
Neste artigo - várias maneiras de colocar uma senha para a pasta e escondê-la de olhos desgrenhados, programas gratuitos para isso (e pago também), bem como algumas maneiras adicionais de proteger suas pastas e arquivos de senha sem usar terceiros Programas. Também pode ser interessante: como ocultar a pasta no Windows - 3 maneiras.
Programas para instalar uma senha para a pasta no Windows 10, Windows 7 e 8
Vamos começar com programas projetados para proteger as pastas de senha. Infelizmente, entre os utilitários gratuitos para isso, pouco pode ser recomendado, mas ainda consegui encontrar duas e meia solução, que ainda pode ser aconselhada.Atenção: Apesar das minhas recomendações, não se esqueça de verificar os programas gratuitos para download em serviços como Virustotal.com. Apesar do fato de que no momento de escrever a revisão, tentei destacar apenas "limpo" e verifiquei manualmente cada utilidade, com tempo e atualizações que ela poderá mudar. Além disso, você pode estar interessado em um utilitário simples gratuito para pastas de criptografia rápida e arquivos Encrypto.
Pasta de vedação de anvide.
Pasta de vedação de anvide (anteriormente como eu entendi - Pasta de bloqueio de anvide) - o único programa gratuito adequado em russo para instalar a senha para a pasta no Windows, não tentando ser secretamente (mas oferece abertamente os elementos de Yandex, tenham cuidado) para estabelecer qualquer software indesejado no seu computador.
Depois de iniciar o programa, você pode adicionar uma pasta ou pasta à lista ao qual deseja colocar uma senha e, em seguida, clique em F5 (ou clique na pasta clicar com o botão direito do mouse e selecione "Fechar Acesso") e defina uma senha para o pasta. Pode ser separado para cada pasta, e você pode "fechar o acesso a todas as pastas" por uma senha. Além disso, clicando na imagem do "Lock" à esquerda na barra de menus, você pode definir uma senha para iniciar o próprio programa.
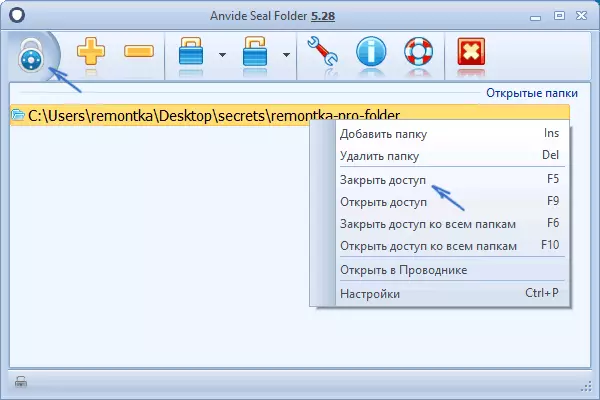
Por padrão, após o fechamento do acesso, a pasta desaparece de sua localização, mas nas configurações do programa, você também pode ativar a criptografia do nome da pasta e conteúdo de arquivos para melhor proteção. Resumindo - uma solução simples e compreensível em que será fácil de lidar com qualquer usuário novato e proteger suas pastas de acesso a pessoas não autorizadas, incluindo alguns recursos adicionais interessantes (por exemplo, se alguém estiver errado em inserir a senha, você ser relatado sobre isso quando você inicia o programa com uma senha fiel).
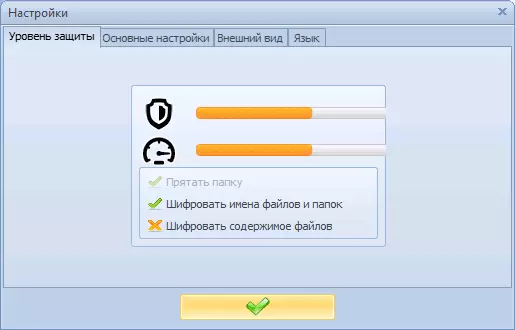
Site oficial para download gratuito anvide selo pasta anvidelabs.org/programms/asf/
Lock-a-pasta
Free Lock-A-Pasta Open Source Program é uma solução muito simples para instalar uma senha para a pasta e escondê-la do condutor ou da área de trabalho dos estranhos. Utilidade, apesar da falta de russo, é muito fácil de usar.
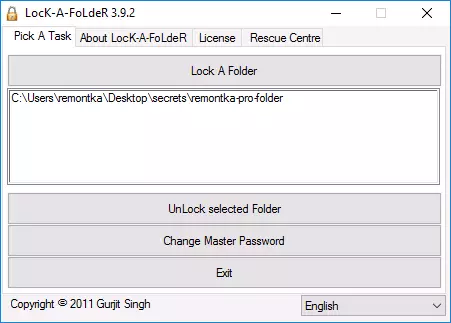
Tudo o que é necessário é instalar uma senha mestra quando você iniciar primeiro, adicione à lista de pastas que deseja bloquear. Da mesma forma, desbloquear - lançou o programa, selecionou a pasta na lista e clique no botão Desbloquear a pasta selecionada. O programa não contém propostas adicionais instaladas com ele.
Em detalhes sobre o uso e onde baixar o programa: Como colocar uma senha para a pasta na pasta Bloqueio.
Dirlock.
O Dirlock é outro programa gratuito para instalar senhas em pastas. Funciona da seguinte forma: Após a instalação, o item "Lock / Unlock" é adicionado ao menu de contexto da pasta, respectivamente, para bloquear e desbloquear essas pastas.
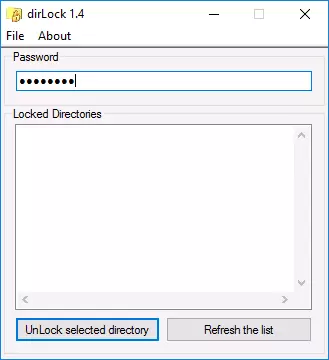
Este item abre o próprio programa DoRlock, onde a pasta deve ser adicionada à lista, e você, em conformidade, você pode instalar uma senha nela. Mas, no meu cheque no Windows 10 Pro X64, o programa se recusou a trabalhar. Eu também não encontrei o site oficial do programa (nos contatos de desenvolvedores apenas da janela), mas é facilmente localizado em uma variedade de sites na Internet (mas não se esqueça de verificações em vírus e malware).
Pasta de bloqueio de Lim (LIM Bloqueio)
O utilitário gratuito do BLOCK LIM Russo é recomendado quase em qualquer lugar onde se trata de instalar senhas em pastas. No entanto, é categoricamente bloqueado pelo defensor do Windows 10 e 8 (assim como do SmartScreen), mas do ponto de vista do Virustotal.com - Net (uma detecção é provavelmente falsa).
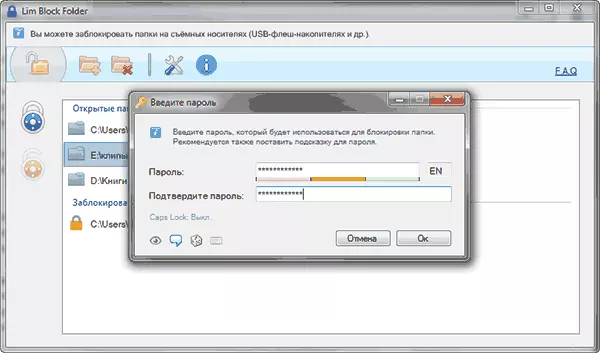
O segundo ponto - eu não consegui fazer o programa funcionar no Windows 10, incluindo no modo de compatibilidade. No entanto, a julgar pelas capturas de tela no site oficial, o programa deve ser conveniente para usar e, a julgar pelos comentários, funciona. Então, se você tiver o Windows 7 ou o XP, você pode tentar.
Site oficial do programa - maxlim.org
Software pago para instalar uma senha nas pastas
Uma lista de soluções gratuitas de terceiros para proteger as pastas que podem ser pelo menos de alguma forma recomendadas, limitadas àquelas que foram especificadas. Mas também há programas pagos para esses propósitos. Talvez algo deles pareça mais aceitável para seus objetivos.Ocultar pastas.
Hide Pasters Program é uma solução funcional para proteger as pastas e arquivos de senha, sua pele, que também inclui a pasta Ocultar APT para instalar a senha em discos externos e unidades flash. Além disso, esconder pastas em russo, o que o torna mais simples.
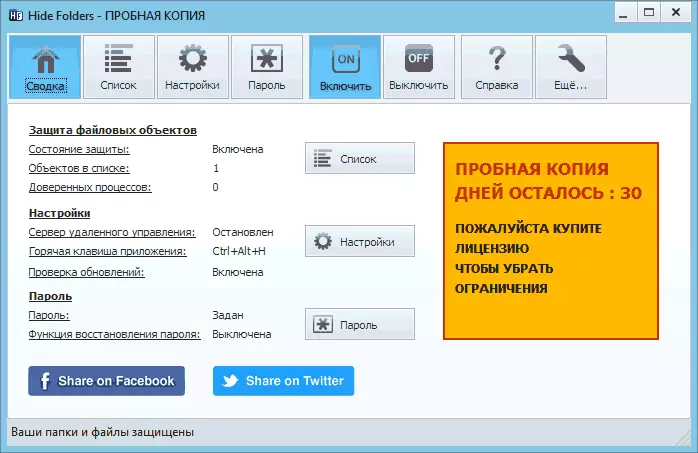
O programa suporta opções de proteção de várias pastas - ocultar, bloquear senha ou combinação, também suportou o controle remoto pela rede, escondendo as faixas do programa, uma chamada para teclas e integração (ou sua ausência, que também pode ser relevante) Exportação do Windows, lista de exportação de arquivos protegidos.
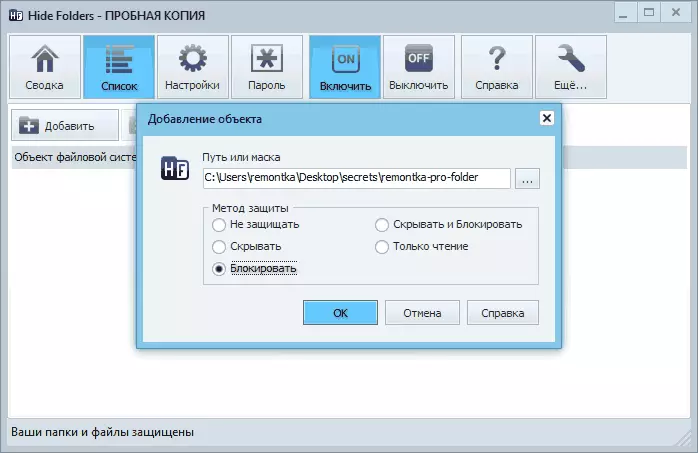
Na minha opinião, uma das melhores e mais convenientes soluções de tal plano, embora pagos. O site oficial do programa é https://fspro.net/hide-folders/ (teste gratuito é de 30 dias).
Pasta Protegida Iobit.
O IObit Protected Folder é um programa muito simples para instalar uma senha em pastas (semelhante ao dirlock gratuito ou utilitários de lock-a-pasta), em russo, mas ao mesmo tempo pago.
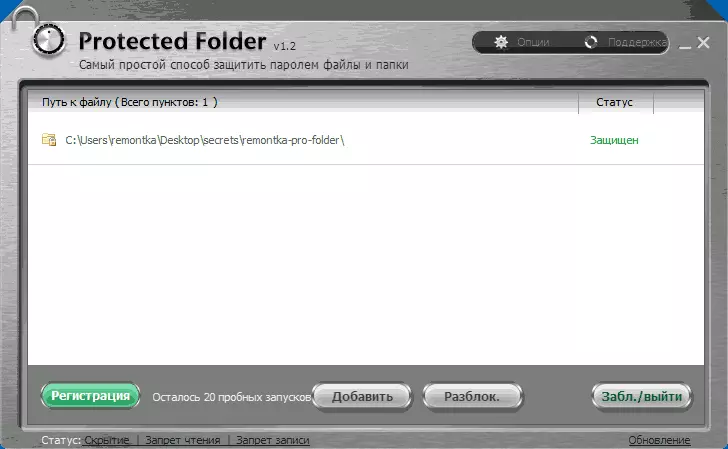
Entendendo como usar o programa, acho que você pode apenas entrar na captura de tela acima, e algumas explicações não serão necessárias. Ao bloquear uma pasta, ele desaparece do Windows Explorer. O programa é compatível com o Windows 10, 8 e Windows 7, e você pode baixá-lo do site oficial ru.iobit.com
Bloqueio de pasta de newsofwares.net
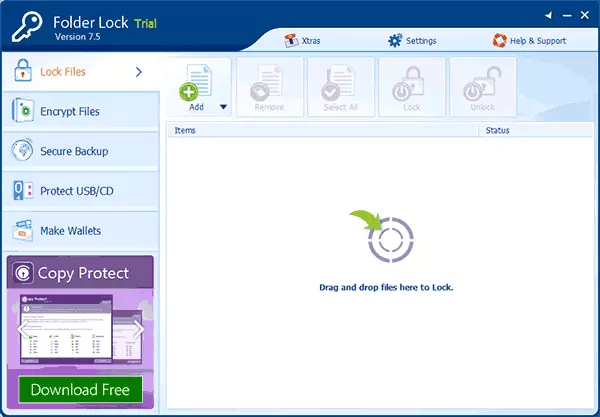
O bloqueio de pasta não suporta o idioma russo, mas se isso não for um problema para você, talvez seja o programa que fornece a maior funcionalidade ao proteger as pastas da senha. Além disso, de fato, definindo a senha para a pasta, você pode:
- Crie "Cofres" com arquivos criptografados (é mais seguro que uma senha simples para a pasta).
- Ligue o bloqueio automático ao sair do programa, do Windows ou desligue o computador.
- Excluir fundos e arquivos com segurança.
- Receba relatórios sobre senhas incorretas.
- Ative a operação oculta do programa com a chamada para as teclas de atalho.
- Crie cópias de backup de arquivos criptografados on-line.
- Criando "cofres" criptografados na forma de arquivos EXE com a capacidade de abrir em outros computadores onde o programa de bloqueio de pasta não está instalado.
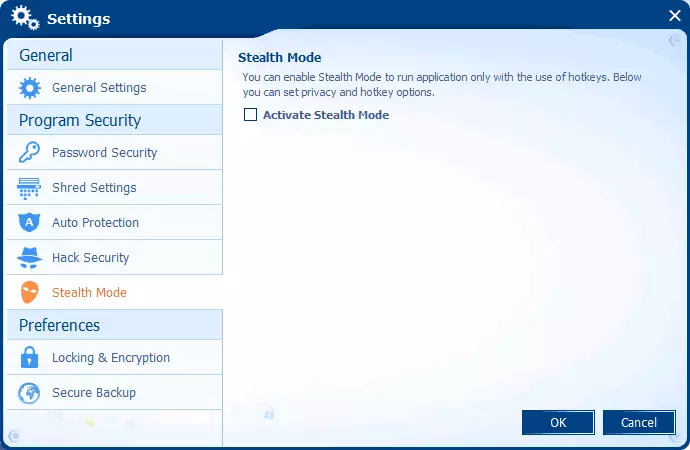
O mesmo desenvolvedor tem ferramentas adicionais para proteger seus arquivos e pastas - proteger a pasta, bloco USB, recursos seguros, ligeiramente diferentes. Por exemplo, a pasta protege, além de instalar uma senha para arquivos, pode proibir sua remoção e alteração.
Todos os programas de desenvolvedores estão disponíveis para download (versões de avaliação gratuitas) no site oficial https://www.newsoftwares.net/
Instale a senha para a pasta de arquivo no Windows

Todos os arquivadores populares - WinRar, 7-zip, Winzip suportam a instalação de uma senha para arquivar e criptografar seu conteúdo. Ou seja, você pode adicionar uma pasta a tal arquivo (especialmente se você raramente usá-lo) com a configuração de senha, e a própria pasta é excluída (ou seja, que permaneça apenas um arquivo de pellets). Ao mesmo tempo, esse método será mais confiável do que simplesmente instalar senhas em pastas usando os programas descritos acima, já que seus arquivos serão realmente criptografados.
Mais informações sobre o método e instrução de vídeo aqui: Como colocar uma senha para o arquivo RAR, 7Z e ZIP.
Senha na pasta sem programas no Windows 10, 8 e 7 (somente profissional, máximo e corporativo)
Se você quiser criar uma proteção verdadeiramente confiável para seus arquivos de pessoas de fora no Windows e fazer sem programas, enquanto estiver na versão do Windows Windows com suporte ao BitLocker, eu recomendaria a seguinte maneira de instalar uma senha para suas pastas e arquivos:
- Crie um disco rígido virtual e conecte-o no sistema (um disco rígido virtual é um arquivo simples como uma imagem ISO para CD e DVDs, que quando conectados como um disco rígido aparecem).
- Clique no botão direito, ligue e configure a criptografia BitLocker para este disco.
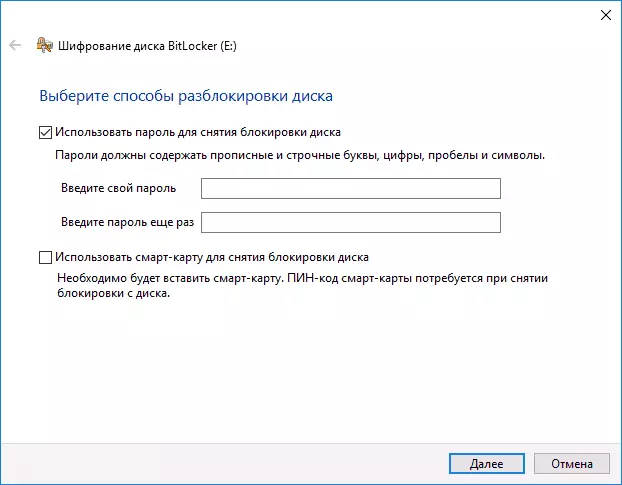
- Mantenha suas pastas e arquivos para os quais qualquer pessoa deve ter acesso a este disco virtual. Quando você parar de usá-lo, desmonte-o (clique no disco no condutor - para extrair).
Pelo que o Windows pode oferecer isso, provavelmente, a maneira mais confiável de proteger arquivos e pastas no computador.
Outra maneira sem programas
Este método não é muito sério e não protege pouco, mas para o desenvolvimento geral eu dou aqui. Para começar, crie qualquer pasta que proteja a senha. Em seguida - crie um documento de texto nesta pasta com o seguinte conteúdo:CLS @ECHO FORA DE PASTA DE TÍTULO Em Senha, se existir "Locker" goto desbloquear se não existir privado goto mdlocker: Confirmar eco Você está indo para bloquear a pasta? (Y / n) SET / P "CHO =>" IF% CHO% == y goto bloqueio se% cho% == y goto bloqueio se% cho% == n goto fim se% cho% == n goo end echo seleção incorreta. Goto confirma: bloqueio renente "locker" attrib + h + s "locker" pasta ecoled bloqueada goto end: desbloquear o eco Digite a senha para desbloquear a pasta Set / P "Pass =>" Se não% Pass% == Your_Pall Goto Fail Attrib -h -s "armário" ren "locker" Pasta de eco privado desbloqueado com sucesso Goto End: Fail Echo Incorreto Password Itóreo: mdlocker MD Pasta de Eco Privado Pasta Secreto Criado Goto Fim: EndSalve este arquivo com a extensão .bat e executá-lo. Depois de executar este arquivo, a pasta privada será automaticamente criada, onde você deve salvar todos os seus arquivos super secretos. Depois que todos os arquivos foram salvos, inicie nosso arquivo .bat novamente. Quando a pergunta é feita se você deseja bloquear a pasta, pressione Y - como resultado, a pasta simplesmente desaparecerá. Se você precisar abrir a pasta novamente - você inicia o arquivo .bat, insira a senha e a pasta aparece.
O caminho, para colocá-lo suavemente, não confiável - nesse caso, a pasta está simplesmente escondendo e, ao inserir a senha, é mostrada novamente. Além disso, alguém mais ou menos cortesu em computadores pode analisar o conteúdo do arquivo BAT e descobrir a senha. Mas o tópico não é menos, acho que desta forma será interessante para alguns usuários novatos. Uma vez que eu também estudei em exemplos tão simples.
Como colocar uma senha para a pasta em MacOS X
Felizmente, no iMac ou no MacBook, instalar uma senha na pasta de arquivos não representa nenhuma dificuldade.
É assim que pode ser feito:
- Abra o "Utilitário de Disco" (Utilitário de Disco), está em "Programas" - "Programas de serviço"
- No menu, selecione "Arquivo" - "Novo" - "Crie uma imagem na pasta". Você também pode clicar em "nova imagem"
- Especifique o nome da imagem, tamanho (mais dados para salvá-lo não funcionará) e o tipo de criptografia. Clique em "Criar".
- Na próxima etapa, você será solicitado a inserir uma senha e confirmação da senha.
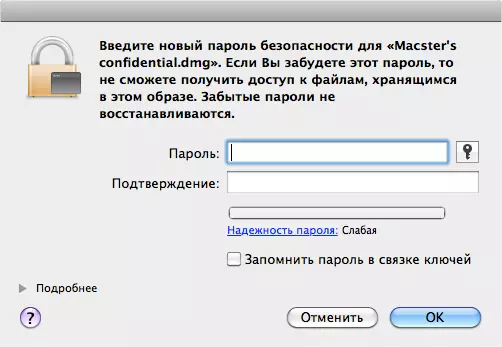
Isso é tudo - agora você tem uma imagem em disco, montada que (o que significa ler ou salvar arquivos) somente depois de inserir a senha correta. Nesse caso, todos os seus dados são armazenados de forma criptografada, o que aumenta a segurança.
Isso é tudo hoje, eles revisaram várias maneiras de colocar uma senha para a pasta no Windows e MacOS, bem como alguns programas para isso. Espero que por alguém este artigo seja útil.
