
که څو خلک له یو کمپیوټر یا لپټاپ څخه خوند واخلي، نو دا اړینه ده چې د مختلف کارن حسابونو جوړولو په اړه فکر کول اړین وي. دا به د ورک ځایونو نرم کړي، ځکه چې ټول کاروونکي به مختلف تنظیمات، د فایل موقعیت، او داسې نور ولري. په راتلونکي کې، دا به کافي وي چې له یوې حساب څخه بل ته واړوئ. دا د دې په اړه دی چې دا څنګه په 10 عملیاتي سیسټم کې ترسره کولو په اړه دی. موږ به د دې مقالې لاندې غښتلي شو.
په وینډوز 10 کې د حسابونو تر منځ میتودونه بدل کړئ
تاسو کولی شئ هدف لرونکي څیز ترلاسه کړئ چې ډیری مختلف لارې سره. دا ټول ساده دي، او پای به یې په هرصورت ورته وي. له همدې امله، تاسو کولی شئ خورا اسانه انتخاب کړئ او د خپل ځان لپاره یې وکاروئ. سمدلاسه، موږ یادونه کوو چې دا میتودونه دواړه د ځایی حسابونو او مایکروسافټ پروفایلونو لپاره پلي کیدی شي.1 میتود: د "پیل" مینو سره
راځئ چې پیل وکړو، د خورا مشهور میتود څخه. د دې کارولو لپاره، تاسو اړتیا لرئ لاندې کړنې ترسره کړئ:
- د عکس "وینډوز" لوگو سره د ډیسټاپ ت button ۍ ټیټ کی left اړخ کې ومومئ. په دې کلیک وکړئ. په بدیل توګه، تاسو کولی شئ کیلي په کیبورډ کې د ورته ب pattern ې سره وکاروئ.
- د کړکۍ کی left اړخ کې چې ستاسو وینډوز خلاص کړي تاسو به د دندو یو عمودی لیست وګورئ. د داسې لیست په خورا پورتنۍ برخه کې به ستاسو د حساب عکس وي. دا اړینه ده چې په دې کلیک وکړئ.
- د دې حساب لپاره د عمل مینو به څرګند شي. د لیست په پای کې، تاسو به د اوټارونو سره د نورو کارن نومونه وګورئ. په هغه ریکارډ کې د LKM فشار ورکړئ چې تاسو غواړئ بدل کړئ.
- سمدلاسه له هغې وروسته، د ننوتلو کړکۍ به په عملیاتي سیسټم کې څرګند شي. سمدلاسه تاسو ته به دمخه ټاکل شوي حساب ته د ننوتلو وړاندیز وشي. موږ داخل نشو که چیرې تاسو پاسورډ ته اړتیا لرئ (که چیرې نصب شوی وي) او د "ننوتلو" ت button ۍ کلیک وکړئ.
- که چیرې د بل کارونکي په استازیتوب شتون د لومړي ځل لپاره ترسره کیږي، نو تاسو به یو څه انتظار وکړئ پداسې حال کې چې سیسټم کار کوي. دا په لفظي ډول څو دقیقې وخت نیسي. د انتظار لپاره انتظار باسي ترڅو چې خبرتیا ورکه شي.
- یو څه وخت وروسته، تاسو به د ټاکل شوي حساب په ډانکټو کې ځان ومومئ. مهرباني وکړئ په یاد ولرئ چې د OS امستنې به د هرې نوې پروفایل لپاره خپل اصلي حالت ته راستانه شي. په راتلونکي کې، تاسو کولی شئ دوی بدل کړئ لکه څنګه چې تاسو خوښوئ. دوی د هر کارونکي لپاره جلا ژغوري.
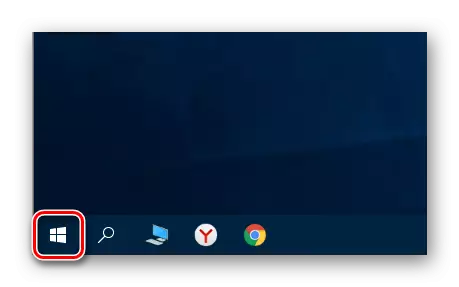
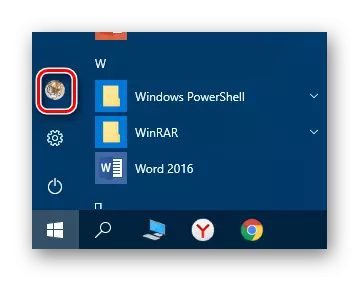

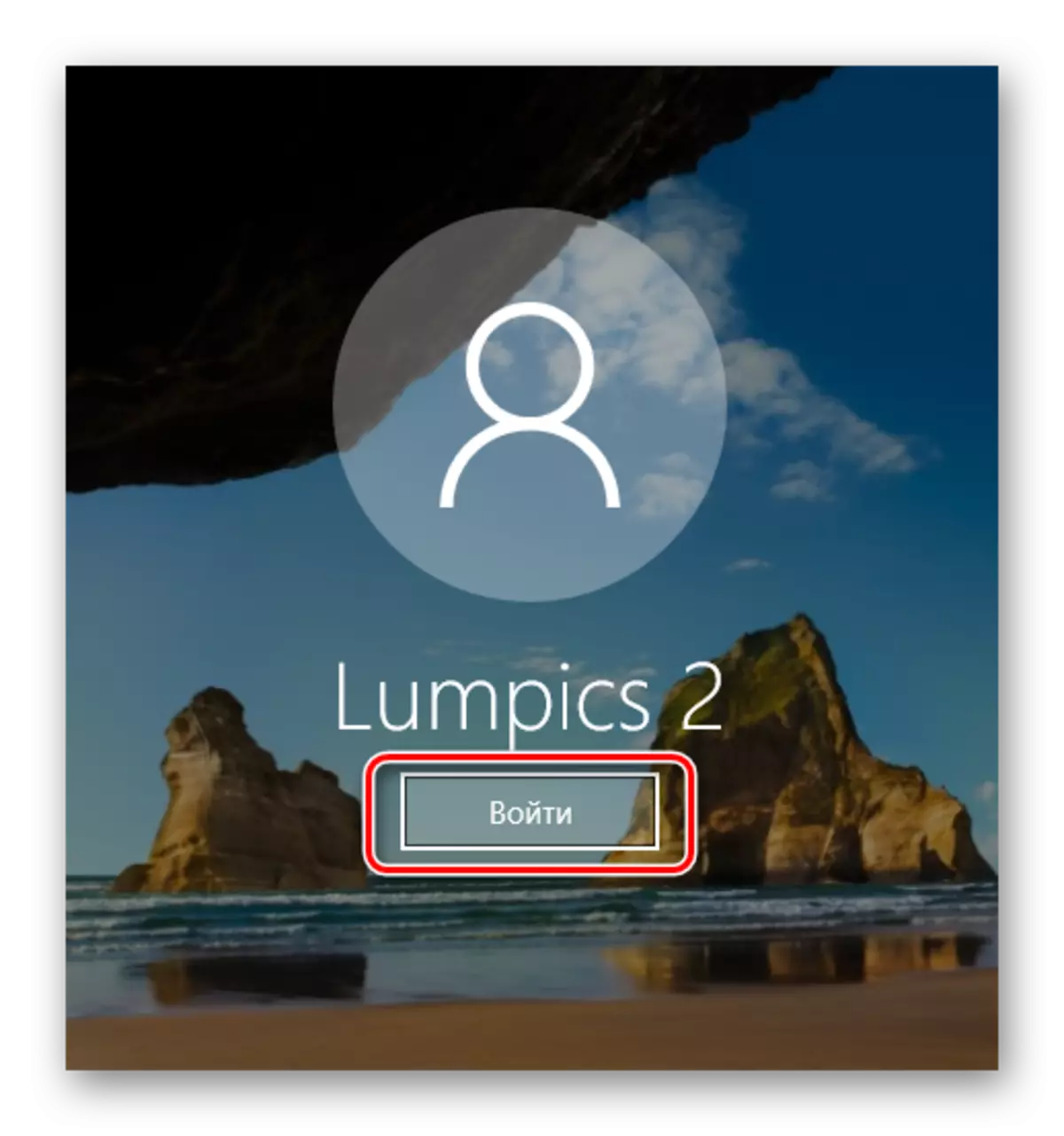

که د یو دلیل لپاره دا تاسو ته مناسب نه وي، نو تاسو کولی شئ د ساده پروفایل بدلولو میتودونو سره اشنا شئ.
2 میتود: کلیدي ترکیب "Alt + F4"
دا میتود د تیرو په پرتله ساده دی. مګر د دې حقیقت له امله چې د وینډوز عملیاتي سیسټم کی مختلف ترکیبونه نه پیژندل کیږي پیژندل شوي، دا د کارنانو ترمنځ لږ معمول دی. دا هغه څه دي چې په عمل کې ګوري:
- موږ عملیاتي سیسټم ډیسټاپ ته واړوئ او په "ALT" او "F4" کیکاږئ چې په کیبورډ کې په ورته وخت کې.
- یوه کوچنۍ کړکۍ به په پرده کې د احتمالي کړنو پریښودو لیست سره څرګند شي. دا خلاصول او د "کارونکي بدلولو" په نوم یو خط غوره کړئ.
- وروسته، په ورته کړکۍ کې د "ښه" ت button ۍ کلیک وکړئ.
- د پایلې په توګه، تاسو به پخپله د کارن لومړني انتخاب مینو کې ومومئ. لیست به د کړکۍ کی left اړخ کې وي. د مطلوب پروفایل په نوم LKM کلیک وکړئ، وروسته له هغه چې موږ پاسورډ ته داخل شو (که اړین وي) او د "ننوتل" ت button ۍ کېکاږئ.

مهرباني وکړئ په یاد ولرئ چې ورته ترکیب تاسو ته اجازه درکوي چې د یوې یوې برنامې ټاکل شوې کړکۍ وتړئ. نو ځکه، دا اړینه ده چې دا په ډیسټاپ کې وکاروئ.
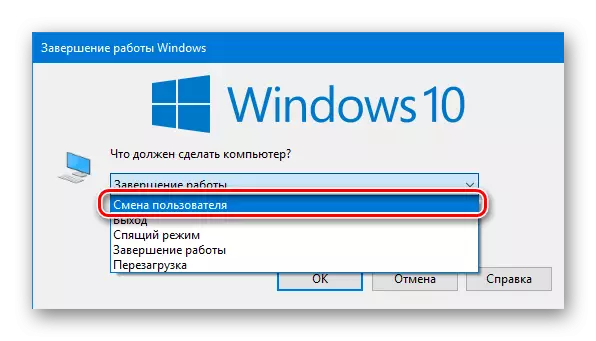
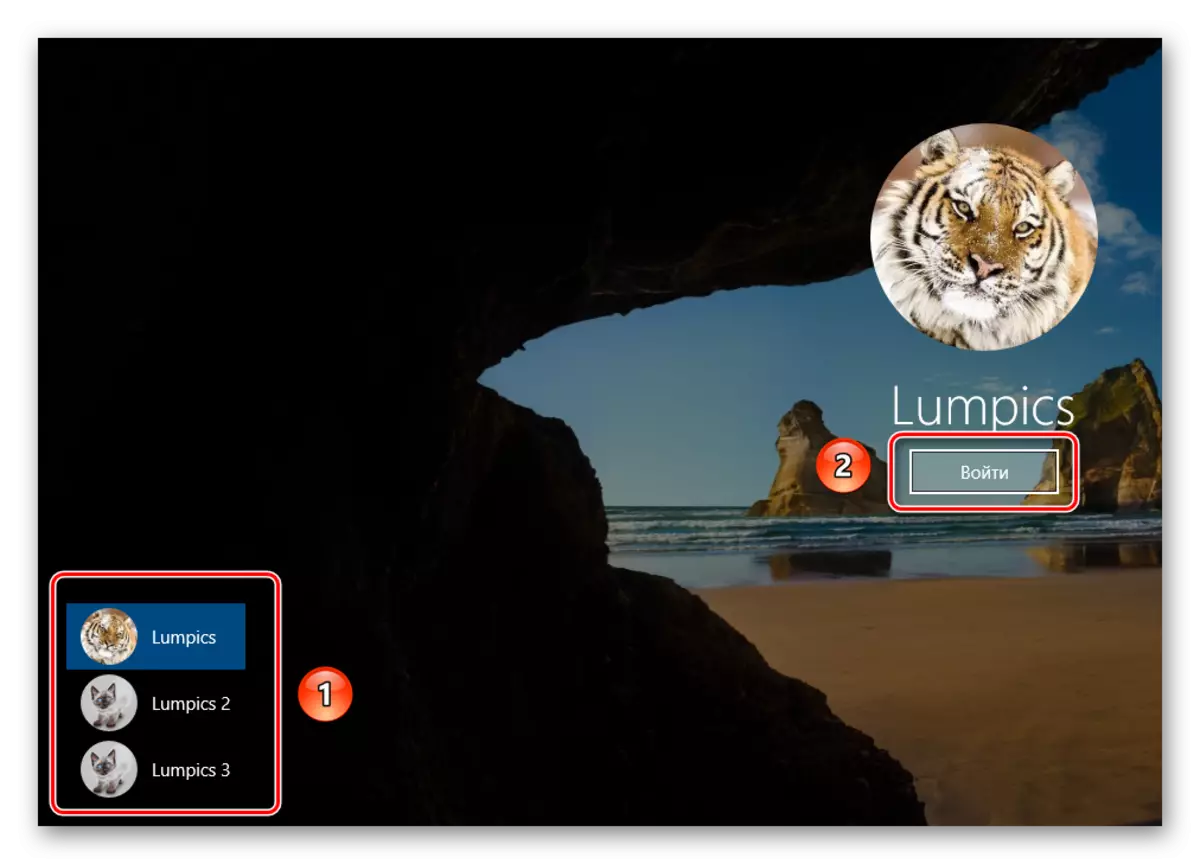
د یو څو ثانیو وروسته، ډیسټاپ به څرګند شي او تاسو کولی شئ د کمپیوټر یا لپټاپ کارول پیل کړئ.
3 میتود: کلیدي ترکیب "وینډوز + l"
لاندې تشریح شوې میتود د ټولو ذکر شوي ټولو خورا اسانه دی. حقیقت دا دی چې دا تاسو ته اجازه درکوي د یو پروفایل څخه بل ته د یو څاڅکي مینو او نورو کړنو پرته وګرځئ.
- د کمپیوټر یا لیپټاپ په ډیسټاپ کې، په "وینډوز" او "l" کییسونو سره یوځای کړئ.
- دا ترکیب تاسو ته اجازه درکوي چې په فوري توګه له اوسني حساب څخه وتل. د پایلې په توګه، تاسو به سمدلاسه د ننوتلو کړکۍ او د موجوده پروفایلونو لیست وګورئ. لکه څنګه چې په تیروتونو کې، مطلوب ننوتنه غوره کړئ، رمز دننه کړئ او د "ننوتل" ت button ۍ کلیک وکړئ.

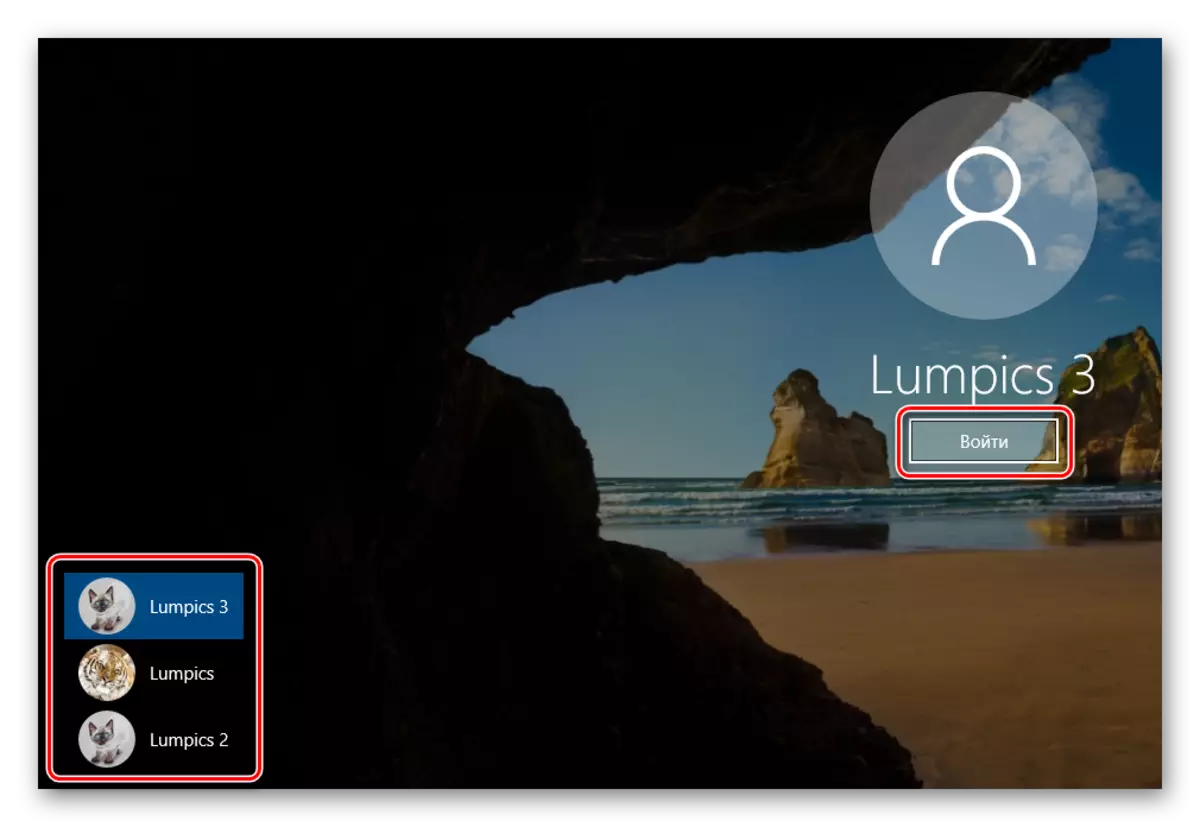
کله چې سیسټم غوره شوی پروفایل وبخښه کړنځیر به ډیسټاپ به څرګند شي. دا پدې مانا ده چې تاسو کولی شئ د وسیلې کارولو ته لاړشئ.
لاندې حقیقت ته یادونه وکړئ: که تاسو د کارونکي په استازیتوب کار بشپړ کړئ، نو هغه حساب چې تاسو کمپیوټر ته اړتیا لرئ یا له سره کولو سیسټم به د داسې پروفایل په استازیتوب په اتوماتيک ډول پیل کړئ. مګر که تاسو شفر ولرئ نصب شوی وي، تاسو به د ننوتلو کړکۍ وګورئ په کوم کې چې دا به دننه ته اړتیا ولري. سمدلاسه، که اړتیا وي، تاسو کولی شئ پخپله حساب بدل کړئ.
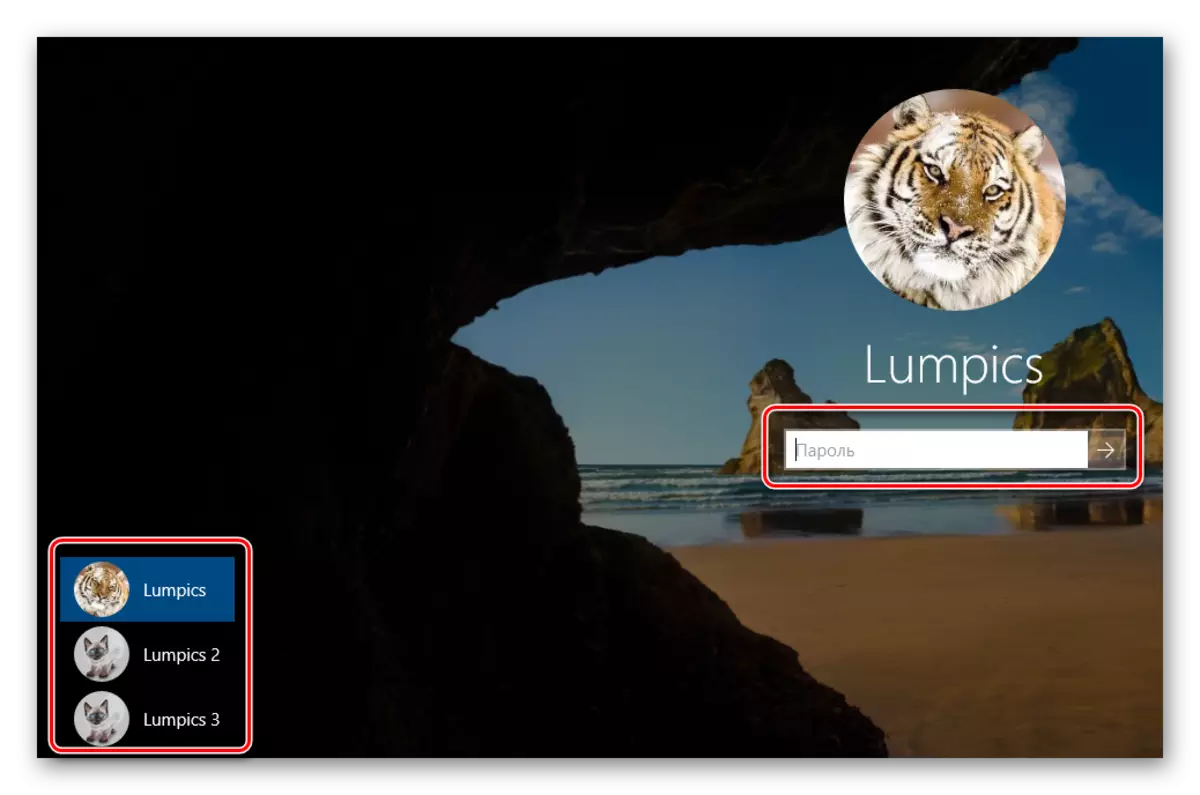
دا ټولې لارې دي چې موږ غواړو تاسو ته ووایم. په یاد ولرئ چې غیر ضروري او نه کارول شوي پروفایلونه په هر وخت کې لرې کیدی شي. د دې څرنګوالي په اړه، موږ په انفرادي مقالو کې ویل شوي.
نور یی ولوله:
په وینډوز 10 کې د مایکروسافټ حساب حذف کړئ
په وینډوز 10 کې د ځایی حسابونو حذف کول
