
د ډیری کاروونکو لپاره، په هارډ ډیسک کې زیرمه شوي معلومات پخپله د وسیلې څخه خورا مهم دي. که چیرې وسیله ناکامه شوې یا غیر منظم ب format ه شوې وه، نو تاسو کولی شئ د ځانګړي سافټویر په کارولو سره مهم معلومات ترلاسه کړئ (اسناد، عکسونه، ویډیو) له دې څخه مهم معلومات لرې کړئ.
د ویډیو لارښود
د زیان لرونکي هاډ څخه د معلوماتو راوستلو لارې
د معلوماتو له سره رغول، تاسو کولی شئ د اضطراري بار وړلو فلش ډرایو وکاروئ یا له عیبوي هایدس بل کمپیوټر ته وصل کړئ. په عموم کې، میتودونه د دوی په اغیزمنه توګه توپیر نلري، مګر په مختلف حالتونو کې د کارولو لپاره مناسب دي. بل، موږ به د زیان رسونکي هارډ ډیسک څخه د معلوماتو راوستلو څرنګوالی وګورو.
هرڅومره ژر چې برنامه کار ته پای ته ورسي، فایلونه د کارولو لپاره وړیا کیدی شي، په USB میډیا باندې ډیر لیکل کیدی شي. د ورته ورته سافټویر برعکس، زیار ټول معلومات بیرته کوي پداسې حال کې چې د تیرو لارښود جوړښت ساتل.
2 میتود: د EYSUS ډیټا بیا رغولو وزر
د EYSus ډیټا د بیا رغونې موسسې د آزموینې نسخه د رسمي سایټ څخه وړیا ډاونلوډ لپاره شتون لري. محصول د زیان لرونکي رمې او د دوی وروسته نورو رسنیو یا فلش ډرایو ته د دوی وروسته د راتلو لپاره مناسب دی. پروسیجر:
- برنامه کمپیوټر ته ولګوئ چې له هغې څخه دا پلان لري چې فایلونه بیرته راګرځوي. د ډیټا له لاسه ورکولو څخه مخنیوي لپاره، د زیان رسوونکي ډیسک بیا رغونه وزر مه اخلئ.
- په عیب کې د فایلونو لټون لپاره یو ځای غوره کړئ. که تاسو اړتیا لرئ د سټیشنري ډیسک څخه د معلوماتو بیرته راوګرځولو، دا د برنامې په پورتنۍ برخه کې له لیست څخه غوره کړئ.
- په اختیاري توګه، تاسو کولی شئ په پالیسۍ کې یوې ځانګړې لارې ته ننوځي. د دې کولو لپاره، په "کلیک وکړئ" د مطلوب پوښۍ "بلاک" بلاک "ت button ۍ باندې کلیک وکړئ. وروسته، "سمه" کلیک وکړئ.
- په خراب شوي رسنیو کې د فایلونو لپاره لټون کولو پیل کولو لپاره "سکین" ت button ۍ باندې کلیک وکړئ ترڅو په ویجاړ شویو رسنیو کې د فایلونو لټون پیل کړئ.
- پایلې به د برنامې اصلي پا on ه کې ښودل شي. د فولډرونو مخې ته بکس چیک کړئ چې تاسو غواړئ بیرته راشئ او "رغول" ټک کړئ.
- په کمپیوټر کې ځای مشخص کړئ په کوم کې چې تاسو پلان لرئ د موندلو معلوماتو لپاره فولډر رامینځته کړئ، او "ښه" کلیک وکړئ. "



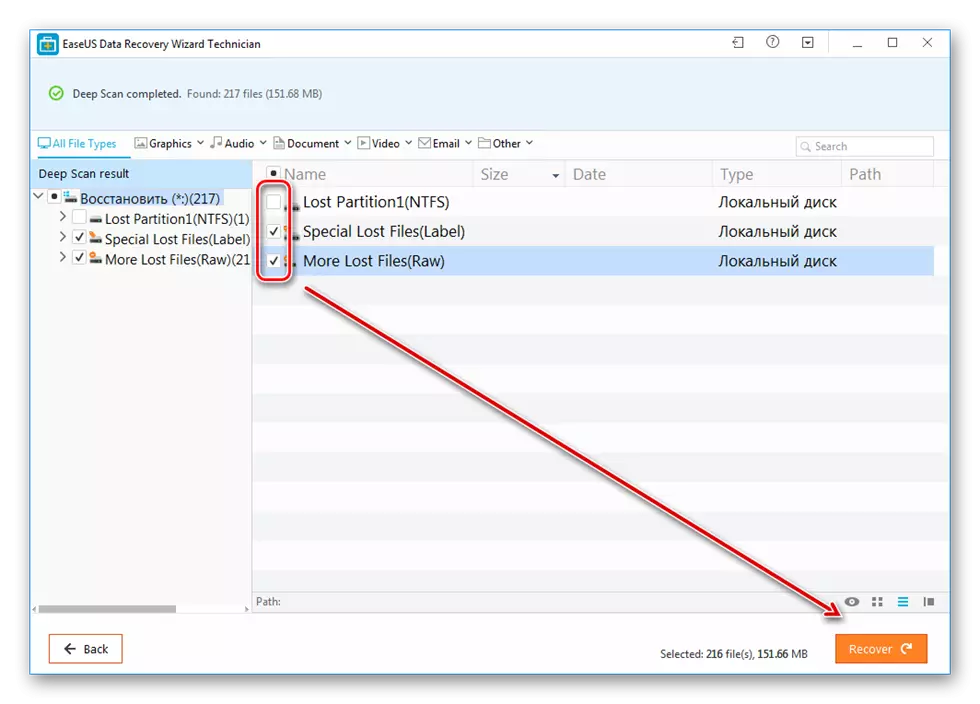
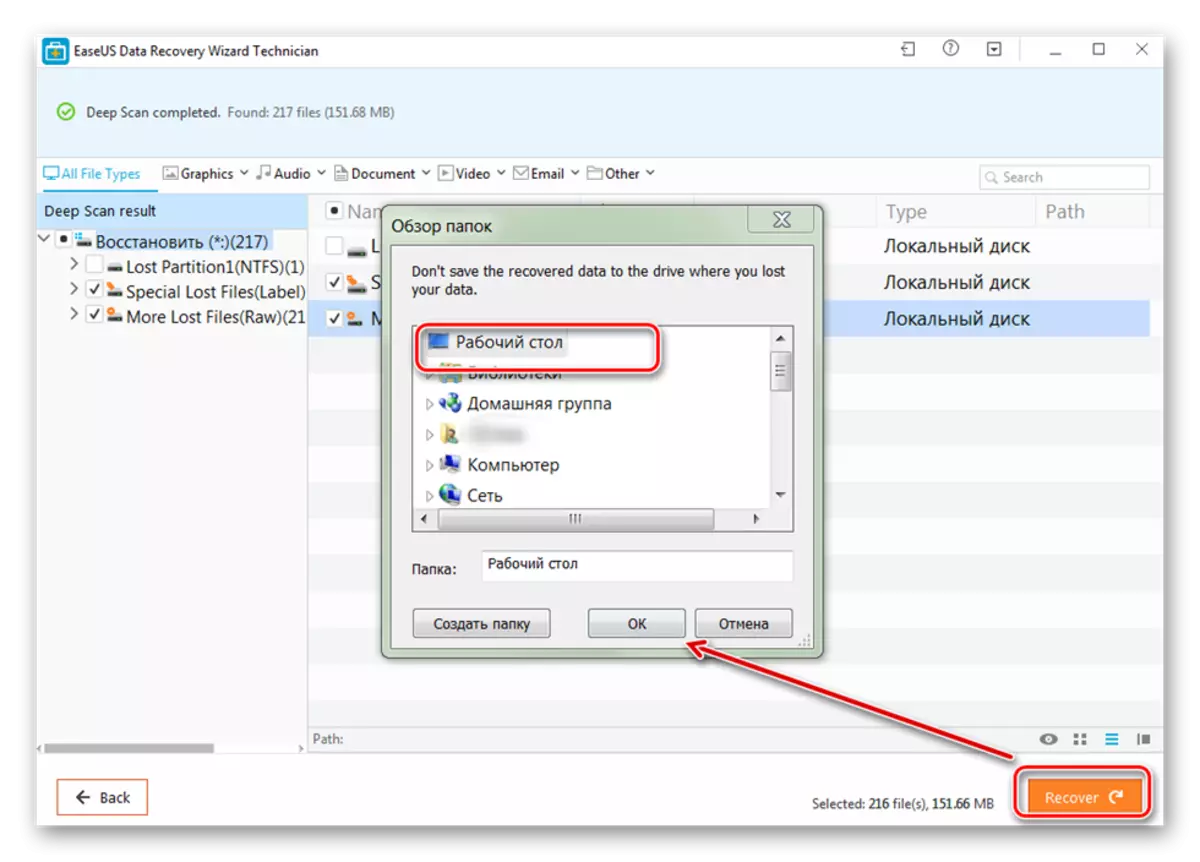
تاسو کولی شئ یوازې په کمپیوټر کې وساتئ، مګر په اړیکه لرې کولو وړ میډیا. له هغې وروسته، تاسو کولی شئ په هر وخت کې دوی ته لاسرسی ومومئ.
میتود 3: R- سټوډیو
R- سټوډیو د هر زیان رسوونکو رسنیو څخه د معلوماتو راوستلو لپاره مناسب دی (د فلش ډرایو، SD کارتونو، هارډ ډرایوز). برنامه د مسلکي ډول ډول ته اشاره کوي او د وینډوز عملیاتي سیسټم سره په کمپیوټر کې کارول کیدی شي. د کار لپاره لارښوونې:
- په خپل کمپیوټر کې R- سټوډیو ډاونلوډ او نصب کړئ. د غیر کار کولو HDD یا نور میډیا معلومات وصل کړئ او برنامه یې پرمخ وړئ.
- په اصلي کړکۍ R- سټوډیو کې، مطلوب وسیله او په توکپټې کې کلیک وکړئ، سکین باندې کلیک وکړئ.
- یوه اضافي کړکۍ به څرګند شي. د سکین ساحه غوره کړئ که تاسو غواړئ د ډیسک ځانګړې برخه وګورئ. سربیره پردې، د سکین مطلوب ډول (ساده، توضیحي، ګړندی) مشخص کړئ. له هغې وروسته، د "سکین" ت button ۍ باندې کلیک وکړئ.
- د برنامې معلوماتو په ښي اړخ کې به څرګند شي. دلته تاسو کولی شئ پرمختګ تعقیب کړئ او پاتې وخت.
- کله چې سکینینګ بشپړ شوی وي، نو د R- سټوډیو کی the اړخ کې، د ډیسک څنګ ته، کوم چې تحلیل شوی و، اضافي برخې به څرګند شي. لیکنه "پیژندل شوي" پدې معنی ده چې برنامه د فایلونو موندلو لپاره اداره کړې.
- د موندل شوي سندونو مینځپانګې لیدلو لپاره په برخه کې کلیک وکړئ.
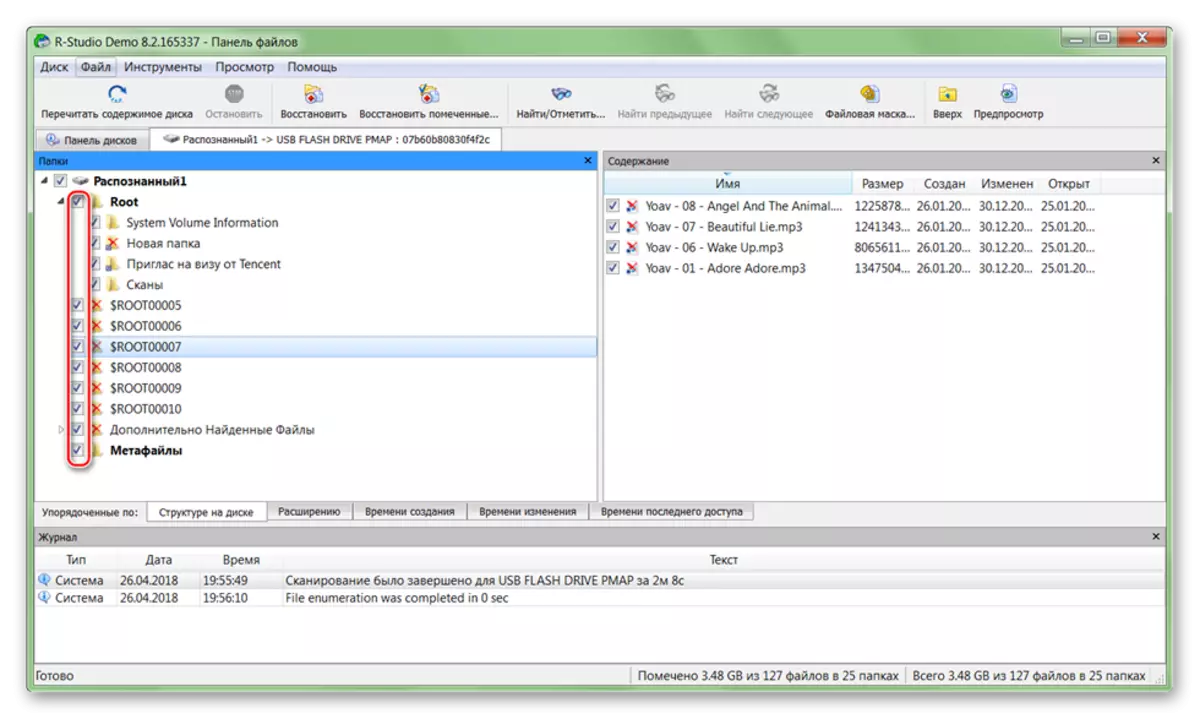
اړین فایلونه ټیک کړئ او د فایل مینو کې، د "غور کولو" غوره کړئ.
- فولډر ته لاره وټاکئ کوم چې تاسو پلان لرئ د موندل شوي فایلونو کاپي رامینځته کړئ او د کاپي کولو پیل کولو لپاره "هو" کلیک وکړئ.
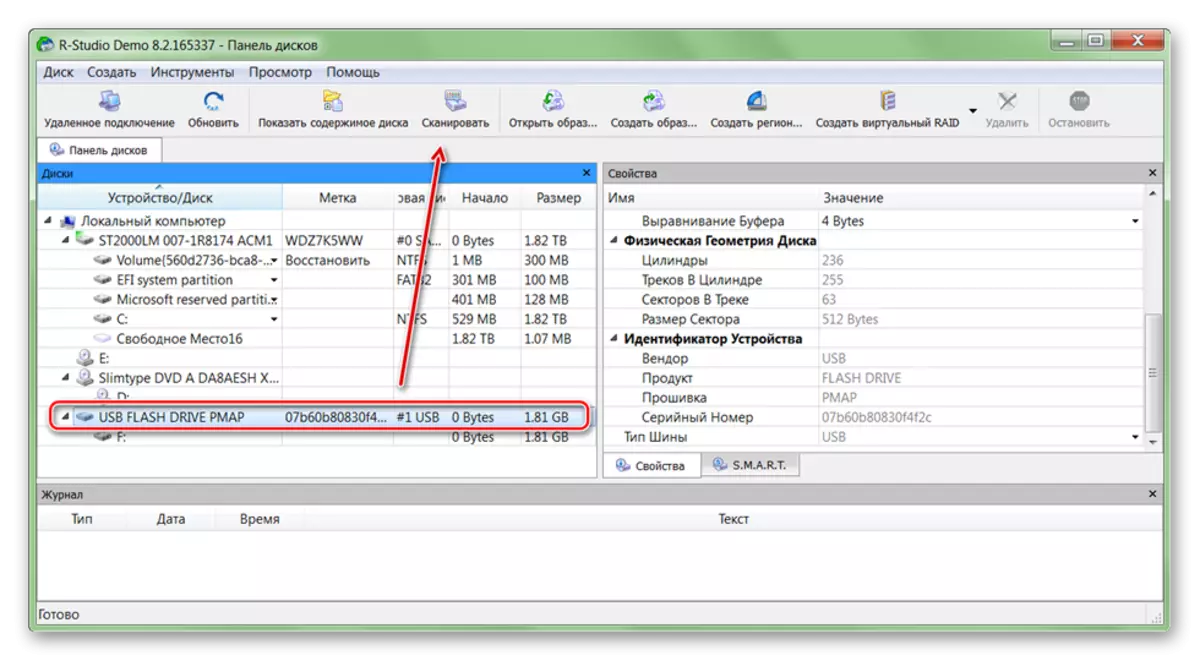
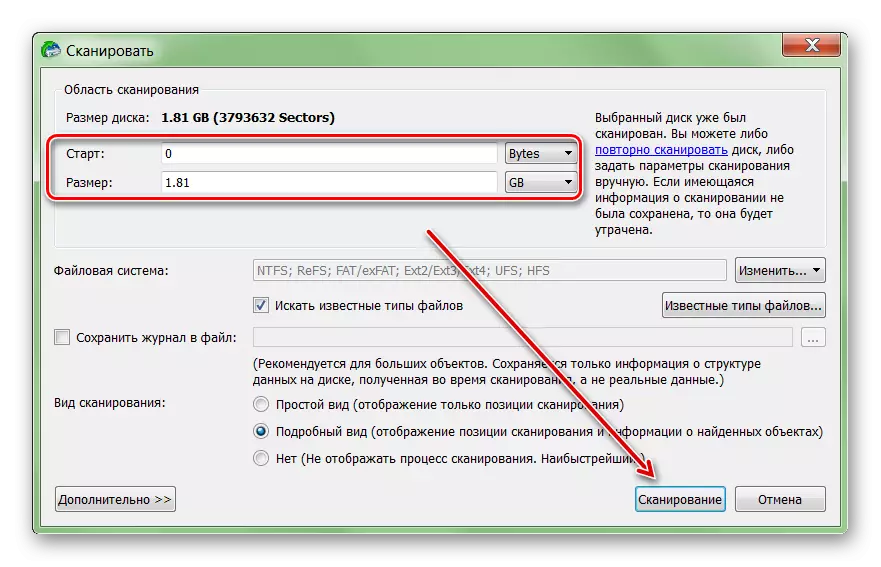
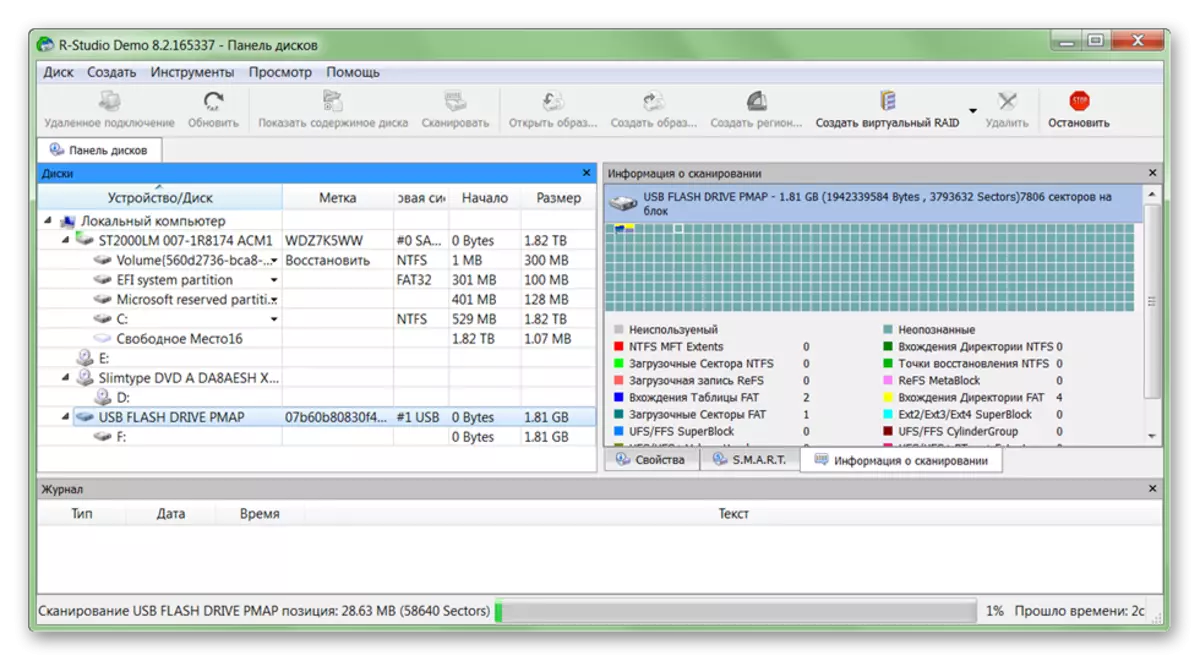
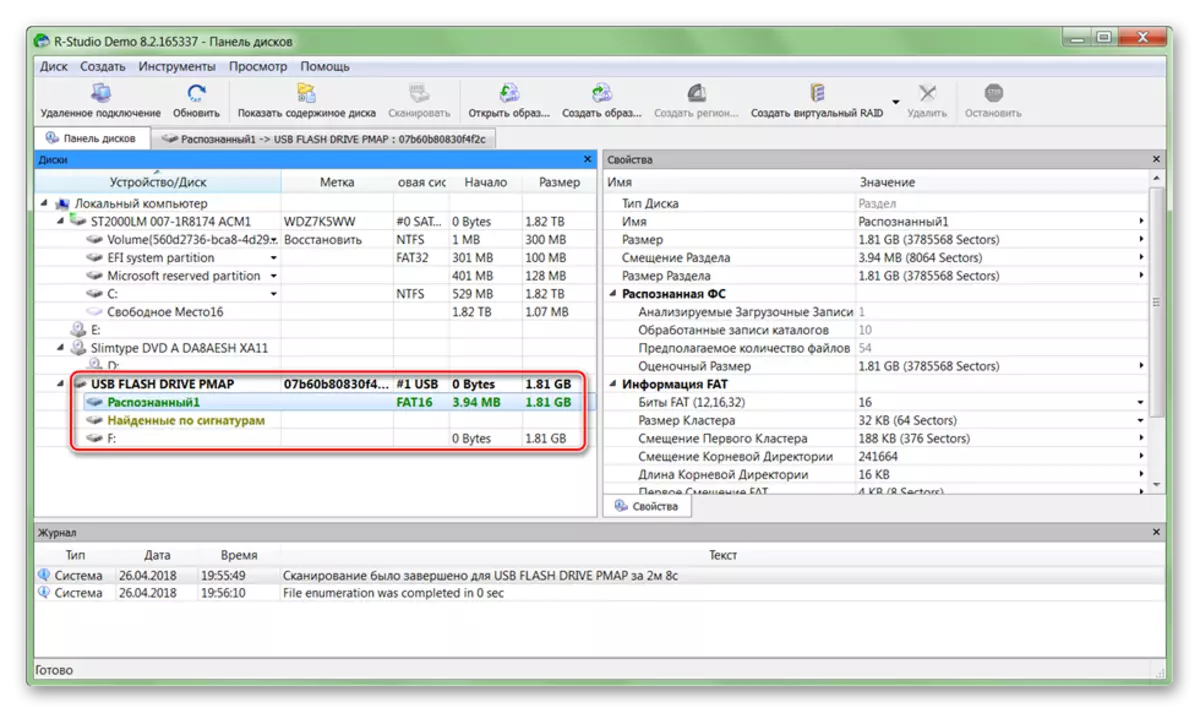
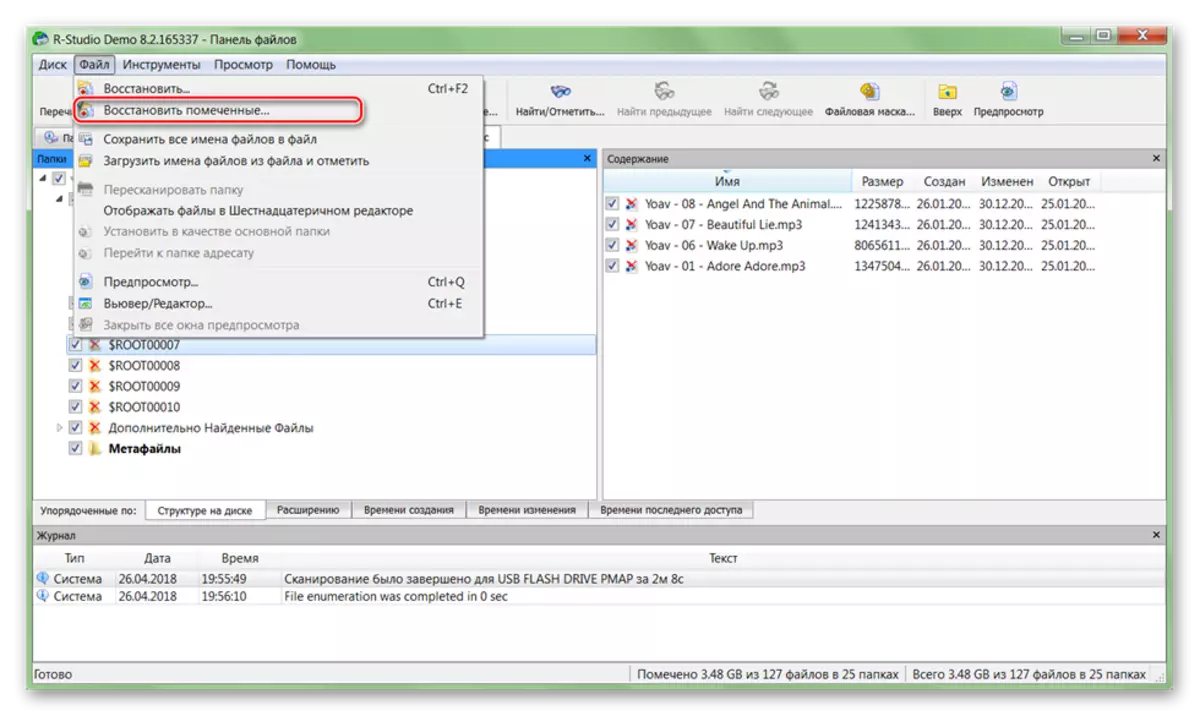
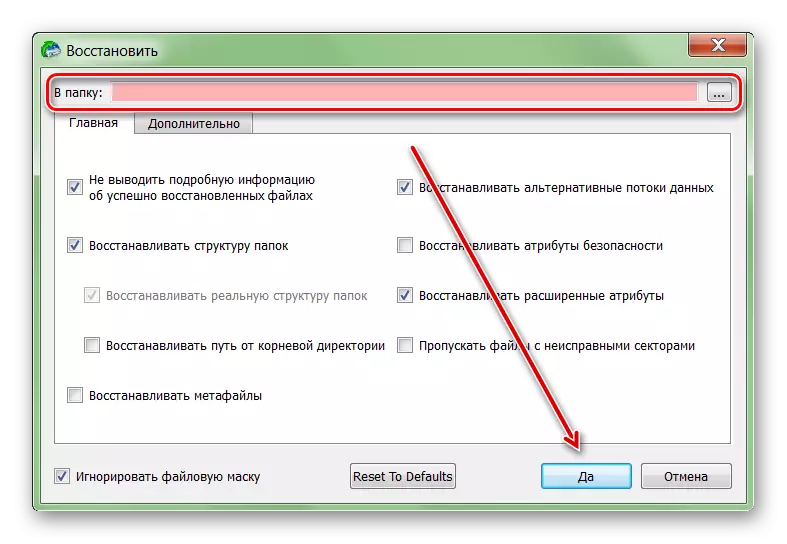
له هغې وروسته، فایلونه په وړیا ډول خلاص کیدی شي، نورو منطقې ډیسکونو او د لرې کولو وړ رسونې ته لیږدول کیدی شي. که چیرې د HDD لوی مقدار پلان شوی وي، نو پروسه له یو ساعت څخه ډیر وخت نیسي.
که هارډ ډیسک ناکام شوی وي، نو تاسو لاهم د دې څخه معلومات بیرته راوللی شئ. د دې کولو لپاره، یو ځانګړی سافټویر وکاروئ او د بشپړ سیسټم سکین کول مصرف کړئ. د ډیټا له لاسه ورکولو څخه مخنیوي لپاره، هڅه وکړئ چې وموندل شوي هایډ فایڈ کړئ، او نور وسایل د دې مقصد لپاره کارولو لپاره وکاروئ.
