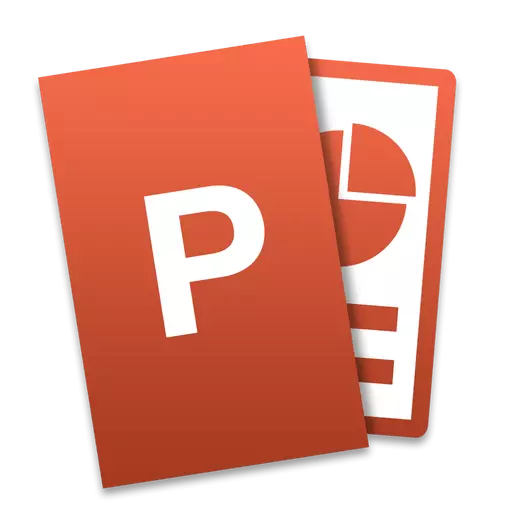
د مایکروسافټ دفتر کڅوړه د پام وړ مشهور ده. دا ډول محصولات لکه په مختلف برخو کې، ایکسل (سوداګرۍ، تعلیم، تولید، او نور). غوښتنلیکونه په عمده توګه د لږ تجربه لرونکي کاروونکو لپاره ډیزاین شوي، او پیل کونکي به حتی د نیمایي دندو څخه کار واخلي، نه د ټول سیټ ذکر کولو لپاره. زه استثنا او د پاورپواینټ ماسټر ماسټر ماسټرۍ دا برنامه خورا ستونزمن ده، مګر ستاسو د هڅو په توګه تاسو کولی شئ د انفرادي سلایډونو څخه جوړ کړئ تاسو واقعیا د لوړ کیفیت سلایډونه ترلاسه کړئ. لاندې لارښوونو لوستلو وروسته، تاسو به د سلایډونو سره لارښوونې رامینځته کړئ او تنظیم کړئ، وروسته له هغه چې دا به یوازې ستاسو مهارتونو ته سمبال وي.
د سلایډ جوړولو پروسه
د سلایډ رامینځته کولو په پروسه کې، تاسو کولی شئ خپل ب format ه او شالید کړئ، معلومات ډک کړئ، او بیا د ګرافیک فایل په توګه خوندي کړئ، که اړتیا وي.د سلایډ ډیزاین تنظیم کول
لومړی تاسو اړتیا لرئ د سلایډ تناسب او د هغې ډیزاین باندې پریکړه وکړئ. دا حل د بې وسۍ حل د معلوماتو په ډول پورې اړه لري او د دې موقعیت. په دې اساس، د پراخه نظارت کونکو او پروجیکټرونو لپاره دا د 16: 9 تناسب کارولو ارزښت لري، او د ساده - 4: 3 لپاره.
- تاسو کولی شئ د نوي سند جوړولو وروسته د سلایډ اندازه بدل کړئ. د دې کولو لپاره، "جوړونکی" ټب ته لاړ شئ، بیا "تنظیم" - د سلایډ اندازه ". که تاسو یو څه نورو ب format ه ته اړتیا لرئ، "د سلایډ اندازه تشکیل کړئ ..." او مطلوب اندازه او لارښود غوره کړئ.
- ستاسو په اړه تاسو ته اړتیا لرئ په اړه پریکړه وکړئ. خوشبختانه، په برنامه کې ډیری ټیمپلیټونه شتون لري. د دوی څخه د دې غوښتنه کول، په ورته ټب کې "ډیزاینر" په خپله خوښه موضوع باندې کلیک وکړئ. دا په پام کې لري چې ډیری موضوعات اضافي انتخابونه لري چې تاسو کولی شئ په مناسب ت button ۍ کې کلیک او کلیک او کلیک وکړئ.
- دا ممکن ښه وي چې وضعیت چې تاسو به سم موضوع ونه ګورئ. پدې حالت کې، تاسو کولی شئ د سلایډ شالید خپل عکس جوړ کړئ. د دې کولو لپاره، په ټاکلي "ترتیب" کلیک وکړئ - "د شاليد ب .ه".

بل، "شکل یا جوړښت" غوره کړئ او په "دوتنه" ت button ۍ باندې کلیک وکړئ، بیا په ساده ډول مطلوب عکس په خپل کمپیوټر کې غوره کړئ. د یادونې وړ ده چې دلته تاسو کولی شئ د شالید رو transparency تیا اصلاح کړئ او په ټولو سلایډونو کې یې پلي کړئ.
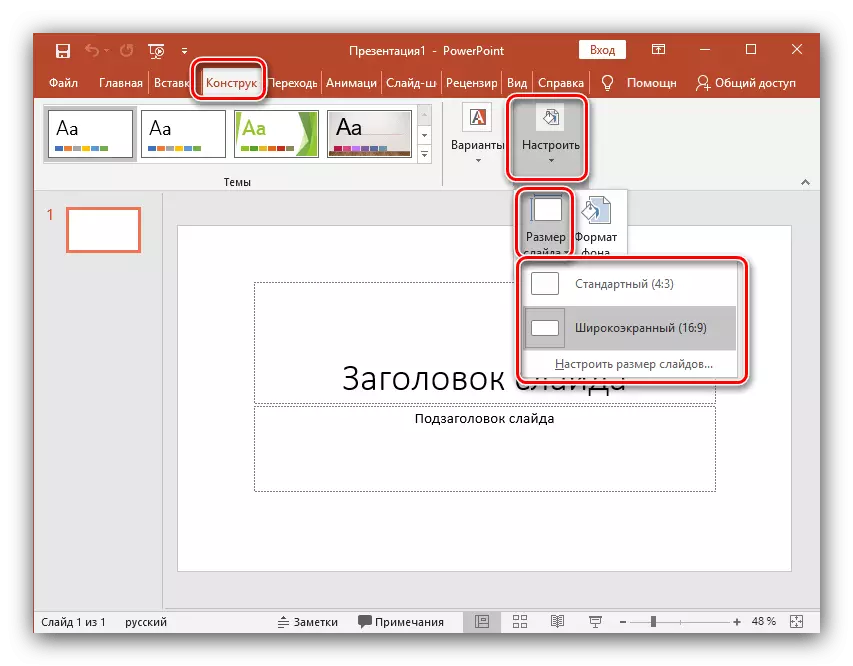
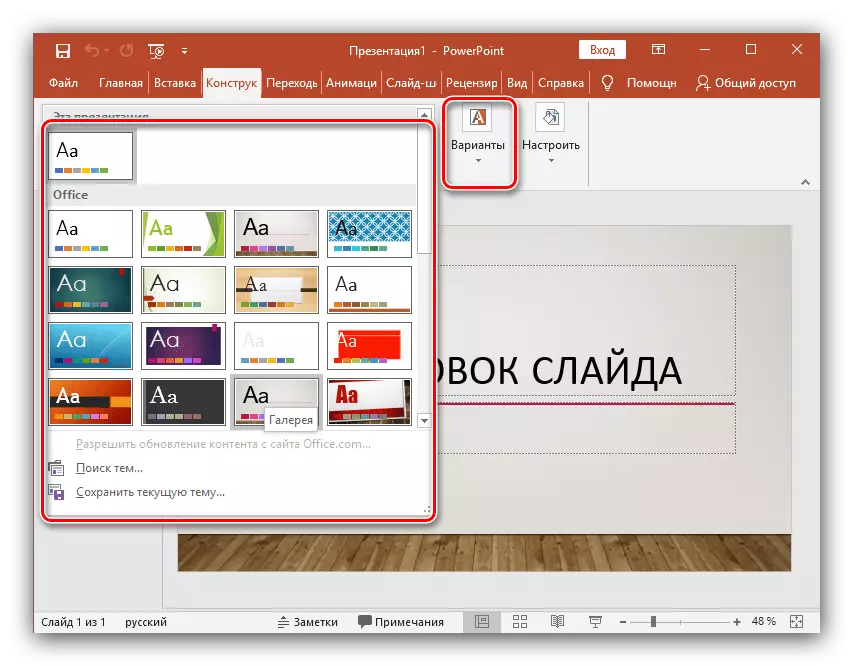
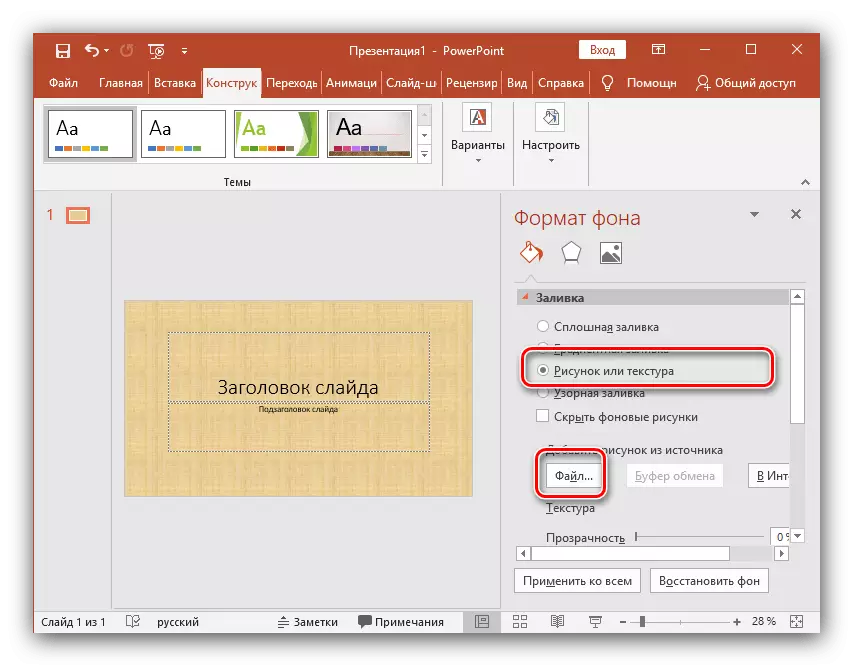
د سلایډ معلومات ډکول
بل ګام د سلایډ ته مواد اضافه کول دي. 3 اختیارونه په پام کې ونیسئ: عکسونه، رسنۍ او متن.
- د عکس اضافه کولو لپاره، د "داخل" ټب ته لاړ شئ، بیا د "عکسونو" کلیک وکړئ او مطلوب ډول "،" سکرین شاټ "یا" عکس البوم "باندې کلیک وکړئ.
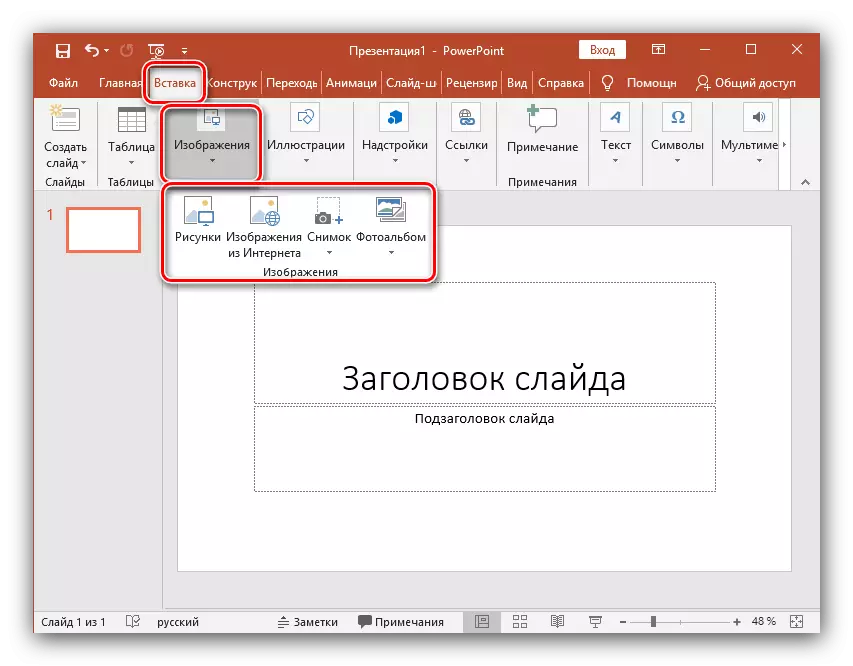
د عکس اضافه کولو وروسته، دا د سلایډ مطابق لیږدول کیدی شي، اندازه بدل کړئ او هغه څه چې ساده شوي وي.
- د متن دننه کولو لپاره، په ورته برخه کې د "متن" توکي وکاروئ او مطلوب ب format ه غوره کړئ. په ډیری قضیو کې، تاسو به شاید خورا لومړی وکاروئ - "لیکنه".
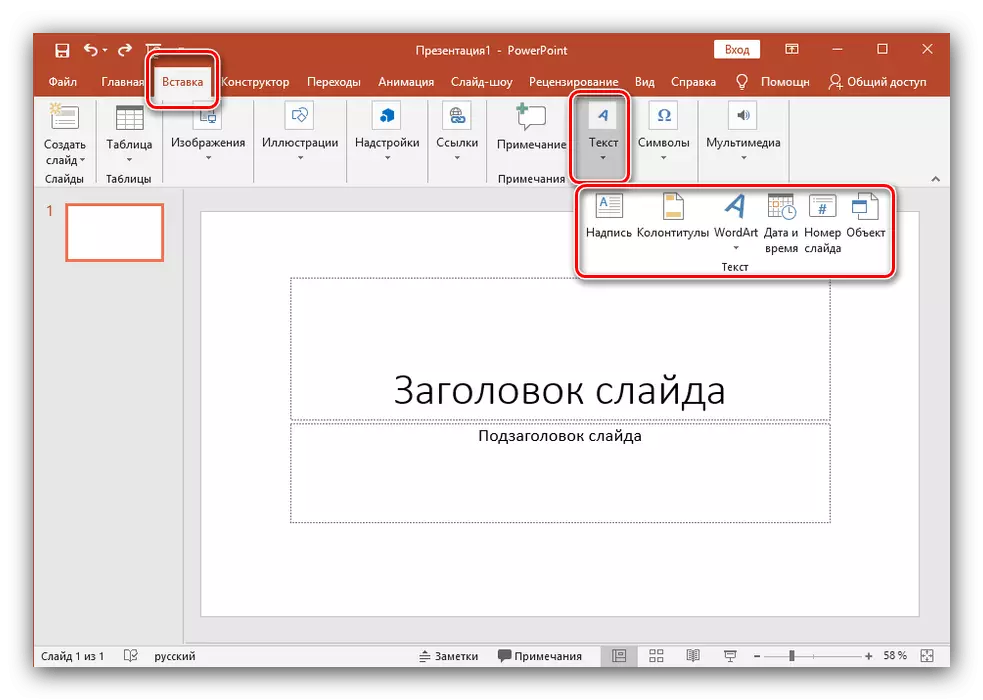
بل، د معمول متن مدیر په ورته ډول هرڅه په ورته ډول ترسره کیږي - فونټ غوره شوی، اندازې، او داسې نور.، دا د اړتیاو لپاره سم چمتو شوی او تنظیم شوی دی.
- د میډیا فایلونو په توګه دا سلایډ ته داخل کیدی شي، ویډیو، غږ او سکرین ثبتولو. تاسو کولی شئ ویډیو له کمپیوټر او انټرنیټ څخه دننه کړئ، او غږ هم انتخاب کیدی شي چمتو وي یا نوی یې ثبت شي. د "ریکارډ سکرین" توکي د ځان لپاره وايي. دا ټول د "ملټي شوي" ت button ۍ باندې کلیک کولو سره موندل کیدی شي.
- ټول هغه شیان چې تاسو ورته اړتیا لرئ په بدیل ډول د حرکت په کارولو سره ښودل کیدی شي. د دې کولو لپاره، مناسبه برخې ته لاړشئ. بیا تاسو اړتیا لرئ هغه څیز روښانه کړئ چې تاسو علاقه لرئ، وروسته له هغه چې "د" حرکت اضافه کولو "کلیک کولو سره، هغه اختیار غوره کړئ، هغه اختیار غوره کړئ چې تاسو یې غواړئ. بل، تاسو باید د دې څیز څرګندونې اکر تنظیم کړئ - د وخت په اوږدو کې کلیک وکړئ. دا ټول یوازې ستاسو په غوښتنو پورې اړه لري. د یادونې وړ ده چې د څو متحرک شیانو په شتون کې، تاسو کولی شئ د دوی ظهور ترتیب تنظیم کړئ. د دې کولو لپاره، د مخابراتو لاندې تیر وکاروئ "د انیمیشن حکم بدل کړئ.
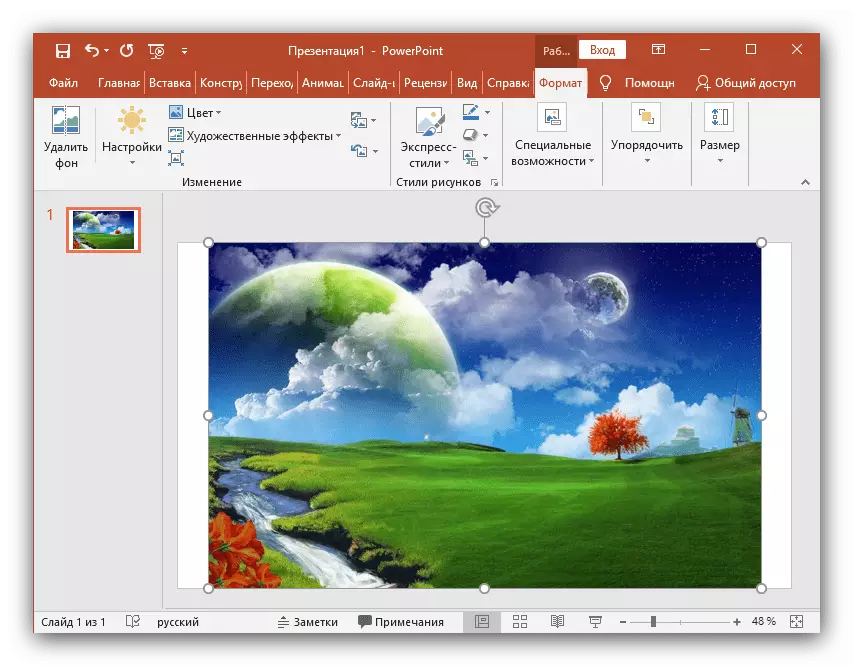
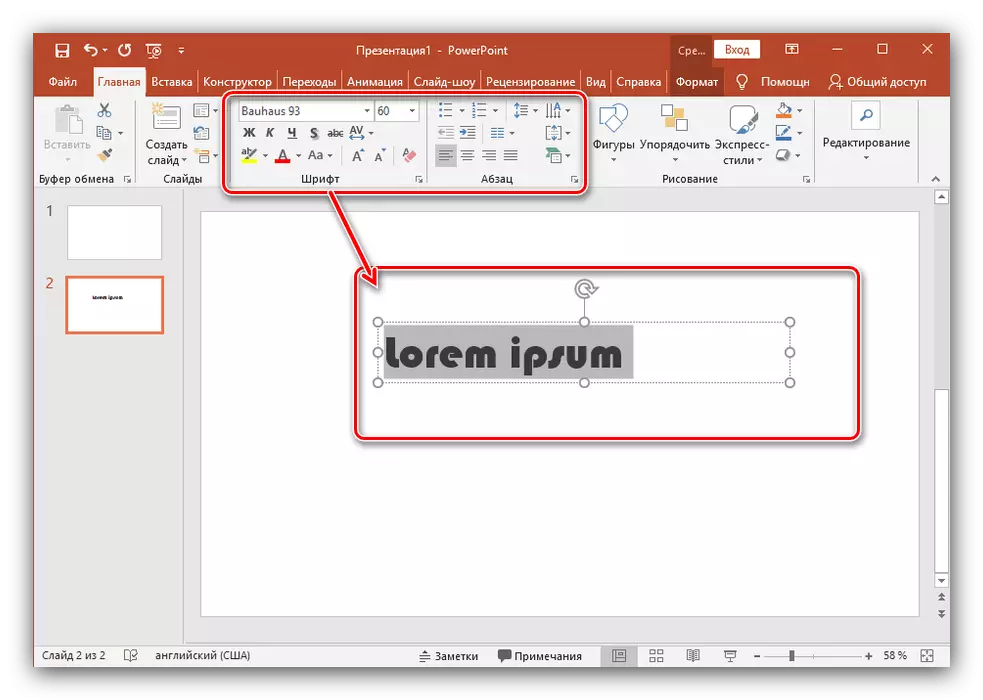
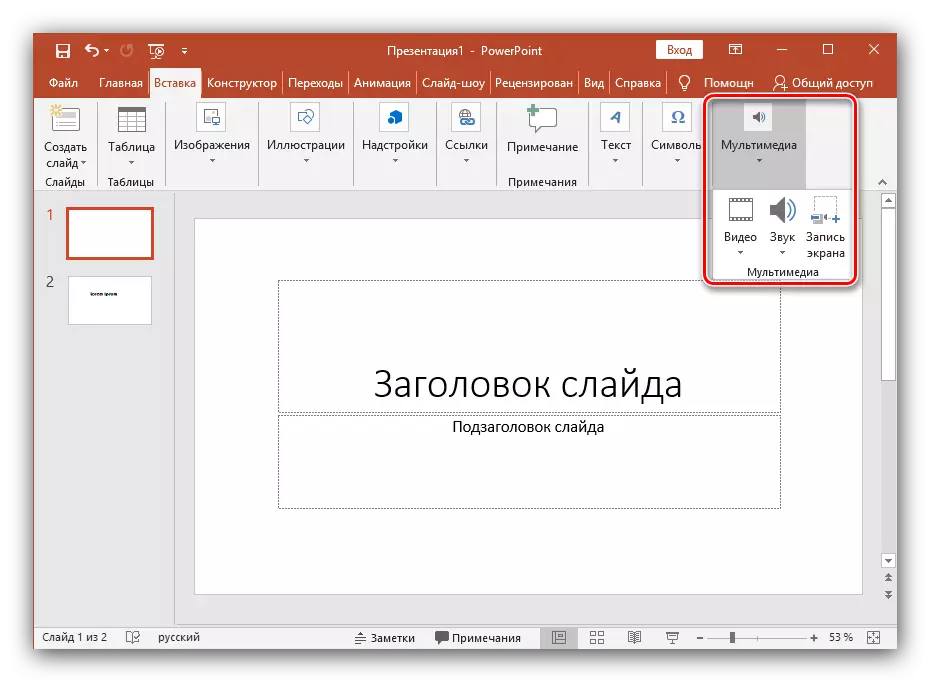
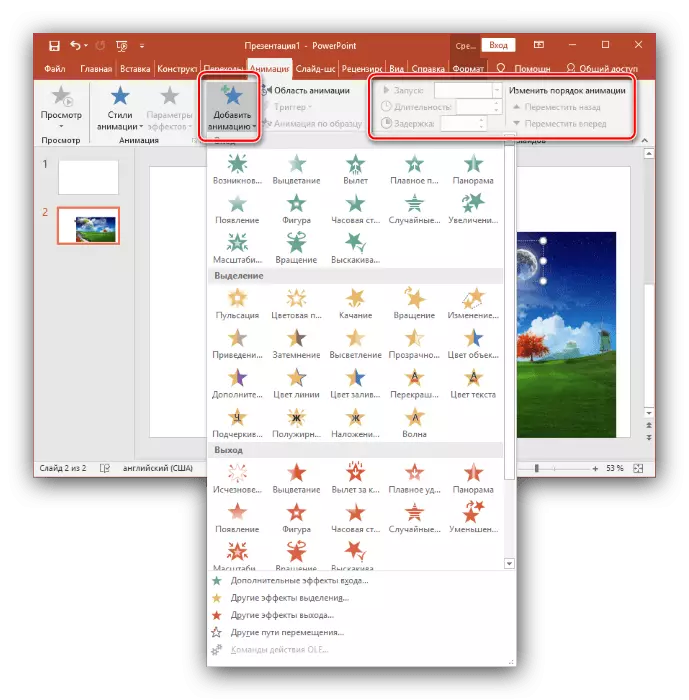
اضافي سلایډونه اضافه کول او لیږدونه
د اضافي سلایډونو اضافه کولو او د دوی تر مینځ د لیږدونو په ترتیبولو میتود په پام کې ونیسئ.
- په پریزنټشن کې یو بل سلایډ داخل کړئ، "اصلي" برخې ته بیرته ستنیدل او "یو سلایډ" ته بیرته ستنیدل، بیا مطلوب ترتیب غوره کړئ.
- د لیږدونې تنظیم کولو لپاره، د ورته نوم ورته برخه خلاص کړئ او له لیست څخه اړین حرکت وټاکئ. سربیره پردې، تاسو باید د سلایډ بدلون او محدورونو موده مشخص کړئ ترڅو دوی بدل کړئ. دا کولی شي په کلیک کولو کې بدلون ومومي، کوم چې دا مسله ده که تاسو په هغه څه کې تبصره وکړئ چې پیښیږي او یوازې نه پوهیږي کله چې پای ته ورسیږي. تاسو هم کولی شئ داسې هم وکړئ چې د ټاکل شوي وخت وروسته په اتومات ډول سلاډونه سویچونه په اوتومات ډول سویټونه. د دې کولو لپاره، په ساده ډول مطلوب وخت په ورته ساحه کې وټاکئ.
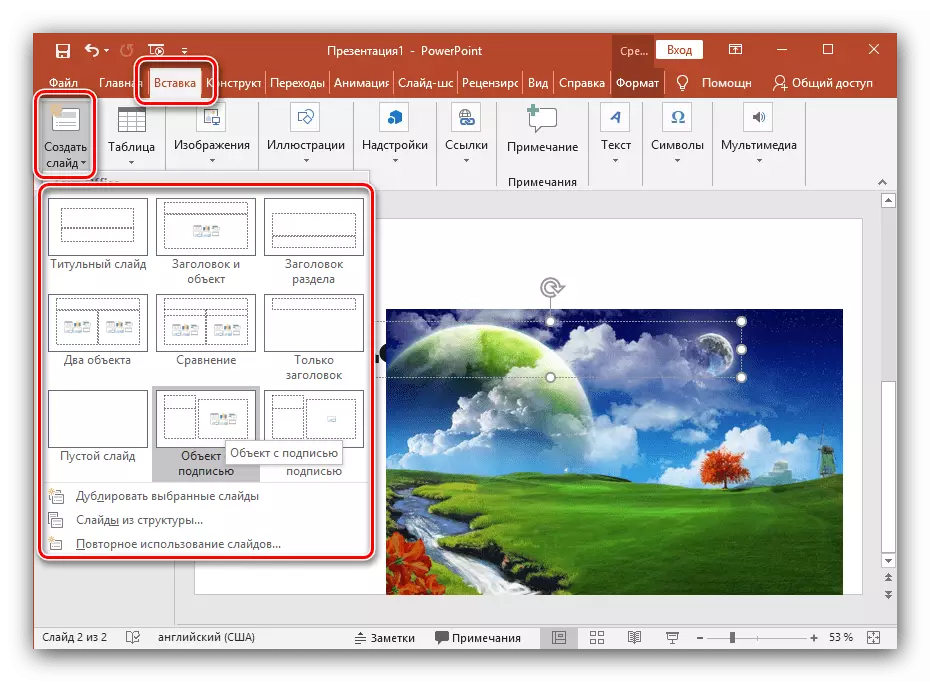
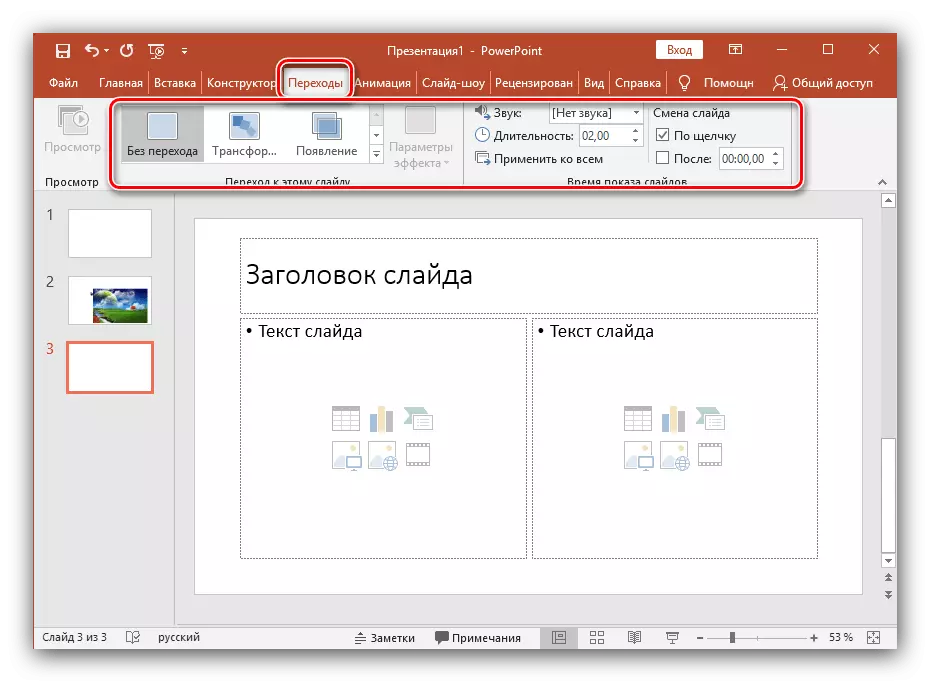
د ګرافیک فایل په توګه د سلایډ خوندي کول
وروستی توکی مکلفه نه دی کله چې د پریزنټشن رامینځته کولو پرمهال، مګر ممکن تاسو کله هم په ښکار کې راشي. موږ د عکس په توګه د سلایډ ساتلو څرنګوالي په اړه خبرې کوو. دا ممکن اړتیا وي که چیرې په کمپیوټر کې که چیرې تاسو په هغه وخت کې چې تاسو یې اعلان کړئ د پاورپواینټ ورک دی. پدې حالت کې، ساحل رنګونه به تاسو سره مرسته وکړي چې د خاورې مخ ونه پټې.
- د پیل کولو لپاره، هغه سلایډ وټاکئ چې تاسو ورته اړتیا لرئ او د فایل مینو ته لاړ شئ.
- بیا په "رنګ" کې کلیک وکړئ.
- د "سپړنې" کړکۍ پرانيستل شوه. هغه ځای وټاکئ چیرې چې تاسو غواړئ سلایډ خوندي کړئ، دا یې نوم وټاکئ او د "فایل ډول" ډراپ - ښکته غورنۍ یې وټاکئ او وکاروئ. د وړاندیز شوي لیست څخه، د ګرافیک فارمیټونو (JPG، PNG، BNG، BMP) څخه یو غوره کړئ. د دې چلونو وروسته، د "خوندي کولو" کلیک وکړئ.
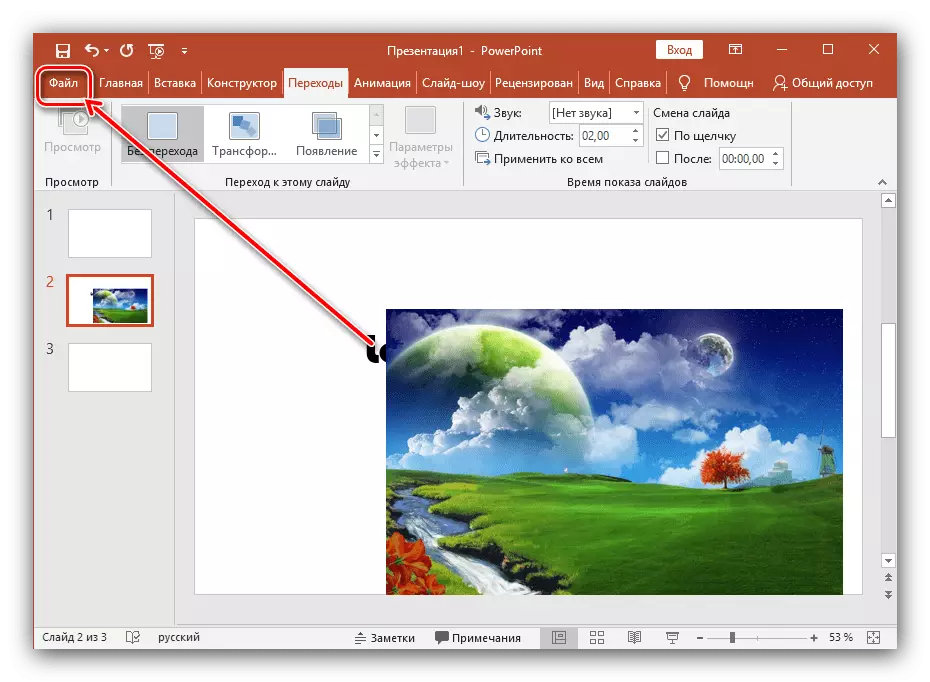

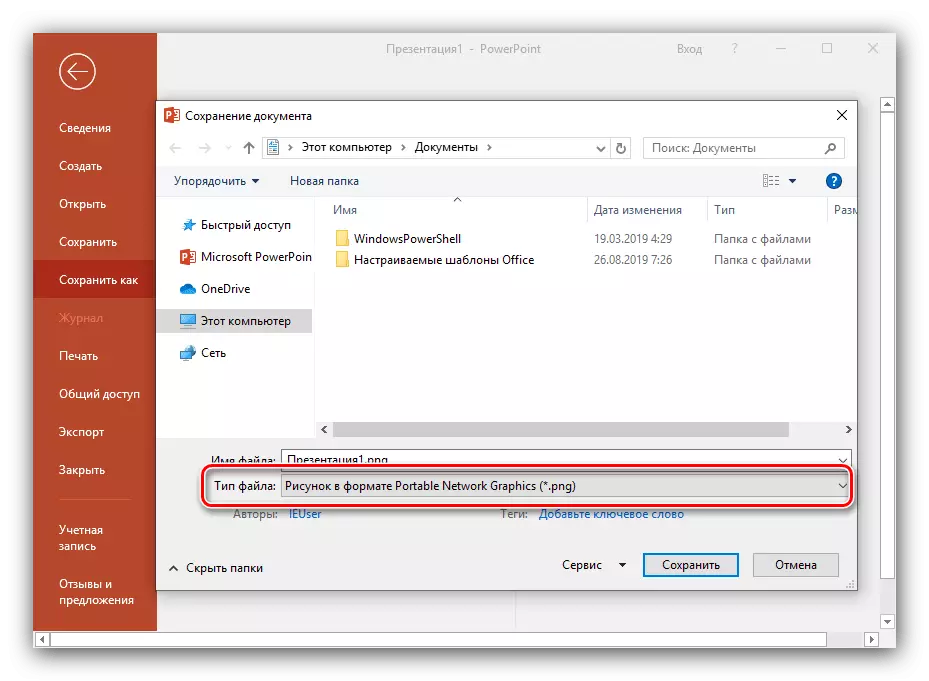
پایله
لکه څنګه چې تاسو لیدلی شئ، سلایډونه رامینځته کړئ او د دوی ترمینځ لیږدونه خورا ساده دي. تاسو یوازې اړتیا لرئ چې په پرله پسې ډول ټول پورتني مرحلې ترسره کړئ. د وخت په تیریدو سره، تاسو پخپله به د پریزنټشن او غوره کولو لپاره لارې لارې ومومئ.
