
I note that this is a rare case when I recommend using third-party free programs, and not a manual registry editing: it will be easier, visually and more efficient. It can also be useful: how to change the font on Android, how to change the font size of Windows 10.
- Font change in WINAERO TWEAKER
- Advanced System Font Changer
- In the registry editor
- Video instruction
Font change in WINAERO TWEAKER
Winaero Tweaker is a free program for setting up the design and behavior of Windows 10, which allows, among other things, change the fonts of the system elements.
- In Winaero Tweaker, go to the Advanced Appearance Settings section, settings are collected for different system elements. For example, we need to change the font icons.
- Open the ICONS item and click the "Change Font" button.
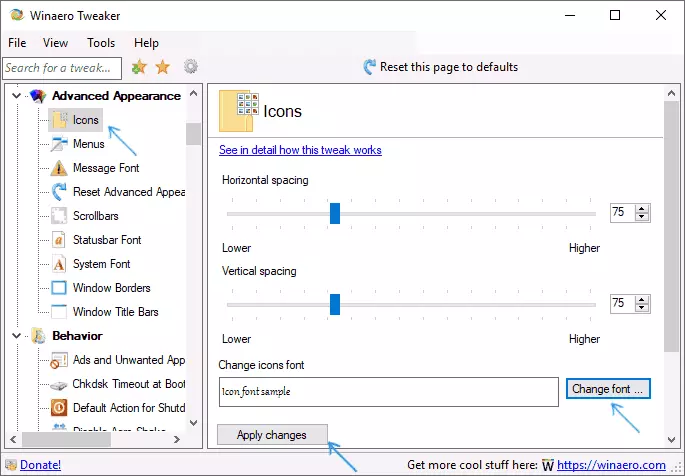
- Select the desired font, its intensity and size. Special attention is paid to the "Cyrillic" set in the "set of characters".
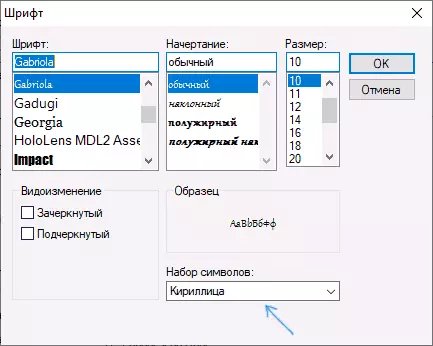
- Please note: if you change the font for icons and signatures began to "shrink", i.e. Do not fit in the field allocated for the signature, you can change the parameters of the Horizontal Spacing and Vertical Spacing in order to eliminate it.
- If you wish, change the fonts for other elements (the list will be shown below).
- Click the "Apply Changes" button, and then Sign Out Now (to exit the System to apply changes), or "I'll Do it MySelf Later" (to independently leave the system or restart the computer before saving Data).
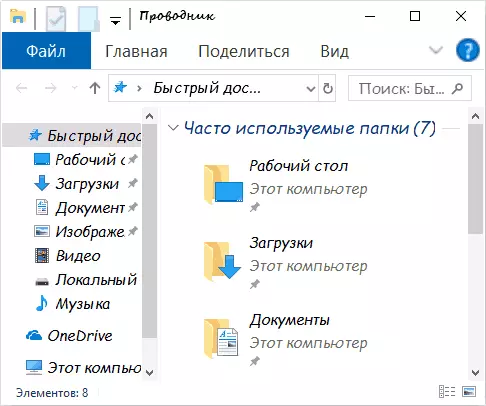
After the actions made, the Windows 10 fonts made by you will be applied. If you need to reset the changes made, select "RESET ADVANCED APPEARANCE SETTINGS" and click on the only button in this window.
The program provides changes for the following items:
- Icons - icons.
- Menus - Main menu of programs.
- Message Font - font text messaging text.
- STATUSBAR FONT - font in the status bar (at the bottom of the program window).
- System Font is a system font (changes the standard SEGOE UI font in the system to the selected you).
- Window Title Bars - windows window headers.
More about the program and how to download it - in the article Setting up Windows 10 in Winaero Tweaker.
Advanced System Font Changer
Another program that allows you to change the fonts of Windows 10 - Advanced System Font Changer. Actions in it will be very similar:
- Click on the font name opposite one of the items.
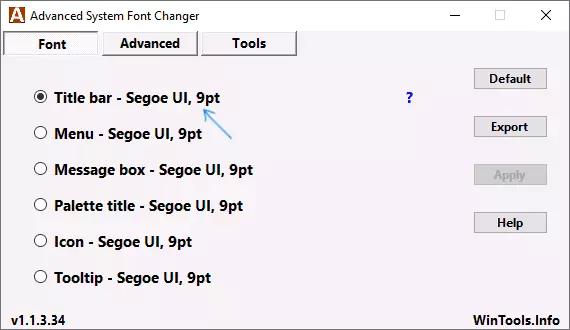
- Select the font you need.
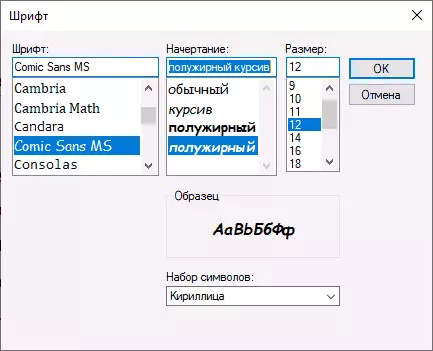
- Repeat if necessary for other items.
- If necessary, on the Advanced tab, change the size of the elements: the width and height of the signatures of the icons, the height of the menu, and the window header, the size of the scroll buttons.
- Press the Apply button to exit the system and apply changes when re-entry.
Change fonts can be changed for the following items:
- Title Bar - window title.
- Menu - menu items in programs.
- Message Box - font in the messages windows.
- Palette Title is the font of the headers of the panels in the windows.
- Tooltip - Status Panel Font at the bottom of the programs.
In the future, if there is a need to reset the changes made, use the Default button in the program window.
Download Advanced System Font Changer Free from the developer's official website: https://www.wintools.info/index.php/advanced-System-Font-changer
Changing the Windows 10 system font using the registry editor
If you wish, you can change the default system font in Windows 10 using the registry editor.
- Press Win + R keys, enter the regedit and press ENTER. The registry editor opens.
- Go to RegistryhKey_Local_machine \ Software \ Microsoft \ Windows NT \ Currentversion \ Fonts and Clean the value for all SEGOE UI fonts except Segoe UI Emoji.
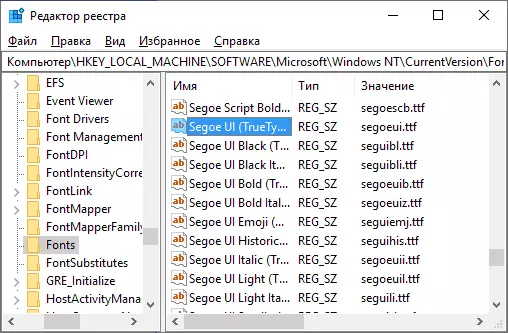
- Go to SKEY_LOCAL_MACHINE \ Software \ Microsoft \ Windows NT \ CurrentVersion \ FontSubstitTextSCOW in it the SEGOE UI string parameter and enter the font name to which we change the font. You can see font names by opening the C: \ Windows \ Fonts folder. The name should be entered exactly (with the same capital letters that are visible in the folder).
- Close the registry editor and exit the system, and then go again.
It is possible to do all this and easier: Create a REG file in which you only need to specify the name of the desired font in the last string. Content REG File:
Windows Registry Editor Version 5.00 [HKEY_LOCAL_MACHINE \ Software \ Microsoft \ Windows NT \ CurrentVersion \ Fonts] "Segoe UI (TrueType)" = "" "Segoe UI Black (TrueType)" = "" "Segoe UI Black Italic (TrueType)" = "" "SEGOE UI BOLD (TrueType)" = "" "Segoe UI Bold Italic (TrueType)" = "" "Segoe UI Historic (TrueType)" = "" "Segoe UI Italic (TrueType)" = "" "Segoe UI Light (TrueType) "=" "" SEGOE UI Light Italic (TrueType) "=" "" SEGOE UI SEMIBOLD (TrueType) "=" "" Segoe UI Semibold Italic (TrueType) "=" "" Segoe UI Semilight (TrueType) "=" "" SEGOE UI Semilight Italic (TrueType) "=" "[HKEY_LOCAL_MACHINE \ Software \ Microsoft \ Windows NT \ CurrentVersion \ FontSubstitutes]" Segoe UI "=" font name "Run this file, agree with the change in the registry, and then log output and input to Windows 10 to apply the system font changes.
Video
Can you offer your ways? I will be glad to read about them in the comments.
