
1 میتود: جوړ شوی وینډوز
ساده سکرین شاټونه رامینځته کول، دا د ځانګړي سافټویر کارولو لپاره اړینه نده - بس او د ظرفیتونو عملیاتي سیسټم کې جوړیږي. د وینډوز 10 کاروونکو ډیری انتخاب شتون لري، لکه څنګه چې ډیری نوي وسیلې شتون لري، تاسو ته اجازه درکوي د مختلف ډولونو د حل اسانتیا سره د سکرین شاټونه رامینځته کړئ.کليپ د سکرین کیلي
د خورا مشهور او پیژندل شوي ډیری پیژندل شوي مربع میتود د PTTOC کیلي کارول دي، کوم چې په کوم کی بورډ کې دی، پرته لدې چې د لیپ ټاپ او کمپیوټر ماډل څخه پرته وي.
1 اختیار: د کليپ بورډ له لارې
تاسو یوازې یوازې په کی بورډ کې دا کیلي کلیک کړئ، او عکس به په کلیک بورډ کې ځای په ځای شي. دا د دې لپاره چې د فایل په ب .ه کې عکس خوندي کړي، مګر دا به پیښ نشي، مګر دا په سمدستي توګه خوندي کیدی شي. پدې کې، تاسو د سیسټم پینټ یا د دریمې ډلې ګرافیک ایډیکر نصب کړئ په خپل خپل ځان کې نصب شوی.
- د PRTEC کیلي فشار ورکړئ ترڅو بشپړ سکرین سنیپ شاټ، یا all + PRTs واخلئ یوازې فعال کړکۍ نیول.
- هر ګرافیک مدیر خلاص کړئ، لکه پینټ.
- د "پتلی" ت button ۍ باندې کلیک وکړئ یا د CTRL + V کیلي ترکیب وکاروئ.
- که کینوس د رامینځته شوي سکرین شاټ څخه لوی وي، نو مه هیروئ ترڅو دا راټیټ کړئ تر هغه چې د عکس اندازه خالي ځای نه وي نو د نیول شوي ساحې لیدلو لپاره مشکل رامینځته کول ګرانوي. په پینټ کې، د دې لپاره چې تاسو اړتیا لرئ د تنظیم کونکي په اوږدو کې کی make ۍ کې کلیک وکړئ او پرته له خوشې کیدو، عکس ته راوباسئ.
- د توکپټې په کارولو سره، په عکس کې لید ته اضافه کړئ، د مثال په توګه، لاندې LINENERIN LINENDY.
- پایله دا ده چې په "دوسیه"> "خوندي کولو" یا "په کلیک کولو کې خوندي شي. په دوهم حالت کې، تاسو کولی شئ د فایل تمدید په خپلواک ډول غوره کړئ، ډیفالټ پیرامیټونه به په لومړي کې وکارول شي.
- د خوندي کولو لپاره ځای مشخص کړئ، د فایل نوم وټاکئ که تاسو غواړئ، او په "خوندي کولو" کلیک وکړئ.







2 اختیار: مستقیم
ژر تر ژره سکرین شاټ رامینځته کول او په هیڅ ډول برنامو ته لاره هواره مه کوئ، تاسو اړتیا لرئ د ګټلو + PRTs کیلي کیلي فشار ورکړئ.
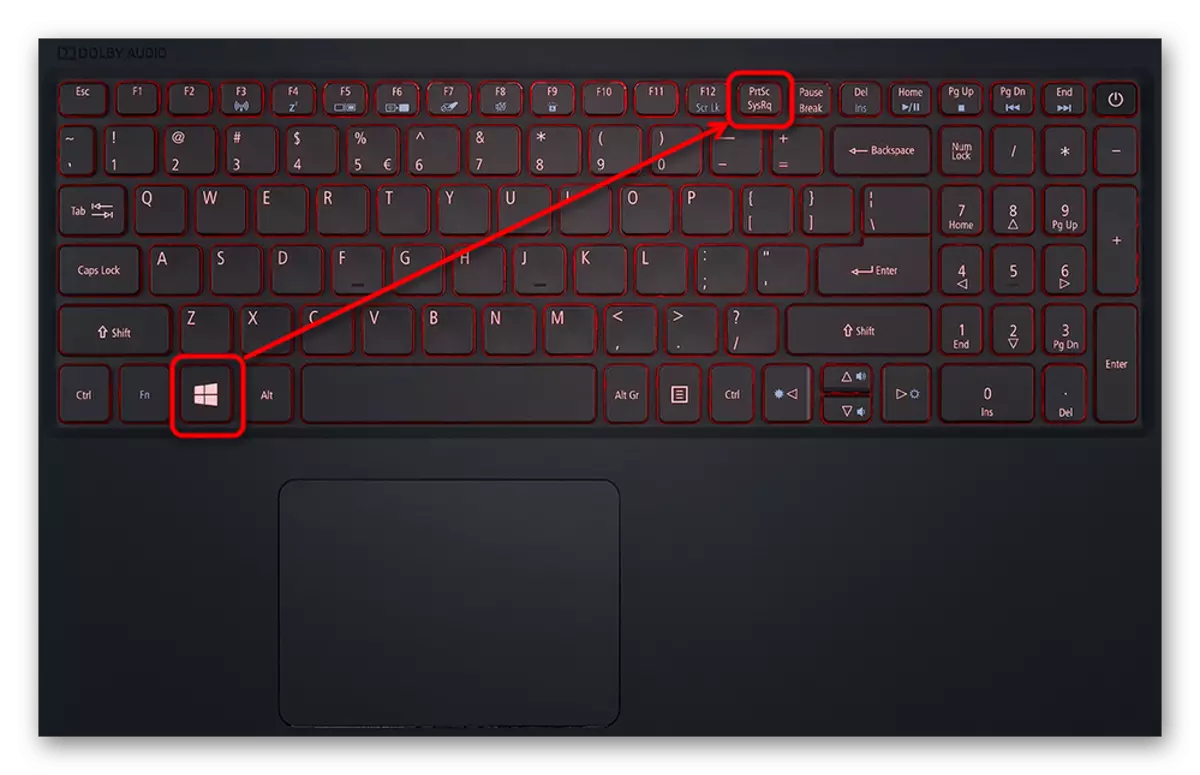
د تقسیم دوهم لپاره، سکرین په حيرمه ده، کوم چې به د سکرین عکس بریالي رامینځته کولو معنی ولري. په jpg ب format ه کې فایل تاسو به د پردې سنیپ شاټونو پوښی کې ومومئ، کوم چې په اتوماتيک ډول د عکس فولډر دننه رامینځته کیږي. په هرصورت، پدې قضیه کې، د ټولې پردې سکرین شاټ کیدی شي - د سیمې انتخاب یا فعال کړکۍ امکان نلري.

وسیله "کینیاسیان"
یو بدیل د "قبرسانو" وسیله ده، په مختلفو نسخو کې شتون لري. په هرصورت، په راتلونکي کې، دا باید د وینډوز د وینډوز جوړو څخه ورک شي، په توګه د ښه غوښتنلیک لپاره ځای په ځای کولو ته راغلی، کوم چې موږ به د یو څه وروسته خبرې وکړو. په هرصورت، که تاسو "اوه" یا "اته" ولرئ یا تاسو په زاړه "لسګونو" جوړولو کې پاتې شئ، د اندیښنې لپاره هیڅ شی نشته.
- تاسو کولی شئ د "پیل" له لارې "قبرس" چل کړئ.
- وروسته، د ورته ت button ۍ د سکرین شاټ رامینځته کولو ته دوام ورکړئ.
- دا لومړی سپارښتنه کیږي چې اکر غوره کړي - "پخپل سري ب form ه" او "مستطیل" به هغه ساحه مشخص کړي چې تاسو د سایټ توضیح کولو اړتیا څخه خلاص شئ.
- تاسو کولی شئ مخکې لدې چې د سکرین شاټ رامینځته کولو دمخه د 1-5 ثانیو ځنډ هم واچوئ.
- سکرین به د ټرینیوینټ سپینې رنګ لخوا روښانه شي - دا پدې مانا ده چې تاسو کولی شئ د نیول شوي ساحې روښانه کړئ.
- دلته د وسیلې ترمیم کولو وسیلې ورک دي: تاسو یوازې د رنګ پنسل سره انځور اضافه کولی شئ، د ژیړ مارکر سره یو څه روښانه کړئ او له پاکیدو سره یې د یو پاک سره پاک کړئ.
- خوندي کول پخپله په وسیله کې شتون لري، په ټوټه بورډ کې (د مثال په توګه، د چاپي سکرین کلي او رنګ برنامې سره په سیسټم کې د نصب شوي بریښنالیک پیرودونکي له لارې بریښنالیک لیږلی شئ، تاسو کولی شئ په سیسټم کې د نصب شوي بریښنالیک پیرودونکي له لارې بریښنالیک واستوئ .





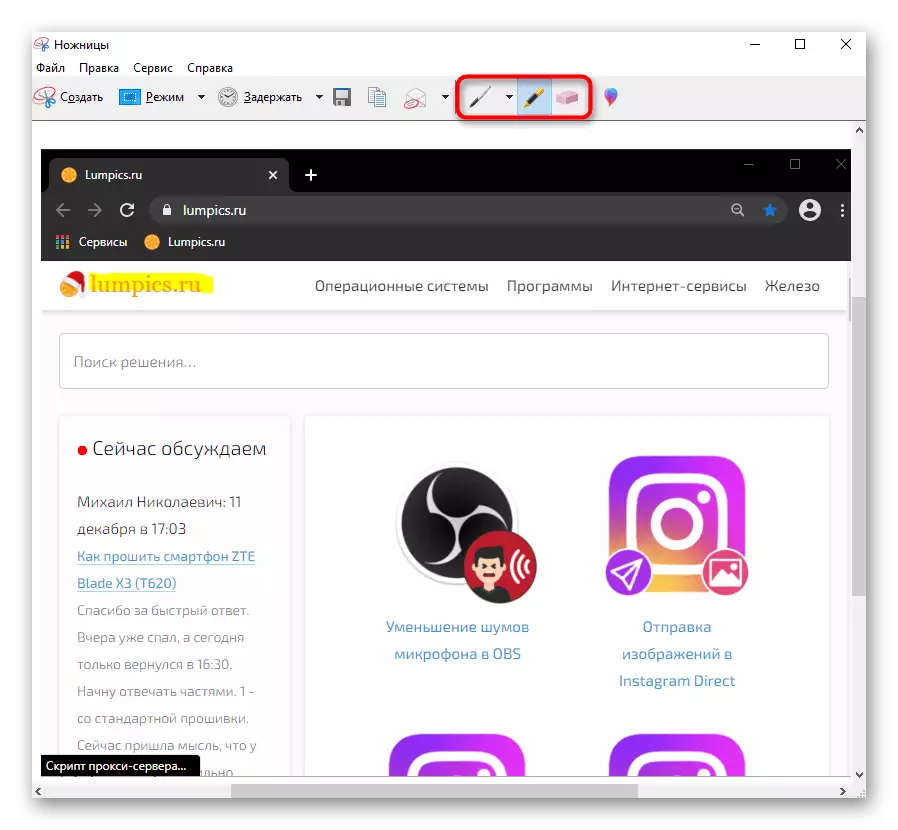
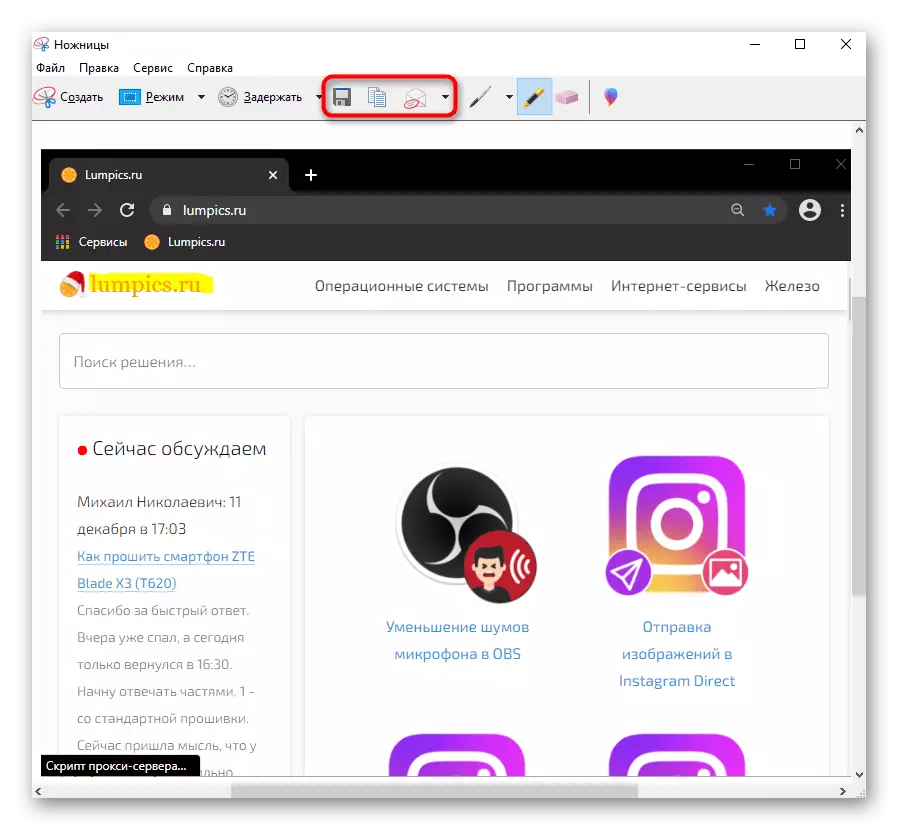
د سکرین چوکاټ وسیله (وینډوز 10)
په وینډوز 10 کې، جوړ شوی غوښتنلیک "د سکرین ځای کې اسکیچ" د پام وړ ډیر مناسب او ډیر فعالیت دی، چې په هغه ځای کې راغلی دی.
- نه منډه لاسي، تاسو کولی شئ ژر تر ژره يوه پرده کړي. د دې، د مطبوعاتو د ګټلو + Shift + مهمو ترکیب S او وروسته ټوله پرده وګرځي ته تياره شي، د مطلوبه ټوټه ټوټه ټاکي.
- یو غوښتنلیک دی غږ وکړی (کولای شي د "پیل" په نوم د پلټنې له لارې ترسره شي) یوازې معقوله به یوه وځنډول انځور جوړ کړي: د 3 او 10 ثانيو انتخابه شتون لري.
- یاد ولرئ چې یو کوچنی تختې په سر، له کومو سره چې د نیول ډول بدلون ښکاري: په تلواله، دا يو مستطيل سيمه ده، سره د خپل سري انتخاب کوو لاسوهنه ونه کړي، ژر تر ژره د فعالې کړکۍ يا ټوله پرده ونيسي.
- څومره ژر چې د انځور د مطلوبه محتویات به وشي، د وينډوز خبرتیا مرکز به د دې Pop-up پېغام خبر. په پیل کې، د انځور د صفحی د داخليږي، خو که تاسو غواړئ چې سمول او د Save دا د "پر پرده ټوټه ټوټه کیښودنی" له لارې، په دې کاشی د کيڼه تڼۍ کلیک وکړی.
- دغه پروګرام به د پيل، چې تاسو د انځور "قلم" وسیلې، پنسل، "مارکر" (د هغوی هر یوه لپاره، تاسو کولی شئ د انتخابول وروسته کرښې د رنګ او ضخامت جوړ) ته سمول ته بلنه ورکول کيږي، .ددی آخذه ترسره (که تاسو د آله لخوا ملاتړ کیږي)، یو واکمن / ترانسپورت، لریکول ناکامه ايډيټنګ او د نباتاتو چوکاټ اضافه کړي. قيچي په خلاف، د تېرو کړنو او د هغې د تکرار په اړه رانقل کړي ده کې هم لوستلای شی: د کمېسيون او د ګرمو تڼیو Ctrl + Z، Ctrl + ياسين د کارولو پر تڼۍ شتون لري
- له نورو دندو - د کچې په کتابتون کې، د سپما په يوه لپ ټاپ، چې د صفحی یا له لارې "د اړيکې" یا له مایکروسافټ بل غوښتنلیک استولو.



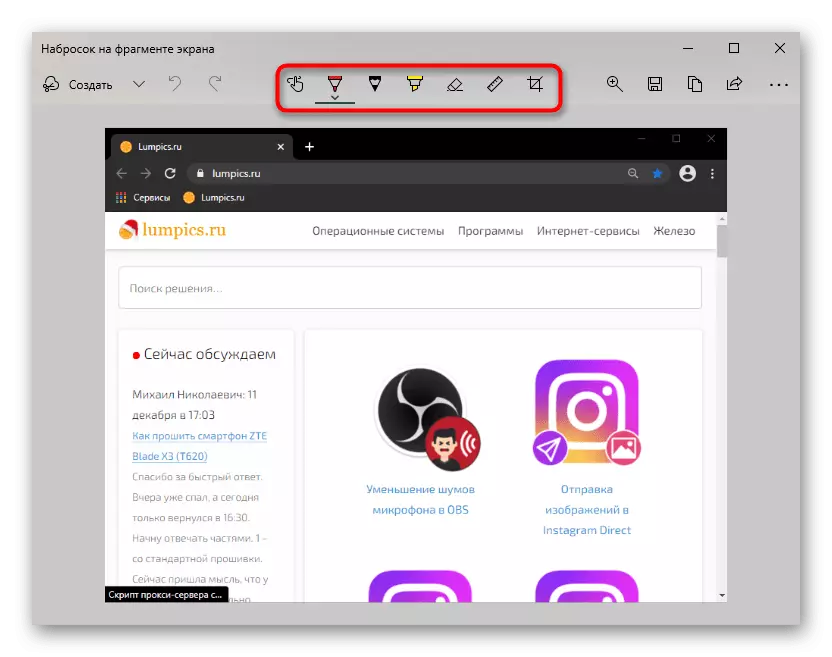

لوبه پنل (وينډوز 10)
په نوم سره، د لوبې کمېسيون، چې په وينډوز 10 زياته شوه، بايد استعمال شي نه یوازې د لوبو په ترڅ کې، خو په ټولیزه توګه د دې معنی ده، شک، ځکه د میتودونو پورته تشریح دي نور مناسب ته پرده انځورونه جوړ او سمول. سره له دې، د عمومي پرمختګ د دغه ميتود په پام کې ونیسي.
- رامنځته کول screenshots چې وروسته بیا د لوبې تختې ته راځي د Win + Alt + PRTSC کیلي ګانو د ترکیب له لارې ترسره کړي. بيا د کارونکي ساده يوه خبرتيا چې د پرده انځور جوړ شو تر السه کوي. دا به ممکنه وي چې په پوښۍ ویډیو "ویډیو"، چې د سره screenshots او ريکارډ جوړ لوبه کمېسيون له لارې د "کليپ" پوښۍ پانګونه دا پيدا کړي.
- که تاسو د ناراحتۍ که تاسو په لوبه په خپله د تڼۍ وکاروه، د مثال په توګه، تاسو کولی شئ د لوبې کمېسيون خپله د سياليو + G کیلي ګانو له خوا زنګ. د لومړي ځل لپاره، تاسو باید د تختې تاسو باید د نندارې عيارولو. د دې کولو لپاره، په ت button ۍ کلیک وکړئ چې پکې د کوچني غوښتنلیک، او "لیک" غوره کولو لپاره "." ولیکئ.
- یوه کوچنۍ کړکۍ به په وړیا موقعیت کې څرګند شي، کوم چې اوس به تل وي کله چې ګټونکي سنیپ شاټ ت button ۍ کلیک وکړئ، او که تاسو غواړئ د سکرین شاټ ت button ۍ کلیک وکړئ، او که تاسو غواړئ د سکرین شاټ ت button ۍ باندې کلیک وکړئ، او که تاسو غواړئ د سکرین شاټ ت button ۍ باندې کلیک وکړئ، او که تاسو غواړئ د سکرین شاټ ت button ۍ باندې کلیک وکړئ، او که تاسو غواړئ د سکرین شاټ ت button ۍ کلیک وکړئ، کلیک وکړئ "ټول ریکارډونه وښایاست".
- دلته تاسو کولی شئ فولډر ژر تر ژره خلاص کړئ چیرې چې عکسونه زیرمه شوي (ت ons ۍ په لاندې سکرین شاټ کې روښانه شوي، په پورتني او کاپي کې د لاسلیک کولو سره عکس العمل ښیې کليپ بورډ. مګر دا ناممکن دي چې د دې عکس په څیر یو څه تنظیم کول: د لوبې پینل د دندو له لارې مطلوب ساحه ممکنه نه ده. مګر لاهم فایل لاهم د بین فلټ له لارې خلاص کیدی شي.
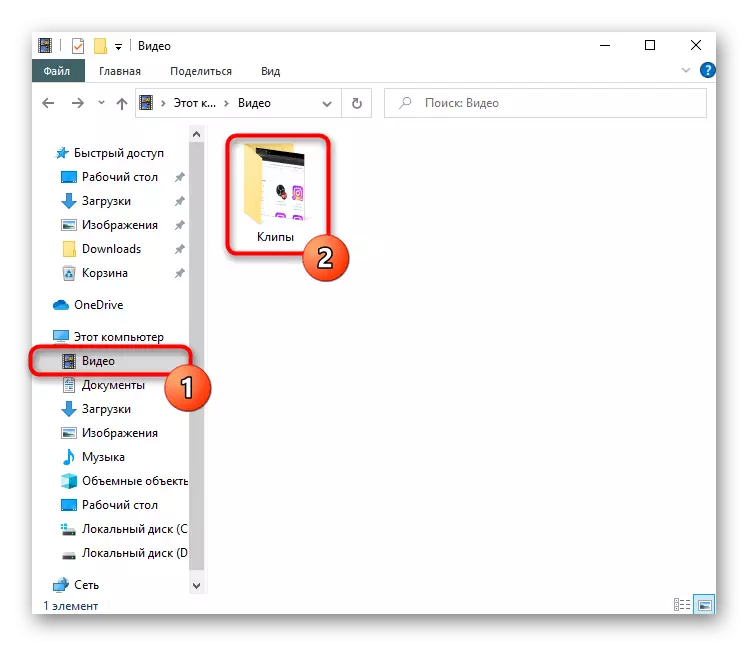



2 میتود: د دریمې ډلې برنامې
سره لدې چې د دندې پلي کولو سربیره په وینډوز کې ضمیمه شوی، دوی هیڅ یو یې د کارونکي غوښتنه په بشپړ ډول پوره کوي، که چیرې دا اړین وي چې د سکرین شاټونو پروسس کول اړین وي، نه یوازې دوی رامینځته کول او نه یوازې ټینګار کول. پدې حالت کې، غوره انتخاب به ځانګړي برنامې وي چې پرمختللې وسیلې او د ورته اسانتیا لپاره مناسب ډیزاین وړاندیز کوي. خورا د دا ډول پروګرامونو خورا ډیر دي، نو هر کارن باید سافټ ټاکلو پر بنسټ، خپل غوره توبونه او د بشپړ نسخه به لکه څنګه وګورو لید. به موږ د 3 نامتو پروګرامونو معاينه کړي او د دغه ميتود په پای کې به زموږ د screenshots ټاکلو سره د يوه مقاله يوه تړنه برابر کړي چې په صورت کې screenshots رامنځته تاسو نه disassembled د حل په شان.لالچه.
د تر ټولو مشهور غوښتنلیکونه يو - Lightshot ده deservedly هغه کارنان چې يو مسلکي تعصب ته اړتيا نه لري، خو کافي نه په معياري ډول په منځ کې د مطلوبو ګڼل. د برنامې لویه ګټه د هغې وړیا توزیع ده او ستاسو خپل ځان سرور ته د سکرین شاټ اپلوډ کولو وړتیا ده ترڅو وروسته تاسو کولی شئ په ټولنیزو شبکو یا پیغمبرانو کې لینکونه ژر شریک کړئ.
- غوښتنلیک ولګوه او وښایاست. د هغه څه په اړه چې دا اوس کار کوي په ټری کې لمسیت شاهدي ورکوي.
- د مطلوبه سيمه په ګوته کړي او یا د ټول پرده یو انځور واخلي (د تڼیو د دې مسولیت لري، وګوري او د پروګرام امستنو د بدلون).
- ژر تر ژره، د دوو چوکا دي د پروسس (انځور، د ارقامو، متن، د غټ ټکي ته د وسيلې د رنګ د بدلون لپاره)، او د افقي لپاره نندارې ته، چې د عمودي طرحه شوې ده - سره په انځور کې د نورو کار (د ټاپه ورېځ ته کښته کاپي د تړنه، څه ډول سره د دوتنې او د محلي سپما) سره شریک کړي.
- د لګولو او د مشرانو حق کونج کې د دې پروګرام د پيل وروسته، به د ډراپ ښکته کمېسيون نندارې ته شي، له کومو سره چې تاسو کولای شي د screenshot هر ډول جوړ کړي.
- البته، hotkeys د هر نیول اکر ملاتړ دي. خو که تاسو نه غواړم چې د کیلي ګانو د ترکیب په ياد، د کمېسيون به لري شي.
- د پرده انځور د نيولو وروسته، دا په دې شرکت مسوول مدير، چې په يو وخت سمونې 3 تختې شته دي پړاو نیسي. د سر له لارې تاسو کولای شی اضافه يا د انځور په څنډو کې سيوري ته د نندارې لرې، عيارولو په ځری کې نیول، د انځور ورواړوو. د وسیلې دي ټول چپ هيئت موظف: پنسل، انتخاب، pixelization، خړپړ کړي، زياته کړه ارقام، متن، چې شمېره، ډکه کړي، خوشحال او ځینو نورو دندو کتګوریو کې دننه پټ. د عناصرو بڼه کولای شي په توګه تاسو ته غواړم شکل بندي، د مختلفو بستونه او پارامترونو شتون لري. د حق کمېسيون پر سپما، د توزیع او د صادراتو د تمرکز درلود. په لنډه توګه، که تاسو سره په يو غيرعادي ډیزاین screenshots، يو ليدنمخ او یا هم خپل خوند لاندې ترينګلې اړتیا وي، مونږ ته په Ashampoo فرنګي يا سره يو مفصل مدير ورته لوی پروګرامونو کتنه سپارښتنه.
- د ډاونلوډ کولو، نصب او چلولو وروسته، دا به د شخصي حساب رامینځته کولو ته اړتیا ولري چیرې چې د سکرینشپ سرور ته به د سکرین شاټونه ډاونلوډ شي.
- په ټری کې د جوسای کار کول دي. په مینو کلیک کولو لپاره په دې کې کلیک وکړئ.
- په مینو کې، لکه څنګه چې لیدل کیږي "سکرین" سمدلاسه ټوله ساحه جوړه کړه.
- د انتخاب کولو وروسته، د خاورې پینل ښودل کیږي، چیرې چې تاسو ورته اړتیا لرئ سمون ورکړئ: یوه نښه، تیري، متن. د ډیفالټ رنګ د دوی لپاره سور دی، مګر دا بدل کیدی شي.
- د ترمیم وروسته بشپړ شوی، په خالي ځای کې په خالي سیمه یا ت button ۍ فشار ورکړئ په توکپټه کې د چیک مارک سره فشار ورکړئ. دوتنه به په اوتومات ډول د کلاش کلا ذخیره کولو، او د دې سره لینک ته پورته شي. اوس امکان لري چې دا د CTRL + V کیلي په فشارولو سره په ټولنیزو شبکو کې شریک کړئ. په انٹرفیس مینو کې به د پیریس یا پرانیستلو لپاره وروستي جوړه شوې فایل ته راشي لټونګر له هغه ځای څخه چې تاسو کولی شئ فایل ته لینک بیا لیکلی شئ.
- په یاد ولرئ چې د پردې عکس خپرولو لپاره بدیل لارې شتون لري - د ترمیم وروسته، د یو کوچني غشی ت button ۍ کلیک وکړئ، د چیک مارکونو سره د ت button ۍ څخه سم موقعیت لري. په پاپ اپ مینو کې، تاسو کولی شئ ټولنیز شبکه غوره کړئ ترڅو عکس ولیږئ، فایل دې ته خوندي کړئ، فایل یې لپټاپ ته خوندي کړئ، کلیپ بورډ ته یې کاپي کړئ.
- د جوسي مینو هم د "تاریخ" کیسه "کتاب" لري، ستاسو شخصي حساب ته یې اړول. پا page ه به په براټور کې پرانیستل شي، او د لومړي ځل لپاره به تاسو اړتیا ولرئ د ورته لارې سره راجسټر شئ. اکاونټ ټول عکسونه سرور ته ډاونلوډ کوي. د دوی هر یو کولی شي د لیدو او / یا کاپي کولو لپاره خلاص شي، حذف کړي. هر 1 GB د هر کارونکي لپاره شتون لري چې د سکرین شاټونه ذخیره کړي، وروسته لدې چې دوی به د دندې له لارې د پام وړ نسخه واخلي یا غیر ضروري فایلونه حذف کړي. سمدلاسه، عکسونه د لنډو کارولو لپاره رابلل کیږي ترڅو په راتلونکي کې دا د دوی په مینځ کې حرکت کول اسانه و او ژر تر ژره یې د لټون په ډګر کې د سلایډټ نوم ته ننوځي، د لټون په برخه کې د Sumx نوم ته ننوځي.
- دا برنامه وګورئ او برنامه یې تنظیم کړئ. د عکسونو پورته کولو میتود (د شرکت سرور، FTP، ډراپ باکس کې) تنظیم شوی، "د عکسونو کیفیت (د جوس کیفیت دی)، د جواني چلند او مدیریت تنظیم شوی، او د منل شوي ګرمو کیليګانې په دوی کې بدلونونو ته تنظیم شوي.
- د دنده بولي، د په پته پټه د کمرې د icon د موندلو او په هغې کېکاږئ.
- په PDF ټول مخ، دسيسه او یا د سپما: د نیول غورونه وټاکئ.
- د ځینو سیمه کې نیول پام کې ونيسئ. کله چې مشخص دا د ټاکلو په کارولو (خوي مخ شتون لري)، Use the "کاپي او بندول" تڼی که دا کافي ته د صفحی د انځور ځای دی، او د «او نيولو" تڼی که تاسو غواړئ چې سمول او د Save د دوتنې.
- دلته څو د سمون وسیلې دي، په ګډون د غشی، خړپړ کړي، په ګوته کړه، یو له خواوپلټل. تاسو کولای شی د بشپړ انځور شریک کړي، په يو لپ ټاپ د صفحی یا Save کاپي.
- د کامرې تڼی د ویب کتنمل ښکته تختې په کې پروت دی.
- فشار دا تاسو ته اجازه درکوي نیول انتخابونو او انځور پراختیا ټاکي.
- لرل مهم ټکي په سيمه کې، په یوازې تڼی په کلیک شته.
- وروسته د screedback جوړ، د ویب کتنمل به ژر تر ژره وړاندې د لپ ټاپ ډرایو (په دې شرط چې د انځور په دې بڼه لري انتخاب شوي دي) چې دا د ژغورلو - نه ايډيټنګ ده.
- د غوښتنې، د Ctrl + Shift + S مهمو ترکیب څخه چې د غورنۍ وکاروي او یا غږ د "انځور ويب مخونه" انتخاب کړئ.
- په سيمه کې چې به ونيول شي، د اړتیا په صورت ليکئ، د مخ ښکته خوي که د چوکاټ پر پرده ځای نه. انتخابول وروسته، د دوه تڼۍ به نندارې ته شي: لومړی د انتقال په انځور کې د دړه کې دی، او په خپل مدير په دوهم پرانيستل شوه دا.
- مسوول مدير په توګه په اوپرا دلته نه ده، خو خورا پيليدو: يوازې د يو رنګ مارکر مطلوبه دسيسه تخصيص یا د قلم په مرسته .ددی آخذه د لپ ټاپونو وکاروي. د انځور تاسو سره شریک کړي، په صفحی دا ځای او یا د هغه د هارډیسک وژغوري. د وروستي انتخاب په لاندې تخصیص.



اسمپو سنیپ
دا سافټ لا زيات شمېر مسلکي انځور د سمون په پام، لکه څنګه چې د وسایلو د جوړولو په خپلو ارسنال پورته ډیر دندو او انتخابونه لري. د پخواني انالوګ خلاف، AShampoo فرنګي یو ورکول سافټ لرلو 30-ورځ محاکمې بڼه ده. د یوه بیاکتنه، چې تاسو کولای شي چې دا له خوا لاندې د تڼی په کلیک کولوسره لوستلو - دا به تاسو ته اجازه پوه شي چې ایا هلته دا دی چې د د اخیستلو پيسې لګوي احساس نه لري.



جوسسي.
JOXI ده بل د آزادو او د اسانه اداره پروګرام سمبال Lightshot څخه د وسایلو د زیات ښایسته تصحيح کولو، او د کلمې د وورد screenshots توان، او ستاسو شخصي حساب له لارې بيا د لاسرسي ته لاسرسی لري.








د نورو برنامو په اړه زده کړه چې د پردې نیولو جوړولو او ایډیټ کولو کې مرسته کوي.
نور ولولئ: د سکرین شاټونو رامینځته کولو لپاره برنامې
3 میتود: د برنامو دننه دنده
که تاسو د سکرین شاټونو لپاره علاقه نلرئ، مګر دا باید په ځینې ځانګړي برنامه کې ترسره شي، نو د مثال په توګه، که چیرې د ځانګړي سافټویر دننه فرصت شتون ولري. فرض کړئ چې د لوبو پیرودونکو مالکینو کولی شي د دوی له لارې سکرین شاټونه رامینځته کړي - دا دا د اضافي برنامو یا تلیفون سیسټم غوښتنلیکونو نصبولو اړتیا څخه آزادوي. په ورته بخار کې، تاسو کولی شئ خپل ګرم کیلي نصب کړئ او بیا خپل سکرین شاتټونه په خوندي ډول وګورئ یا خپل شخصي پروفایل ته د ملګرو سره د ملګرو سره شریک کړئ یا یوازې دوی وګورئ. په بدیل پیرودونکو کې، د سکرین شاټونه رامینځته کول یو له اصلي دندو څخه دي چې د فرصت کچه یې لري.نور ولولئ: څنګه په بخار کې د سکرین شاټ رامینځته کړئ
کله چې د هرډول یا بل سافټویر کارول، تاسو کولی شئ د سکرین شاټ جوړولو یا د تنظیماتو په مینځ کې هم پلټنه وکړئ.
براوزرونه
په ځانګړې توګه په لټوونی screenshots رامنځته چا لېواله ده، او د دې په يو وخت دوه راوړنې شته دي: د استعمال پراختیا سره او یا د دا کړنه د ملاتړ په ویب کتنمل نصبولو. د شاتاړو موجود دي له د ګوګل WebStore، اوپرا پورتلند یا فایرفوکس پورتلند نصب - په کتو سره د کتنمل کارول. زموږ له سپارښتنې - Lightshot او Joxi، چې د کتنمل او د سرپاڼې د دغو پروګرامونو نسخې دي عملي توپير لري.
په ځينو لټوونی، لکه اوپرا، Vivaldi یا مایکروسافټ EDGE لري screenshot دنده. ته اجازه خپرونه په دې درې مثالونو څه ډول یې پیدا.
اوپیرا.
په اوپرا، د screenshots رامنځته کولو د بهیر د ټولو خپلواکه او مناسب دی.

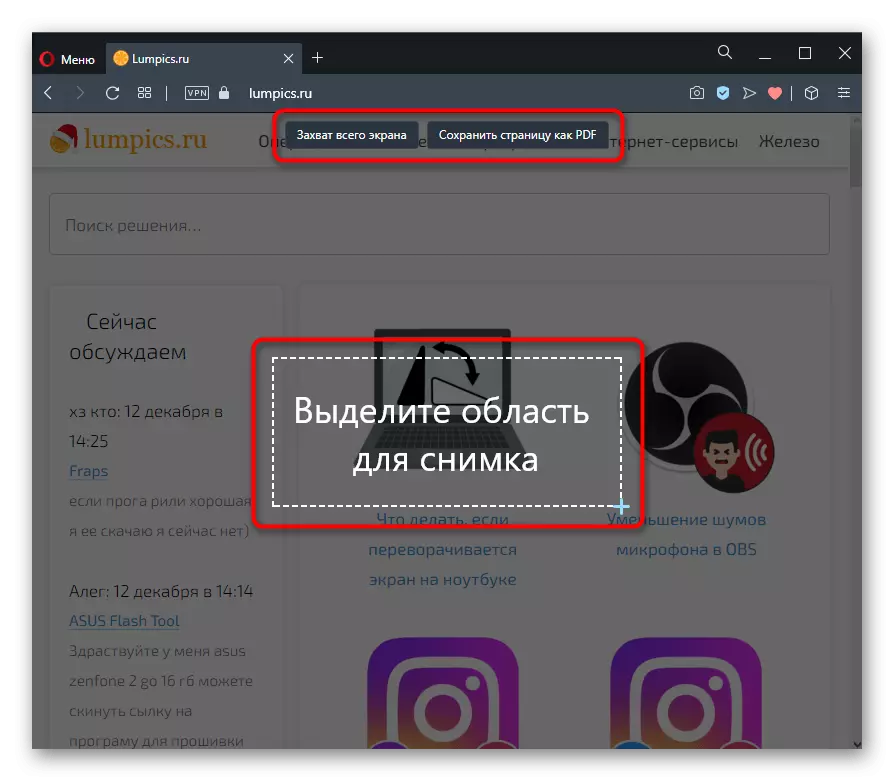
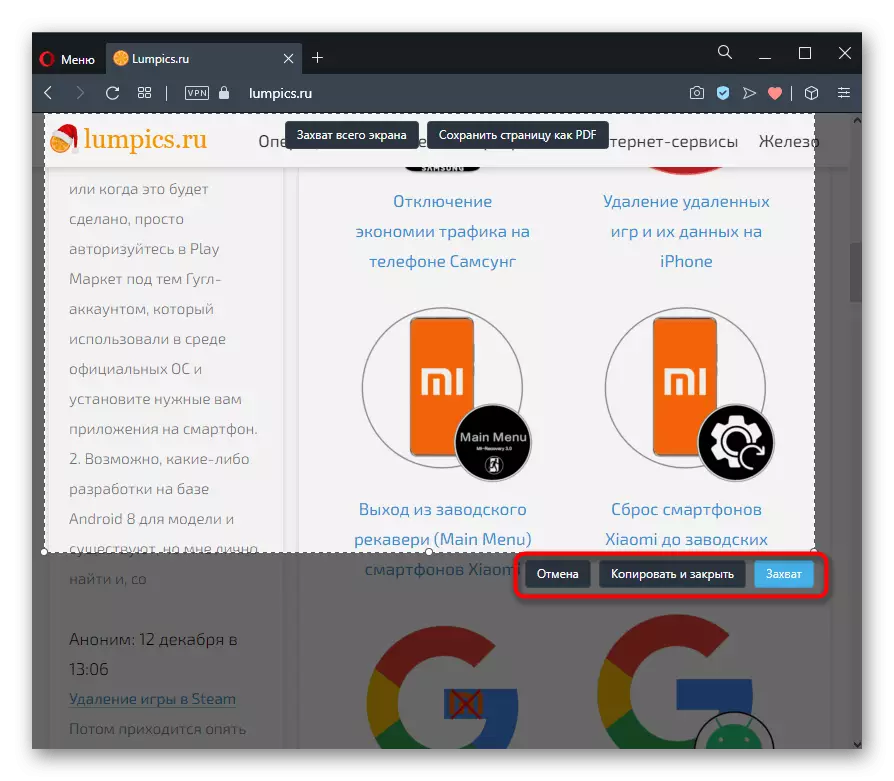

vivoldi.
په Vivaldi، په مخالفت اوپرا، ده نه په ټولو جوړ هلته اېډېټر - تاسو کولای شي یوازې د مخ غوره مخ وژغوري.
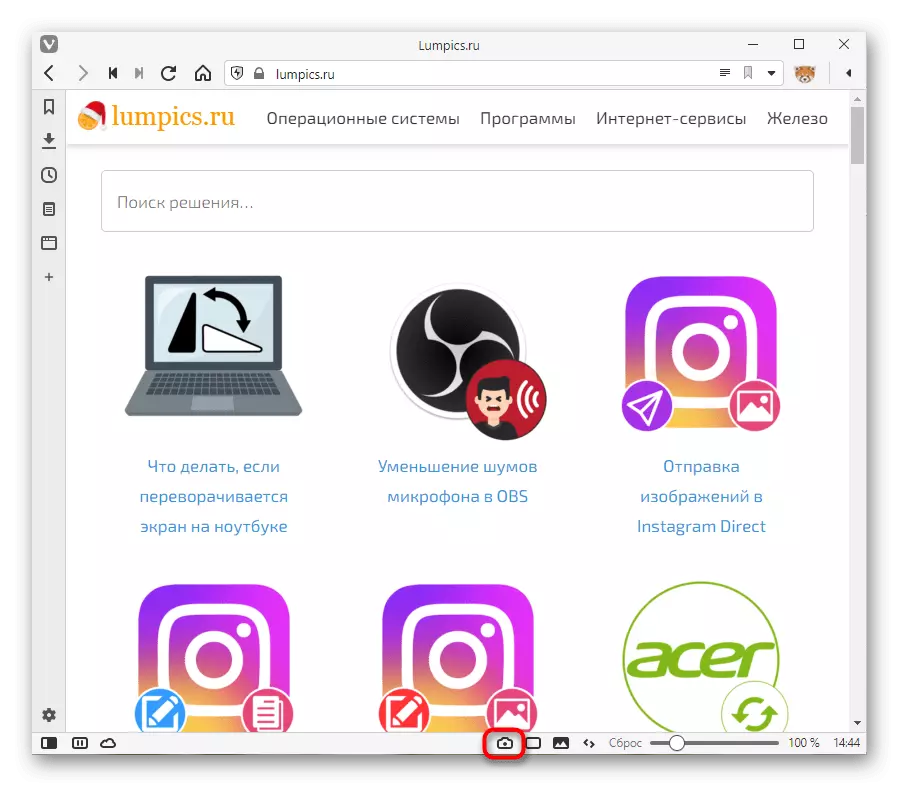

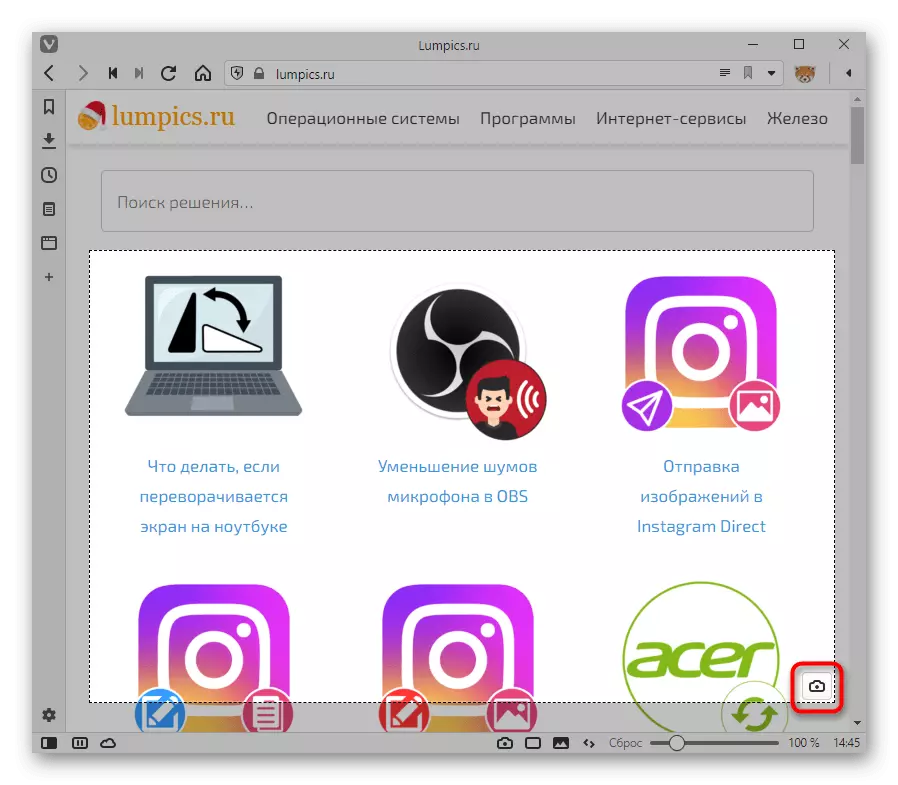

د مایکروسافټ څنډه.
د معياري وينډوز 10 په ویب کتنمل هم یو انځور د رامنځته کولو او Save ځانګړنه لري.



په شان ډيوس د لټووني یا Maxthon لږ مشهور لټوونی ورته دنده هم شتون لري.
لپاره د کتنمل او یا د ځانګړو ويب د لټوونی په کارولو سره کولای شي د فعال کړکۍ دننه آنلاین خدماتو چې اجازه مختلفو لارو ته ورته پرده ډزې کړي ګڼل، خو، د کورس شي، غیر معیاري تعويض پراخونې.
نور ولولئ: څنګه د سکرین شاټ آنلاین جوړ کړئ
