
1 میتود: د مایکروسافټ پاور پوینټ
د مایکروسوفټ پاور پوینټ د ویډیو اضافه کولو پورې مختلف تنظیمات: څه شی چې د ګیلر لیږد میتودونو شتون لري او دا په سلایډ کې ب mat ه کوي. پا sheet ې ته د ویډیو اضافه کولو وروسته، د شته پیرامیټرو لیست خلاصوي، چیرې چې تاسو یو داسې کړنلارې موندلی شئ چې په غږ کې د بحث کولو یا بدلولو لپاره مسؤل دي. د خوندي کولو دمخه، ډاډ ترلاسه کړئ چې غږ واقعیا شتون لري. بشپړ شوي دوتنه په غوره توګه د مینځپانګو د بیا تولید لپاره لوبیږي.
نور ولولئ: ویډیو د مایکروسافټ پاورپاینټ کې دننه کړئ

مرحله 2: د اوسپنو تاثیر
که څه هم له مخکینۍ میتود څخه برنامې د پریزنټشنونو سره د کار کولو ترټولو مشهوره حل ګ .ي، نو اوس به موږ په وړیا انګریو تمرکز وکړو. دا کاریمیټ د تاثیر، د ورته دندو او د ویډیو ترمیم وسیلې او د ویډیو ترمیم تجهیزاتو سره.
- که پریزنټشنونه لاهم نه وي او تاسو به دا د ښه راغلاست په کړکۍ کې رامینځته کړئ، په ښه راغلاست لاره کې، "پریزنټشن" اختیار غوره کړئ. که تاسو بشپړ شوې پروژه ولرئ چیرې چې تاسو اړتیا لرئ د غږ سره یو یا ډیرو ویډیو دننه کړئ، نو "خلاص" ت button ۍ وکاروئ.
- په "سپړونکي" کړکۍ کې، د پریزنټشن فایل ومومئ او په برنامه کې خلاصولو لپاره یې ډبل کلیک وکړئ.
- د ویب پا؟ ې ته لاړشئ.
- لیست د "داخلولو" کړنو سره خلاص کړئ او د "ویډیو او غږ" انتخاب ومومئ.
- "سپړونکی" به بیا څرګند شي، چیرته چې په ملاتړ ب in ه کې رولر ومومئ او د پریزنټشن لپاره یې د رولور موندلو لپاره.
- ښودل شوي نقطې د منلو وړ پایلې ته رسیدو دمخه په پا sheet ه کې د رولر اندازه او موقعیت تنظیموي.
- د PATLCC پینل ته پاملرنه وکړئ: دلته د PALC کنټرول ت butt ۍ او خورا مهم دي چې د حجم څخه لرې. ډاډه اوسئ چې دا غیر فعال کړئ او د حجم سلایډ تنظیم کړئ ترڅو چې د ویډیو غږ په نورمال کچه وي.
- که رولر اړین وي نو د "سلایډونو" پینل او د متناسب مینو څخه په خالي ځای کې په خالي ځای کې د "سلایډ مینو څخه په خالي ځای کې وړاندې کړئ، نو" نوی سلایډ "اختیار غوره کړئ.
- په ښي خوا کې تاسو به د ویډیو سره یو کوچنی ت button ۍ وګورئ، یوازې د رولر اضافه کولو لپاره اراده لرئ.
- دا د "سپارول" له لارې ومومئ او دې پروژې ته دننه کړئ.
- ورته لاره لکه څنګه چې دمخه ښودل شوي.
- د بشپړیدو په صورت کې د "فایل" مینو پراخه کړئ او په "خوندي کولو" کلیک وکړئ. پرځای یې، تاسو کولی شئ د معیاري کیلي ترکیب Ctrl + ایس فشار ورکړئ
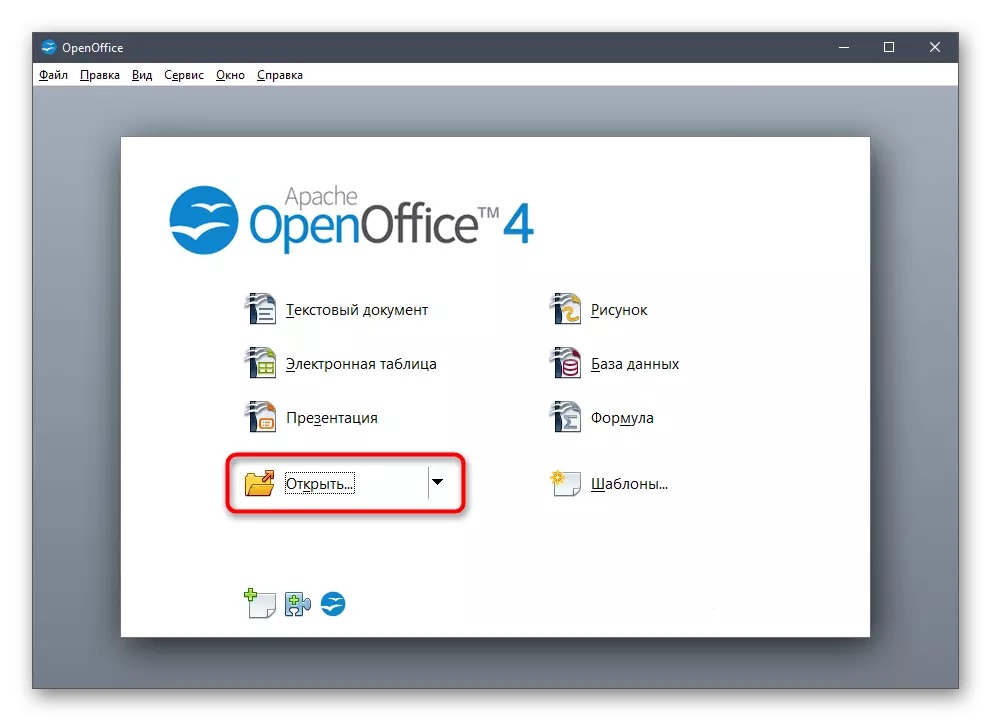

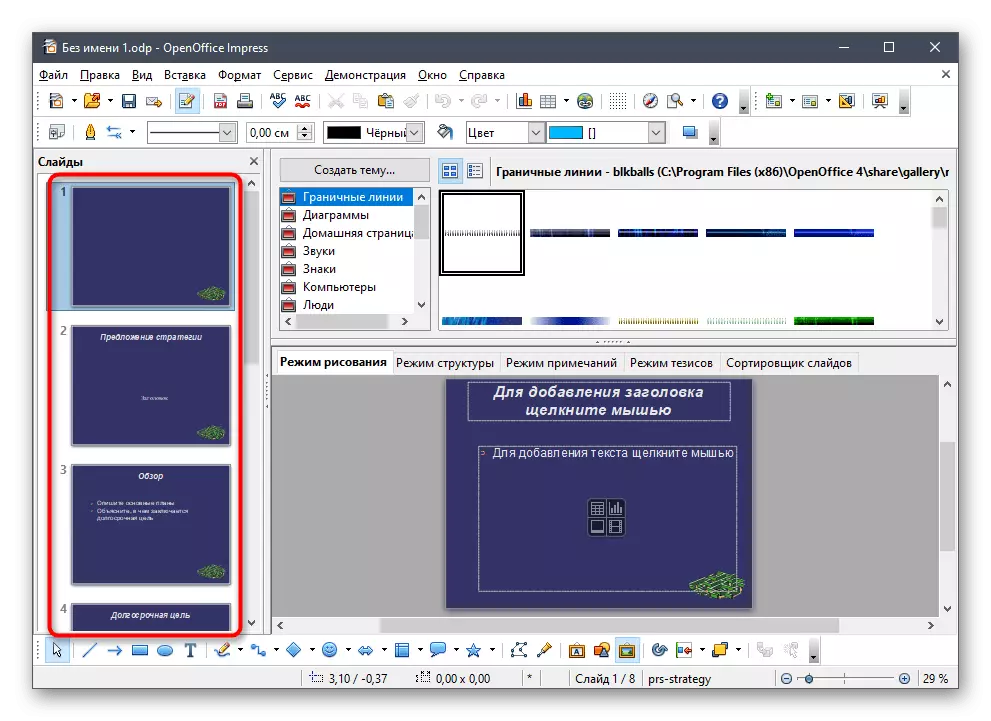

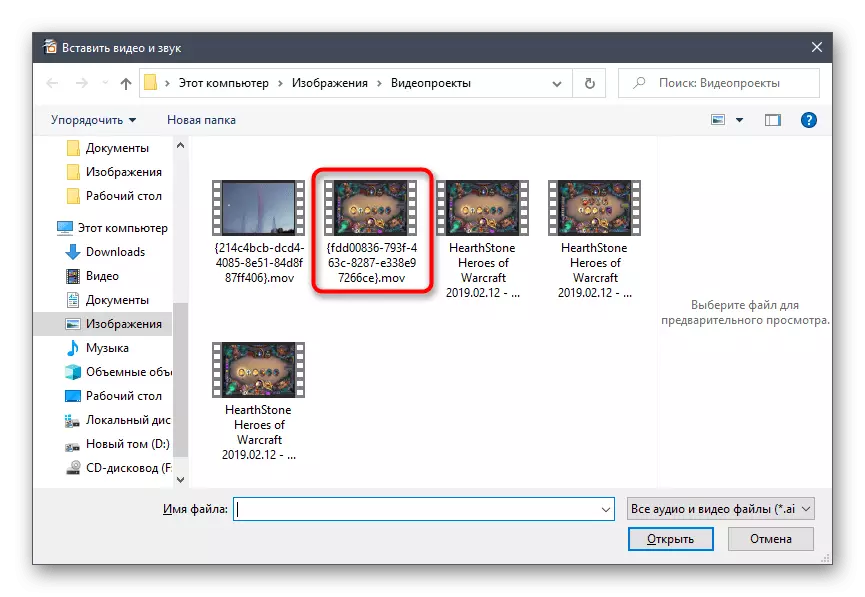
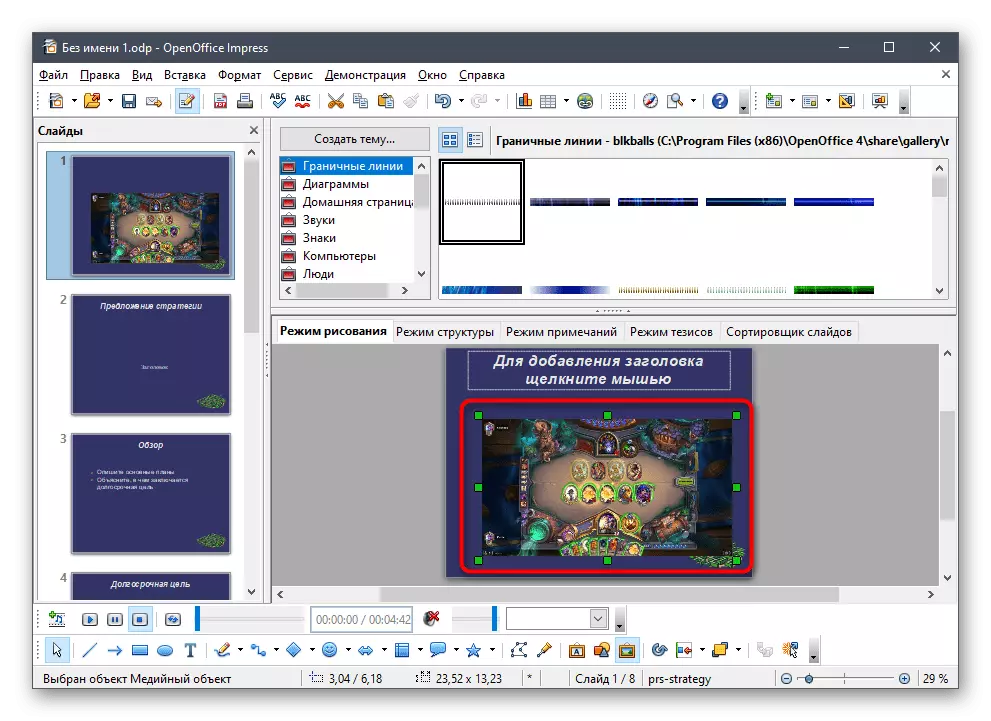


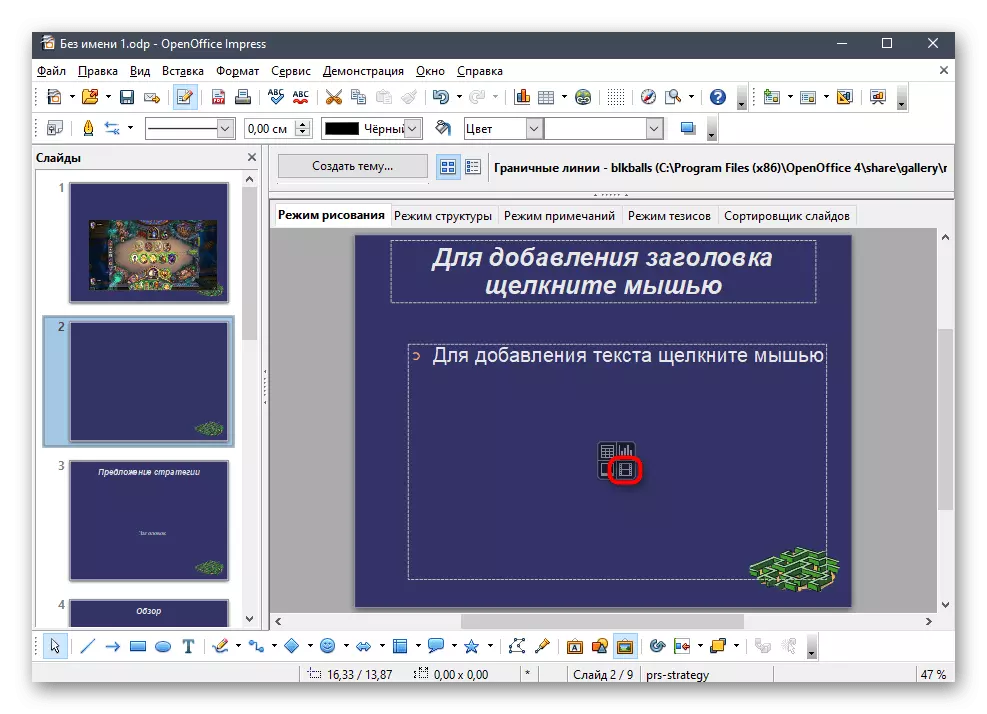
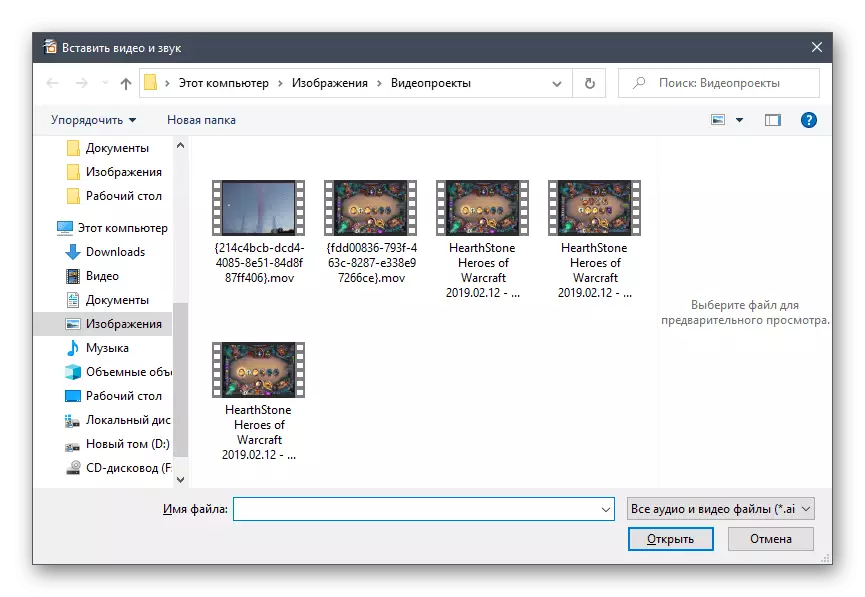
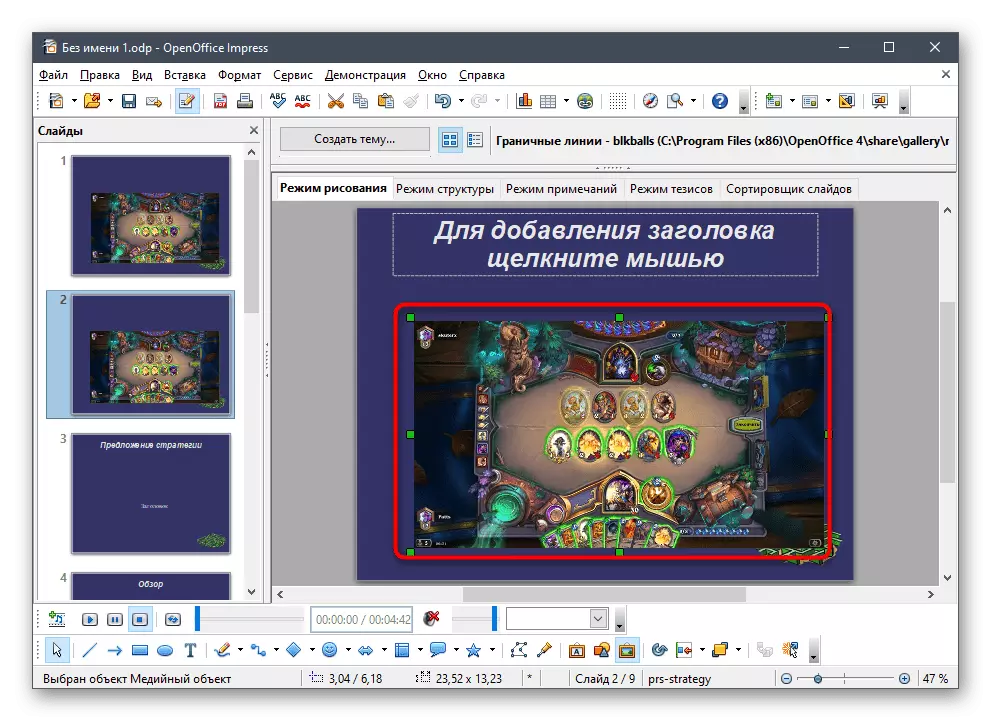
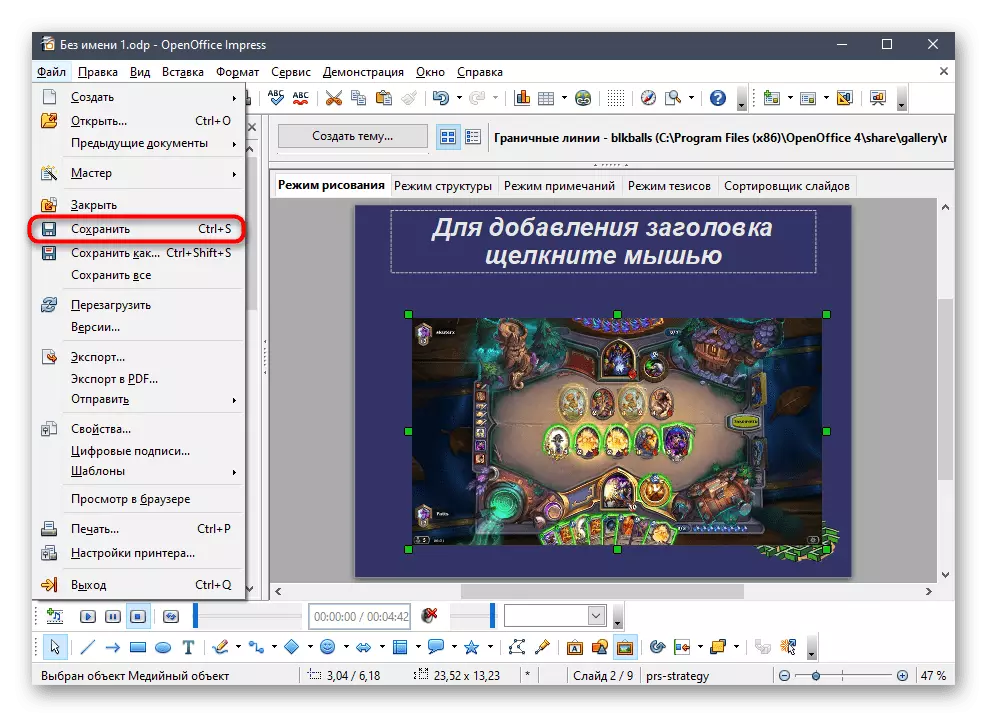
3: د سویچ طریقه
مایکروسافټ یو بل غوښتنلیک وړاندیز کوي ترڅو د لاریون په نامه وړاندې کولو کې وي. دا په 10 10 او رسمي ویب پا in ه کې د پلورنځي څخه وړیا غوښتنه کوي، مګر ځینې محدودیتونه لري. ترټولو مهمه داده چې د یوازې د PDF او کلمو ب mats و ملاتړ سره تړاو لري، نو دا به د PPT فارمیټونو، PPTX او ODT کې د تیار شوي پروژو سره کار ونکړي. پرځای یې، PPT کولی شي په SDF بدل شي ترڅو په سوی ووډ کې د ترمیم دوام ورکړي که چیرې دا اختیار مناسب وي.
نور ولولئ: د PPT بدلول د PDF ب format ه آنلاین
که تاسو چمتو شوی پریزنټشن یا سرچینې سرچینې لرئ، نو تاسو دمخه کولی شئ د ساده کولو په واسطه د ویډیو داخلولو ویډیو داخل کړئ.
له رسمي سایټ څخه سوټ ډاونلوډ کړئ
- د مایکروسافټ پلورنځي کې د غوښتنلیک موندلو یا موندلو په کولو سره STAT پورته کړئ.
- په ښه راغلاست په کړکۍ کې، نوې پروژه جوړه کړئ یا اختیار غوره کړئ "سند" څخه ".
- که موږ د PDF فارم ب format ه کې د چمتو شوي فایل په اړه خبرې کوو، نو دا د ورته کړکۍ له لارې خلاص کړئ.
- د سند پروسس کول یو ټاکلی وخت نیسي، نو تاسو باید یو څه انتظار وکړئ.
- بل، پریزنټشن ته توکي اضافه کولو لپاره "دننه" ت button ۍ وکاروئ.
- د وړاندیز شوي اختیارونو څخه، "زما وسیله" مشخص کړئ.
- ویډیو ومومئ او د خلاص ت button ۍ کلیک وکړئ.
- د فایل پروسس کول او په سلایډ کې یې دننه کړئ. پداسې حال کې چې ځي، تاسو کولی شئ د پریزنټشن سره په نورو عملونو کې دخیل شئ، د سلایډونو پاتې سلایډونه ترمیم کړئ.
- په پای کې، په رولر کلیک وکړئ ترڅو د خپل پلے بیک چیک کړئ.
- پرځای یې، تاسو کولی شئ "جوړونکی" ته لاړ شئ او سمدلاسه یې ټولیزشن له لاسه ورکړئ، د بدلونونو ارزونه سمدلاسه له لاسه ورکړئ.
- تاسو به وګورئ چې رولر د دې لپاره غوره شوي سلایډ ته ورغی او حتی د کنټرول ځنډولو یا غږ ته یې پرانیزي.
- د ترمیم وروسته بشپړ شوی، اصلي مینو ښیې خوا ته درې افقی ټکو کلیک کولو سره اړیکه ونیسئ، او په هغې کې د صادراتو توکي ومومئ.
- د محصول فارم په توګه، PDF یا ټکی مشخص کړئ. بشپړ شوې پروژه د دې فایل ب mats ه کولو ملاتړ کوي، مګر غوره به ورسره مقابله وکړي.
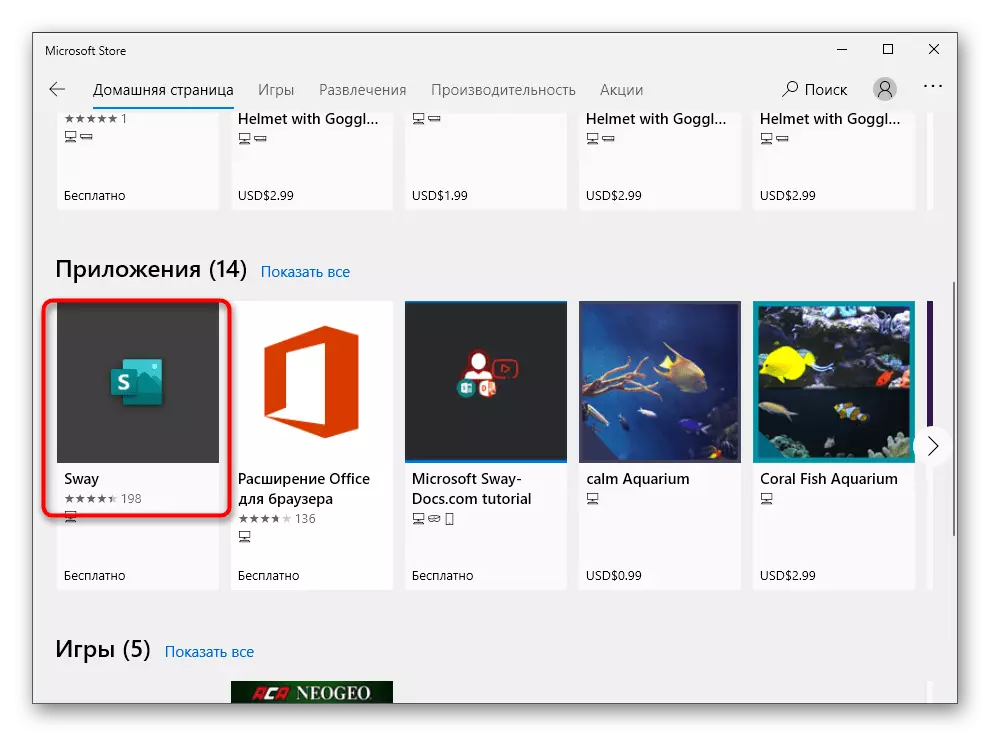
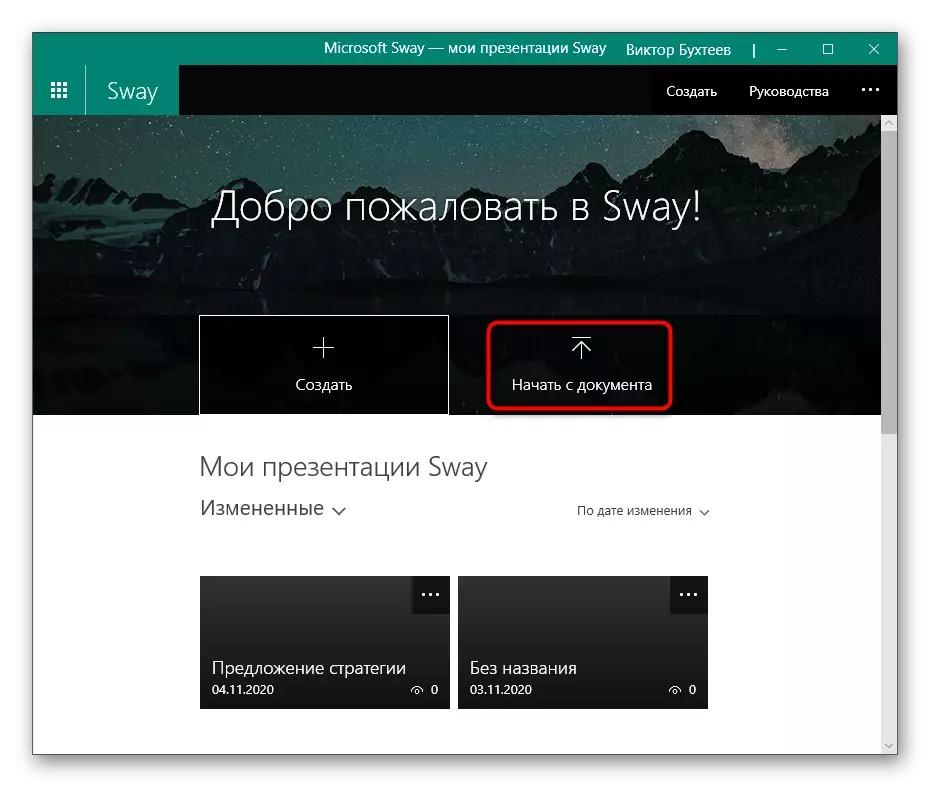
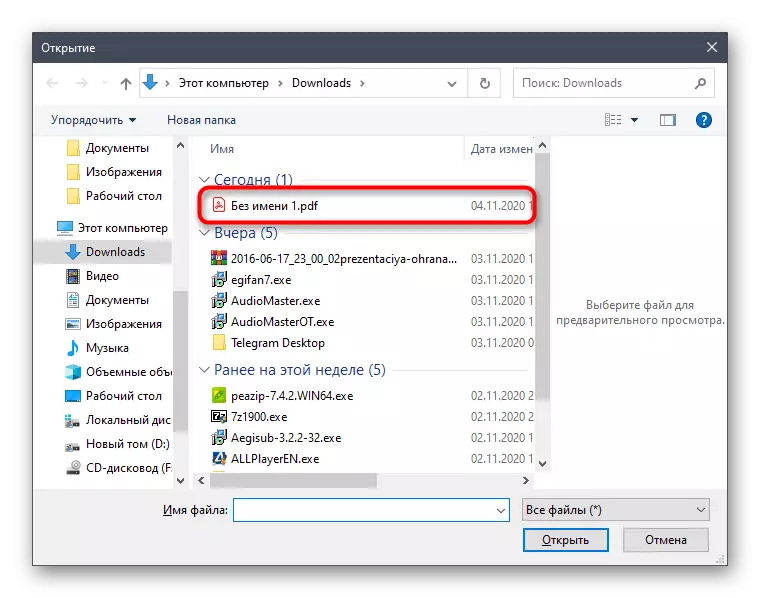
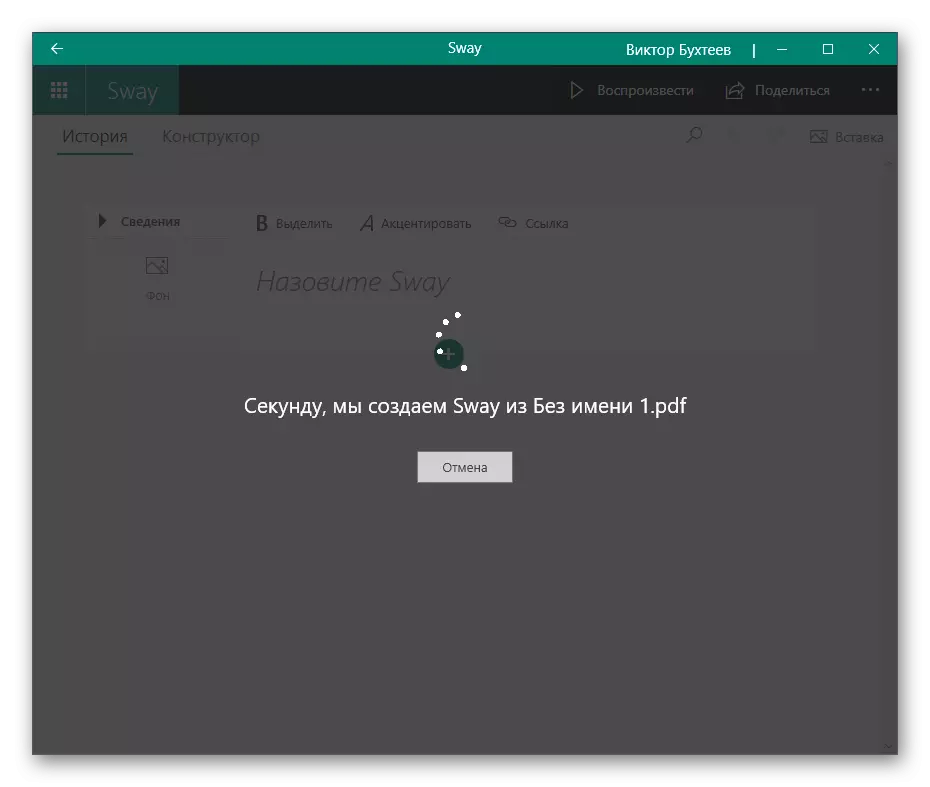

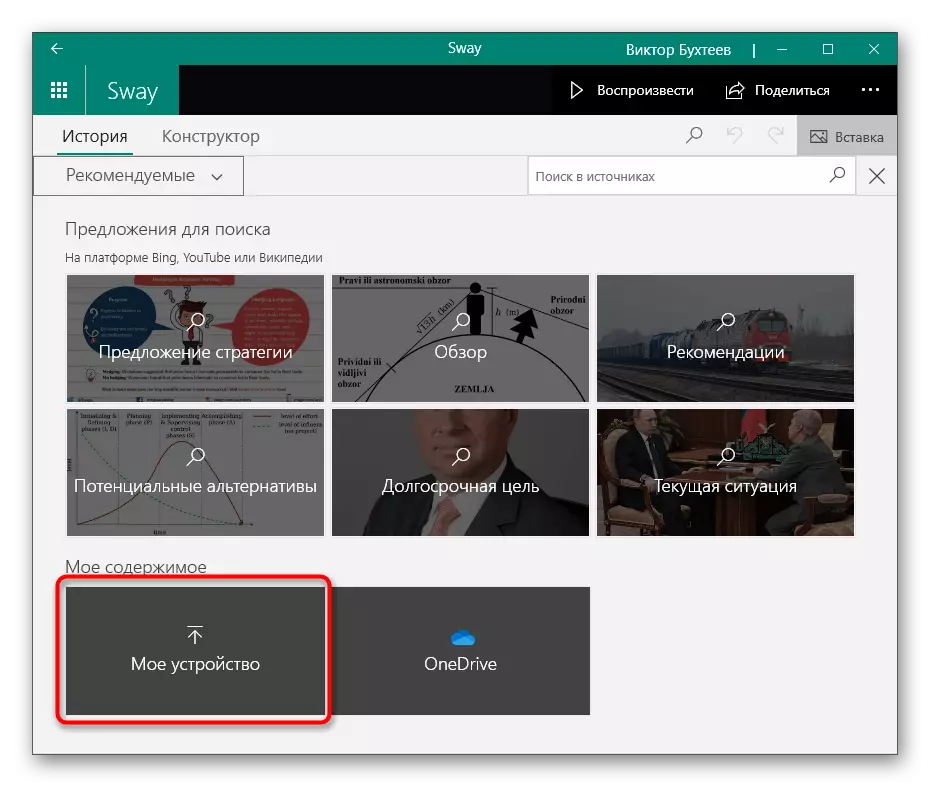
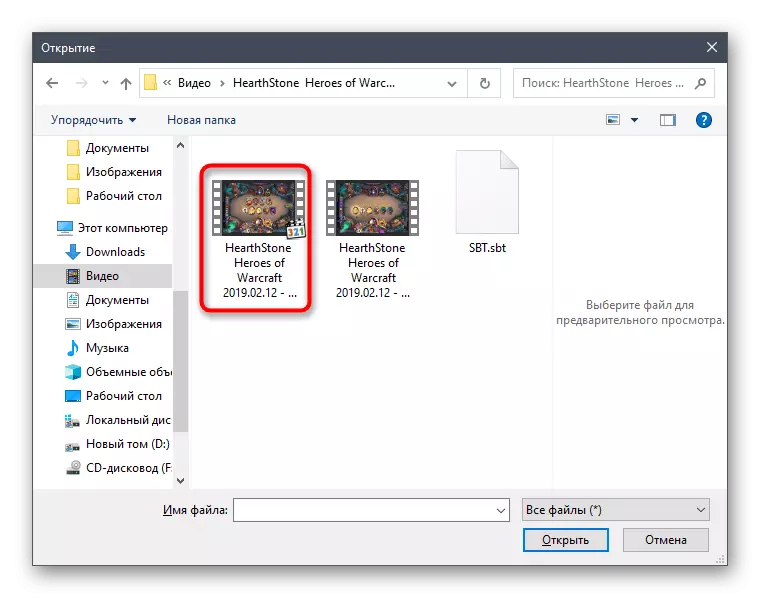
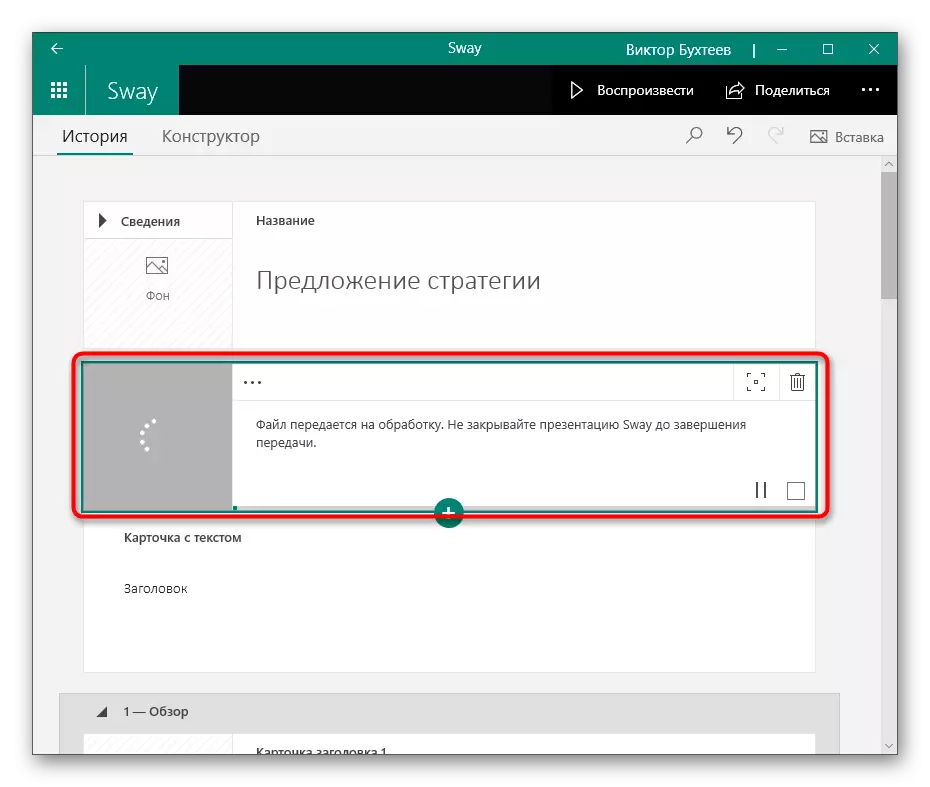
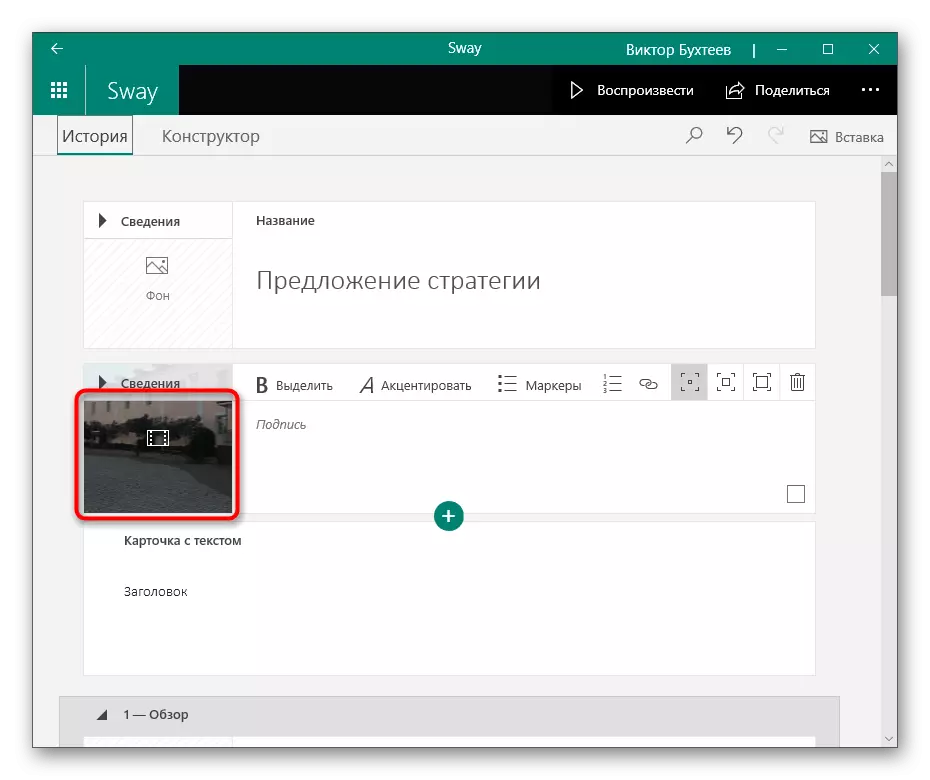
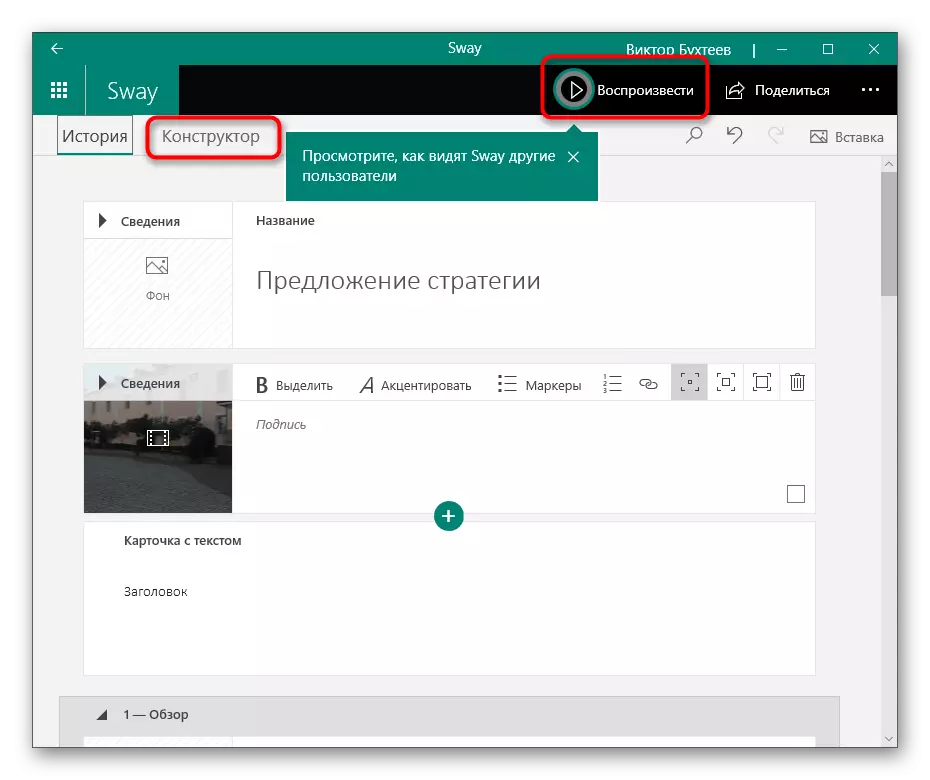
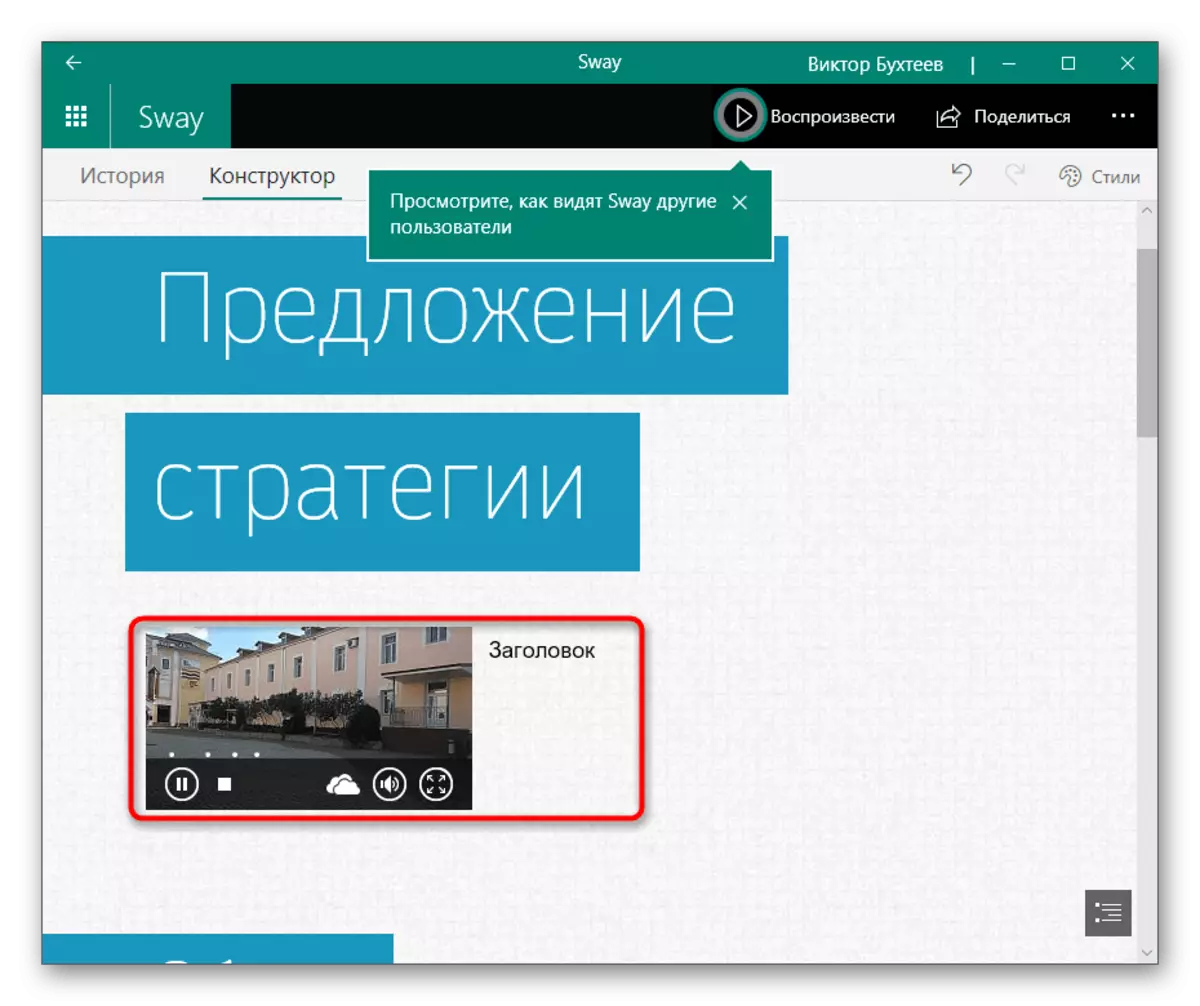
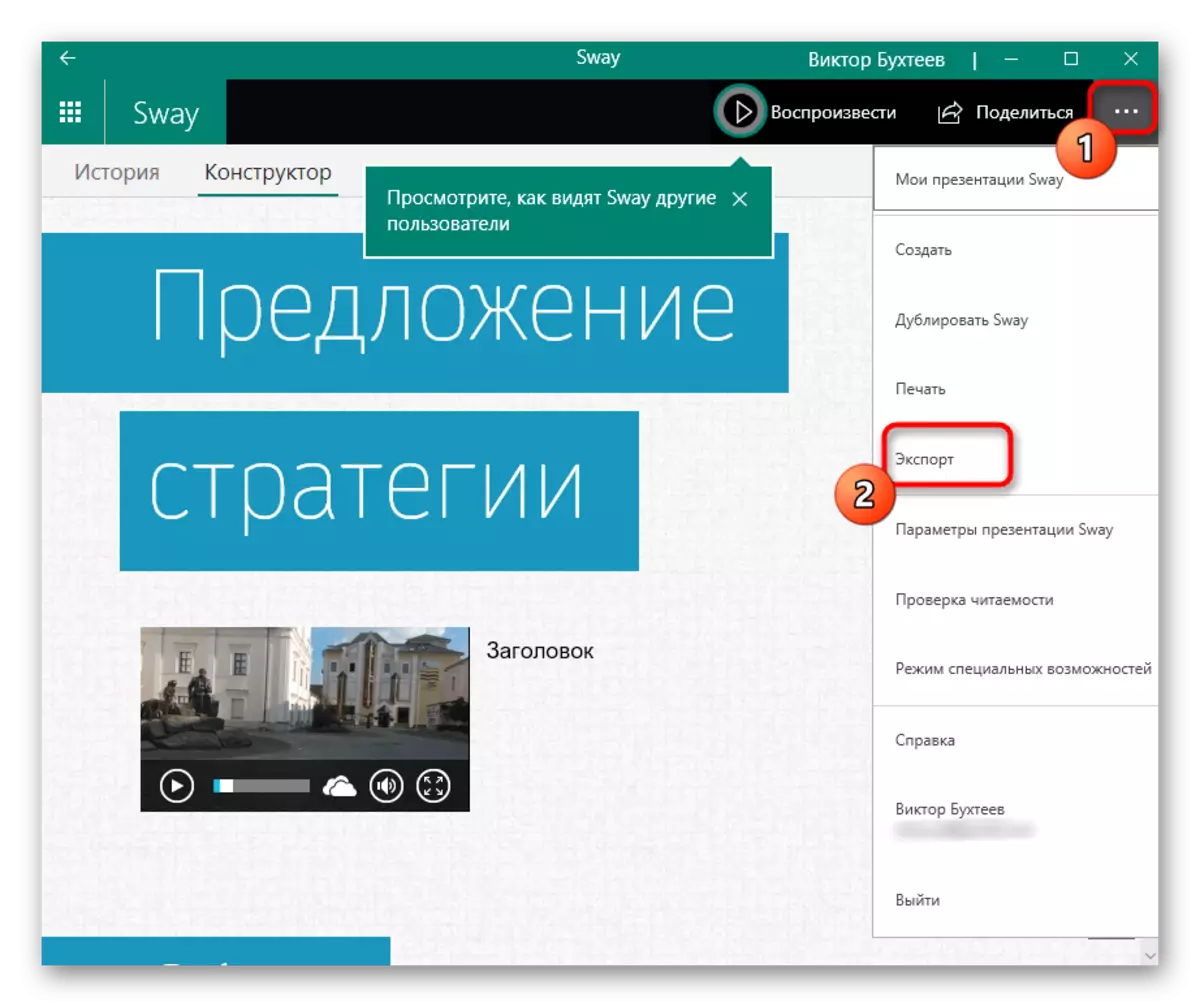
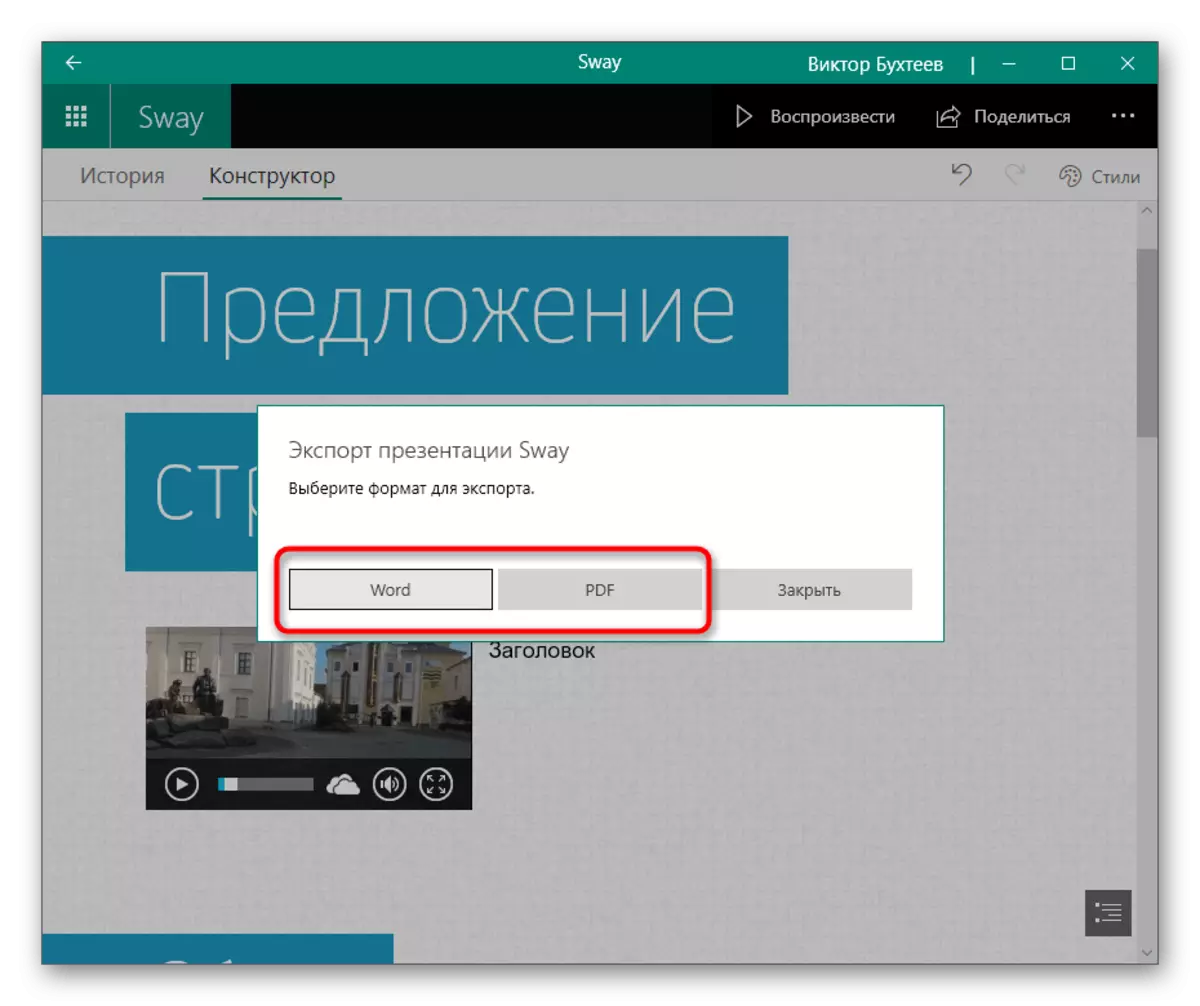
4 میتود: د ګوګل پریزنټشنونه
ټولې کارونکي د برنامو وړاندې کولو لپاره مناسب دي، ځکه کله ناکله هر سمون په چمتو شوي پروژه کې د غږ سره د ویډیو اضافه کولو پراساس دی. د دې کولو لپاره، تاسو کولی شئ آنلاین خدماتو سره اړیکه ونیسئ، او د مثال په توګه، د ګوګل وړیا وړاندیز وسیلې واخلئ.
د ګوګل پریزنټشن آنلاین خدمت ته لاړشئ
- د ګوګل پروفایل کې ننوتل یا جوړ کړئ که چیرې ورک وي. د آنلاین خدمت اصلي پا پرانیستې وروسته، په "خالي فایل" ټایلونو کې کلیک وکړئ.
