
په فوتوشاپ کې د عکسونو سره کار کولو پرمهال، موږ اکثرا د شالید ځای په ځای کولو ته اړتیا لرو. برنامه موږ ته په نوعو او رنګونو کې نه محدودوي، نو تاسو کولی شئ بل ته د اصلي شالید عکس بدل کړئ.
پدې لوست کې به موږ په عکس کې د تور شالید رامینځته کولو لارو په اړه وغږیږو.
د تور شالید رامینځته کول
یو څرګند او څو اضافي، ګړندي لارې شتون لري. لومړی د اعتراض پرې کول دي او دا د تور ډکولو سره په پرت کې دننه کړئ.میتود 1: کټ آرامه
د څرنګوالي څرنګوالي لپاره اختیارونه چې ژر تر ژره کیدی شي، او بیا د څو تنو نوي پرت ته پرې کړئ، او دا ټول زموږ په ویب پا on ه کې تشریح شوي.
لوست: په فوتوشاپ کې د یو څیزونو څرنګوالی
زموږ په قضیه کې، د لید د سادګۍ لپاره، موږ د سپینې شالید سره په ساده عکس کې د "جادو وډ" وسیله پلي کوو.
لوست: په فوتوشاپ کې جادو وینځئ
- وسیله واخله.

- د پروسې ګړندي کولو لپاره، ډیوز د پیرامیټر پینل کې د "نږدې پکسل" مخې ته لرې کړئ (په پورتنۍ برخه کې). دا عمل به موږ ته اجازه راکړي چې سمدلاسه ورته ورته برخې روښانه کړي.

- بل، دا اړینه ده چې عکس تحلیل کړئ. که موږ سپین شاليد لرو، او دا اعتصاب یو انونفونیک نه دی، نو په شاليد باندې کلیک وکړئ، او که عکس د یو رنګ ډک وي، نو دا د تخصیص کولو احساس لري.

- اوس د CTRL + J کلیدي ترکیب په کارولو سره نوي پرت ته د م apple ې مخه ونیسئ.

- نور هرڅه ساده دي: د پینل په پای کې د آیکون په فشارولو سره نوی پرت رامینځته کړئ،

دا په تور کې واچوئ، د "ډک" وسیله،

او زموږ د ساتونکي م apple و لاندې کېږدئ.

2 میتود: ګړندی
دا تخنیک د ساده مینځپانګې سره په عکسونو کې کارول کیدی شي. دا د دې سره دی چې موږ د نن ورځې مقاله کې کار کوو.
- موږ به د مطلوب (تور) رنګ لخوا رنګ شوي نوي رامینځته شوي پرت ته اړتیا ولرو. لکه څنګه چې دا ترسره کیږي، دا دمخه یو څه لوړ وبلل شوی.

- له دې پرت څخه، تاسو اړتیا لرئ په خپل سر د سترګو په کلیک کولو سره لیدلوری واخلئ، او لاندې، سرچینې ته لاړ شئ.

- سربیره پردې، هرڅه د پورتنۍ بیان شوي سناریو په وینا پیښیږي: موږ د "جادو وانډ" او یو بل مناسب وسیله په ګوته کوو.

- موږ د تور ډکولو سره پرت ته راستون شو او په خپل لید بدل شو.
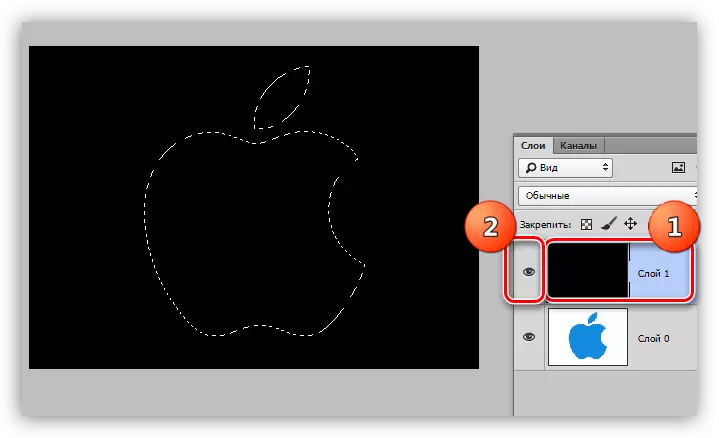
- د پینل په پای کې د مطلوب عینون په کلیک کولو سره ماسک جوړ کړئ.

- لکه څنګه چې تاسو لیدلی شئ، تور شالید د م apple ې شاوخوا تقاعد شوی، او موږ بیرته راستنیدو ته اړتیا لرو. د دې ترسره کولو لپاره، Ctrl + زه کلیدي ترکیب ته فشار ورکړئ، د ماسک په بدلولو سره.

تاسو ممکن داسې بریښي چې تشریح شوی میتود پیچل شوی وي او ډیری وخت ته اړتیا لري. په حقیقت کې، ټول پروسیژر حتی د یوې برخې څخه لږ د غیر منقصان کارونکي سره کموي.

3 میتود: کرکه
د عکسونو لپاره د عکسونو لپاره عالي انتخاب.
- موږ د اصلي عکس کاپي (CTRL + J) کاپي کوو او د ماسک په څیر یو ماسک، دا CTRL + I. فشار ورکړئ.
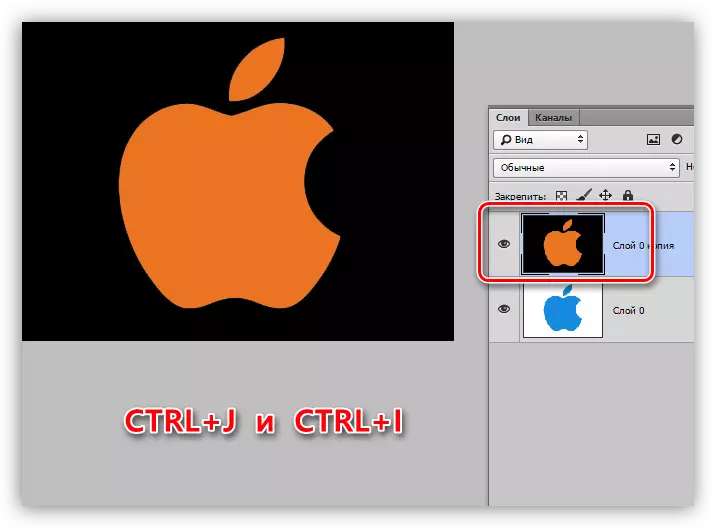
- راتلونکې دوه لارې شتون لري. که اعتراض مغز لرونکی وي، نو موږ دا د "جادو وانډ" وسیلې سره په ګوته کوو او د حذف کیلي فشار راوړو.

که م apple ه ضربه شي، نو بیا په شاليد کې له WOD کلیک وکړئ،

موږ د Ctrl + شفټ + زه تاسو ته د ټاکل شوې ساحې بې برخې کولو ته چمتو کوو

نن موږ په عکس کې د تور شالید رامینځته کولو لپاره ځینې لارې زده کړې. ډاډه اوسئ چې د دوی د کارولو تمرین وکړئ، ځکه چې د دوی هر یو به په یو ځانګړي وضعیت کې ګټور وي.
لوړ کیفیت او مشکل دی لومړی اختیار دی، پداسې حال کې چې نور دوه خوندي وخت د ساده عکسونو سره کار کوي.
