
دا اکثرا اړتیا لري چې کله چې د میز یا بل سند چاپ کول، سرپل په هر پا on ه کې تکرار کیږي. البته، البته، تاسو کولی شئ د مخکتنې ساحې له لارې د پا pages ې حدود او په لاسي ډول د هر یو پورته برخه دننه کړئ. مګر دا اختیار ډیر وخت نیسي او د میز بشپړتیا ته به لاره هواره کړي. دا ټول نامناسب دي، په پام کې نیولو سره چې داسې وسیلې شتون لري چې د دې وړتیا لري چې د دندې خورا اسانه، ګړندي او پرته غیر غیر ضروري تشې ستونزې حل کړي.
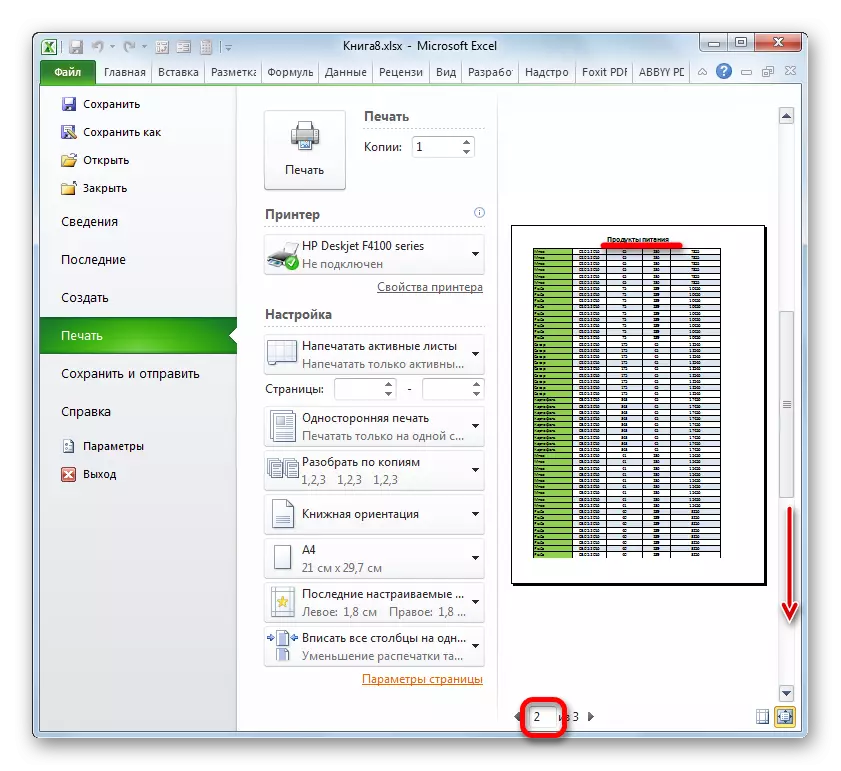
مرحله 2: وده کول
سربیره پردې، په هر شیټ کې د سند سرلیک ښودلو لپاره کله چې چاپول د کراس پرې کولو تارونو په کارولو سره کارول کیدی شي.
- له هرڅه دمخه، د عملیاتو عادي حالت کې، موږ باید د دې پورته جدول نوم دننه کړو. په طبیعي توګه، دا اړینه ده چې دا په مرکز کې موقعیت ولري. د سند نوم په کوم حجره کې د میز څخه پورته ولیکئ.
- اوس تاسو اړتیا لرئ دا په مرکز کې ځای په ځای کړئ. د دې کولو لپاره، موږ د سټینګ د ټولو حجرو برخې روښانه کوو چیرې چې نوم ځای په ځای کیږي، کوم چې د میز له عرض سره مساوي دی. له هغې وروسته، د "کور" ټب کې ناست، د "یوځای" ت button ۍ "ت button ۍ" ت button ۍ "ت button ۍ" ت button ۍ "ت button ۍ" ت button ۍ "ت button ۍ کې کلیک وکړئ" ت button ۍ "ت button ۍ" ت button ۍ "ت button ۍ" ت button ۍ "ت button ۍ" ت button ۍ "ت button ۍ" ت button ۍ کې کلیک وکړئ "ت button ۍ" ت button ۍ "ت button ۍ" ت button ۍ "ت button ۍ" ت button ۍ کې کلیک وکړئ "ت button ۍ" ت button ۍ "ت button ۍ" ت button ۍ "ت button ۍ" ت button ۍ "ت button ۍ کې کلیک وکړئ" ت button ۍ "ت button ۍ" ت button ۍ "ت button ۍ" ت button ۍ "ت button ۍ کې کلیک وکړئ" ت button ۍ "ت button ۍ کې" په مرکز او ځای کې "ت button ۍ کې کلیک وکړئ" ت button ۍ کې "د مرکز" ت button ۍ "ت button ۍ کې کلیک وکړئ" ت button ۍ "ت button ۍ" ت button ۍ "ت button ۍ" ت button ۍ کې کلیک وکړئ.
- وروسته لدې چې نوم د میز په مرکز کې ځای په ځای شي، نو امکان لري چې دا ستاسو خوند ته د مختلفو وسیلو سره ب format ه کړئ ترڅو دا روښانه شي.
- بیا موږ د "مخ نښه" ټب ته حرکت کوو.
- د سریر چاپ ټیپ کې ت button ۍ باندې کلیک وکړئ، کوم چې د "پا page ه ته" وسیلې پټې کې ځای په کلیک کوي.
- د پا persrameters پیرامیټر کړکۍ د "شیټ" ټب کې پرانستل کیږي. په "هر پا on ه کې چاپ، تاسو اړتیا لرئ د راتلونکي پته مشخص کړئ چیرې چې زموږ نوم موقعیت لري. د دې کولو لپاره، په ساده ډول په ټاکل شوي ساحه کې کرسر نصب کړئ، او بیا په راتلونکي کې په کوم سیل کې کلیک وکړئ چیرې چې سرلیک دی. د دې سټینګ پته به سمدلاسه په ځمکه کې ښکاري. له هغې وروسته، د کړکۍ په پای کې د "ښي" ت button ۍ باندې کلیک وکړئ.
- موږ د "فایل" ټوپ ته حرکت کوو ترڅو وګورو چې نوم څنګه چاپ شي.
- لکه څنګه چې په تیرو مثال کې، د "چاپ" برخې ته لاړ شئ. لکه څنګه چې تاسو لیدلی شئ، د مخکتنې په کړکۍ کې د سکرول بار په کارولو سره سند وګټل، او پدې حالت کې سرۍ د هر یو چمتو لیست په لیست کې ښودل شوی.

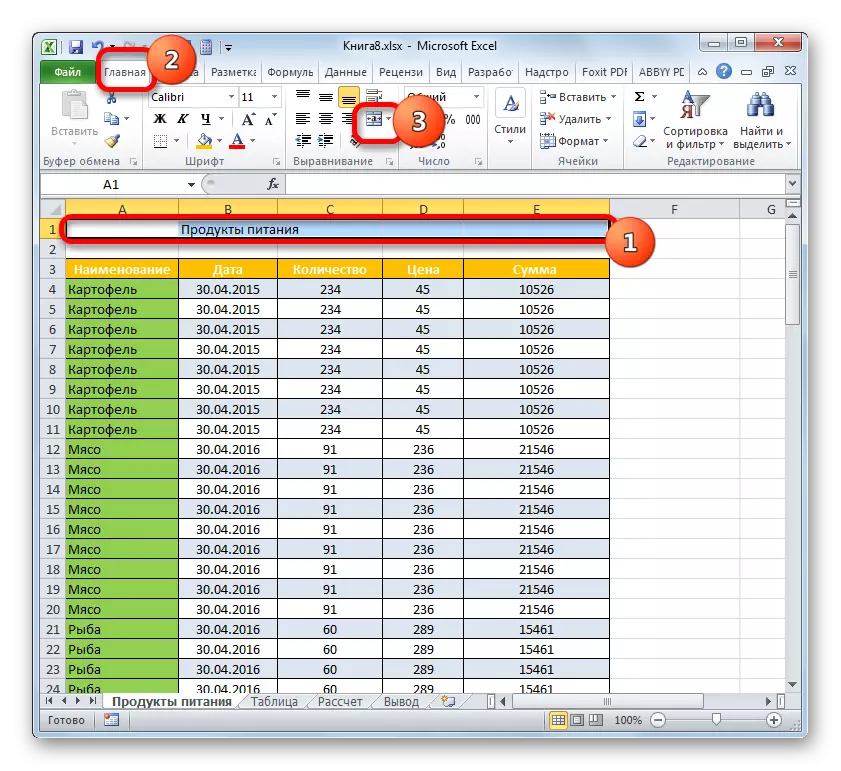

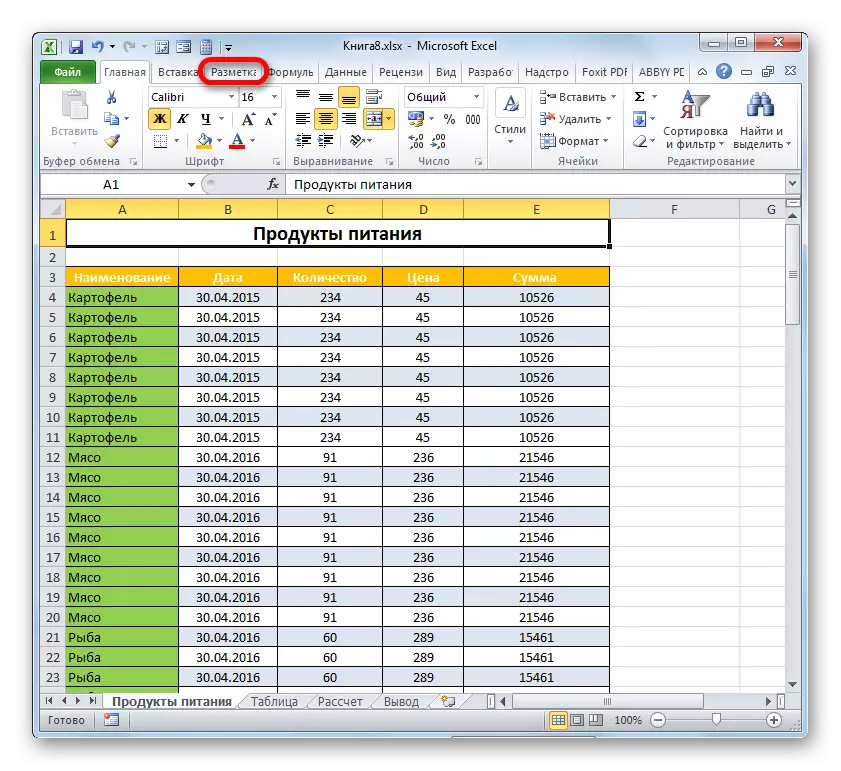
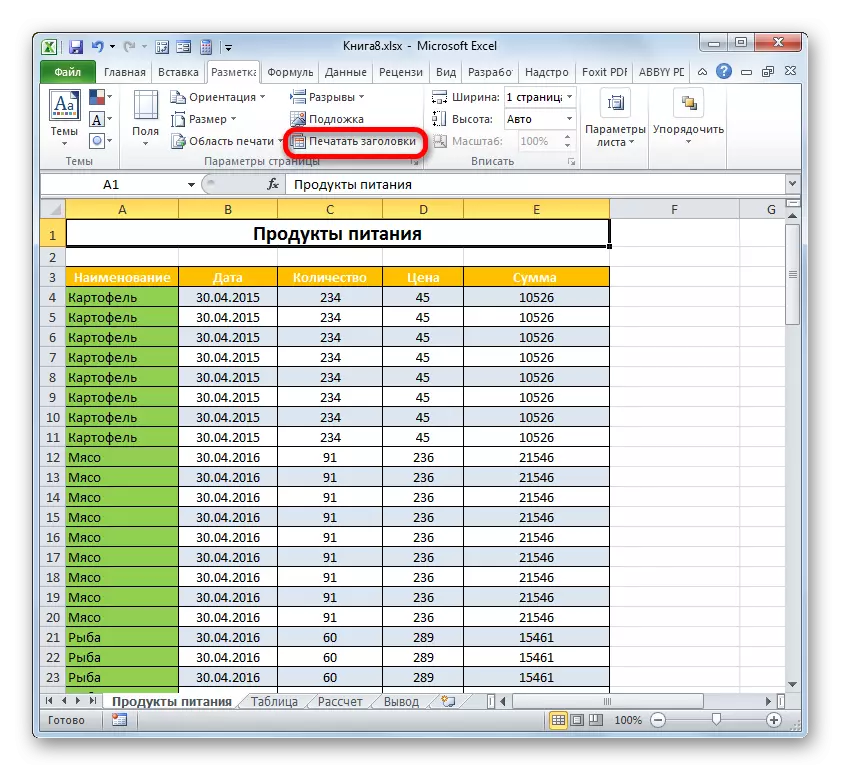


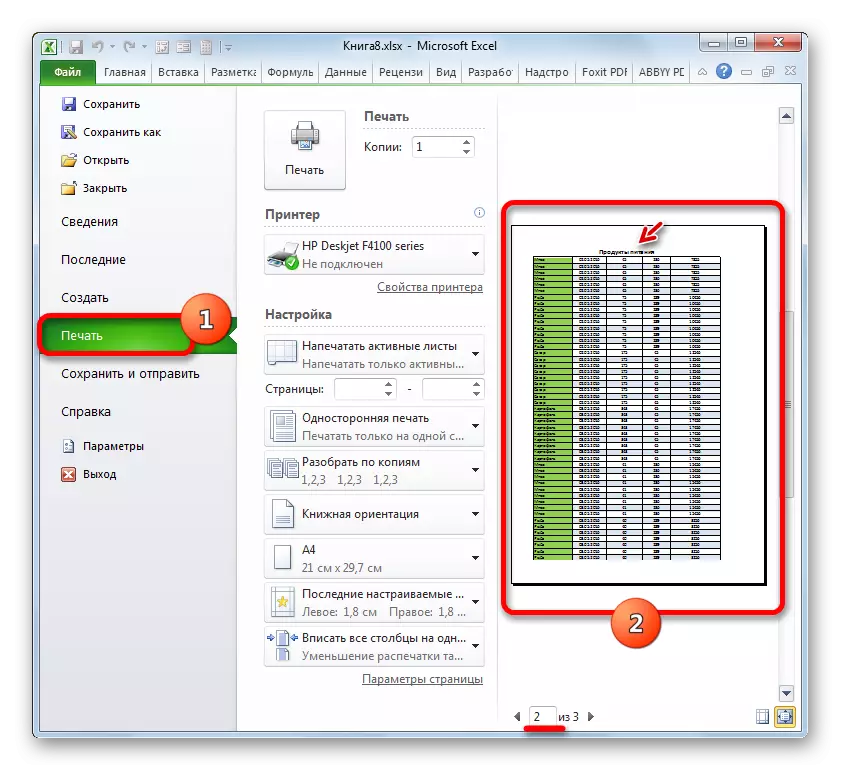
لوست: په ایکسل کې ځورونه
نو، موږ وموندله چې په ایکسل کې دا دوه اختیارونه شتون لري چې د دې لږترلږه هڅې سره په بشپړ شوي پا ets و کې د میز سرۍ ښیې. دا د فوټریو یا کرښو په کارولو سره ترسره کیدی شي. هر کاروونکي پخپله انتظار باسي چې پریکړه وکړي چې کوم میتود د دې لپاره خورا اسانه دی او د دندې د حل لپاره غوره مناسب دی. مګر بیا هم باید وویل شي چې د لینونو له لارې ډیر فرصتونه چمتو کوي. لومړی، کله چې په سکرین کې پلي کیږي، نو نوم نه یوازې د ځانګړي لید حالت، بلکه په معمول ډول لیدل کیدی شي. دوهم، که سرډر یوازې د هغه نوم نوم وړاندې کوي چې د سند په سر کې، بیا د کرښو په مرسته، نوم د شیټ په هره لیکه کې کیښودل شي. سربیره پردې، د کرښو له لارې، د عکس په مقابل کې، په سند کې په ځانګړي ډول د پراختیا کونکي لخوا د سرلیکونو تنظیم کولو لپاره تصور کیږي.
