
Mov to raczej popularny format wideo, ale nie może być obsługiwany przez wszystkich graczy i urządzeń. Rozwiązaniem problemu zostanie przekształcenie takiego pliku do innego formatu, na przykład MP4.
MOVE Metody konwersji w MP4
Aby przekonwertować plik z rozszerzeniem MOV do MP4, możesz użyć jednego z konwerterów. Rozważmy najbardziej funkcjonalne i łatwe w użyciu opcje.Należy pamiętać, że prędkość konwersji zależy od wybranego programu, co z prędkości komputera. Dlatego zaleca się wstępnie zamknięcie wszystkich programów intensywnych zasobów.
Metoda 1: konwerter wideo Movavi
Program Converter Video MOVAVI działa ze wszystkimi popularnymi formatami wideo, w tym MOV z MP4.
- Otwórz kartę Dodaj Pliki i wybierz "Dodaj wideo".
- Znajdź i otwórz żądany plik.
- Wybierz "Mp4" na liście formatu wyjściowego. Aby skonfigurować format konwersji, kliknij poniższy sprzęt.
- W ustawieniach można zmienić zakres parametrów ścieżki wideo i audio. Aby zapisać, kliknij "OK".
- Pozostaje naciśnięcie przycisku "Start".

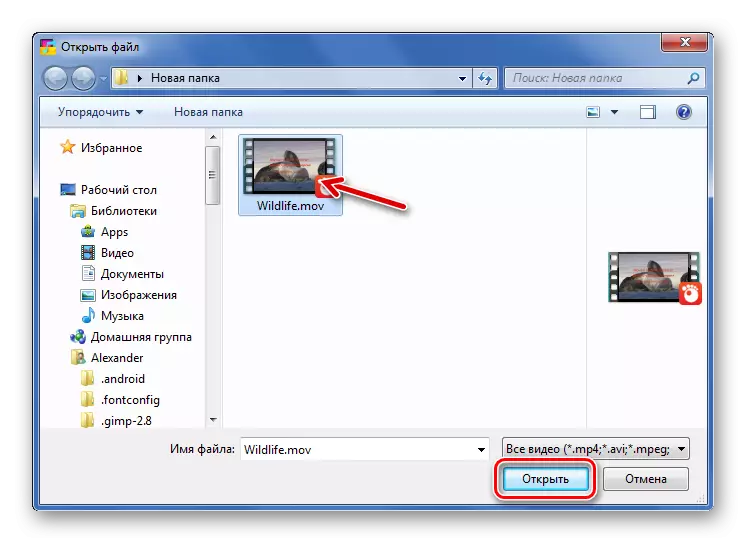
Aby zadzwonić do otwartego okna, możesz również kliknąć ikonę w oknie programu.
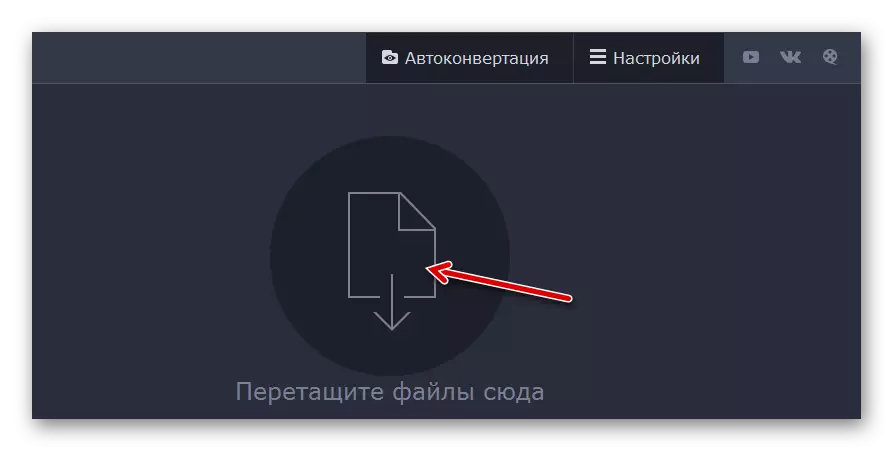
Lub po prostu przeciągnij wideo do konwertera.

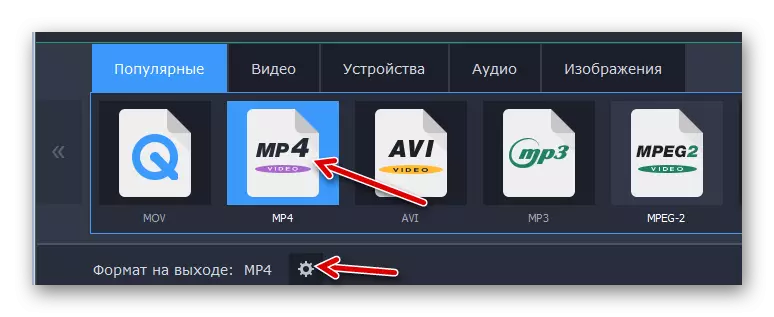


Po zakończeniu konwersji folder otworzy się, gdy wynik został zachowany.
Metoda 2: Dowolny konwerter wideo za darmo
Dowolny konwerter wideo Darmowy również pozwala i konwertować i przetwarzać wideo, ale główną rzeczą jest to, że jest całkowicie wolny.
- Kliknij przycisk Dodaj wideo.
- W każdym przypadku otwiera się okno przewodnika, dzięki którym można otworzyć plik MOV.
- Otwórz listę wyjść formatów wyjściowych. Tutaj możesz wybrać urządzenie lub OS, na którym zostanie odtworzony film i określa sam format. Na przykład wybierz MP4 dla urządzeń z Androidem.
- W razie potrzeby skonfiguruj pliki wyjściowe wideo i audio.
- Kliknij przycisk Konwertuj.

Ten sam przycisk jest zarówno w programie roboczym.

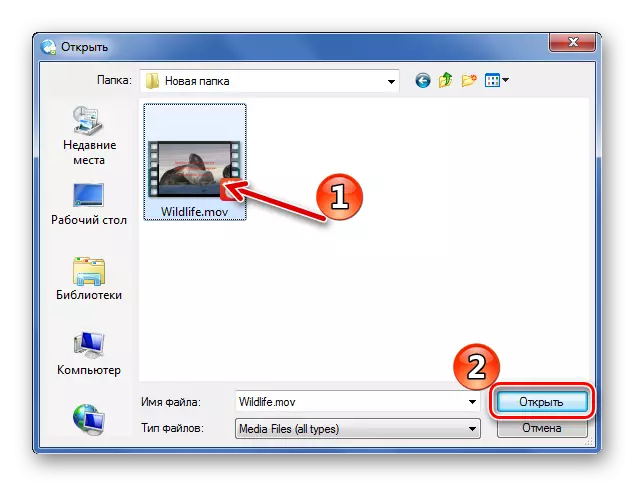
Zwykły przeciąganie i spadek również działają.


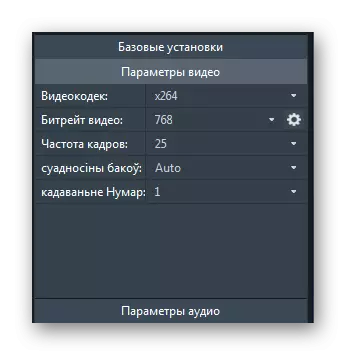

Po nawróceniu folder z otrzymaną MP4 zostanie otwarty.
Metoda 3: Convertilla
Aplikacja Convertilla różni się od innych opcji, w tym wszystkie ustawienia można wykonać w jednym oknie.
- Otwórz plik za pomocą odpowiedniego przycisku.
- Wybierz i otwórz Mov przez przewód.
- W liście "Format" określa "MP4". Tutaj możesz zmienić rozmiar i jakość wideo. Kliknij "Konwertuj".


Lub po prostu przeciągnij go na określony obszar.
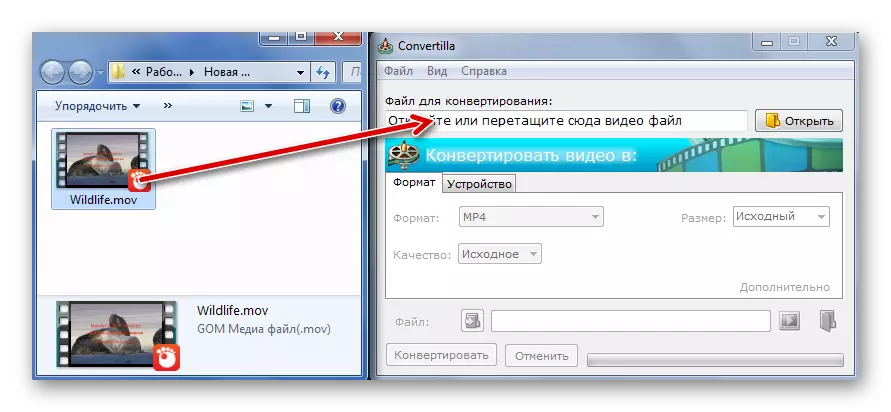

Po zakończeniu procedury usłyszysz sygnał dźwiękowy, aw oknie programu będzie odpowiedni napis. Możesz natychmiast zobaczyć wideo za pośrednictwem standardowego odtwarzacza lub otwarty w folderze.

Czytaj więcej: Programy wideo
Metoda 4: Converter Freemake Video
Program Converter Freemake Video będzie przydatny, jeśli często zajmujesz się konwersją różnych plików, w tym MOV.
- Kliknij przycisk wideo.
- Znajdź i otwórz plik MOV.
- W dolnym kliknięcie przycisku "MP4".
- Otworzy się okno parametrów konwersji. Tutaj możesz wybrać jeden z profili lub skonfigurować własną, określ folder, aby zapisać i umieścić wygaszacz ekranu na wideo. Kiedy wszystko jest gotowe, kliknij przycisk Konwertuj.

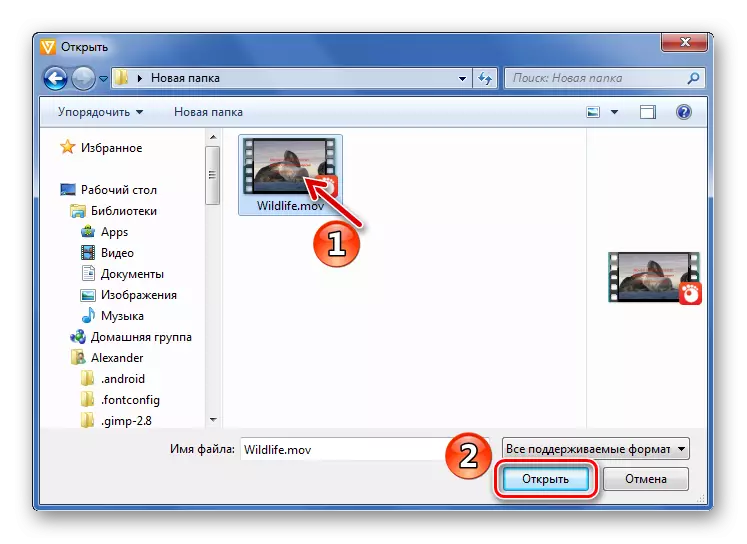
Możesz dodać niezbędne pliki po prostu przeciągając je do obszaru roboczego konwertera.
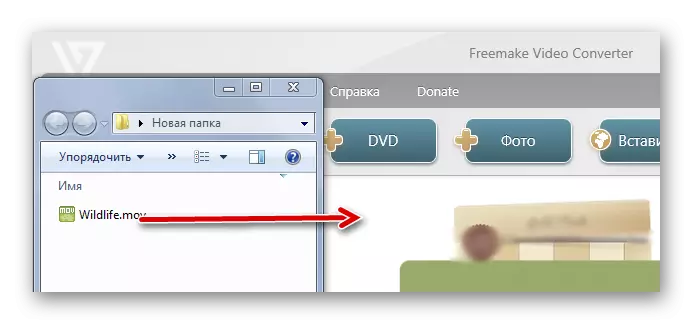
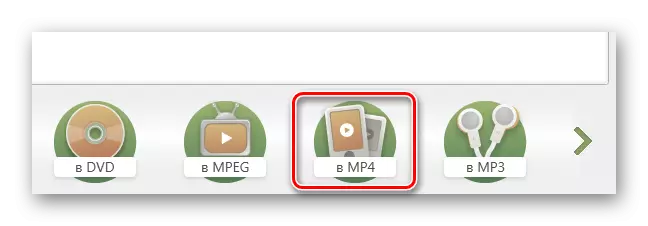
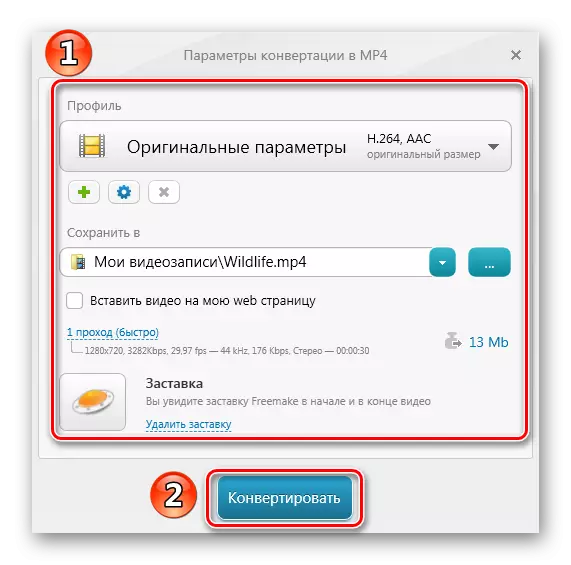
Poniższy komunikat będzie dowodem pomyślnego zakończenia procedury:
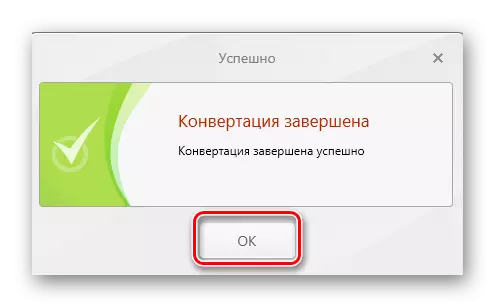
Z okna konwersji można przejść do folderu z wynikiem lub natychmiast uruchomić odebrane wideo.

Metoda 5: Fabryka formatu
Naprawdę uniwersalny konwerter można nazwać fabryką formatu.
- Rozwiń blok "wideo" i kliknij "MP4".
- W następnym oknie kliknij przycisk "Ustaw".
- Tutaj możesz wybrać jeden z wbudowanych profili lub samodzielnie zmienić parametry. Kliknij OK.
- Teraz kliknij "Dodaj plik".
- Połóż plik MOV, wybierz go i otwórz.
- Kliknij OK.
- Pozostaje uruchomić konwersję, naciskając przycisk "Start".
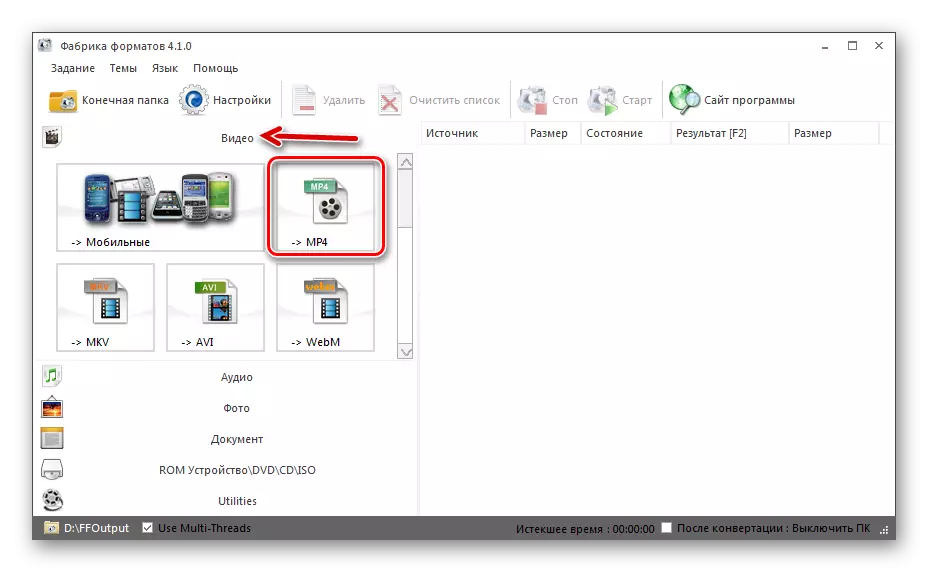
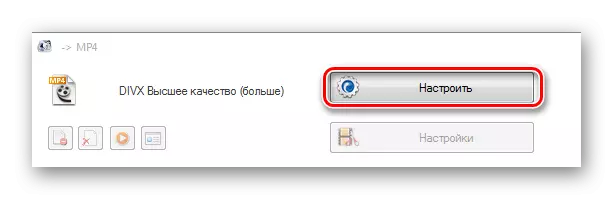
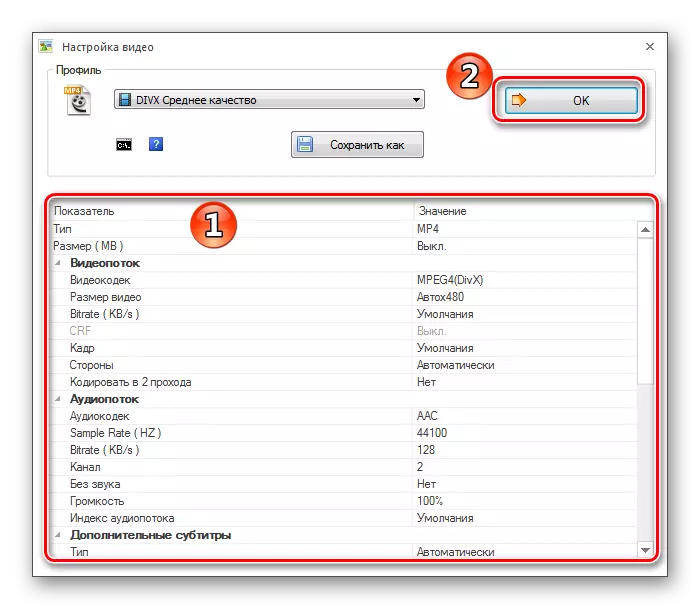

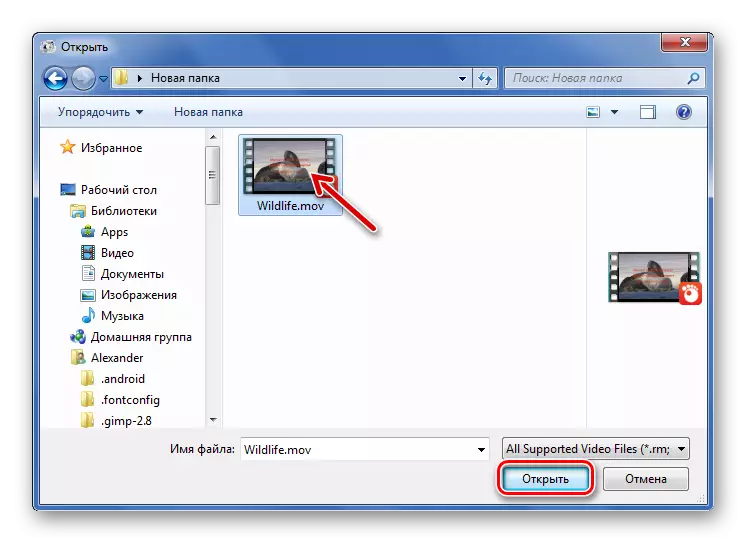
Lub przenieść go do formatowania fabryki
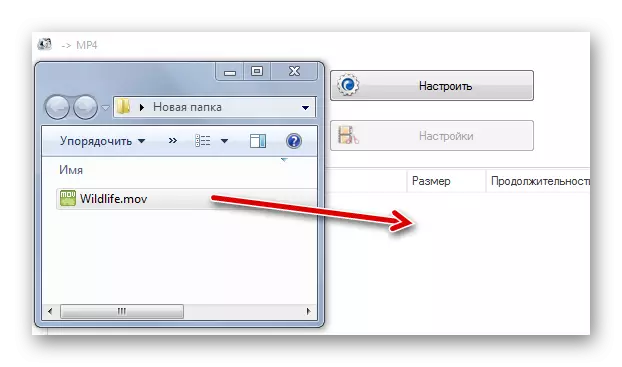
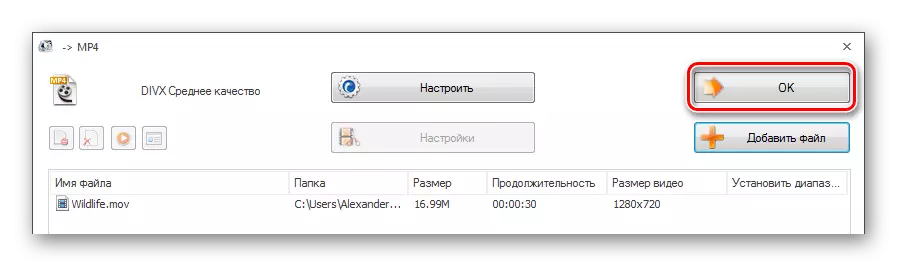

Po zakończeniu możesz przejść do folderu z wynikiem.
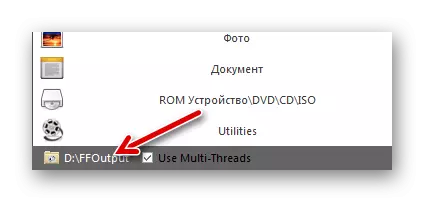
W rzeczywistości z wymienionych programów możesz wybrać najbardziej odpowiednie pod względem interfejsu lub dodatkowego funkcjonalnego. W każdym razie Mov Konwersja do MP4 można uruchomić w kilku kliknięć.
