
Stan hibernacji ("zima hibernacja") może znacznie oszczędzać energię elektryczną. Składa się do możliwości całkowitego zamykania komputera z zasilania z późniejszą restauracją pracy w miejscu, w którym została zakończona. Definiujemy, w jaki sposób możesz włączyć hibernację w systemie Windows 7.
Metoda 2: Włączenie "Winter Hibes" w przypadku bezczynności systemu
Bardziej praktyczny sposób jest aktywacja automatycznego przejścia komputera do stanu "Haczyka zimowe" po użytkowniku określonym przez okres jego bezczynności. Ta funkcja jest wyłączona w standardowych ustawieniach, więc jeśli to konieczne, należy go aktywować.
- Kliknij "Start". Naciśnij panel sterowania.
- Kliknij "System i bezpieczeństwo".
- Naciśnij "Ustawianie przejścia do trybu uśpienia".
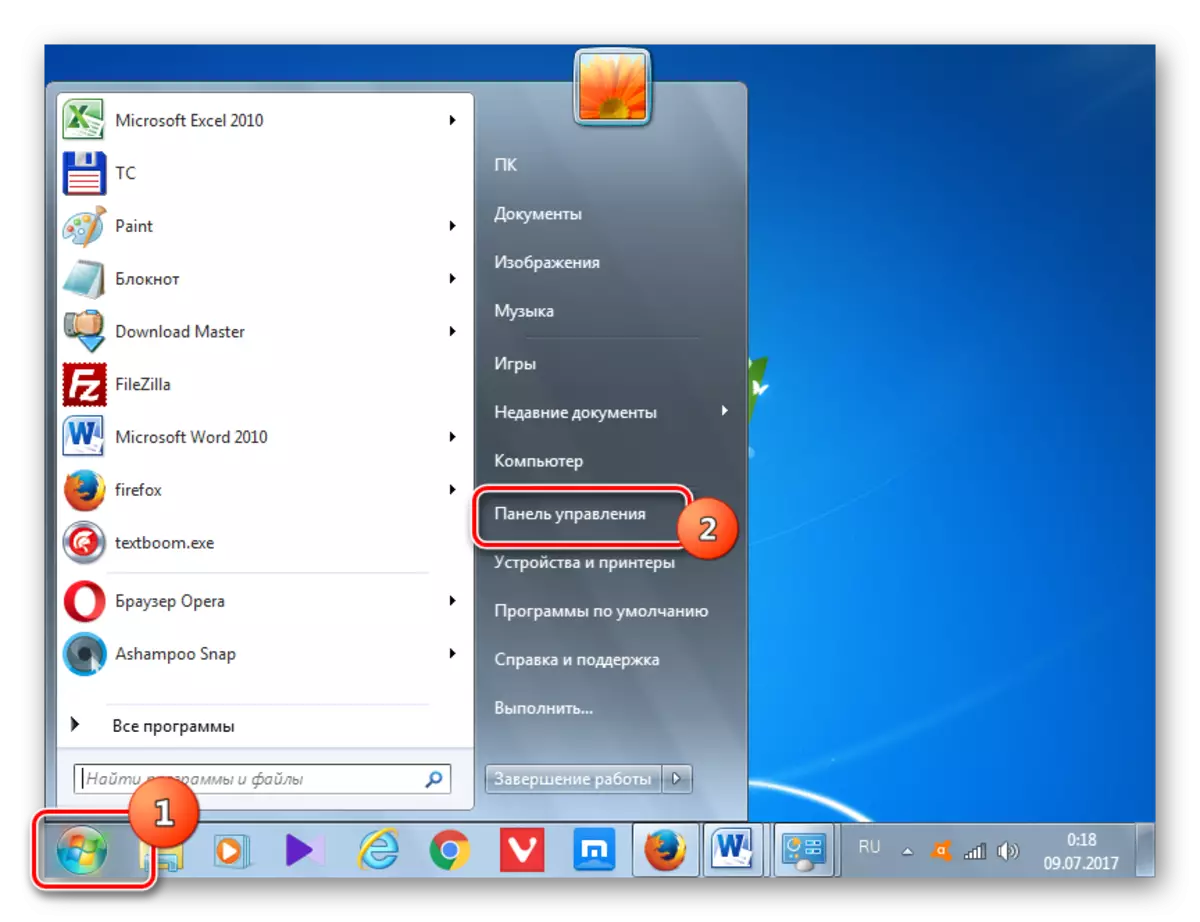
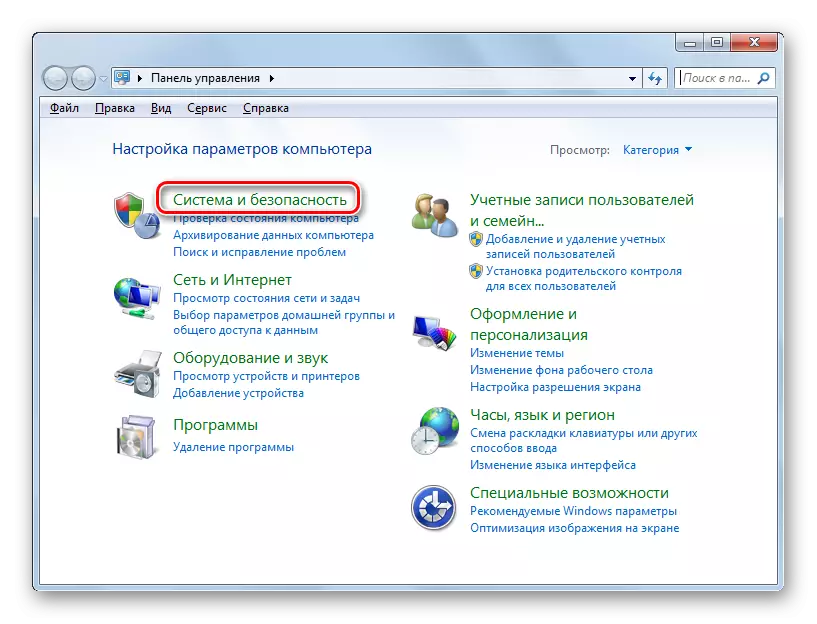
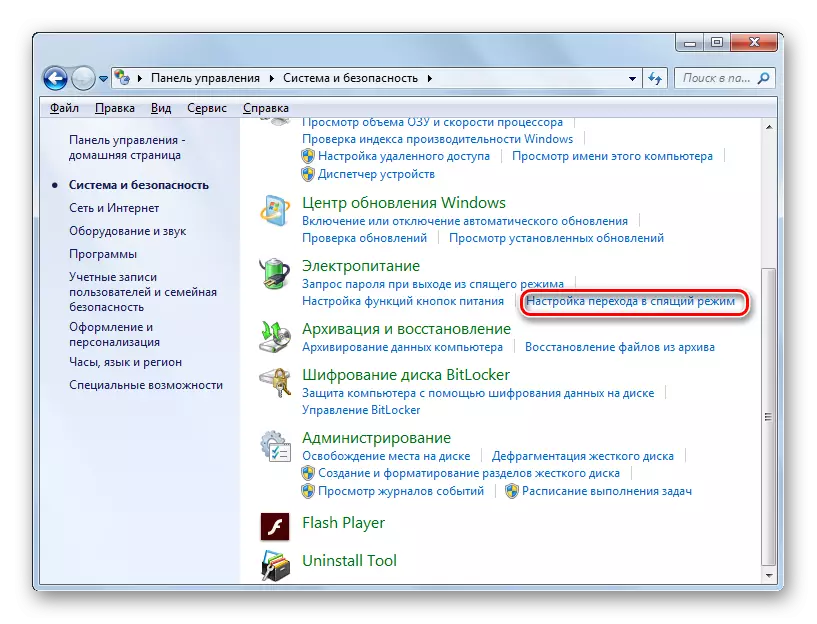
Istnieje alternatywna metoda uderzenia okna parametrów trybu uśpienia.
- Wpisz Win + R. Narzędzie "Run" jest aktywowane. Rodzaj:
PowerCFG.Cpl.
Wciśnij OK".
- Uruchomiono narzędzie do wyboru planu zasilania. Obecny plan jest oznaczony radiokonstruction. Kliknij prawen po "Ustawianie planu mocy".
- Wykonanie jednej z tych algorytmów działań prowadzi do uruchomienia okna aktywowanego planu zasilania. W nim kliknij "Zmień zaawansowane parametry".
- Włączono miniaturowe okno dodatkowych parametrów. Kliknij go na napis "Sleep".
- Z listy otwarcia wybierz pozycję "Hibernacja po".
- W przypadku standardowych ustawień wartość "nigdy" będzie otwarta. Oznacza to, że automatyczne wejście do "zimowej hibernacji" w przypadku braku aktywności systemu nie jest aktywowany. Aby go uruchomić, kliknij napis "nigdy".
- Field "Stan (min.)" Jest aktywowany. Konieczne jest wprowadzenie okresu czasu w minutach, stała, że bez działania komputer automatycznie wprowadzi stan "zimowy hibernację". Po wprowadzeniu danych kliknij "OK".
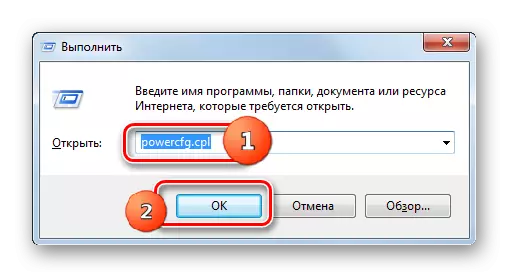
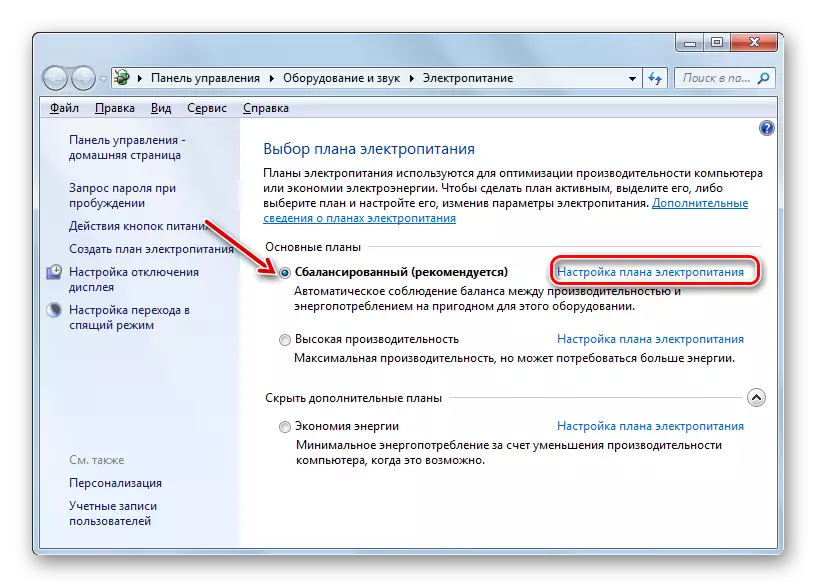

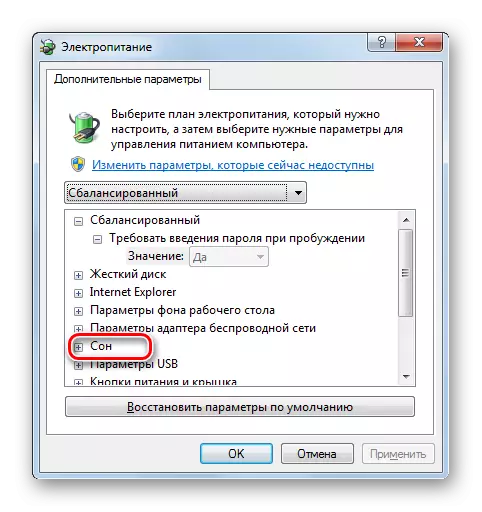
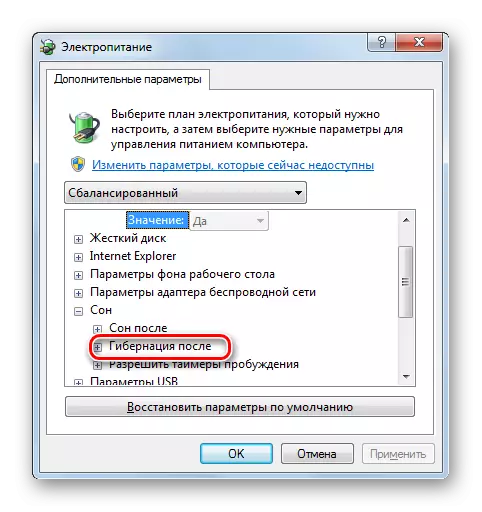
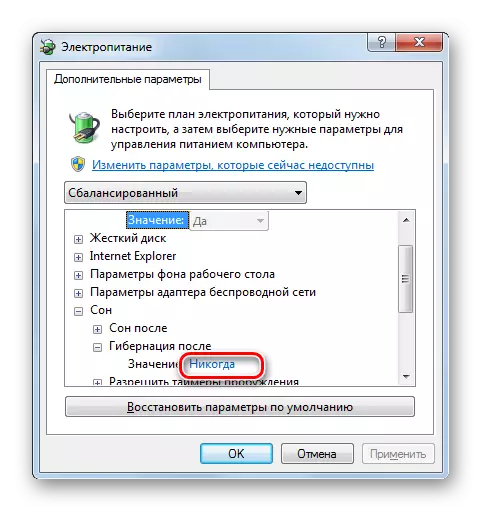
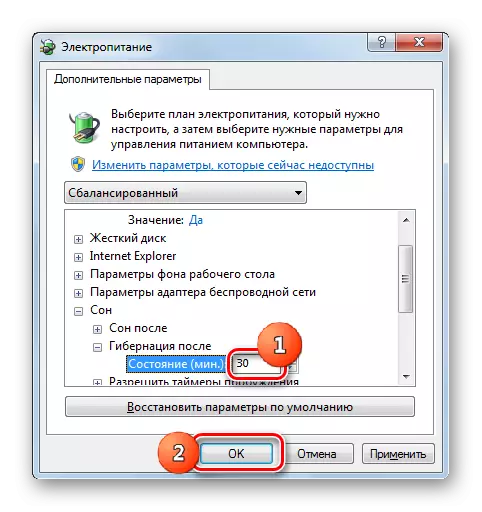
Teraz automatyczne przejście do „zima” stanu hibernacji jest włączona. Komputer w przypadku bezczynności określonego w ustawieniach ilość czasu wyłączy się automatycznie z możliwością późniejszego przywrócenia pracę w tym samym miejscu, w którym został przerwany.
Metoda 3: Linia poleceń
Jednak w niektórych przypadkach, gdy próbuje uruchomić hibernacji poprzez menu Start, można po prostu nie wykrywa odpowiedni element.

W tym przypadku, sekcja zarządzanie hibernacji będzie również nieobecny w dodatkowym oknie parametrów energetycznych.
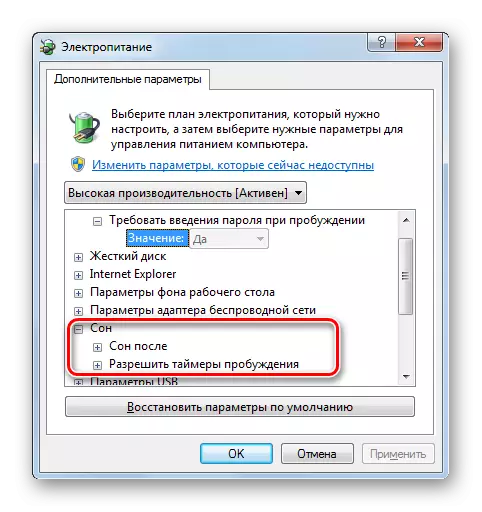
Oznacza to, że możliwość uruchamiania „zimową hibernację” przez kogoś zostało wyłączone z usunięciem pliku odpowiedzialnego za uratowanie „obsady” RAM - Hiberfil.sys. Ale, na szczęście, nie jest to okazja, aby wrócić wszystko. Ta operacja może być wykonana przy użyciu interfejsu wiersza poleceń.
- Kliknij "Start". W polu „Znajdź programy i pliki” Vite następujące wyrażenie:
cmd.
Natychmiast zostanie wyświetlona. Wśród nich, w sekcji „Programy” będzie nazwą „cmd.exe”. Kliknij obiekt prawym przyciskiem myszy. Wybierz „Uruchom na administratora” listy z listy. To jest bardzo ważne. Ponieważ jeśli uaktywnić narzędzie nie z jego twarzy, nie można przywrócić możliwość włączenia „hibernacji zimowej”.
- otwiera wiersz poleceń.
- Należy wybrać jedną z tych poleceń:
PowerCFG -H na.
Lub
PowerCFG / Hibernate On
Aby uprościć zadanie, a nie jechać polecenia ręcznie, wykonujemy następujące czynności. Kopiowanie któregokolwiek z tych wyrażeń. Kliknij ikonę wiersza poleceń w postaci „C: \ _” na górnej krawędzi. W rozwiniętej listy wybierz „Zmień”. Następnie wybierz „Wklej”.
- Po pojawienia się symbolu wstawiania kliknij przycisk ENTER.
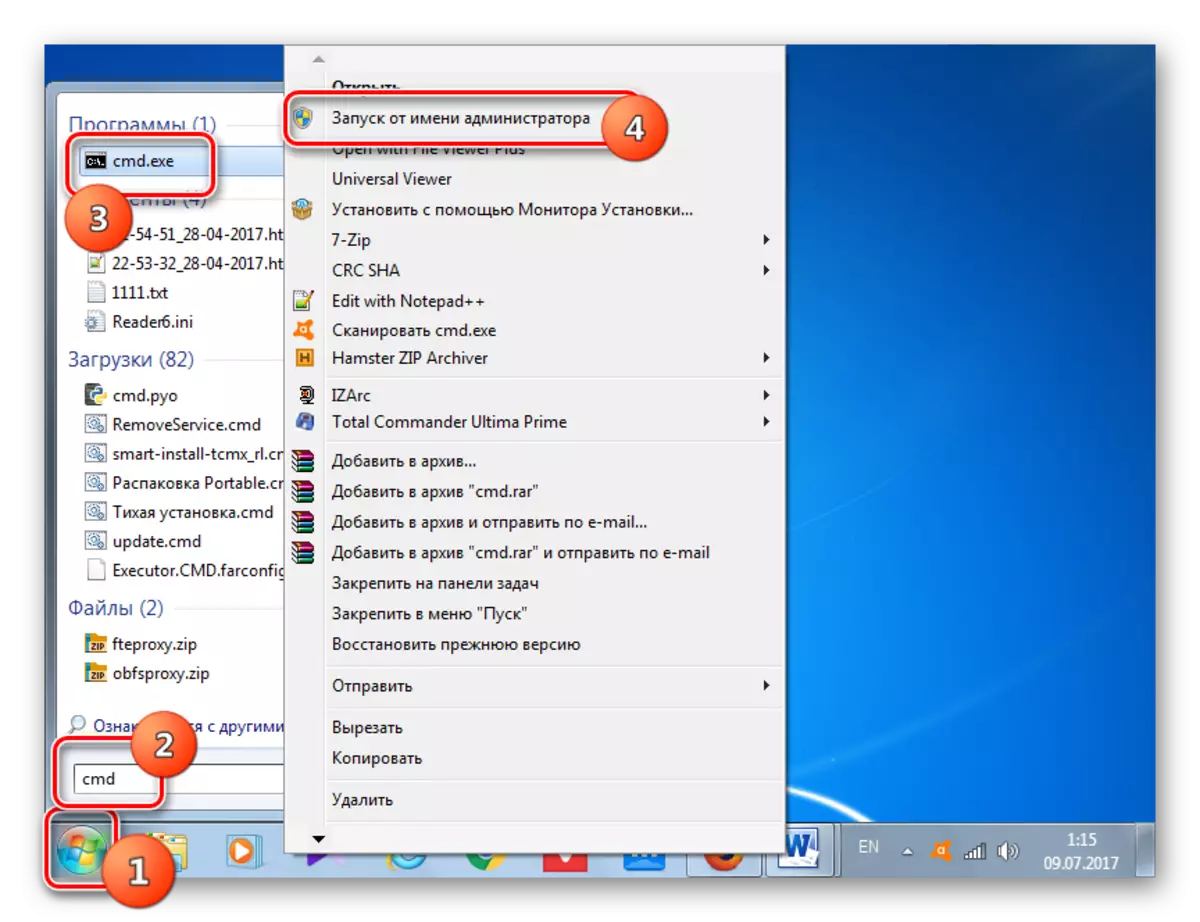
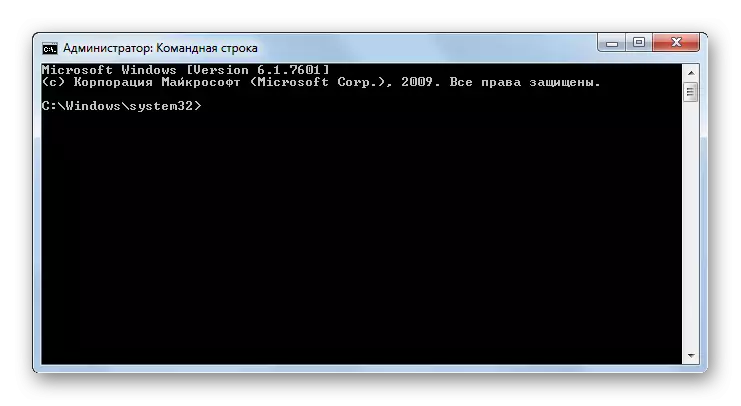
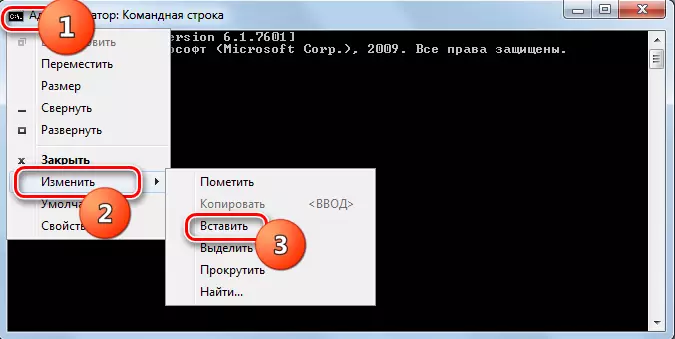

zostaną zwrócone zdolność do wejścia na „zimowy” stan hibernacji. Odpowiednia pozycja pojawi się ponownie w menu Start oraz w dodatkowych ustawieniach zasilania. Ponadto, po otwarciu przewodu, uruchamiając tryb wyświetlania plików ukrytych i systemowych, widać, że hiberfil.sys obecnie znajduje się na rozmiarach, zbliżając się do rozmiaru pamięci RAM na tym komputerze.

Metoda 4: Edytor rejestru
Ponadto możliwe jest włączenie hibernacji poprzez edycję rejestru systemu. W ten sposób zalecamy używanie tylko wtedy, gdy z jakiegoś powodu nie jest możliwe włączenie hibernacji za pomocą wiersza poleceń. Jest to również pożądane przed rozpoczęciem manipulacji, aby utworzyć punkt odzyskiwania systemu.
- Wpisz Win + R. W oknie "Uruchom" wprowadź:
Regedit.exe.
Kliknij OK".
- Uruchomiono Edytor rejestru. W lewej części znajduje się obszar nawigacyjny według sekcji przedstawionych graficznie w formie folderów. Z ich pomocą, przejdź do tego adresu:
HKEY_LOCAL_MACHINE - System - CurrentControlset - Control
- Następnie w sekcji "Control" kliknij nazwę "Power". W głównym obszarze okna zostanie wyświetlone kilka parametrów, po prostu nas potrzebujemy. Przede wszystkim potrzebujesz parametru "hibernateenabled". Jeśli ustawia wartość "0", oznacza to wyłączenie możliwości hibernacji. Kliknij ten parametr.
- Uruchomiono okno edycji parametrów miniaturowych. W obszarze "Wartość" zamiast zera umieściliśmy "1". Następnie kliknij "OK".
- Wracając do Edytora rejestru, warto również spojrzeć na wskaźniki parametrów "HiberfilePercent". Jeśli jest "0", należy go również zmienić. W takim przypadku kliknij nazwę parametru.
- Uruchomiono okno edycji "Hiberfilesizermpercent". Tutaj w bloku "System Calculus" zmień przełącznik na pozycję "dziesiętną". W obszarze "Ustaw" 75 "bez cytatów. Kliknij OK".
- Ale w przeciwieństwie do metody za pomocą wiersza poleceń, edytując rejestr, będzie można aktywować Hiberfil.sys dopiero po ponownym uruchomieniu komputera. Dlatego uruchom ponownie komputer.
Po wykonaniu powyższych działań w rejestrze systemowym zostanie aktywowany możliwość uwzględnienia hibernacji.


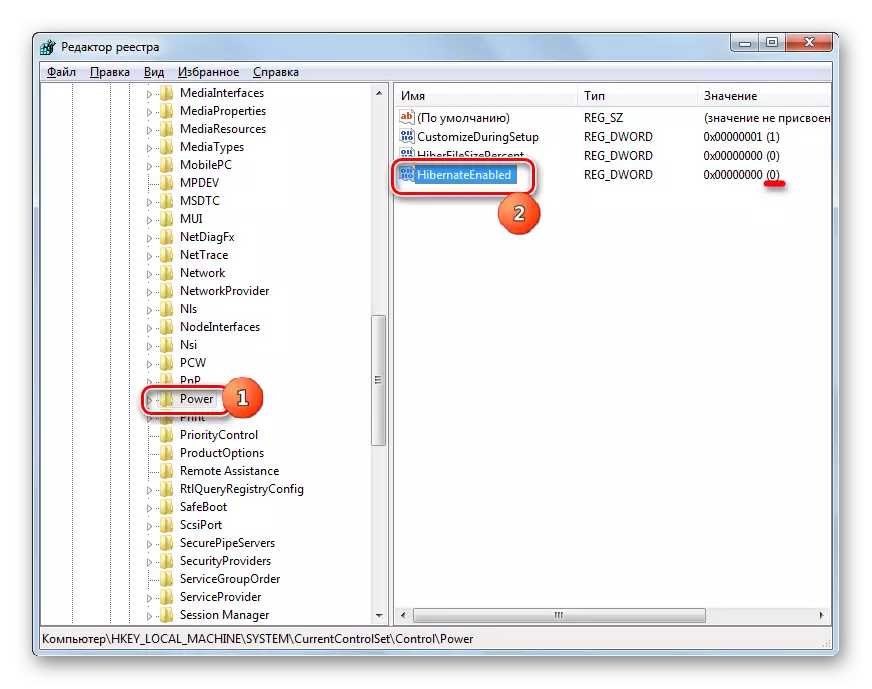

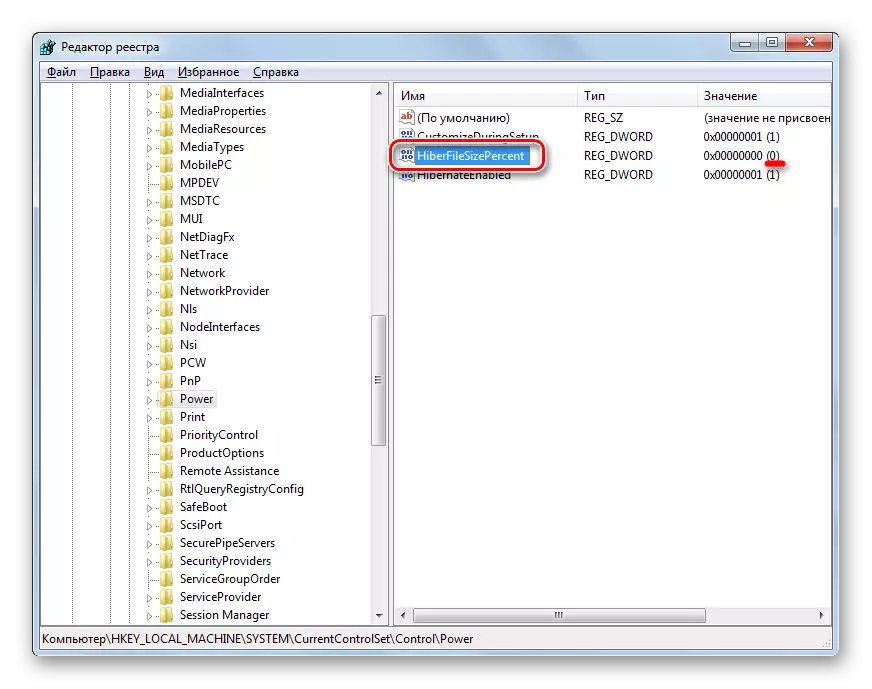

Jak widać, istnieje kilka opcji do wprowadzenia trybu hibernacji. Wybór konkretnej metody zależy od tego, co użytkownik chce dokładnie osiągnąć: Aby natychmiast przenieść komputer do "zimowej hibernacji", przełącz się na tryb automatycznego tłumaczenia na hibernację z prostym lub przywracającym hiberfil.sys.
