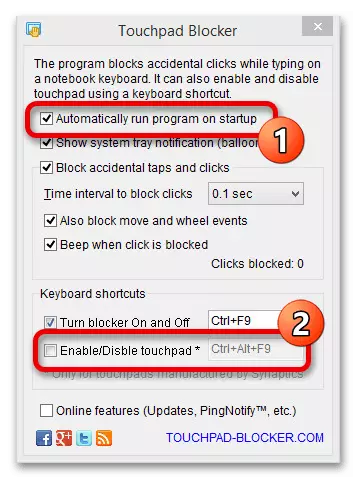Metoda 1: Klucz Hot
Prawie wszystkie laptopy ASUS, sterowanie touchpad występuje z gorącym kluczem.
- Zwykłe laptopy są w większości klawisza F6:
- Lub F9:
- W modelach do gier przełączanie można przypisać do F10:
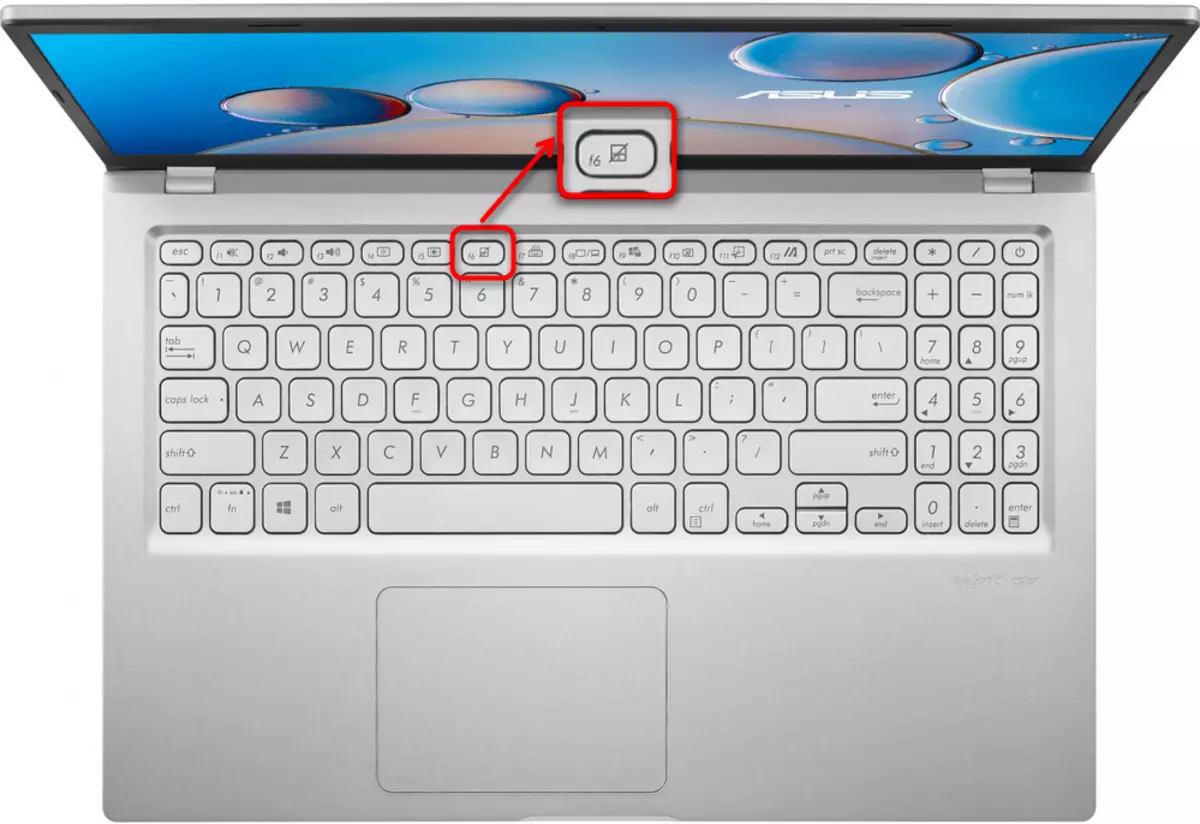
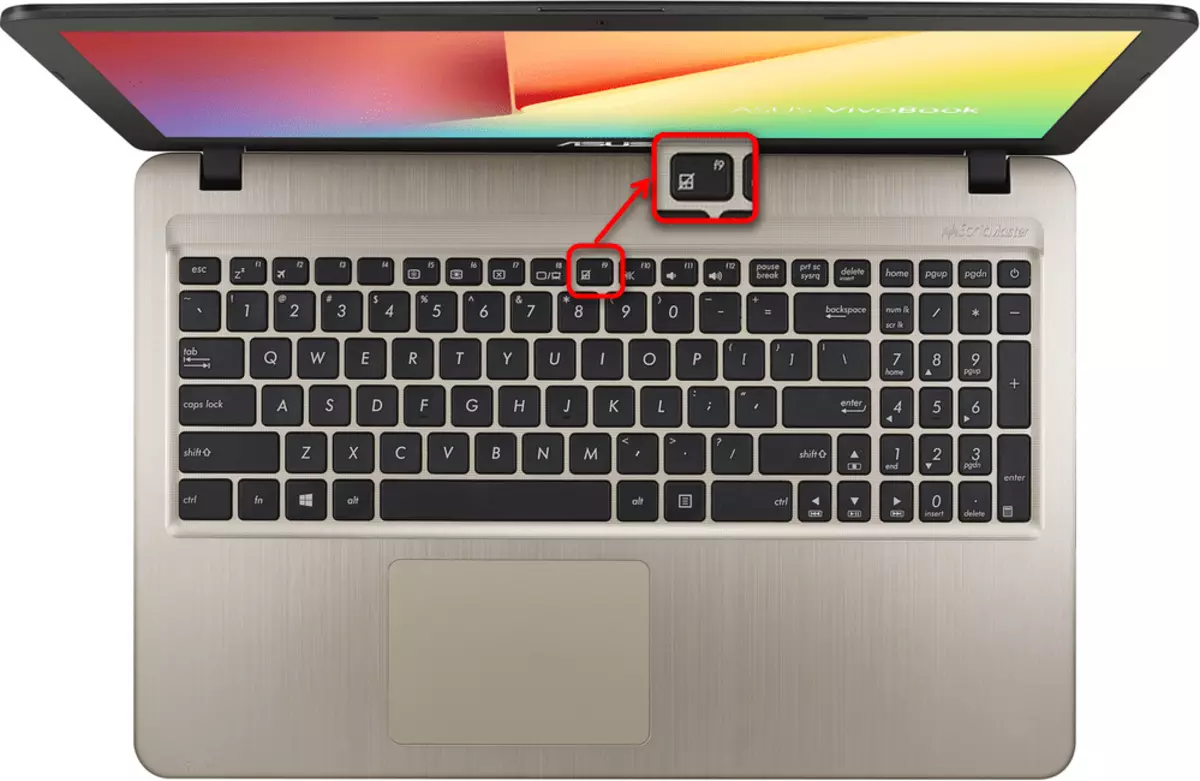

Jak widać, ta sama ikona jest stosowana do wszystkich tych kluczy. Dlatego, jeśli proponowane opcje nie pojawiły się, szukaj takiego zdjęcia na innych kluczach F.
Droższe laptopy są wyposażone w zwykły touchpad, a tak zwany scenariusz jest małym ekranem dotykowym, równolegle do roli wskaźnika kursora. Mają nieco inną zasadę zarządzania, więc jeśli po prostu masz taki premium laptop, na klawiszu F6 zobaczysz obraz, który różni się od powyższego:
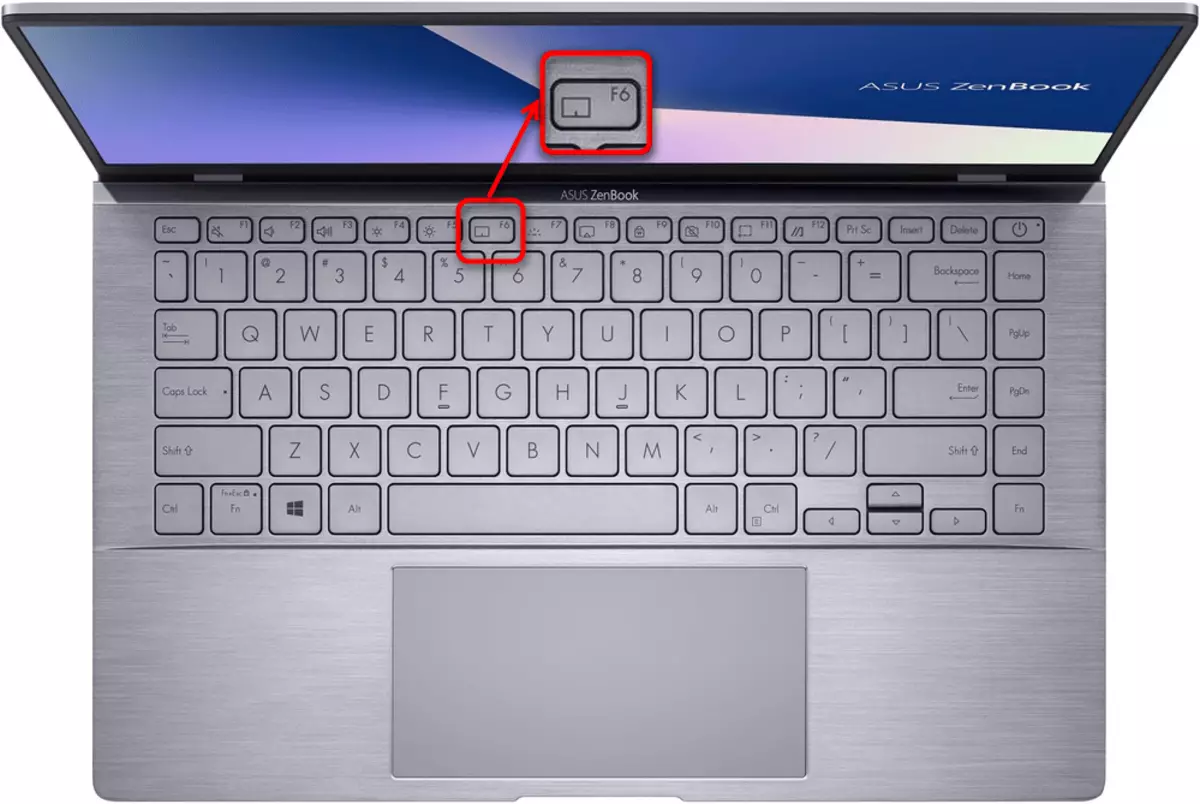
Po kliknięciu F6 na ekranie głównym pojawi się małe okno, w którym trybie działa teraz Screenpad. Naciśnij klawisz kilka razy, aż zostanie przydzielony "Otoxpad Disabled".
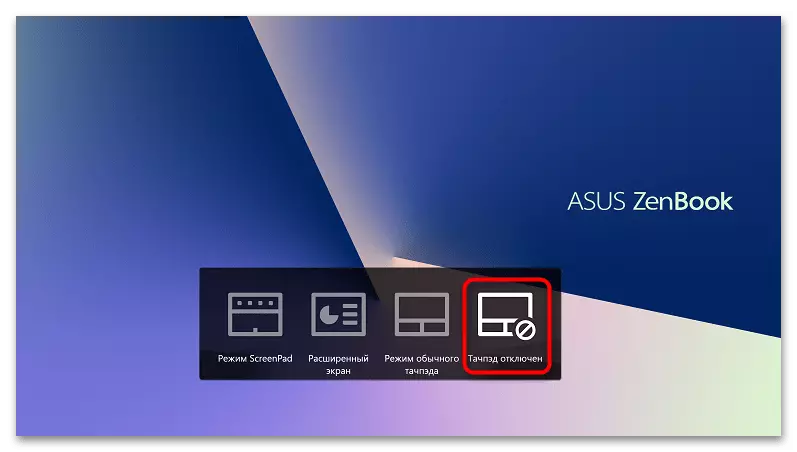
We wszystkich przypadkach konieczne może być naciśnięcie określonego klucza w połączeniu z FN - zależy od trybu działania klawiszy F1-F12.
Jeśli panel dotykowy wyłączy się w niezrozumiałym sposób, być może po prostu przypadkowo naciskasz klucz odpowiedzialny za to. W większości laptopów Raz F jest teraz skonfigurowany do pracy multimedialnej, dlatego wystarczy nacisnąć F6 lub inny klawisz, a nie Fn + F6, jak przed wyłączeniem panelu dotykowego. Aby tego nie wystąpił, przełączaj wiersz F do trybu funkcjonalnego.
Aplikacja "Panel sterowania"
W systemie Windows poniżej "dziesiątki" głównego elementu ustawienia ogólnego układu jest "panel sterowania". Użyj go, jeśli chcesz programowo wyłączyć touchpad.
- W "Start" znajdź aplikację "Panel sterowania" i uruchom go. Szybszy element "mysz" można znaleźć przez przełączanie widoku "ikon" lub znalezienie go za pomocą pola wyszukiwania.
- Pożądana karta zostanie wywołana "Parametry urządzenia" lub "Elan", który zależy od modelu Otoxpad zainstalowanego w laptopie. Tutaj kliknij "Wyłącz" lub "Wyłącz".
- Aby touchpad jest wyłączony automatycznie po podłączeniu zewnętrznej mysz, zaznacz pole w pobliżu "Odłącz wewnętrzny dekret. Urządzenie z połączeniami. Dekret zewnętrzny. Urządzenia USB.
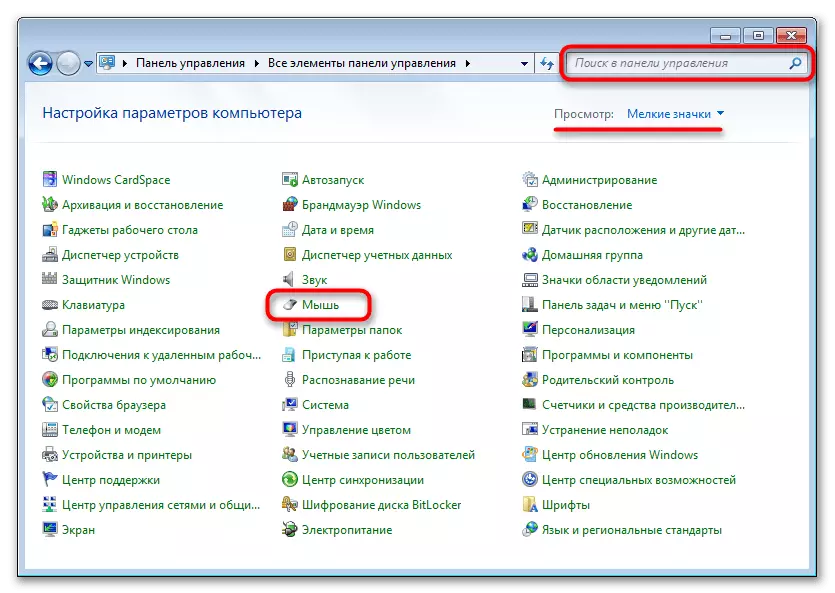
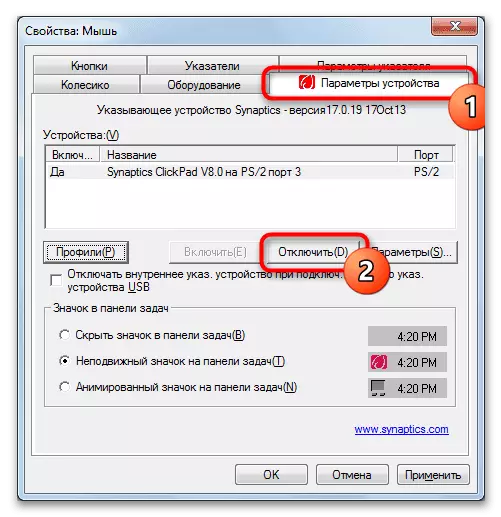
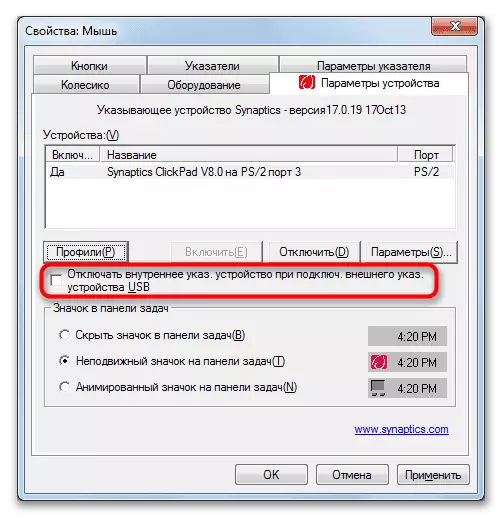
Metoda 3: Wyłącz opcje w BIOS
Szczególną częścią laptopów ASUS umożliwia odłączenie panelu dotykowego za pośrednictwem BIOS, które nie będzie działać nawet po naciśnięciu klawisza HOT. Dotyczy to nie tylko do systemu operacyjnego - na zewnątrz (na przykład podczas instalowania drugiego lub w środowisku przywracania), touchpad również będzie nieaktywny. Gdy urządzenie jest odłączone, taki radykalny sposób należy pamiętać, aby nie wydaje się, że się złamał. Jeśli nie używasz narzędzia Touchpad w ogóle i nie przesuwaj laptopa z jednego punktu, jego pełne zamknięcie jest całkowicie istotne, chociaż niedostępne dla każdego modelu.- Otwórz BIOS, naciskając wybrany klucz, gdy laptop jest włączony. Jest to zazwyczaj F2, ale jeśli nie pasuje, spróbuj użyć innych wspólnych opcji.
Metoda 4: Wyłącz przez "Menedżer urządzeń"
Aby uzyskać pełne zamykanie wewnątrz tylko systemu operacyjnego, możesz użyć aplikacji System Menedżera urządzeń. Ta metoda jest odpowiednia, aby całkowicie dezaktywować touchpad, ponieważ byłoby to wykonane przez BIOS, z jednym wyjątkiem - to ustawienie będzie działać tylko w bieżącym wersji systemu Windows.
- Korzystając z menu Start, zadzwoń do Menedżera urządzeń. W "Tuzinie" jest szybszy, klikając przycisk "Start" z prawym przyciskiem myszy i wybierając odpowiedni ciąg.
- Rozwiń sekcję "mysz i inne urządzenia wskazujące" i znajdź tam touchpad. Zwykle w jego imieniu i zawiera to słowo - "Touchpad". Jeśli wystąpi trudności z definicją urządzenia, wybierz pierwszą linię (tak, że jest podświetlony na niebiesko) i odłączyć mysz. Jeśli wybór zostanie utracony, oznacza to, że pierwsza linia odnosi się do zewnętrznej myszy, a jeśli pozostanie - do touchpada. Podczas ponownego podłączenia myszy zajmuje tę samą linię, co wcześniej. Decydując się ze sznurkiem, przejdź do "Właściwości" touchpada.
- Przejdź do zakładki "Driver", gdzie wybrać "Odłączyć urządzenie" i potwierdź rozwiązanie, po czym ponownie uruchomić laptop i sprawdzić zastosowane działanie. Jeśli używasz elementu "Usuń urządzenie", touchpad natychmiast przestanie działać, ale tylko przed ponownym uruchomieniem lub nową sesją Windows.
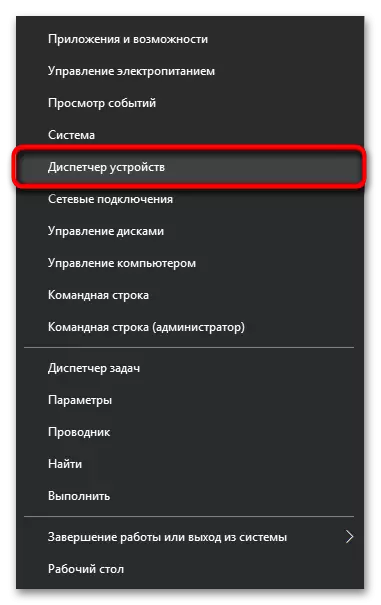
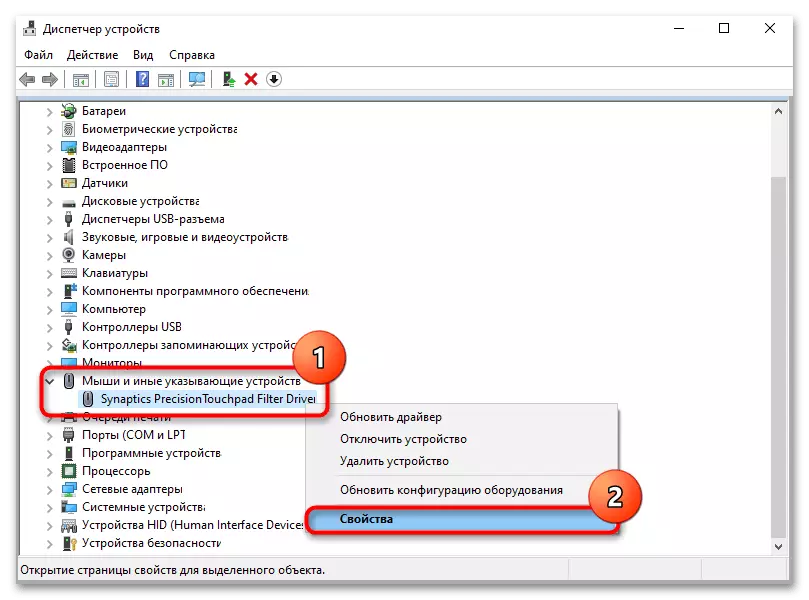
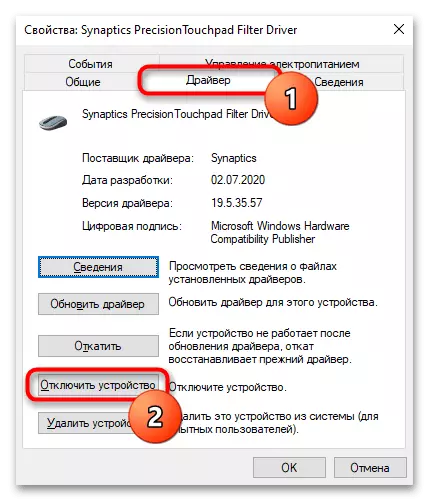
Metoda 5: Korzystanie z programu innych firm
Alternatywą dla wszystkich standardowych metod można uznać za programy innych firm. Są one istotne w sytuacjach, gdy klawiatura nie ma klucza do odłączenia panelu dotykowego lub jest fizycznie uszkodzony, a także gdy touchpad jest wyłączony z powodu presji losowych i wycieczek.
- Pobierz program z witryny dewelopera i zainstaluj go w zwykły sposób.
- Teraz możesz wziąć pod uwagę jego możliwości: przede wszystkim warto wspomnieć o możliwości dodania go do Autoload ("Automatycznie uruchomić program na starcie"), jeśli praca z dotykowym zostanie przeprowadzona stale. Zezwalają na następujące funkcje: Wyświetl powiadomienia na pasku zadań, blokuj powtarzający się dotyk i naciśnij, wykonany w przedziale czasu zainstalowanym na własną rękę (na przykład drugi naciśnięcie / dotyk, idealny przez 0,1 sekundy po poprzedniemu, nie będzie "policzony "), blokuj przewijanie i odtwarzanie sygnału o pomyślnym blokowaniu.
- Jeśli touchpad z Synaptics jest zainstalowany w laptopie, a nie Elan lub innej firmie, w bloku dolnym można również zainstalować swój własny skrót klawiaturowy do włączenia włączania lub OFF OFF DISKPAD ("Włącz / wyłączyć touchpad") i powtarzane naciśnięcie / dotyk Zamki ("Włącz bloker i wyłączony").