
Czasami istnieje potrzeba zmiany hasła na komputerze z Windows Windows 10. Może się zdarzyć po zauważeniu, że ktoś przyszedł na swoim koncie lub zgłoszono do kogoś hasła do użytku krótkotrwałego. W każdym przykładzie wykonania regularna zmiana danych autoryzacji na komputerze, do której dostęp ma dostęp do kilku użytkowników, jest koniecznością ochrony danych osobowych.
Opcje zmiany hasła w Windows 10
Rozważ więcej szczegółów, w jaki sposób można zmienić hasło logowania w systemie Windows 10, w kontekście dwóch typów kont, które mogą być stosowane w tym systemie operacyjnym.Warto zauważyć, że później omówimy dokładnie o zmianie danych autoryzacji, co wiąże się z poznaniem znajomości użytkownika bieżącego hasła. Jeśli zapomniałeś hasła, musisz zapamiętać hasło administratora systemu lub użyj metod resetowania hasła.
Metoda 1: Uniwersalna
Najprostszym sposobem, do którego można łatwo zmienić dane autoryzacji, pomimo rodzaju konta, jest używanie takiego zwykłego narzędzia jako parametry systemu. Procedura zmiany CIPHER w tym przypadku jest następująca.
- Otwórz okno "Parametry". Można to zrobić, jeśli klikniesz przycisk "Start", a następnie kliknij ikonę w postaci biegu.
- Przejdź do sekcji "Konta".
- Po tym kliknij "Opcje wprowadzania".
- Następnie może kilka scenariuszy.
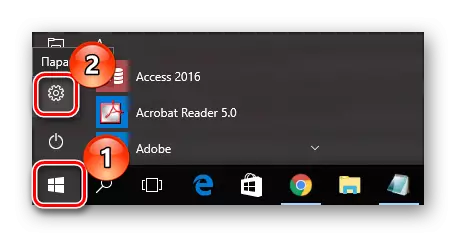
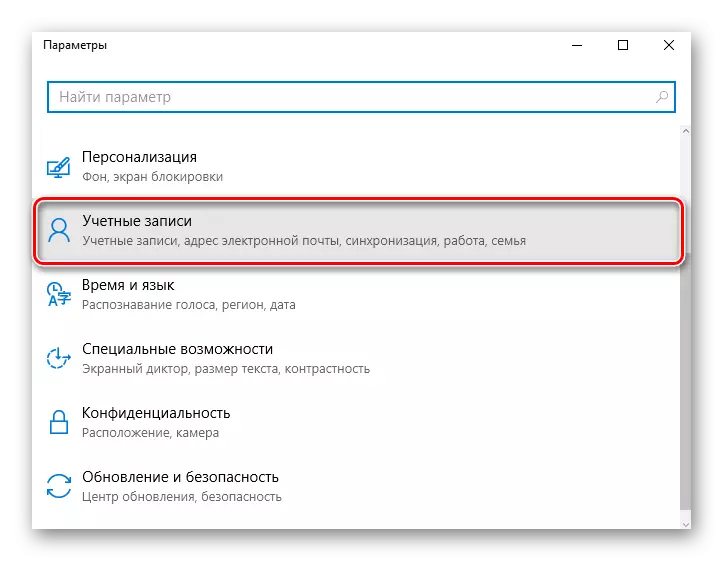

- Pierwsza jest zwykłą zmianą danych autoryzacji. W takim przypadku wystarczy kliknąć przycisk "Edytuj" poniżej elementu "Hasło".
- Wprowadź dane, które są standardowo używane do logowania.
- Wymyśl nową szyfę, potwierdź go i wprowadzić wskazówkę.
- Na końcu kliknij przycisk "Zakończ".
- Również zamiast zwykłego hasła możesz zainstalować kod PIN. Aby to zrobić, kliknij przycisk "Dodaj" pod odpowiednią ikoną w oknie "Ustawienia wejściowe".
- Podobnie jak w poprzednim przykładzie wykonania, musisz najpierw wejść do bieżącego szyfru.
- Następnie wystarczy wprowadź nowy kod PIN i potwierdź wybór.
- Hasło graficzne to kolejna alternatywa dla standardowego logowania. Jest on korzystnie używany na urządzeniach dotykowych ekranu dotykowego. Ale to nie jest obowiązkowy wymóg, ponieważ możesz wprowadzić ten typ hasła za pomocą myszy. Podczas logowania się do systemu musisz wprowadzić trzy określone punkty kontrolne, które służą jako identyfikator poprawności uwierzytelniania.
- Aby dodać taką szyfę, musisz kliknąć przycisk "Dodaj" w oknie "Hasło graficzne".
- Ponadto, jak w poprzednich przypadkach, musisz wprowadzić bieżący kod.
- Następnym krokiem jest wybór obrazu, który zostanie użyty przy wejściu do systemu operacyjnego.
- Jeśli podoba Ci się wybrany obraz, kliknij "Użyj tego obrazu".
- Ustaw kombinację trzech punktów lub gestów na obrazie, który ma być używany jako kod wejściowy i potwierdzić remis.
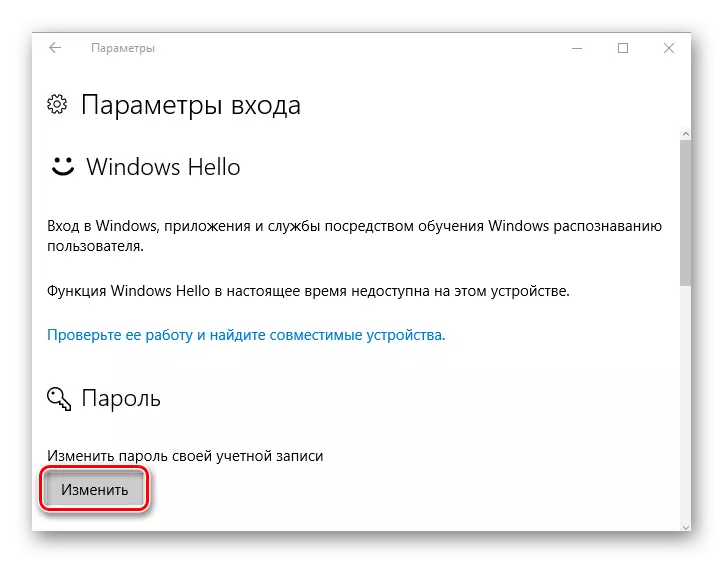
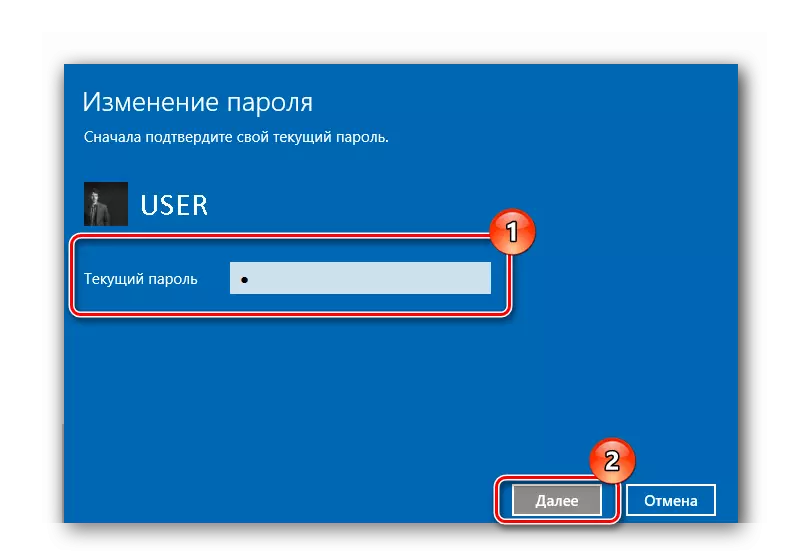
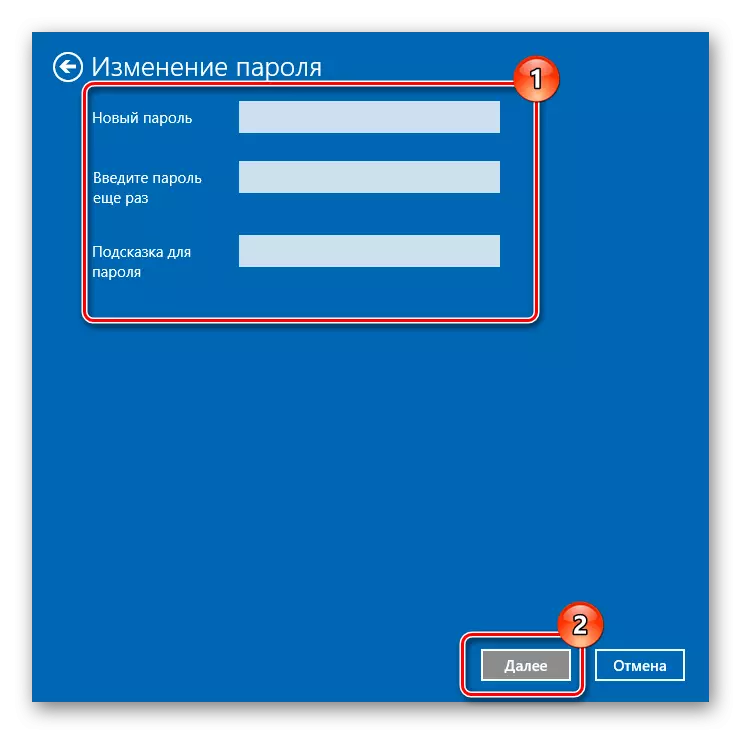
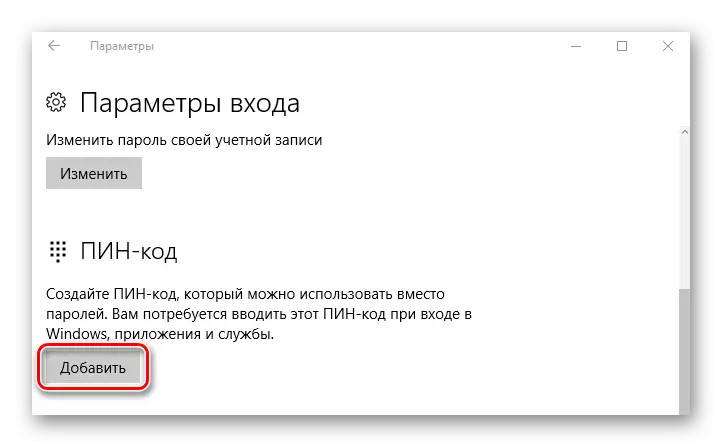
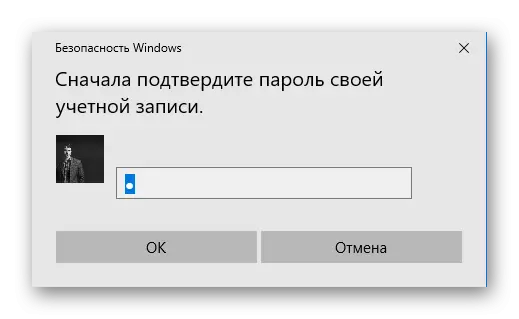
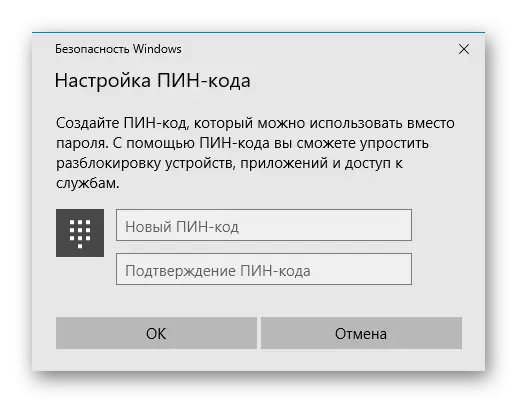
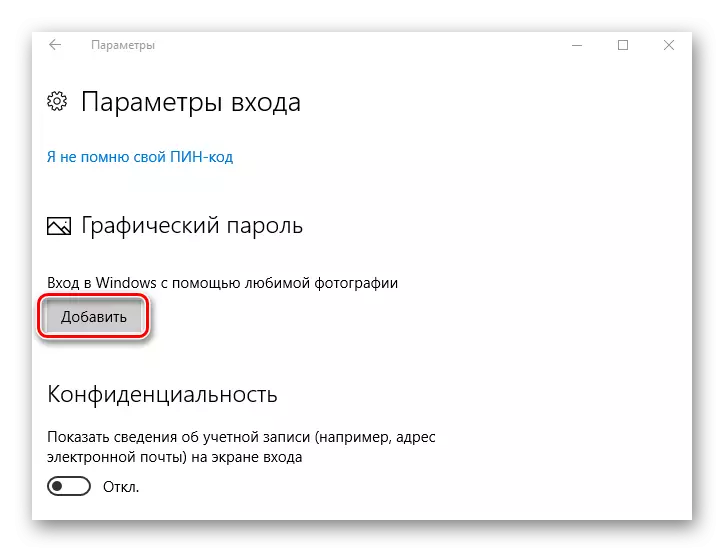
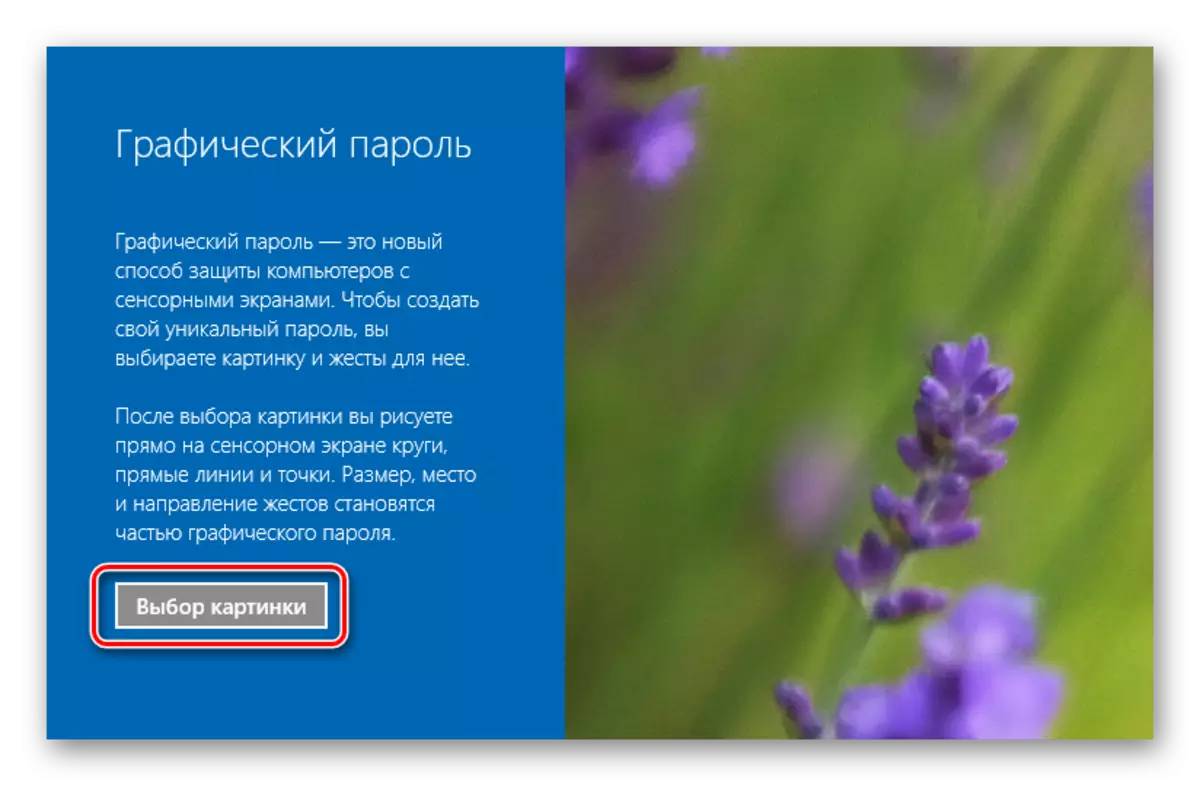
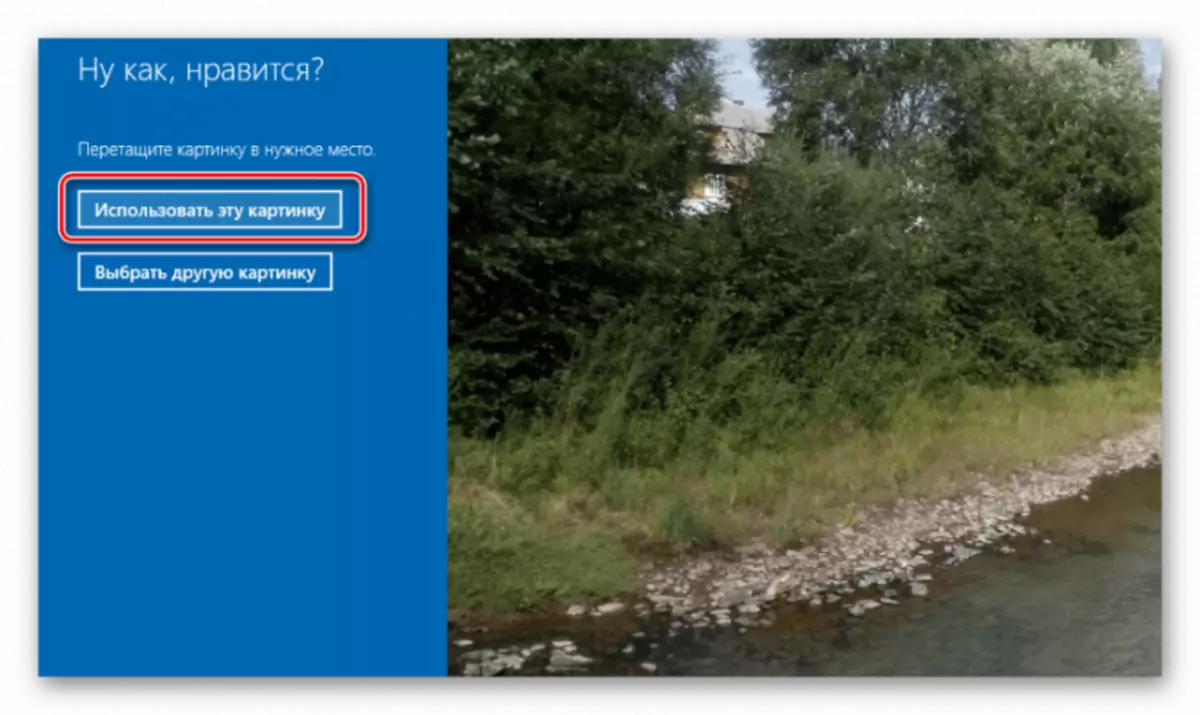
Zastosowanie graficznego prymitywnego lub kodowego kodu upraszcza proces autoryzacji. W tym samym czasie, jeśli konieczne jest wprowadzenie niestandardowego hasła, jego standardowa opcja zostanie użyta do wykonywania operacji wymagających specjalnych mocy.
Metoda 2: Zmiana danych online
Podczas korzystania z konta Microsoft można zmienić hasło na stronie internetowej Corporation w ustawieniach konta z dowolnego urządzenia mającym dostęp do Internetu. Ponadto, w celu zezwolenia z nowym szyfrem, komputer powinien mieć również połączenie z World Wide Web. Podczas korzystania z konta Microsoft musisz wykonać następujące kroki, aby zmienić hasło.
- Przejdź do strony korporacji, która służy jako formularz do regulacji poświadczeń.
- Zaloguj się za pomocą starych danych.
- Naciśnij element "Zmień hasło" w ustawieniach konta.
- Utwórz nowy tajny kod i potwierdź (aby wykonać tę operację możliwe, aby potwierdzić dane konta).

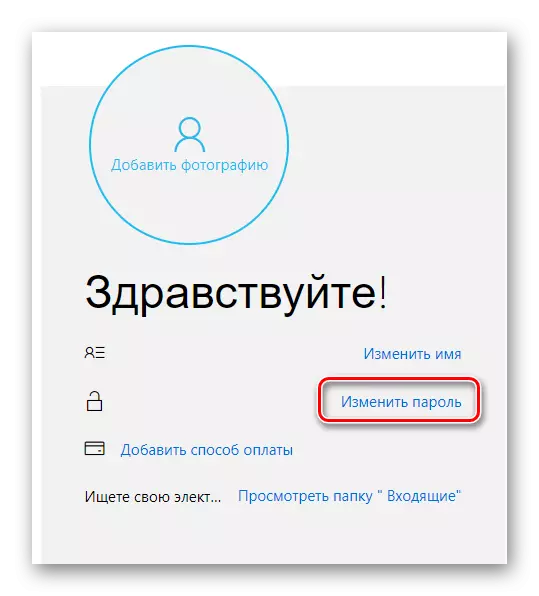
Jak już zauważono, użyj nowego szyfru utworzonego dla konta Microsoft, będzie to możliwe dopiero po zsynchronizowaniu na urządzeniu.
Jeśli konto lokalne jest używane podczas wprowadzania systemu Windows 10, w przeciwieństwie do poprzedniej wersji, istnieje kilka metod zmiany danych autoryzacji. Rozważ najłatwiejsze do zrozumienia.
Metoda 3: Klucze gorące
- Naciśnij "Ctrl + Alt + Del", a następnie wybierz "Zmień hasło".
- Wprowadź bieżący kod logowania w systemie Windows 10, nowy i potwierdzenie utworzonego szyfru.
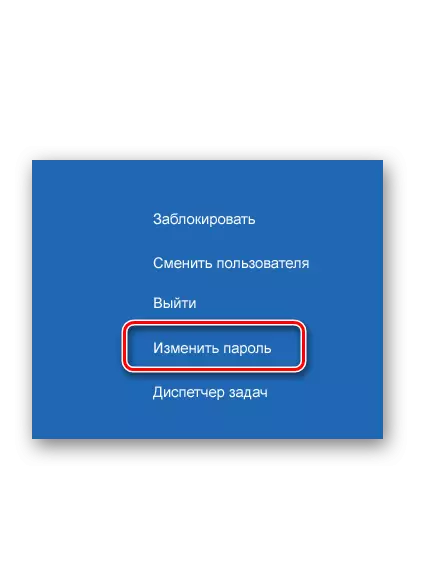
Metoda 4: Linia poleceń (CMD)
- Uruchom CMD. Musisz wykonać tę operację w imieniu administratora, za pośrednictwem menu Start.
- Wybierz polecenie:
Nazwa NETERNAME UserPassword.
Tam, gdzie pod nazwą użytkownika oznacza nazwę użytkownika, dla którego zmiany kodu logowania, a userPassword to nowe hasło.
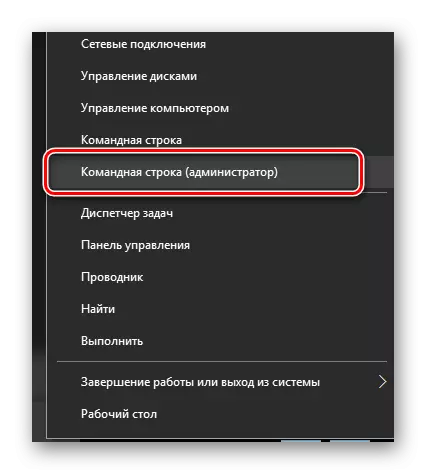
Metoda 5: Panel sterowania
Aby zmienić dane w ten sposób w ten sposób, musisz wykonać takie działania.
- Naciśnij element "Start" z prawym przyciskiem myszy (PCM) i przejdź do panelu sterowania.
- W trybie widoku "Duże ikony" kliknij sekcję "Konta użytkowników".
- Kliknij pozycję określoną na obrazie i wybierz konto, dla którego należy zmienić szyfę (prania administratora systemu będą wymagane.
- Dalej "Zmień hasło".
- Jak poprzednio, musisz wejść do bieżącego i nowego kodu logowania, a także wskazówka, która zostanie użyta jako przypomnienie utworzonego danych z nieudanymi próbami autoryzacji.
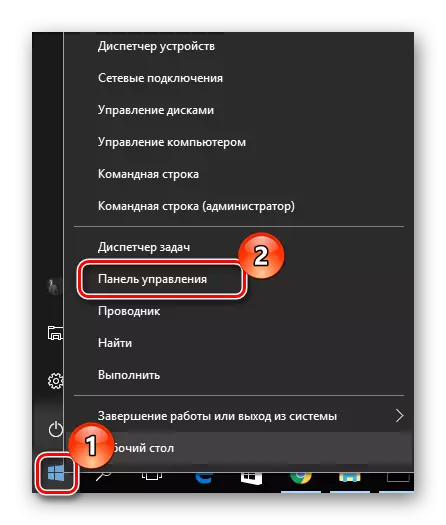
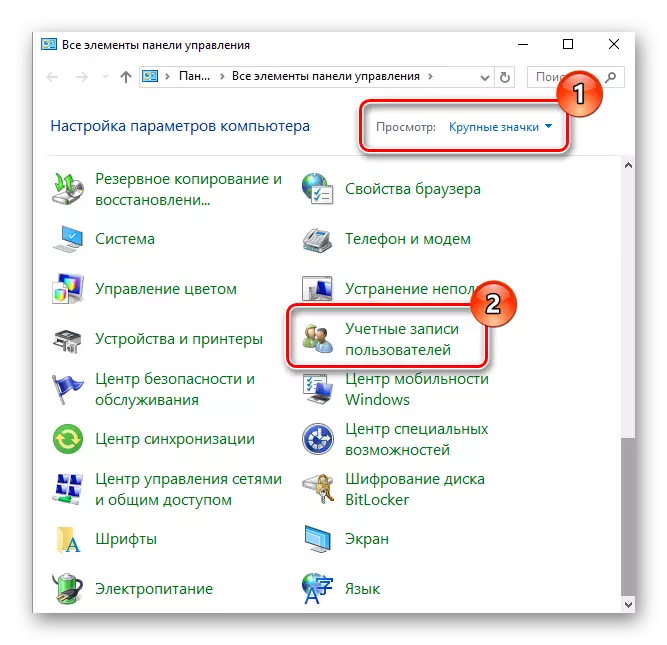

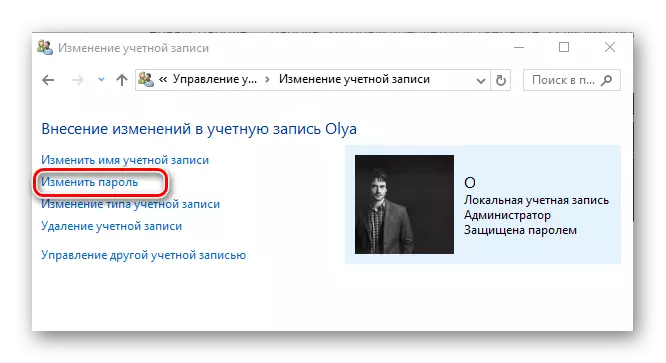
Metoda 6: Przyciąganie zarządzania komputerami
Kolejnym łatwym sposobem zmiany danych lokalnych login jest użycie przyciągania "Zarządzanie komputerem". Rozważ tę metodę bardziej szczegółowo.
- Uruchom powyższe oprzyrządowanie. Jednym ze sposobów na naciśnięcie PCM na elemencie "Start" wybierz sekcję "Uruchom" i wprowadź ciąg compmgmt.msc.
- Otwórz oddział "Lokalnych użytkowników" i przejść do katalogu "Użytkownicy".
- Z listy wybitnych należy wybrać żądany wpis i kliknij go PCM. Z menu kontekstowego wybierz element "Ustaw hasło ...".
- W oknie Ostrzeżenia kliknij element "Kontynuuj".
- Wybierz nową szyfę i potwierdź swoje działania.
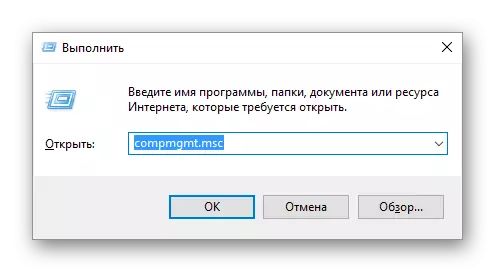
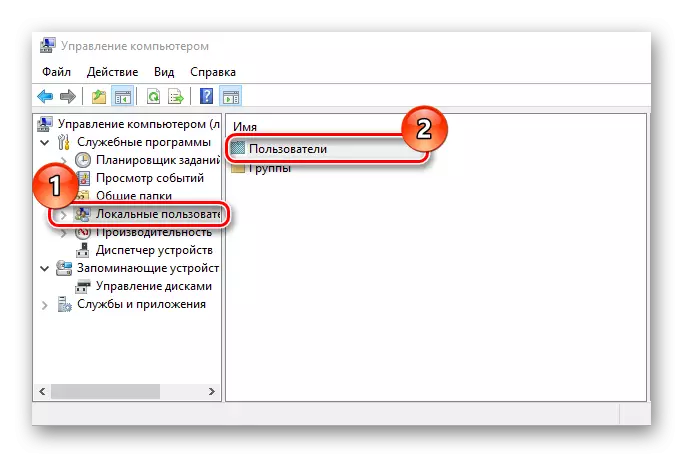
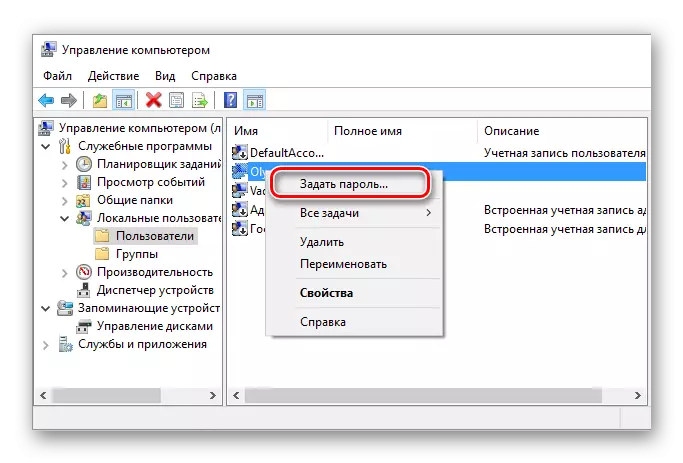
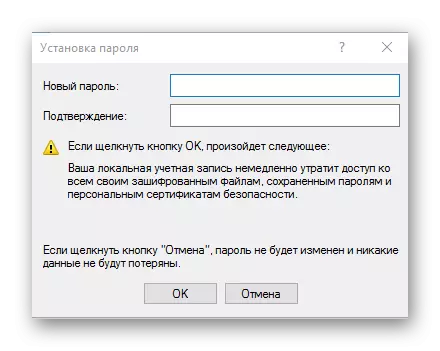
Oczywiście, zmiana hasła jest dość proste. Dlatego nie zaniedbuj bezpieczeństwa danych osobowych i zmień swoje cenione szyfry na czas!
