
Metoda 1: Urządzenia do ponownego uruchomienia
Najprostszym i skutecznym sposobem na pozbycie się problemu rozpatrywanego jest ponowne uruchomienie komputera, jak i routera. Faktem jest, że serwer jest często nazywany adresem, może stawić czoła konfliktom, a ten środek pomoże wyeliminować go.Czytaj więcej: Uruchom ponownie komputer / router
Jeśli te działania nie spowodowały pozytywnego wyniku, użyj jednego z przedstawionych poniżej metod.
Metoda 2: Zaktualizuj IP
Warto próbować zaktualizować adres IP - odbywa się to przez "wiersz polecenia". Wskaźnik musi uruchomić z administratorami: Wywołaj "Szukaj", wprowadź zapytanie CMD, zaznacz wynik i kliknij "Uruchom na nazwę administratora" po prawej stronie.
Czytaj więcej: Jak otworzyć "wiersz polecenia" w imieniu administratora w systemie Windows 7 / Windows 10
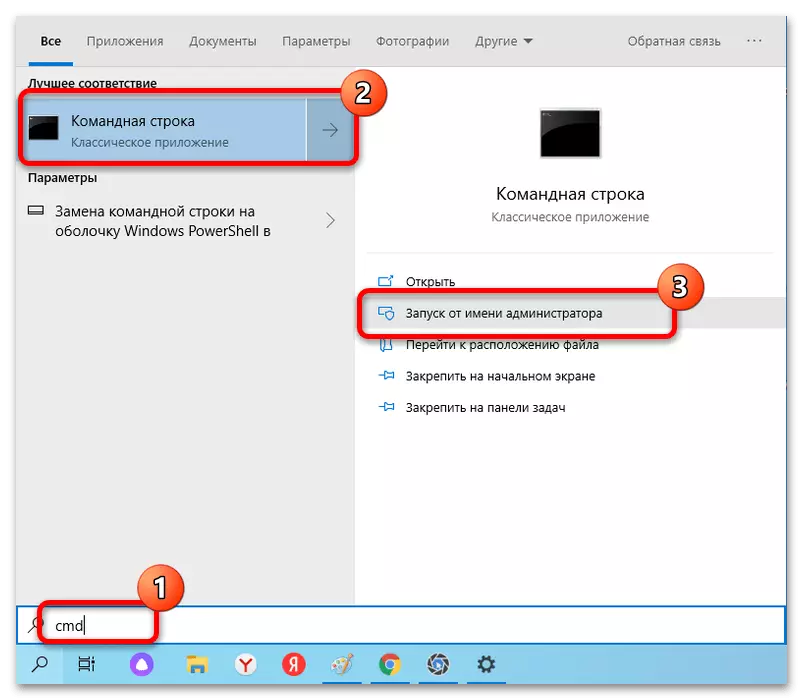
Naciśnij następujące polecenia z kolei, klikając po każdym wejściu:
Ipconfig / wersja.
ipconfig / odnowienia.
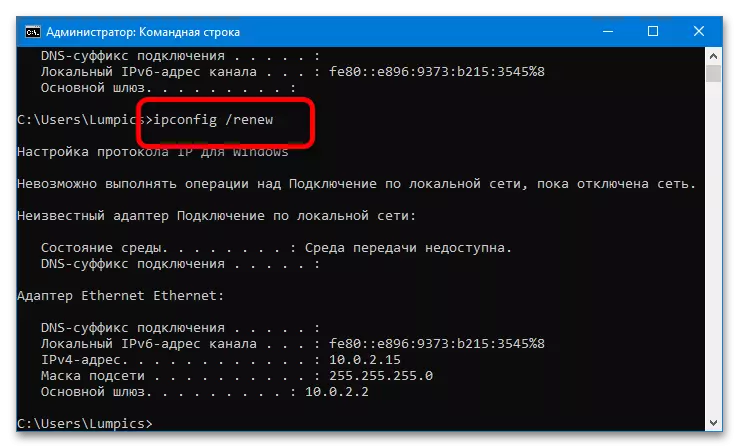
Gdy operacje są wykonywane, zamknij interfejs i sprawdź problem.
Metoda 3: Zresetuj ustawienia sieciowe
Poniższa skuteczna opcja, aby pozbyć się błędu, jest zresetowanie wszystkich parametrów połączenia sieciowego użytkownika, takiego jak TCP / IP, DNS, Ustawienia protokołu Winsock i tabele routingu.Opcja 1: "Parametry" (Windows 10)
W bieżącej wersji systemu operacyjnego pulpitu z Microsoft operacja transmisji jest wykonywana przez przystawkę "parametry".
- Kliknij kombinację klawiszy Win + I i wybierz pozycję "Sieć i Internet" w menu.
- Następnie przejdź do zakładki "Status", przewiń go w dół i kliknij lewy przycisk myszy (LKM) na link "ulga".
- Potwierdź akcję, klikając "Resetuj teraz".
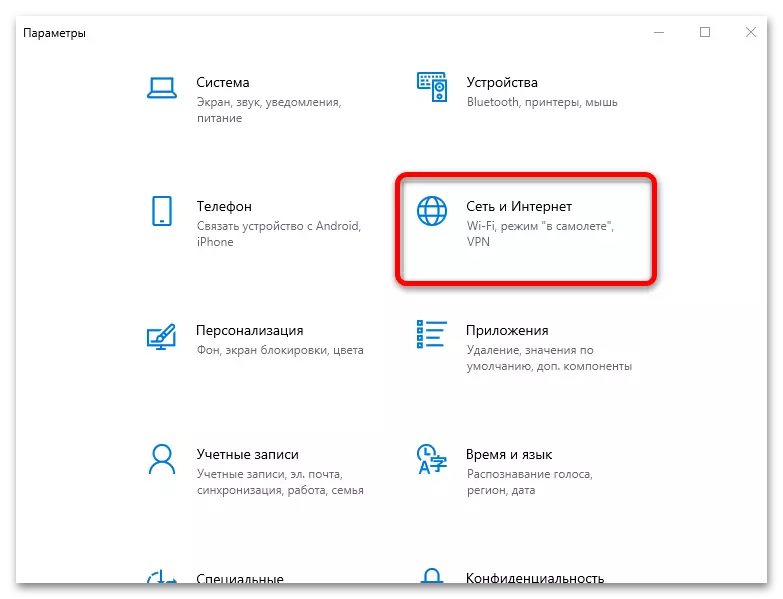
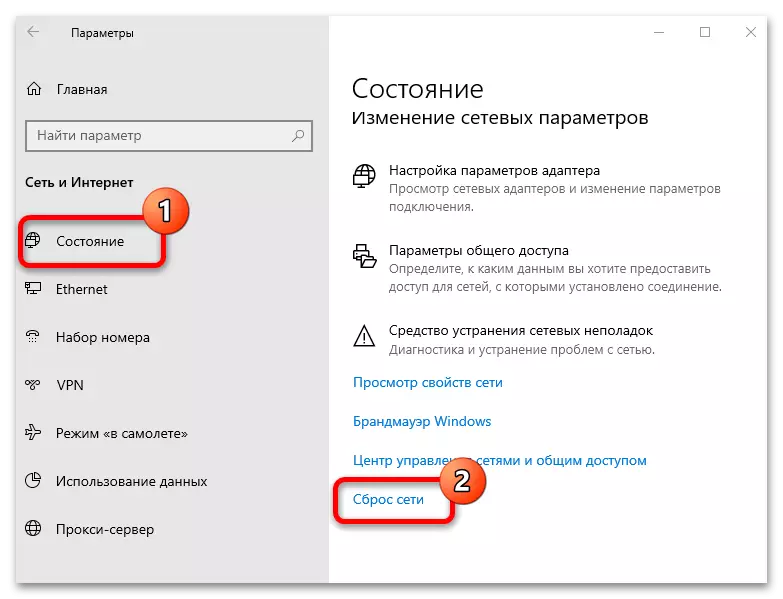
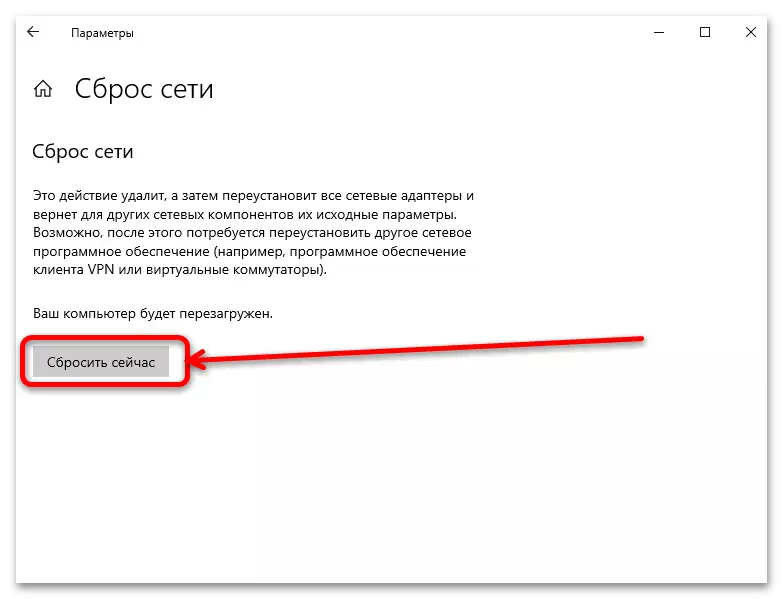
Opcja 2: "Linia poleceń" (uniwersalna)
Ponadto wymagane operacje mogą być wykonywane przez interfejs wejściowy polecenia - ta opcja, w przeciwieństwie do poprzedniego, okaże się użycie w systemie Windows 8 i wcześniejszych wersjach OS. Otwórz "wiersz polecenia" w imieniu administratora (patrz Metoda 2), a następnie wprowadź polecenie poniżej, klikając po każdym klawiszu Enter:
Netsh int IP Reset
Netsh int TCP Reset
Netsh Winsock Reset.
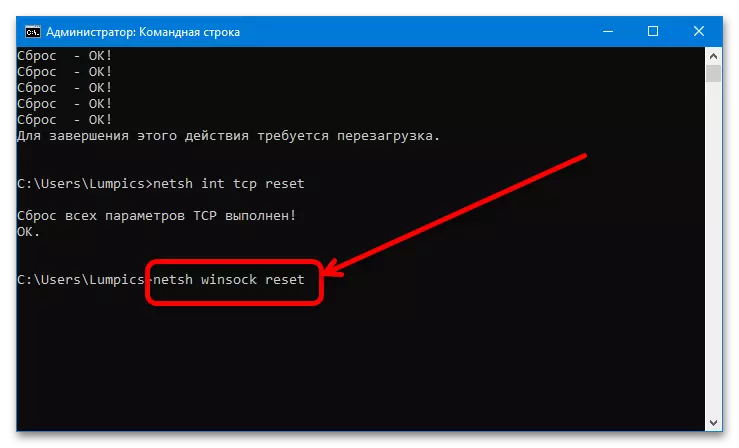
Aby zabezpieczyć wyniki zresetować, uruchom ponownie komputer i poczekaj trochę czasu, aż połączenie zostanie przywrócone - teraz wszystko powinno działać bez awarii.
Metoda 4: Sprawdź i zmień parametry TCP / IP i DNS
Jeśli reset okazał się nieskuteczny, problem prawdopodobnie leży głębiej i będzie musiał go ręcznie obsługiwać. Pierwszym sposobem takiej korekcji jest sprawdzenie ustawień uzyskania adresów z strony os.
- Naciśnij kombinację Win + R, a następnie wprowadź następujące polecenie do okna, które pojawi się poniżej i kliknij "OK".
NCPA.CPL.
- Znajdź adapter na liście, który jest używany do łączenia się z Internetem (można odróżnić ikonę - w nieaktywnych opcjach znajduje się krzyż lub są one odnotowane przez słowo "Wyłączone"), kliknij go za pomocą prawego przycisku myszy ( PCM) i wybierz "Właściwości".
- W następnym oknie znajdź pozycję "IP wersja 4 (TCP / IPv4), a następnie ponownie naciśnij" Właściwości ".
- Na początek, spróbuj zmienić DNS: Ustaw parametr do "Użyj następujących adresów serwerów DNS" i wprowadź pierwsze i drugie wiersze wartości 8.8.8.8.8 i 8.8.4.4, odpowiednio - jest to świadomie pracujące serwery Google - wtedy Kliknij "OK" i uruchom ponownie komputer.
- Jeśli zmiana DNS nic nie daje, powtórz kroki 1-4, ale tym razem włącza się na instrukcję ustawienia opcji Uzyskanie IP.
Uwaga! Jest warto tylko podczas podłączenia przez router, połączenie bezpośrednio do kabla nie pomoże kabla!
Jako nowy IP należy wskazać 192.168.1. * Liczba dwucyfrowa jest większa niż 20 *, a brama jest bezpośrednio adres routera, który można znaleźć poprzez dalsze działania z artykułu.
Czytaj więcej: Jak znaleźć adres IP routera
Maska podsieci po automatycznej instalacji automatycznie, ale jeśli brakuje, ręcznie określ wartość 255.255.255.0. Następnie musi również klikać "OK" i uruchom ponownie komputer lub laptop.
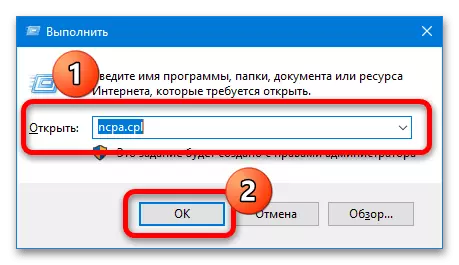
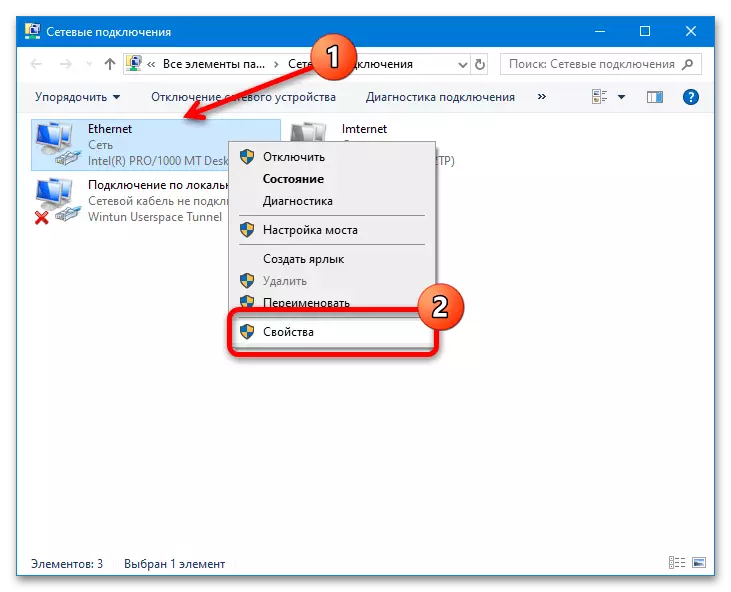
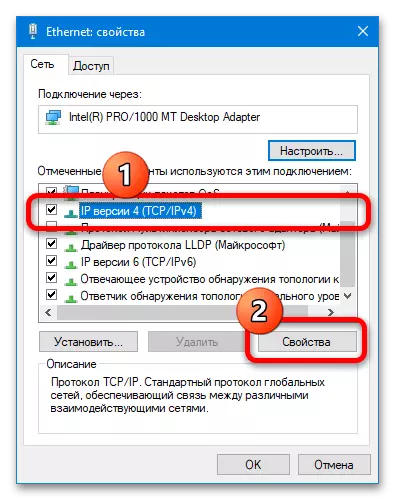
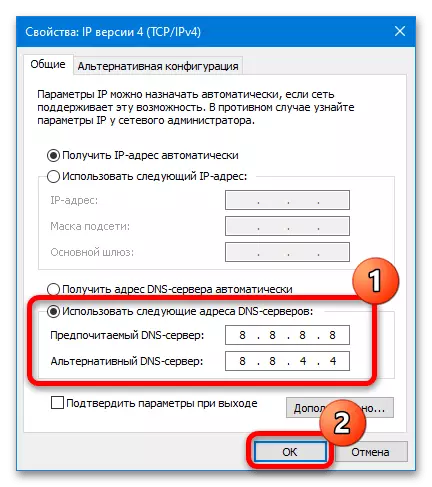
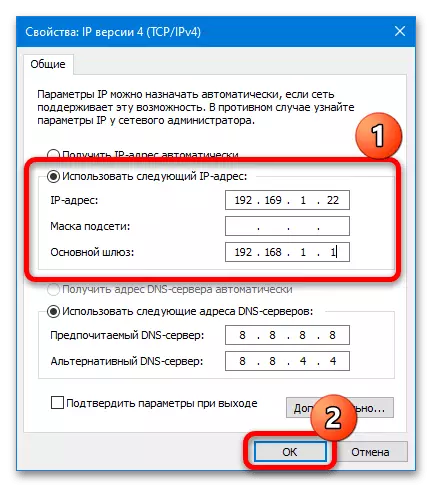
Gdy pojawiają się opisy opisane powyżej działania, pozwalają pozbyć się problemu.
Metoda 5: Eliminacja problemów antywirusowych
Istnieją również informacje, że problem może spowodować zainstalowany program antywirusowy: zaawansowane rozwiązania często zawierają składniki monitorowania i ochrony połączeń sieciowych, które czasami stają się przyczyną rozpatrywanej awarii. Aby sprawdzić i wyeliminować:
- Przede wszystkim upewnij się, że oprogramowanie ochronne nie przeszkadza w połączeniu: zawiesić aplikację aplikacji i spróbuj ponownie połączyć się z Internetem. Jeśli problem zniknął, to dokładnie w antywirusie i ma sens do wykonania następujących kroków.
Czytaj więcej: Jak zawiesić pracę antywirusowej
- Rozwiązania Avast dla użytkowników powinni pomóc zresetować ustawienia: wywołaj okno główne aplikacji, otwórz "menu".
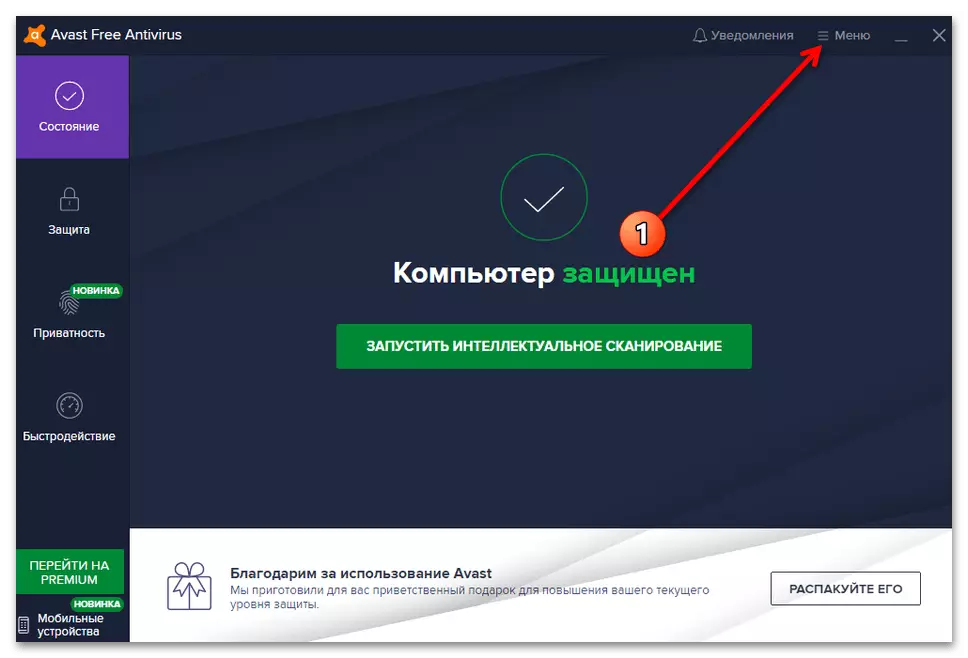
Przejdź do ustawień".
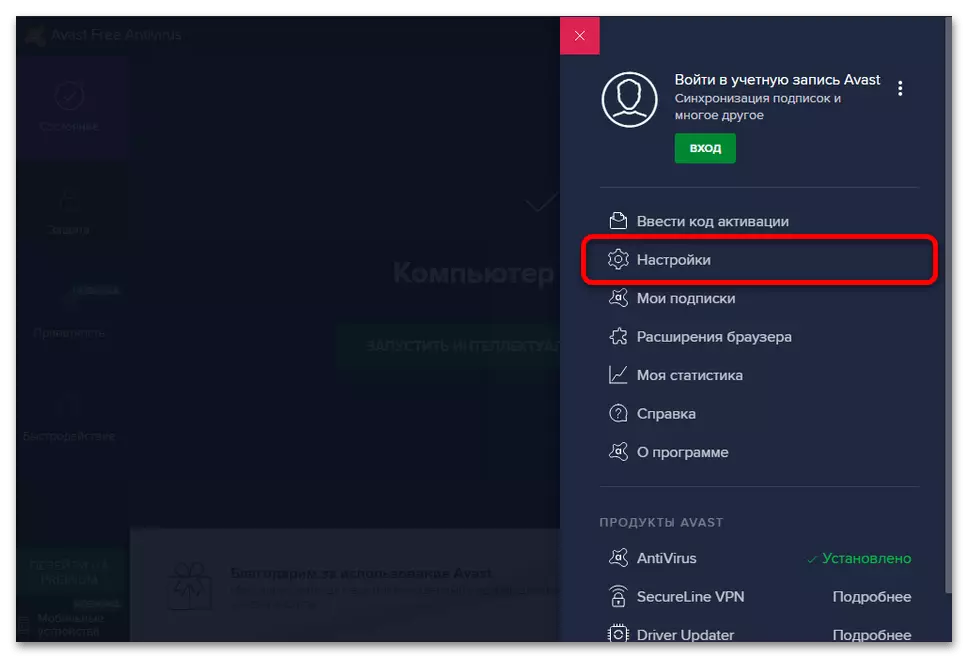
Użyj partycji "Ogólne", w którym wybierzesz kartę Rozwiązywanie problemów i kliknij przycisk "Zwróć ustawienia domyślne".
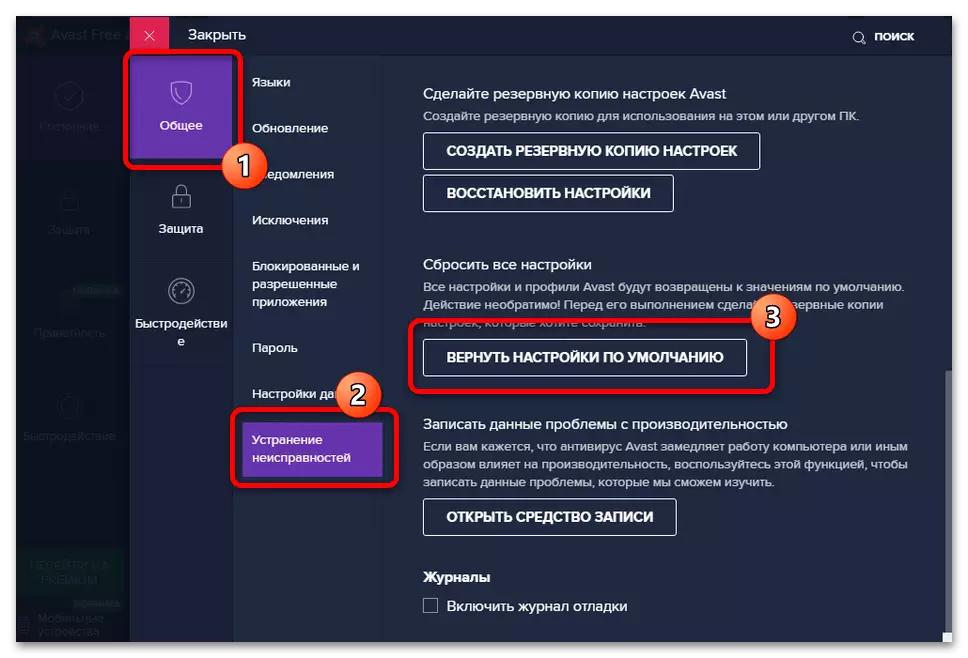
Potwierdź zamiar.
- Ten sam antywirus często organizuje elementy swojej zapory w składnikach sieciowych, z których jest naprawdę mało użycia, ale istnieje wystarczająco dużo problemów z IP. Dlatego przez metodę z poprzedniej sposobu, otwórz właściwości adaptera, spójrz na listę na liście, w której występuje nazwa antywirusa, a jeśli znajdziesz, usuń zaznaczenie pola wyboru, kliknij "OK" i uruchom ponownie system.
- Jeśli działania pierwszych trzech kroków z jakiegoś powodu nie mają zastosowania, radykalne roztwór pozostaje w postaci deinstalacji antywirusowej. Procedura usuwania takich programów różni się od innego oprogramowania, więc jeśli robisz to po raz pierwszy, radzimy Ci zapoznać się z artykułem na poniższy link.
Czytaj więcej: Jak usunąć antywirus
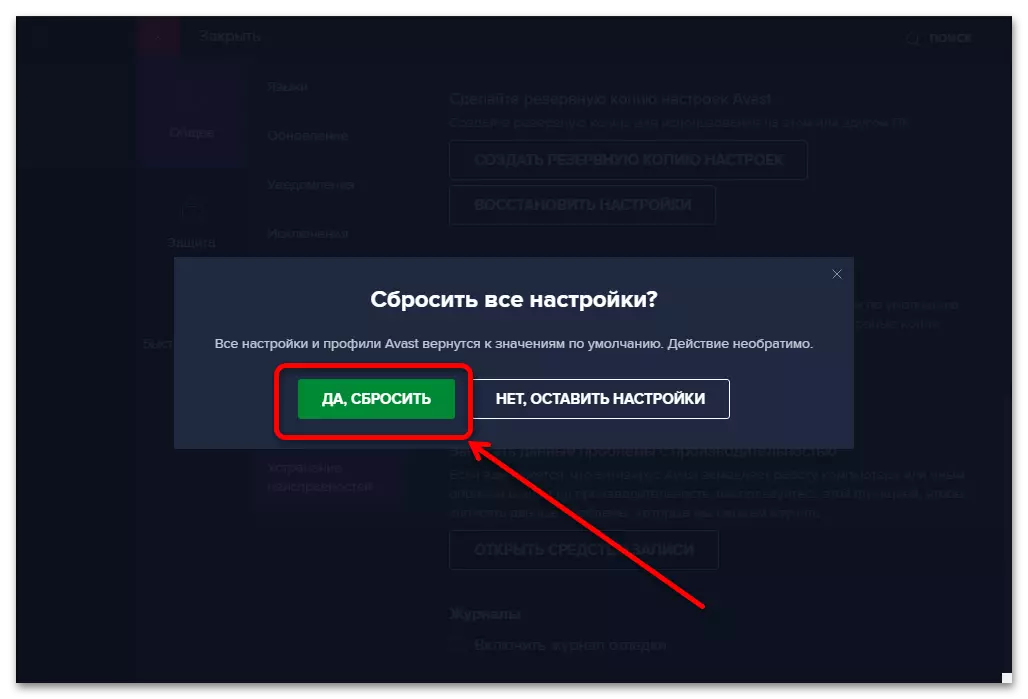
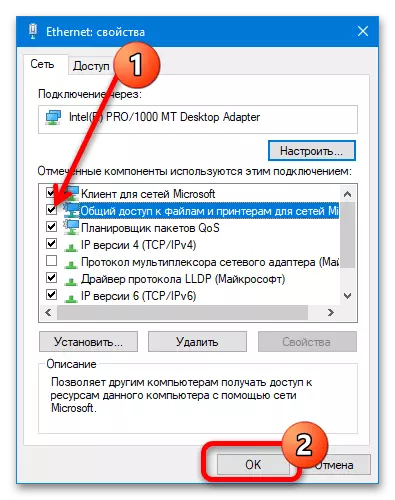
Metoda 6: Usuń jabłko Bonjour
Ostatnim powodem, dla którego może pojawić się nieudany rozważany, jest składnik oprogramowania z Apple zwany Bonjour. Zwykle jest instalowany wraz z innym oprogramowaniem "Apple" (na przykład iTunes) i jest przeznaczony do pracy z możliwościami sieciowymi (takimi jak synchronizacja iPhone'a i komputera za pośrednictwem Wi-Fi). Czasami ta usługa konfliktuje z innymi podobnymi (w tym systemami systemu), więc konieczne jest usunięcie go, jeśli napotkasz błąd "Adapter sieci nie ma akceptowalnych ustawień IP".
Ważny! Po usunięciu Bonjour warto odłączyć automatyczne aktualizacje iTunes, ponieważ najprawdopodobniej moduł zostanie załadowany i ponownie zainstalowany!
- Zadzwoń do okna "Uruchom" (krok 1 metody 4), wprowadź żądanie appwiz.cpl i kliknij "OK".
- Znajdź na liście zainstalowanych aplikacji Bonjour, zaznacz go i kliknij "Usuń" na pasku narzędzi.
- Postępuj zgodnie z instrukcjami deinstalatora.
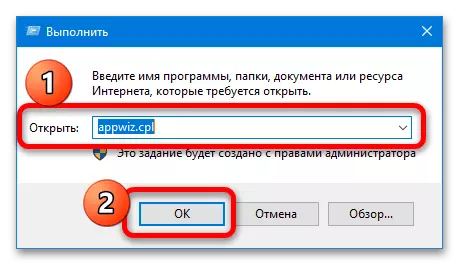
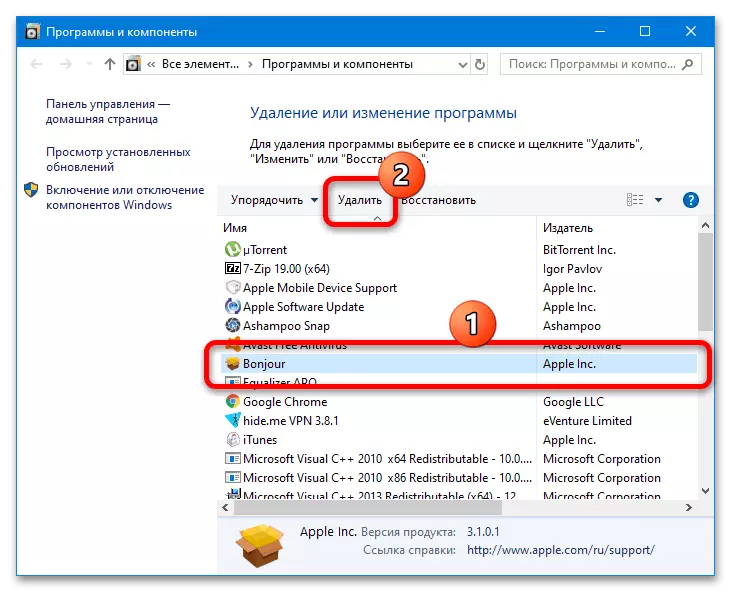
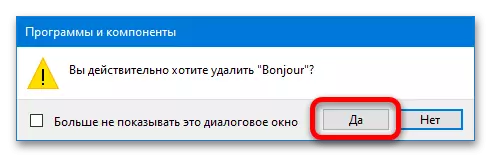
Po zakończeniu procedury zamknij komponenty i uruchom ponownie system - należy rozwiązać problem.
