
Pomimo powszechnych potężnych smartfonów, format 3GP pozostaje na żądanie, który jest używany głównie w telefonach mobilnych nacisku i odtwarzacz MP3 z małym ekranem. Dlatego transformacja MP4 w 3GP jest pilnym zadaniem.
Metody transformacji
W przypadku transformacji zastosowano specjalne zastosowania, najsłynniejsze i wygodne, z których przyjrzymy się następującym. Jednocześnie konieczne jest uwzględnienie faktu, że końcowa jakość rolki zawsze będzie niższa z powodu ograniczeń sprzętowych.
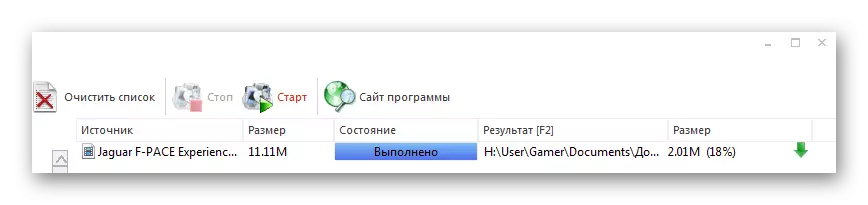
Metoda 2: Freemake Video Converter
Poniższa decyzja jest Freemake Video Converter, który jest dobrze znanym konwerterem zarówno formatów audio, jak i wideo.
- Aby zaimportować rolkę źródłową do programu, kliknij "Dodaj wideo" w menu "Plik".
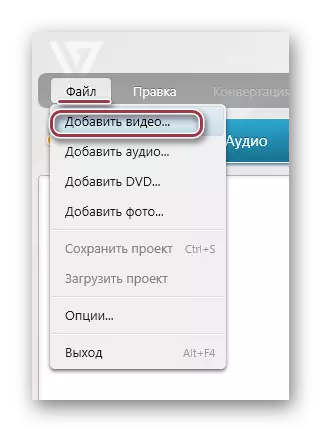
Ten sam wynik jest osiągnięty, naciskając film wideo, który znajduje się na górze panelu.
- W rezultacie okno zostanie otwarte, w którym musisz przejść do folderu za pomocą rolki MP4. Następnie wskazamy go i kliknij przycisk "Otwórz".
- Wybrany film pojawi się na liście, a następnie kliknij dużą ikonę "3GP".
- Pojawi się "Parametry konwersji w 3GP", w którym można zmienić ustawienia wideo i katalogu Zapisz w polach "Profil" i "Zapisz b", odpowiednio.
- Profil jest wybrany z gotowej listy lub zostanie utworzony. Tutaj musisz spojrzeć na jakie urządzenie mobilne będzie odtworzyć ten film. W przypadku nowoczesnych smartfonów można wybrać maksymalne wartości, podczas gdy dla starych telefonów komórkowych i graczy są minimalne.
- Wybierz folder docelowy Zapisz, klikając piktogram w postaci kropki w zrzucie zrzutu ekranu prezentowanego w poprzednim kroku. Tutaj, jeśli to konieczne, możesz edytować nazwę, na przykład, napisz go w języku rosyjskim zamiast angielskiego i odwrotnie.
- Po ustalaniu podstawowych parametrów kliknij "Konwertuj".
- Otworzy się okno "Konwersja w 3GP", która wyświetla przebieg procesu w procentach. Korzystając z "Wyłącz komputer po zakończeniu opcji procesu", możesz zaprogramować wyłączenie systemu, które jest przydatne podczas konwersji rolek, których rozmiar jest obliczany przez gigabajty.
- Na końcu procesu interfejs okna zmienia się na "Konwersja zakończona". Tutaj możesz zobaczyć wynik, klikając "Pokaż w folderze". Wreszcie zakończyć transformację, klikając "Zamknij".
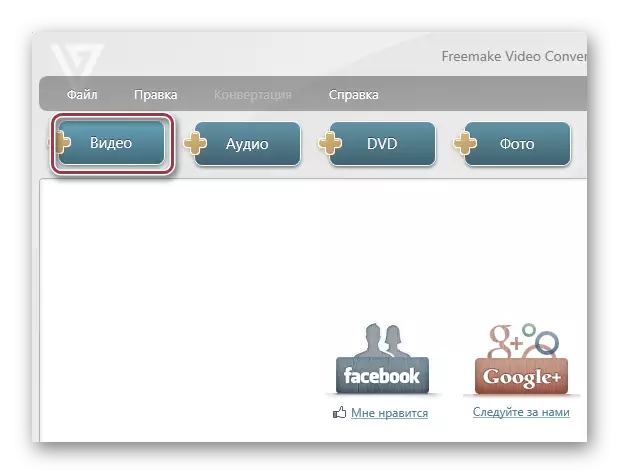
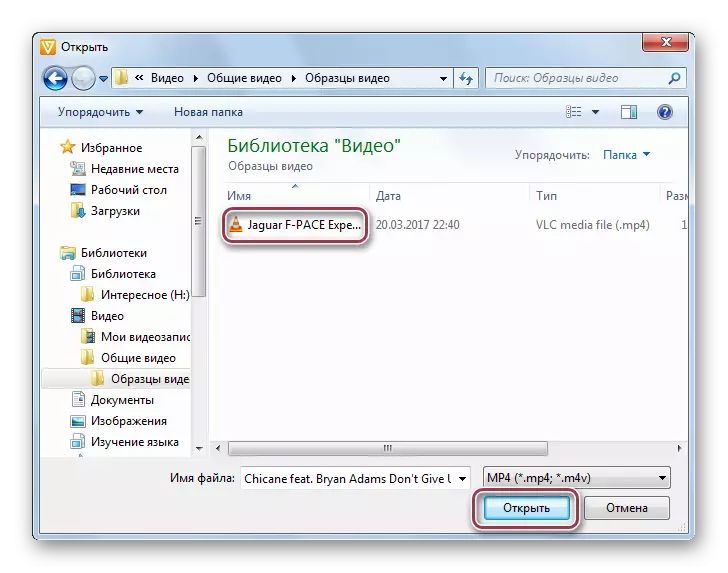
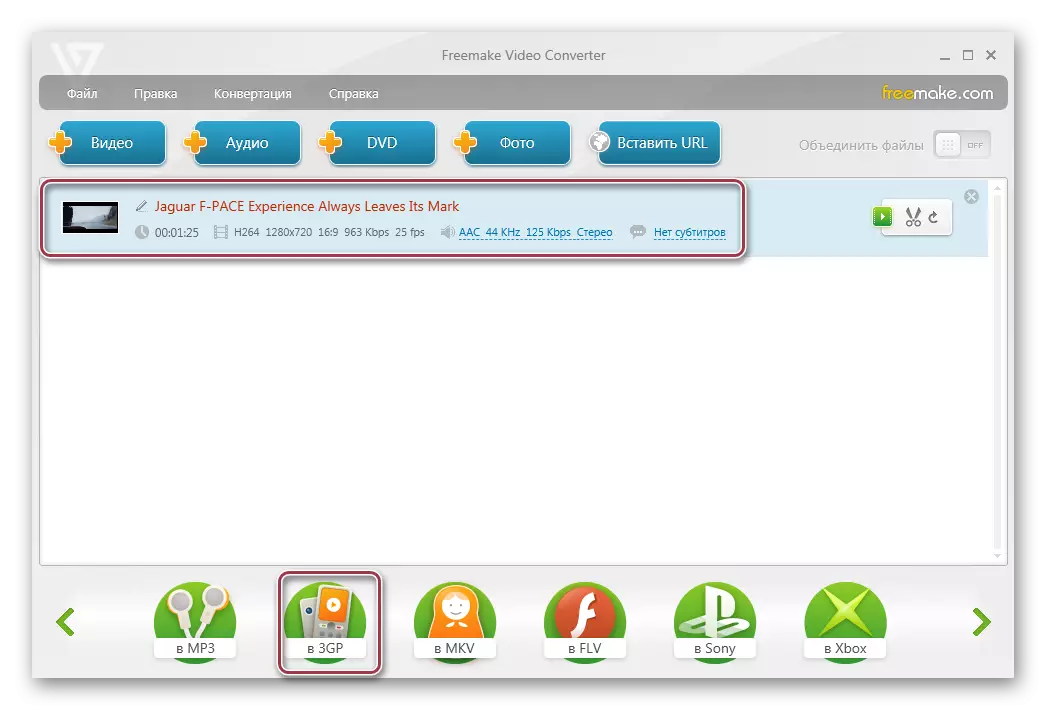
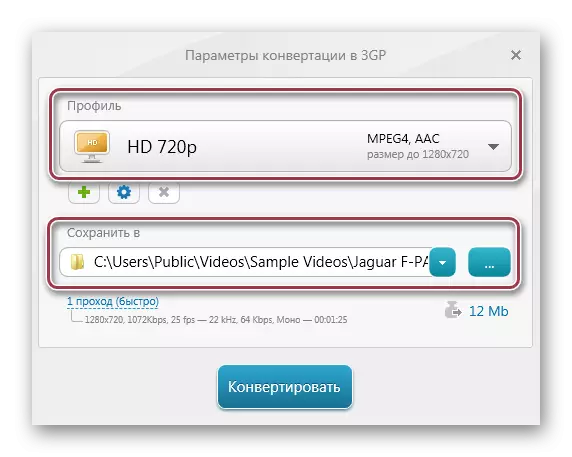

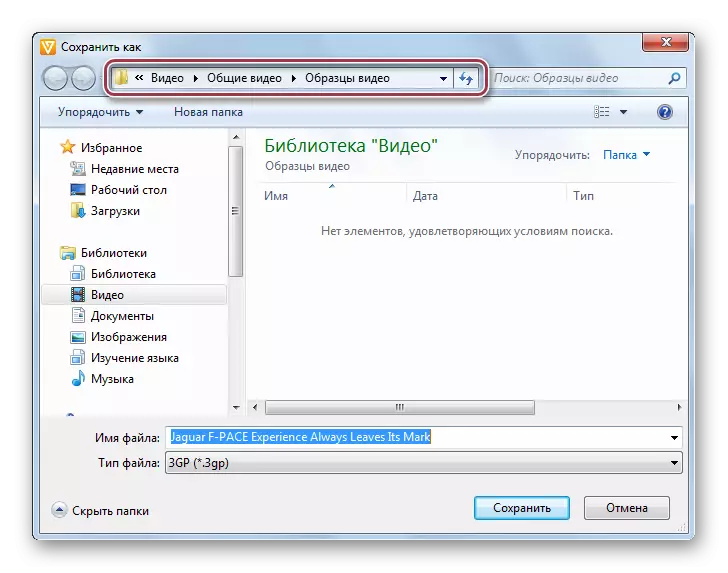
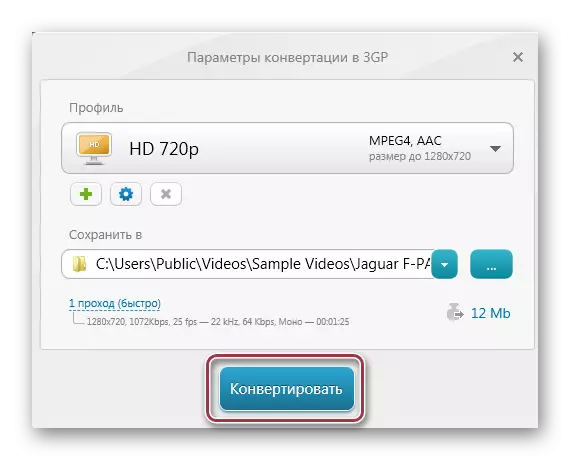
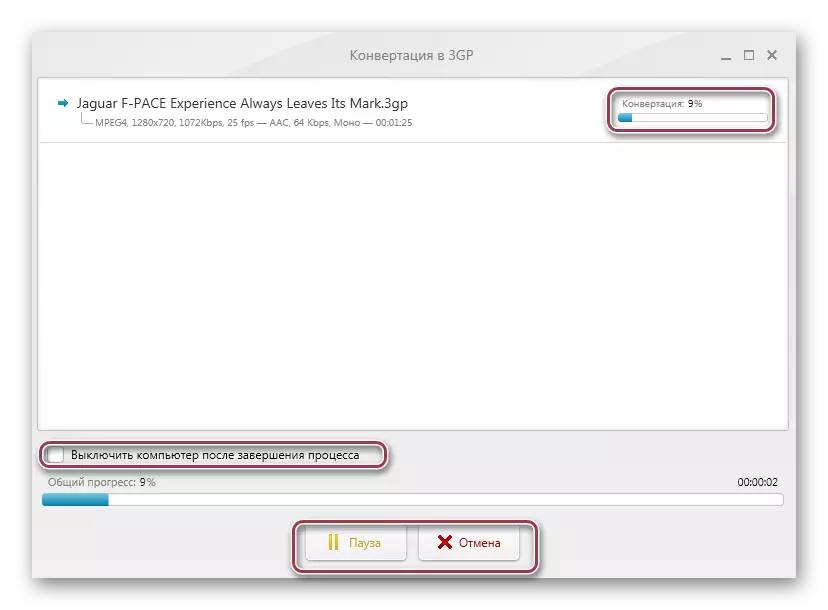
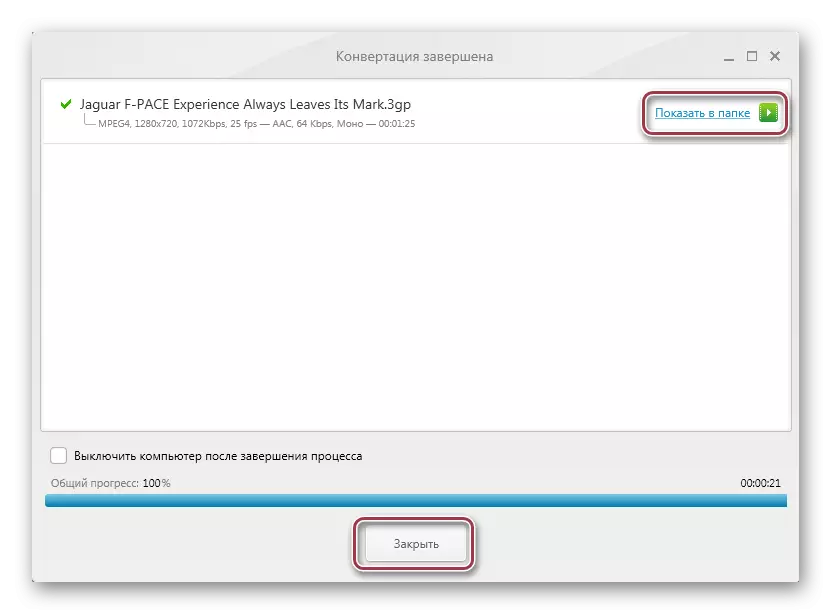
Metoda 3: Konwerter wideo MOBAVI
Konwerter wideo MOVAVI uzupełnia nasz przegląd popularnych konwerterów. W przeciwieństwie do dwóch poprzednich programów, jest bardziej profesjonalny pod względem wideo jakości wyjściowej i jest dostępny na płatnej subskrypcji.
- Musisz uruchomić program i zaimportować MP4 Kliknij "Dodaj wideo". Możesz także kliknąć prawym przyciskiem myszy obszar interfejsu i wybierz "Dodaj wideo" w wyświetlonym menu kontekstowym.
- Aby wdrożyć ten cel, kliknij element "Dodaj wideo" w pliku.
- W Explorerze otwórz katalog docelowy, zaznacz żądany wałek i naciśnij "Otwórz".
- Następnie występuje procedurę importową, która jest wyświetlana jako lista. Tutaj możesz zobaczyć takie parametry rolkowe jako czas trwania, kodeków audio i wideo. Po prawej stronie znajduje się małe okno, w którym można odtwarzać rekord.
- Wybór formatu wyjściowego odbywa się w polu "Konwertuj", gdzie wybierzesz "3GP" na liście rozwijanej. Aby uzyskać szczegółowe ustawienia, kliknij "Ustawienia".
- Otworzy się okno Ustawienia 3GP, gdzie znajdują się karty "Video" i "Audio". Drugie można pozostawić bez zmian, podczas gdy w pierwszym możliwe jest niezależność ustawić kodeka, rozmiar ramy, jakość rolki, szybkość klatek i bitrate.
- Wybierz folder Zapisz, klikając "Przegląd". Jeśli masz urządzenie na iOS, możesz umieścić kleszcz do "Dodaj do iTunes", aby skopiować przekonwertowane pliki do biblioteki.
- W następnym oknie wybierz katalog oszczędzania miejsca docelowego.
- Po określeniu wszystkich ustawień uruchom konwersję, klikając "Start".
- Rozpoczyna się proces konwersji, który jest możliwy do przerywania lub umieszczenia w pauzie, klikając odpowiednie przyciski.
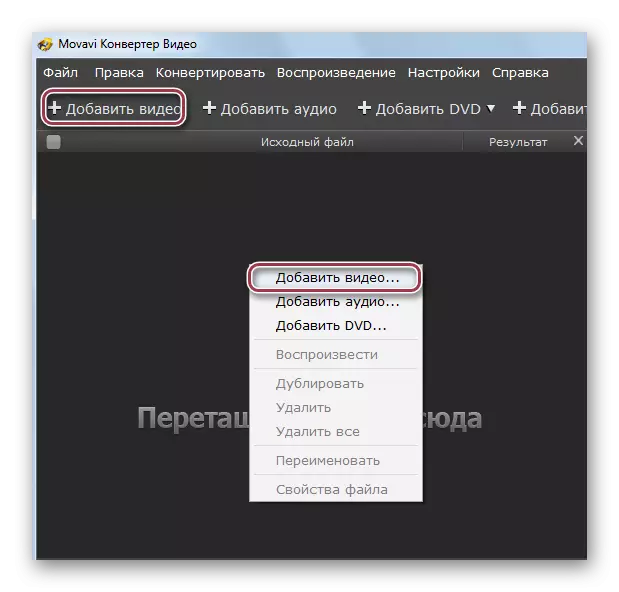
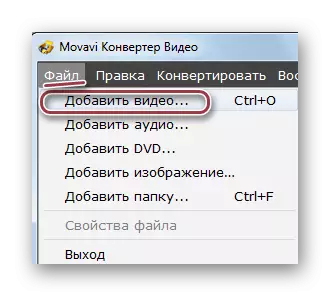
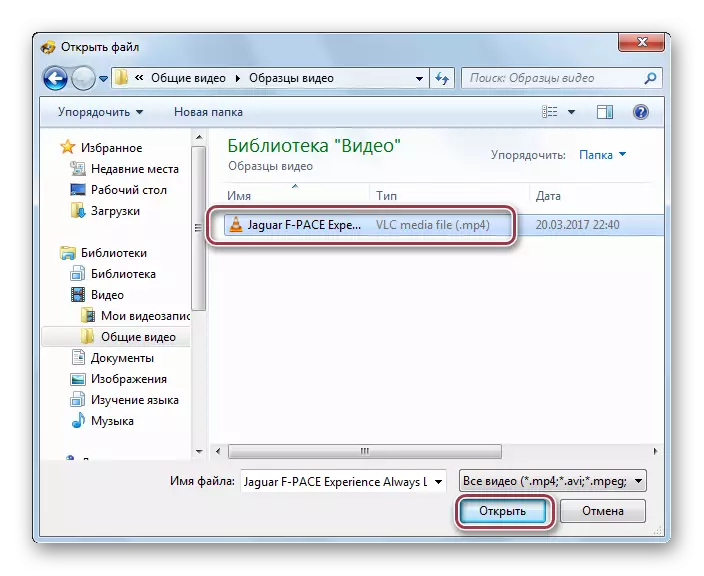
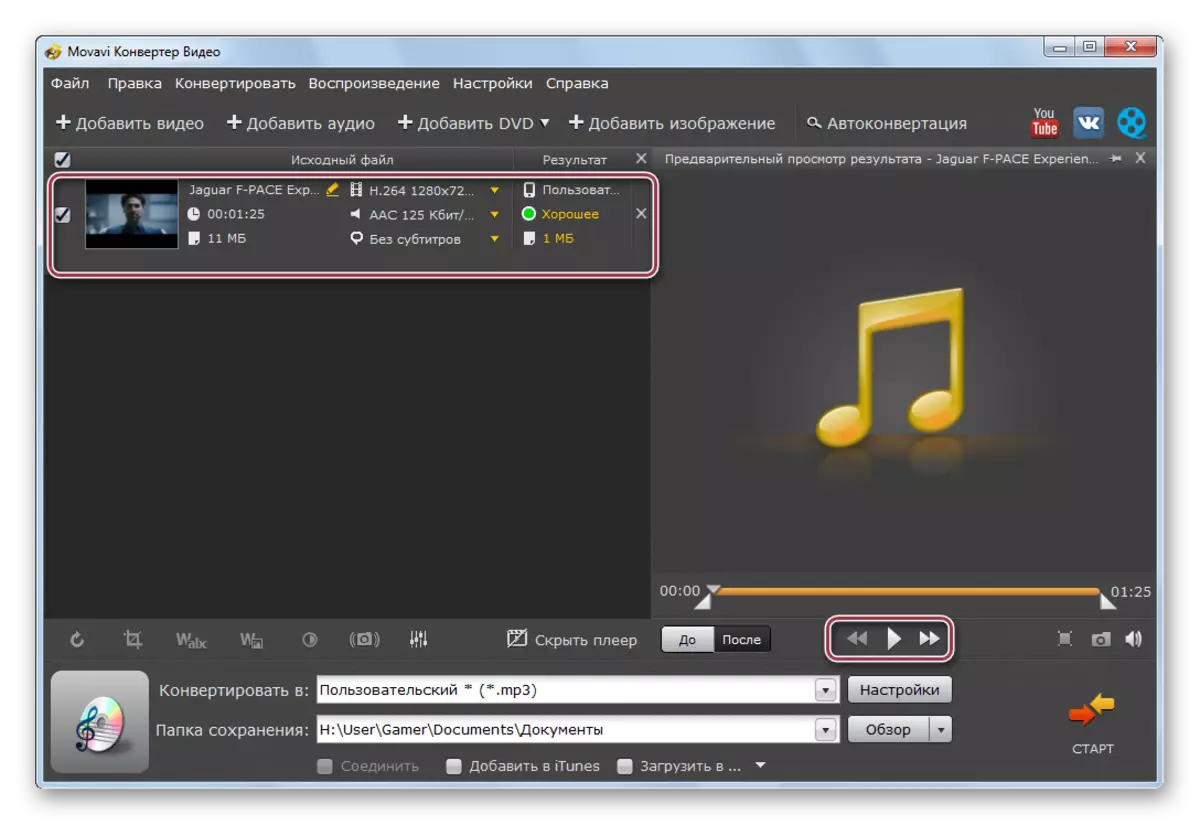
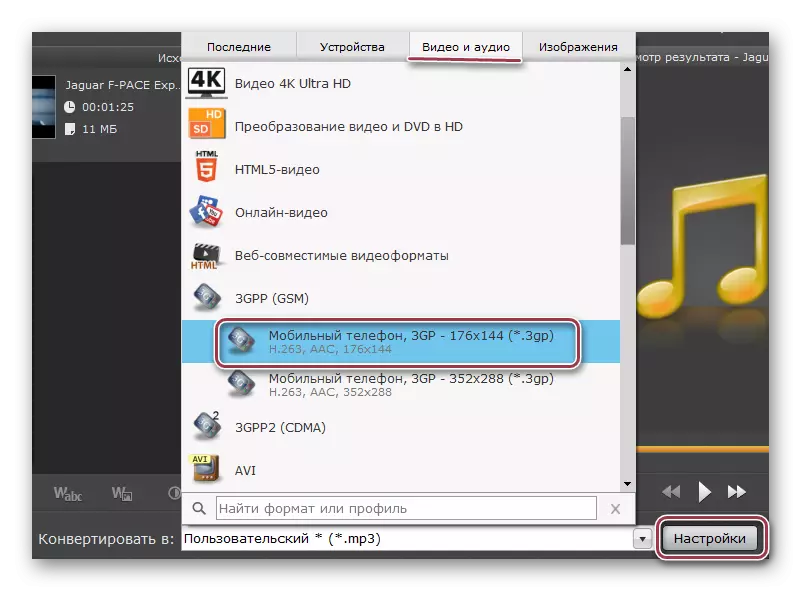
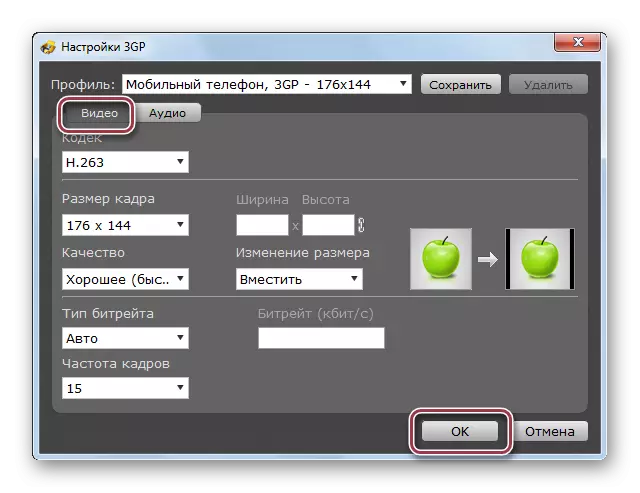
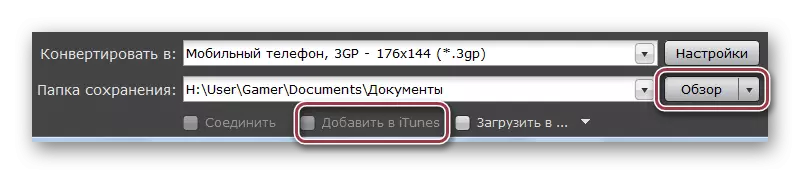



Wynik konwersji uzyskanej przy użyciu dowolnej z badanych metod może być wyświetlany za pomocą Eksploratora Windows.
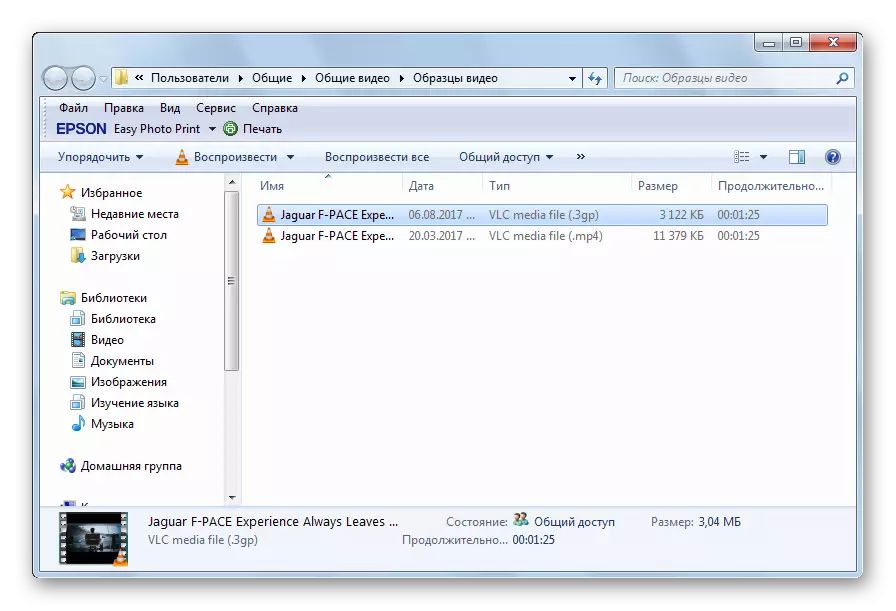
Wszystkie recenzowane konwertery radzą sobie z zadaniem konwersji MP4 w 3GP. Niemniej jednak istnieją różnice między nimi. Na przykład w fabryce formatu możesz wybrać fragment, który zostanie przekonwertowany. A szybszy proces odbywa się w konwerterze wideo MOVAVI, dla którego jednak będzie wymagane do zapłaty.
