
Domyślnie Windows 10 po awarie w programach oferuje automatyczne włączenie trybu zgodności, ale nie zawsze w niektórych z nich. Ręczne umożliwiając tryb zgodności, który używany (w poprzednim opiniacji operacyjnej) za pośrednictwem właściwości programu lub jego etykiety, nie jest teraz dostępny dla wszystkich skrótów, a czasami trzeba użyć specjalnego narzędzia. Rozważmy obie metody.
Włącz tryb zgodności za pomocą programu lub właściwości etykiet
Pierwszym sposobem umożliwiający włączenie trybu zgodności w systemie Windows 10 jest bardzo proste - kliknij prawym przyciskiem myszy skrót lub plik programu wykonywalnego, wybierz "Właściwości" i otwarte, jeśli zostanie to wykryte, karta zgodności.
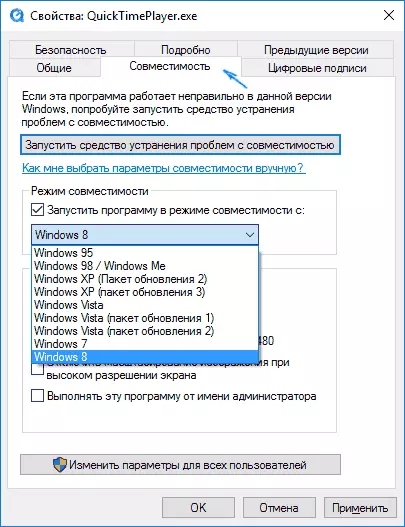
Wszystko, co zostanie zrobione, to ustawić ustawienia trybu zgodności: Określ wersję systemu Windows, w którym program rozpoczął się bez błędów. W razie potrzeby umożliwiają rozpoczęcie programu w imieniu administratora lub w trybie mniejszej rozdzielczości ekranu i niskiej chromatyczności (do całkowicie starych programów). Następnie zastosuj ustawienia. Następnym razem program zostanie uruchomiony z już zmodyfikowanymi parametrami.
Jak włączyć tryb zgodności programu z poprzednimi wersjami systemu operacyjnego w systemie Windows 10 poprzez rozwiązywanie problemów
Aby rozpocząć konfigurowanie trybu zgodności programu, musisz uruchomić specjalne narzędzie do rozwiązywania problemów z systemem Windows 10, wykonując programy zaprojektowane dla poprzednich wersji systemu Windows. "
Możesz zrobić go za pośrednictwem panelu sterowania "Rozwiązywanie problemów" (panel sterowania można otworzyć za pomocą prawego przycisku przycisku Start. Aby zobaczyć element "Rozwiązywanie problemów" na górze po prawej stronie w polu "Widok" powinien stać " Ikony ", a nie" kategorie ") lub, szybsze, poprzez wyszukiwanie na pasku zadań.
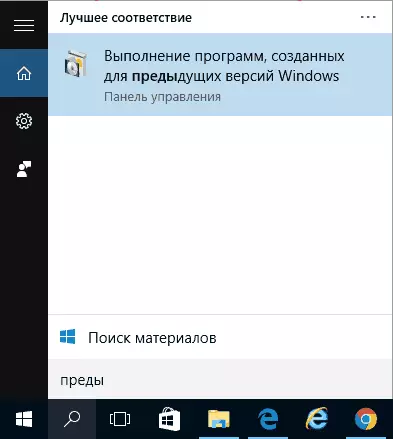
Narzędzie do rozwiązywania problemów zostanie uruchomione w systemie Windows 10. Sense jest sens, aby użyć elementu "Uruchom od administratora" podczas korzystania z niego (umożliwi to zastosowanie parametrów do programów, które są w folderach z ograniczonym dostępem). Kliknij Następny".

Po niektórych oczekiwaniu, w następnym oknie zaproponowano wybór programu, z zgodnością, z których istnieją problemy. Jeśli chcesz dodać własny program (na przykład, przenośne aplikacje nie będą wyświetlane na liście), wybierz "Nie na liście" i kliknij "Dalej", a następnie określ ścieżkę do pliku programu Exe EXE.

Po wybraniu programu lub określania lokalizacji zostanie wyświetlony monit o wybranie trybu diagnostycznego. Aby ręcznie określić tryb zgodności z określoną wersją systemu Windows, kliknij "Diagnozowanie programu".
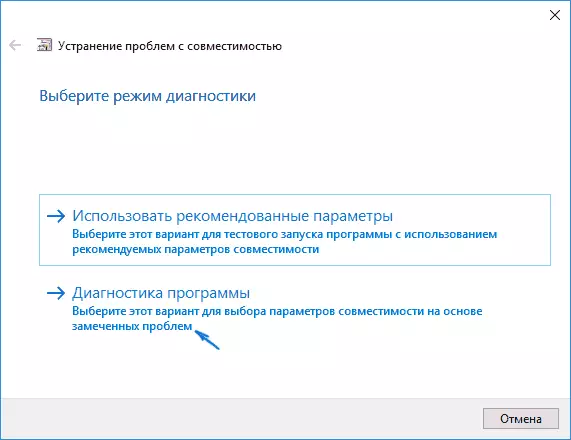
Poniższe okno pojawi się, aby określić problemy, które były widoczne po uruchomieniu programu w systemie Windows 10. Wybierz "Program pracował w poprzednich wersjach systemu Windows, ale nie zainstalowany lub nie rozpoczęto teraz" (lub innych opcji, pod względem sytuacja).
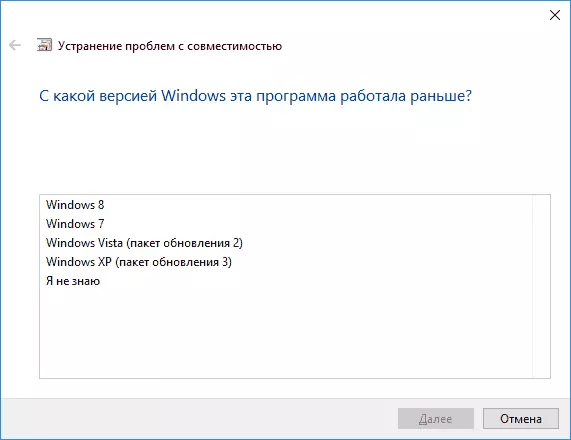
W następnym oknie musisz określić, która wersja włączona kompatybilność z systemem OS - Windows 7, 8, Vista i XP. Wybierz opcję i kliknij "Dalej".
W następnym oknie, aby zakończyć ustawienie trybu zgodności, musisz kliknąć "Sprawdź program". Po uruchomieniu, sprawdzanie (które wykonujesz, opcjonalnie) i zamykanie, kliknij "Dalej".
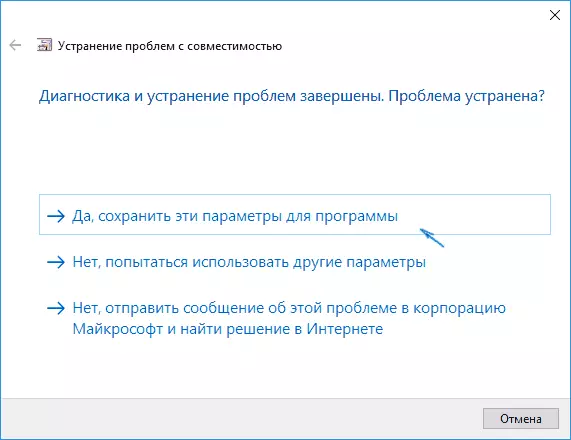
Oraz, podsumowując lub zapisuj ustawienia zgodności dla tego programu lub użyj drugiego elementu, jeśli błędy pozostały - "Nie, spróbuj użyć innych parametrów". Zakończ, po zapisaniu parametrów program będzie działał w systemie Windows 10 w wybranym trybie zgodności.
Włącz tryb zgodności w systemie Windows 10 - wideo
Podsumowując, wszystko jest takie samo, jak opisano powyżej w formacie instrukcji wideo.
Jeśli masz jakiekolwiek pytania związane z pracą trybu zgodności i ogólnych programów w systemie Windows 10, zapytaj, spróbuję pomóc.
