
Wielu rodziców jest dość trudnych do kontrolowania działań swoich dzieci na komputerze niż te ostatnie są często nadużywane przez prowadzenie zbyt wiele czasu za gry za pomocą gier komputerowych, witryny wizytówki zidentyfikowane do wieku szkolnego lub wykonania innych działań, które negatywnie wpływa na psychikę dziecka lub ingerować z ich studia. Ale na szczęście na komputerze z systemem Windows 7 znajdują się specjalne narzędzia, które można wykorzystać do celów kontroli rodzicielskiej. Zajmijmy się tym, jak je włączyć, skonfigurować, ale w razie potrzeby, wyłącz.
Zastosowanie kontroli rodzicielskiej
Opisano powyżej, że funkcja kontroli rodzicielskiej ma zastosowanie do rodziców w odniesieniu do dzieci, ale jego elementy mogą być z powodzeniem stosowane do użytkowników dorosłych. Na przykład będzie to szczególnie istotne dla stosowania takiego systemu w przedsiębiorstwach, aby zapobiec wykorzystaniu pracowników komputerowych w godzinach pracy, które nie są przeznaczone bezpośrednio.Funkcja ta pozwala ograniczyć prowadzenie niektórych operacji przez użytkowników, ograniczyć czas pobytu w pobliżu komputera i zablokować wykonywanie innych czynności. Możesz przeprowadzić podobną kontrolę zarówno przy użyciu wbudowanych narzędzi pracy operacyjnej, jak i stosując aplikacje innych firm.
Korzystanie z programów innych firm
Istnieje wiele programów innych firm, które mają wbudowaną cechę kontroli rodzicielskiej. Przede wszystkim jest oprogramowanie antywirusowe. Te aplikacje obejmują następujące antywirusy:
- ESET Smart Security;
- Adguard;
- Przestrzeń bezpieczeństwa Dr.Web;
- McAfee;
- Kaspersky Internet Security itp.
Większość z nich funkcja kontroli rodzicielskiej jest zredukowana do blokowania witryn, które spełniają pewne cechy, a także zakaz odwiedzania zasobów internetowych na dokładnie określonym adresie lub szablonie. Ponadto, to narzędzie w niektórych antywirusach umożliwia zapobieganie uruchomieniu aplikacji określonych przez administratora.
Bardziej szczegółowo z możliwością kontroli rodzicielskiej, każdy z wymienionych programów antywirusowych można znaleźć, klikając w odniesieniu do przeglądu dedykowanego do niego. Jesteśmy ważni w tym artykule skupić się na wbudowanym instrumencie Windows 7.
Narzędzia
Przede wszystkim zrozumiemy, jak aktywować 7 elementów kontroli rodzicielskiej już zbudowanej w systemie Windows. Możesz go zrobić, utworzono nowe konto, manipulacje, w których będzie monitorowane lub za pomocą niezbędnego atrybutu do istniejącego profilu. Wymóg obowiązkowy jest to, że nie powinno mieć prawa administracyjne.
- Kliknij "Start". Kliknij "Panel sterowania".
- Teraz kliknij napis "Konta użytkowników ...".
- Idź do "Kontrola rodzicielska".
- Przed przejściem do formacji profilu lub zastosowanie atrybutu kontroli rodzicielskiej do istniejącej, należy sprawdzić, czy hasło jest przypisany profil administratora. Jeśli brakuje, należy go zainstalować. W odwrotnej przypadkach dziecko lub inny użytkownik, który będzie musiał wejść do systemu pod kontrolowanym kontem, może bezpiecznie wprowadzić profil administratora, pomijając tym samym wszystkie ograniczenia.
Jeśli masz już hasło do profilu administratora, pomiń kolejne kroki, aby go zainstalować. Jeśli jeszcze tego nie zrobiłeś, kliknij nazwę profilu z prawami administracyjnymi. Jednocześnie musisz pracować w systemie dokładnie pod określonym kontem.
- Okno jest aktywowane, w którym zostanie zgłoszony, że profil administratora nie ma hasła. Natychmiast pytanie brzmi, czy warto teraz sprawdzić hasła. Kliknij "Tak".
- Otworzy się okno "Dostarcz hasła administratora". W elemencie "Nowe hasło" wprowadź dowolną wyrażenie, wprowadzając do którego wejdziesz do systemu pod profilem administratora w przyszłości. Należy pamiętać, że rejestr jest brany pod uwagę. W obszarze "Potwierdź hasła", należy wprowadzić dokładnie taki sam wyraz jak w poprzednim przypadku. Obszar "Wprowadź hasło do hasła" nie jest wymagane. Możesz dokonać dowolnego słowa lub wyrażenia, że hasło przypomniasz, jeśli o tym zapomnisz. Warto jednak rozważyć, że ta wskazówka będzie widoczna dla absolutnie wszystkich użytkowników, którzy spróbują zalogować się w ramach profilu administratora. Po dokonaniu wszystkich niezbędnych danych kliknij "OK".
- Po tym powróci do okna "Kontrola rodzicielska". Jak widać, o nazwie konta Administratora teraz, status jest ustawiony na zgłoszenie, że profil jest Polenne. Jeśli chcesz aktywować funkcję badanej na już istniejące konto, kliknij jego nazwę.
- W pojawieniu się okna w jednostce sterowania rodzicielskiego zmienia się ponownie przycisk radiowy z pozycji "OFF" Do pozycji "Włącz". Po tym kliknięciu "OK". Funkcja w stosunku do tego profilu zostanie włączony.
- Jeśli oddzielny profil dla dziecka nie zostanie jeszcze utworzony, wykonaj to, klikając okno "Kontrola rodzicielska" dla "Utwórz nowe konto".
- Otworzy się okno tworzenia profilu. W polu "Nowa nazwa konta" określa żądaną nazwę profilu, która będzie działać pod kontrolą rodzicielską. Może to być dowolna nazwa. W tym przykładzie przypisujemy nazwę "dziecko". Po tym kliknięciu "Utwórz konto".
- Po utworzeniu profilu kliknij nazwę w oknie "Kontrola rodzicielska".
- W bloku "Kontrola rodzicielska" umieść przycisk radiowy do pozycji "Włącz".
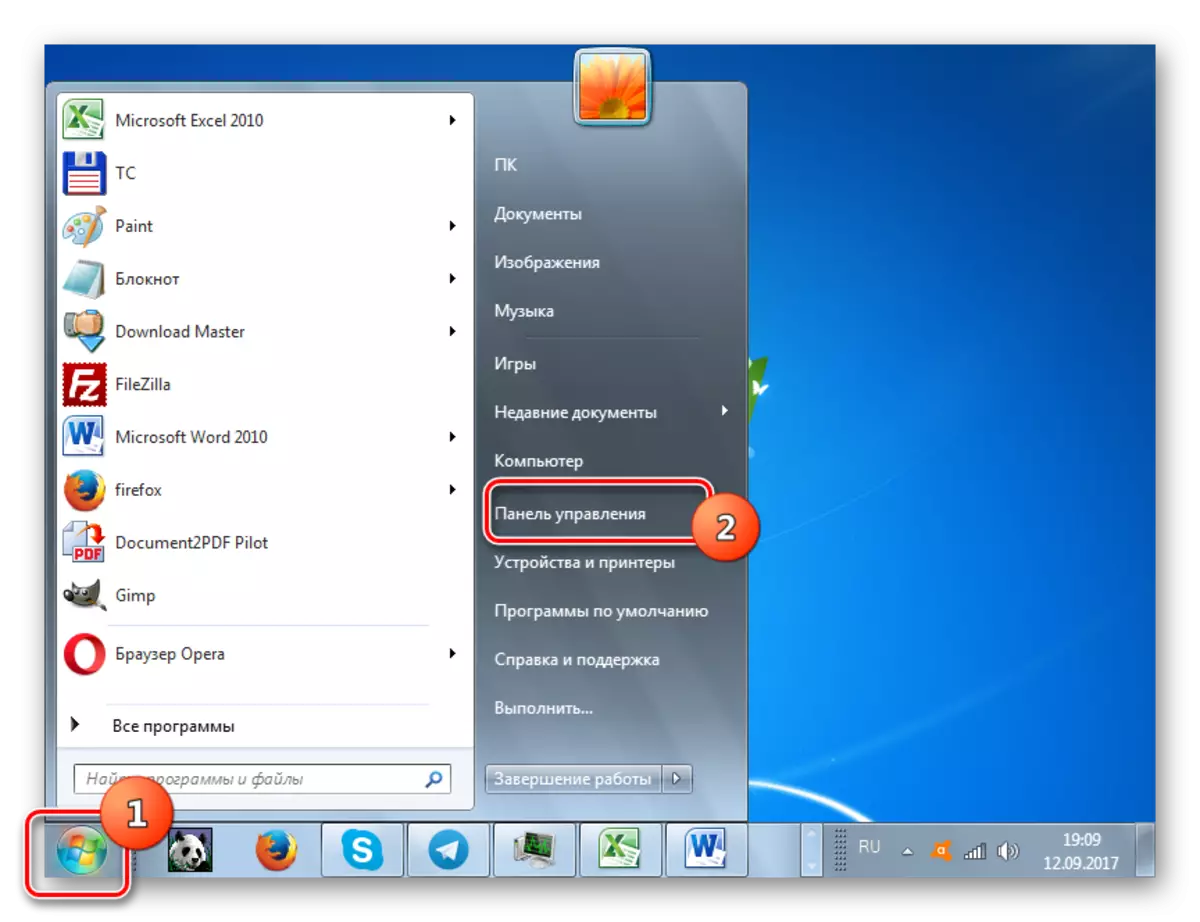
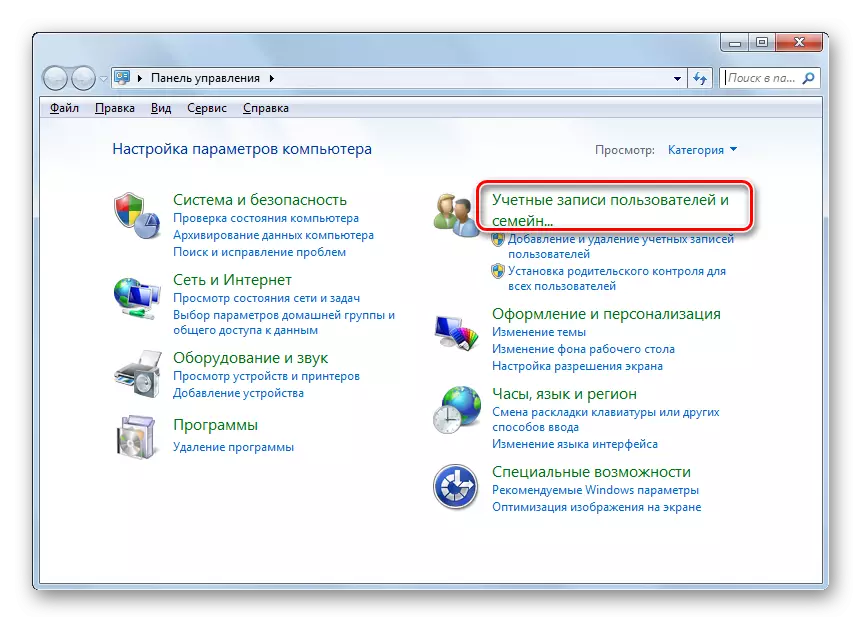
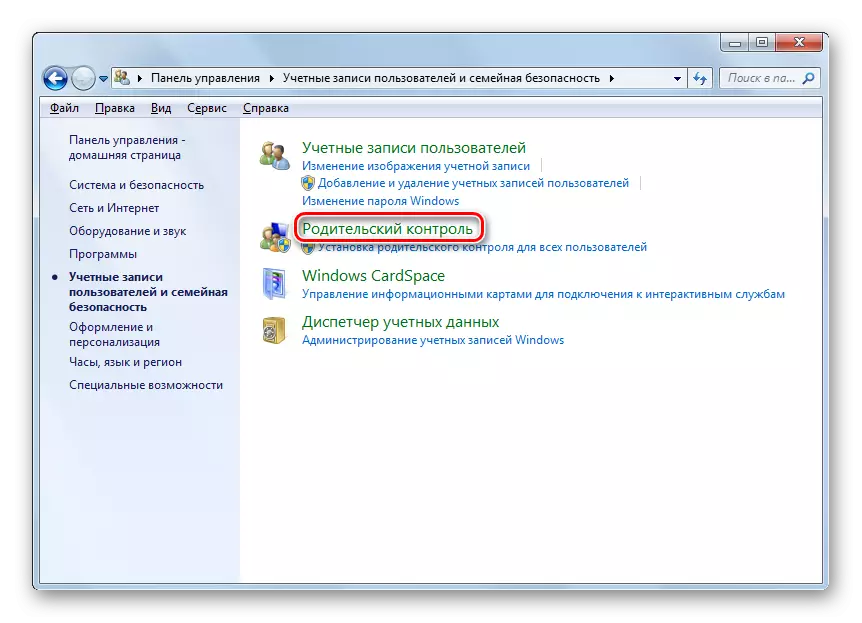
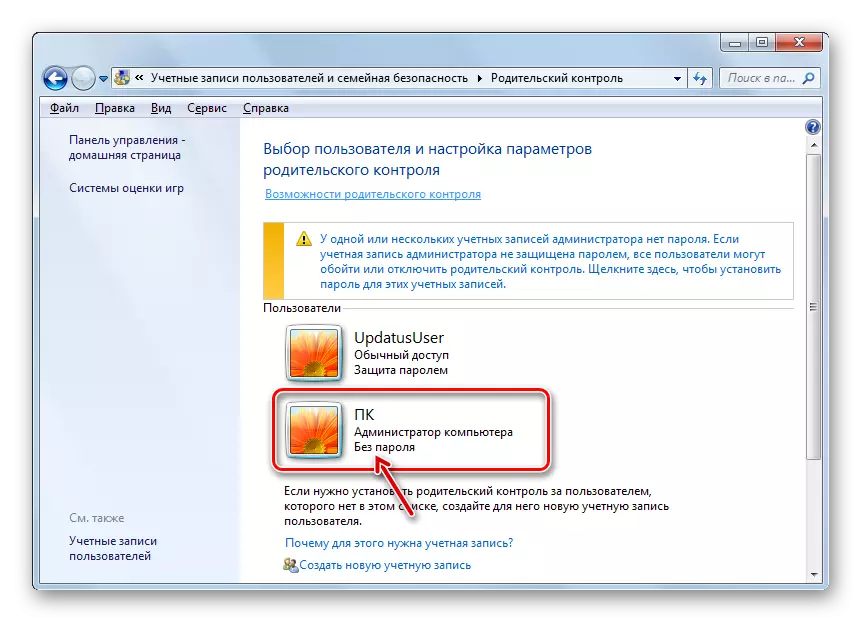
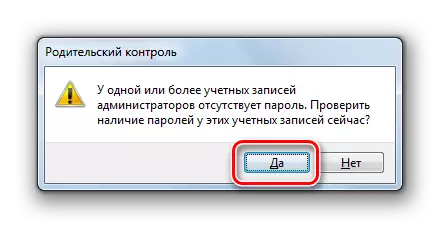
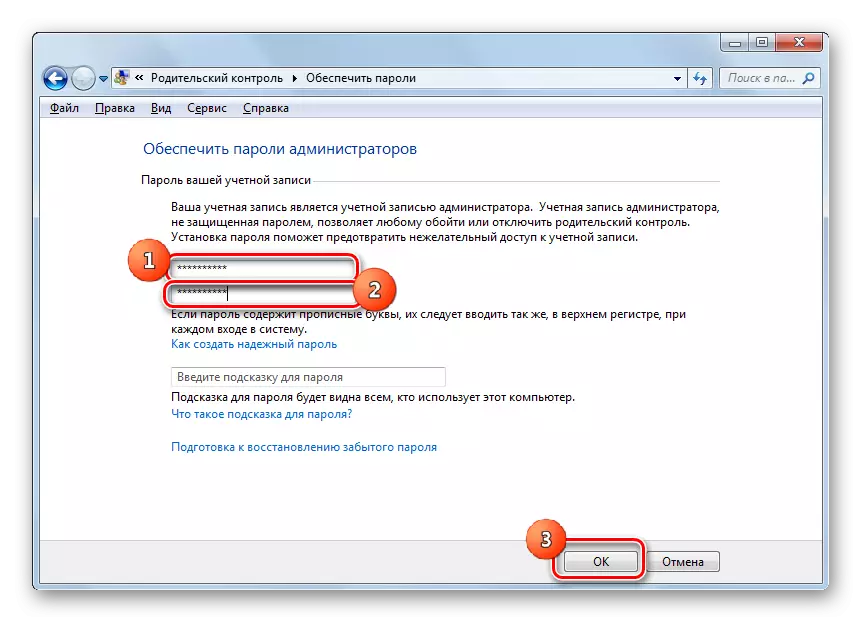
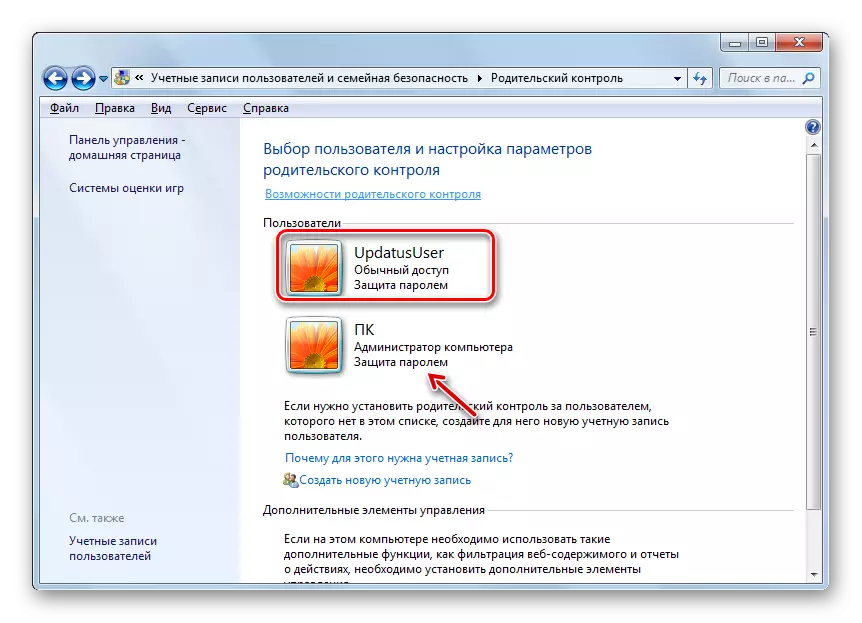
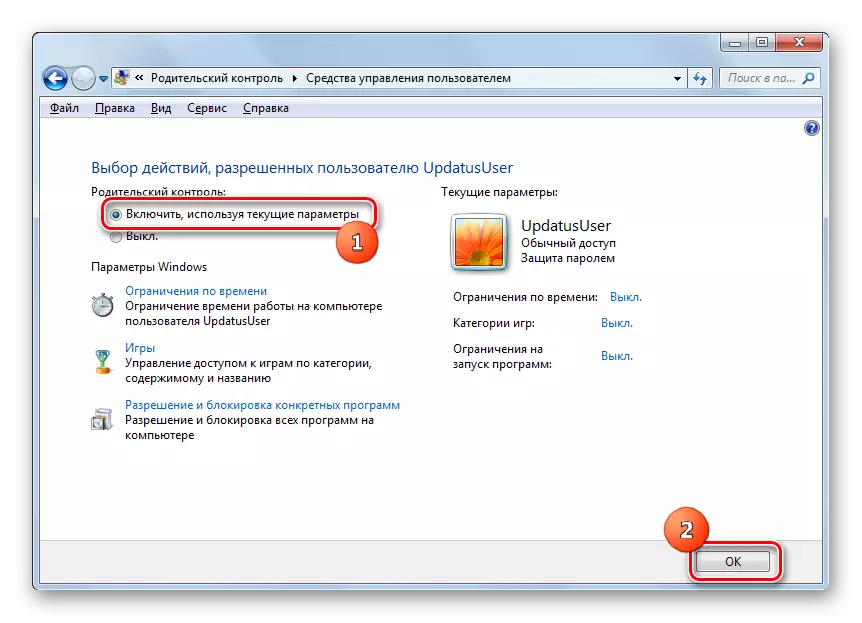
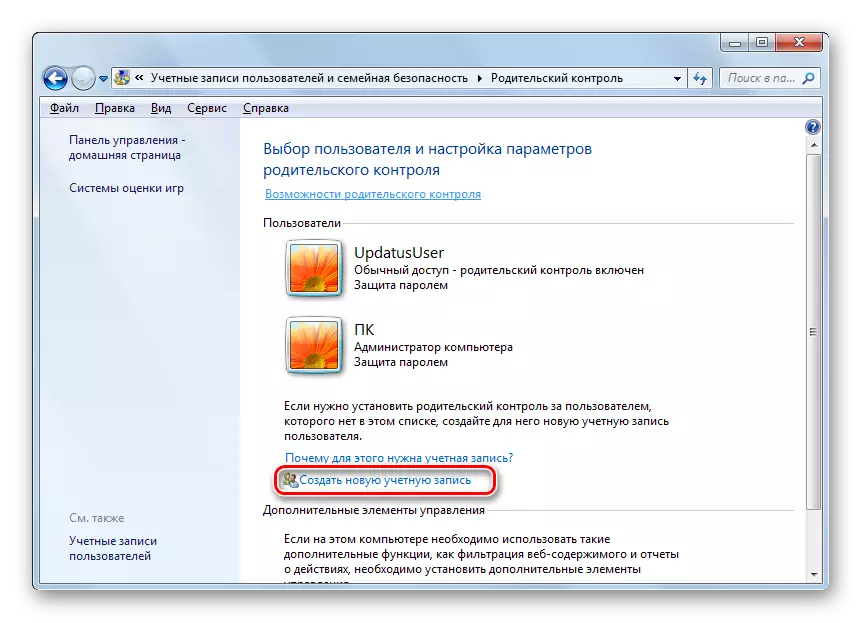
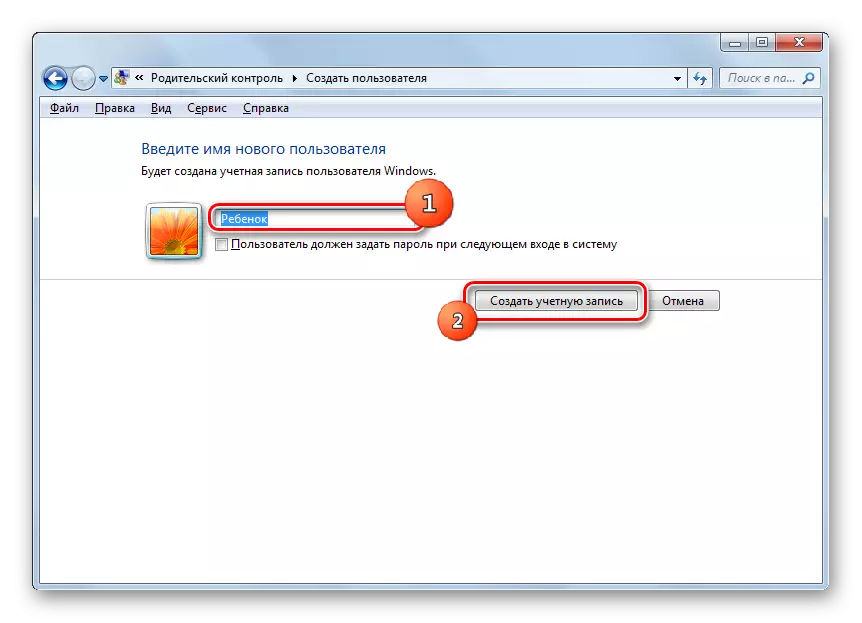
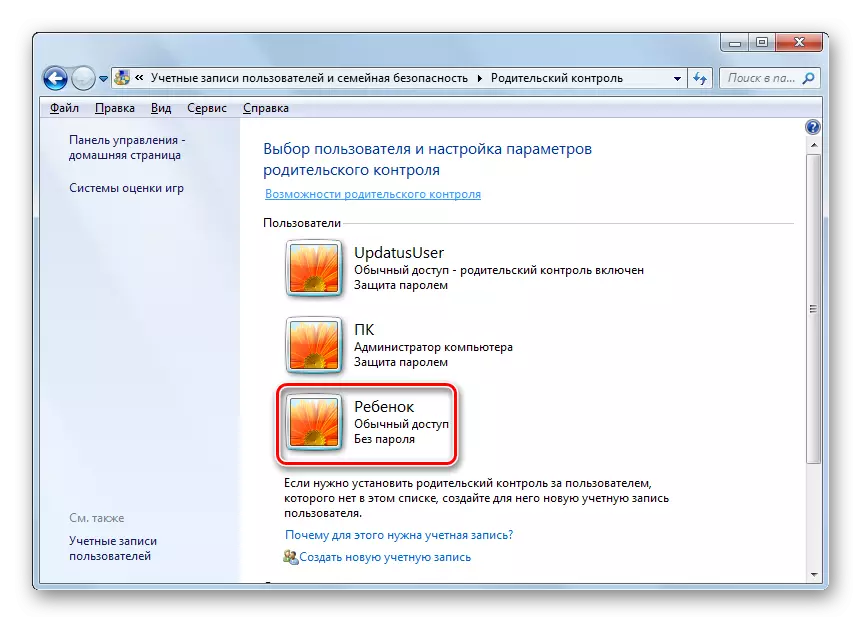
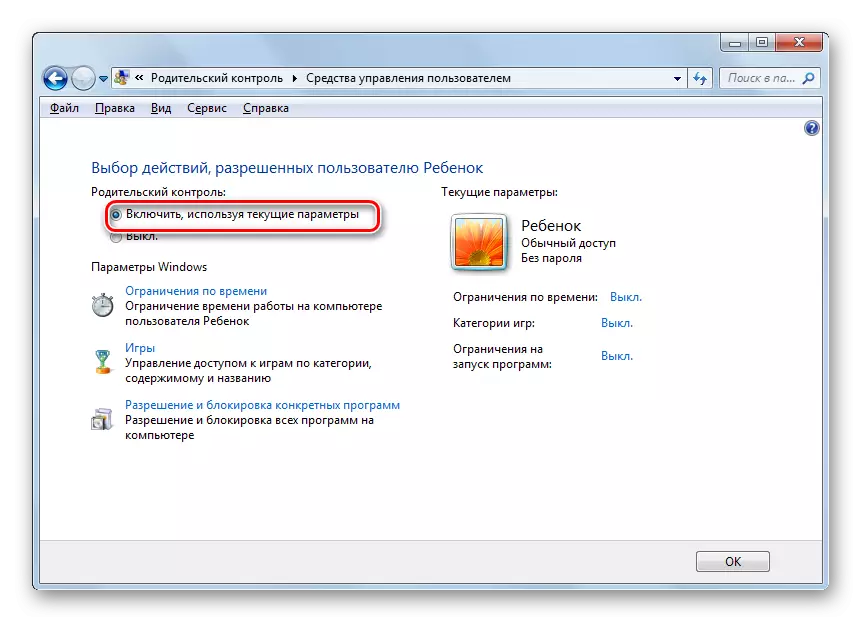
Funkcja ustawienia
W ten sposób kontrola rodzicielska jest włączona, ale w rzeczywistości nie ustawiono żadnych ograniczeń, dopóki nie jesteśmy ich skonfigurować.
- Istnieją trzy grupy ograniczeń wyświetlanych w bloku Ustawienia systemu Windows:
- Ograniczenia czasowe;
- Aplikacje blokujące;
- Gry.
Kliknij pierwsze przedmioty.
- Otwiera się okno "Limit czasu". Jak widać, przedstawia wykres, w którym linie odpowiadają dni tygodnia, a głośnikami - zegar w dniach.
- Wspinaczka na lewym przycisku myszy można podświetlić płaszczyznę harmonogramu, co oznacza dziecko, gdy dziecko jest zabronione do pracy z komputerem. W tym czasie po prostu nie będzie mógł się zalogować. Na przykład na zdjęciu poniżej, użytkownik, który przyszedł pod profilem dziecka, może pracować z komputerem od poniedziałku do soboty tylko od 15:00 do 17:00 i w niedzielę - od 14:00 do 17:00. Po zauważonym okresie naciśnij "OK".
- Teraz przejdź do sekcji "Gry".
- W oknie, które otwierają się, przełączając kanał radiowy, możesz określić, czy użytkownik może odtwarzać grę na tym koncie w ogóle lub nie może. W pierwszym przypadku przełącznik w bloku "może prowadzić dzieci?" Musi stać w pozycji "tak" (domyślnie), aw drugim - nie.
- Jeśli wybrałeś opcję grania w gry, możesz dodatkowo zadawać inne ograniczenia. Aby to zrobić, kliknij napis "Ustaw kategorie gry".
- Przede wszystkim, przełączając kanał radiowy, musisz określić, co zrobić, jeśli deweloper nie przypisał określonej kategorii do gry. Istnieją dwie opcje:
- Zezwalaj na gry bez określania kategorii (domyślnie);
- Block Games bez określania kategorii.
Wybierz opcję Satysfishing Ciebie.
- W tym samym oknie zejdź dalej. Tutaj musisz określić kategorię wiekową gier, z tym, co użytkownik może grać. Wybierz opcję, która odpowiada Ci, instalując radiokans.
- Porzuciliśmy nawet niższe, zobaczysz dużą listę zawartości, uruchomienie gier z obecnością, z których można zablokować. Aby to zrobić, wystarczy zainstalować flagi w pobliżu odpowiednich elementów. Po wykonaniu wszystkich żądanych ustawień w tym oknie, naciśnij OK.
- Jeśli musisz zakazać lub rozwiązywać określone gry, znając swoje nazwy, a następnie kliknij napis "Zakaz i rozdzielczość gry".
- Otwiera się okno, w którym można zapytać, jakie gry mogą obejmować, i które nie jest. Domyślnie jest ustawiony przez ustawienia kategorii, które zainstalowaliśmy trochę wcześniej.
- Ale jeśli zainstalujesz przycisk radiowy naprzeciwko nazwy gry do pozycji "Zawsze rozstrzygnij", może być włączony niezależnie od tego, które ograniczenia są określone w kategoriach. Podobnie, jeśli zainstalujesz przycisk radiowy do pozycji "Zawsze zabronić", gra nie może być aktywowana, nawet jeśli nadaje się do wszystkich warunków określonych wcześniej. Włączenie tych gier, że przełącznik pozostaje w pozycji "Zależy od oceny" zostanie regulowany wyłącznie wyłącznie w kategoriach kategorii. Po wykonaniu wszystkich niezbędnych ustawień kliknij "OK".
- Wracając do okna zarządzania grą, można zobaczyć, że naprzeciwko każdego parametru wyświetlane są te ustawienia, które zostały wcześniej ustawione w określonych podrozdziałach. Teraz pozostaje do klikania "OK".
- Po powrocie do okna narzędzi zarządzania użytkownikami, przejdź do ostatniego elementu ustawień - "uprawnienia i blokowanie programów określonych".
- Otwiera się wybór programów, które dziecko można użyć ". Posiada tylko dwa przedmioty, między którymi należy wykonać wybór przez podłączenie przełącznika. Na pozycji kanału radiowego zależy to od tego, czy dziecko będzie działać ze wszystkimi programami lub tylko z dozwoloną.
- Jeśli ustawisz przycisk radiowy do pozycji "Dziecko może pracować tylko z włączonymi programami", dodatkowo otworzy listę aplikacji, w których musisz wybrać oprogramowanie, które umożliwiają zastosowanie na podstawie tego konta. Aby to zrobić, musisz zainstalować pola wyboru w pobliżu odpowiednich elementów i kliknij "OK".
- Jeśli chcesz zakazać pracować tylko w poszczególnych aplikacjach, a we wszystkich innych nie chcesz ograniczać użytkownika, a następnie umieść kleszcze w pobliżu każdej nazwy, jest dość nudne. Ale możesz przyspieszyć ten proces. Aby to zrobić, natychmiast kliknij "Zaznacz wszystko", a następnie wyjmij pola ręcznie z tych programów, których nie chcesz uruchomić dziecka. Następnie, jak zawsze, naciśnij "OK".
- Jeśli z jakiegoś powodu ta lista nie okazała się programem, z którym chcesz rozwiązać lub zabronić pracy dziecka, można go poprawić. Kliknij przycisk "Przegląd ..." po prawej stronie napisu "Dodaj program na tę listę".
- Okno otwiera się w katalogu lokalizacji oprogramowania. Powinieneś podświetlić plik aplikacji wykonalny, który chcesz dodać do listy. Następnie naciśnij "Otwórz".
- Następnie wniosek zostanie dodany. Teraz możesz z nim pracować, to znaczy, co pozwala rozpocząć lub zakazać, z powodów ogólnych.
- Po tym, jak wszystkie niezbędne działania blokujące i rozwiązywane są konkretne aplikacje, powróć do głównego okna zarządzania użytkownikami. Jak widać, po prawej stronie znajdują się główne ograniczenia, które określamy. Aby te wszystkie parametry weszły w życie, naciśnij OK.
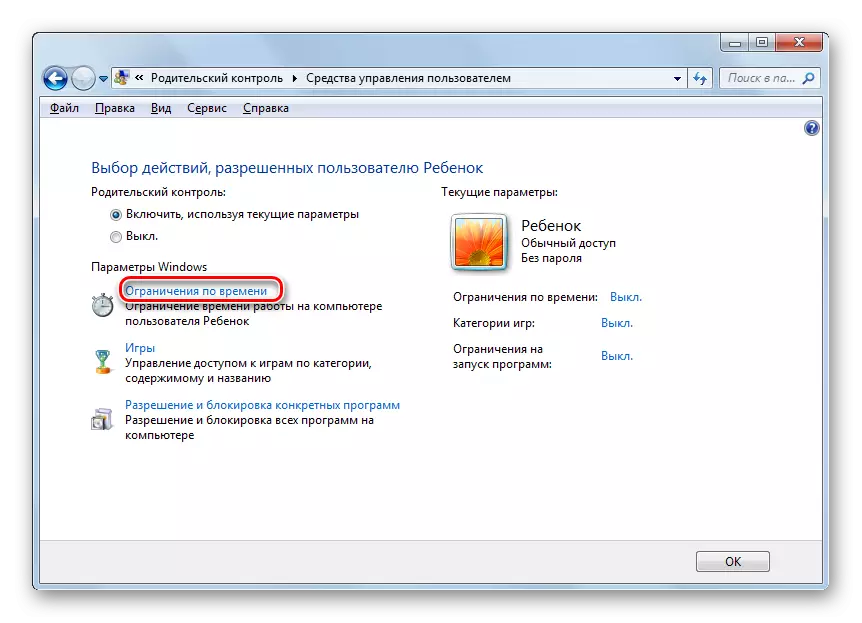
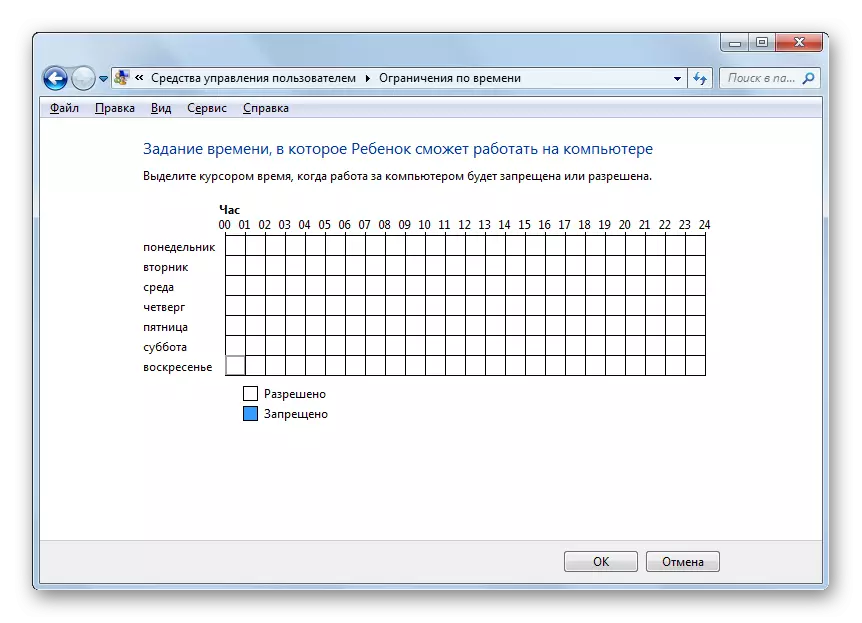
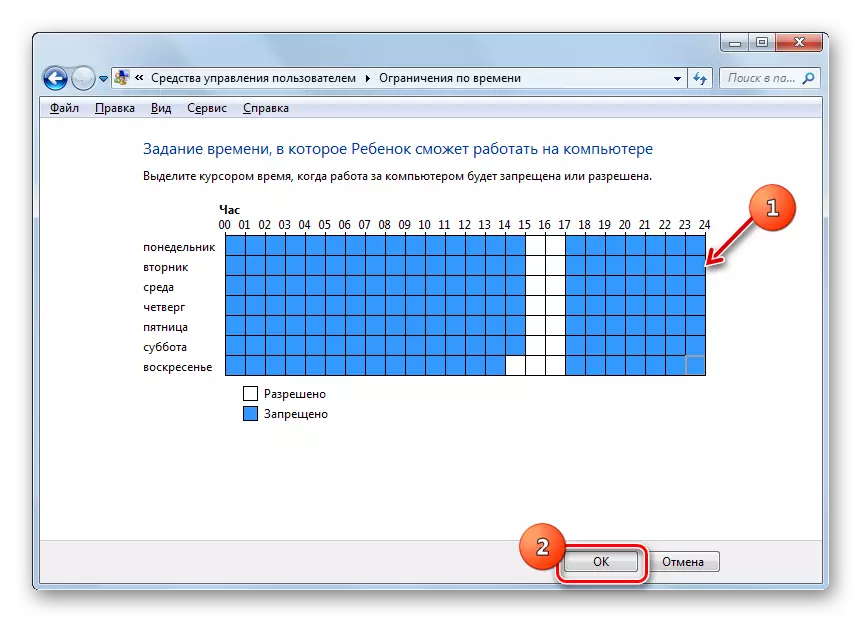
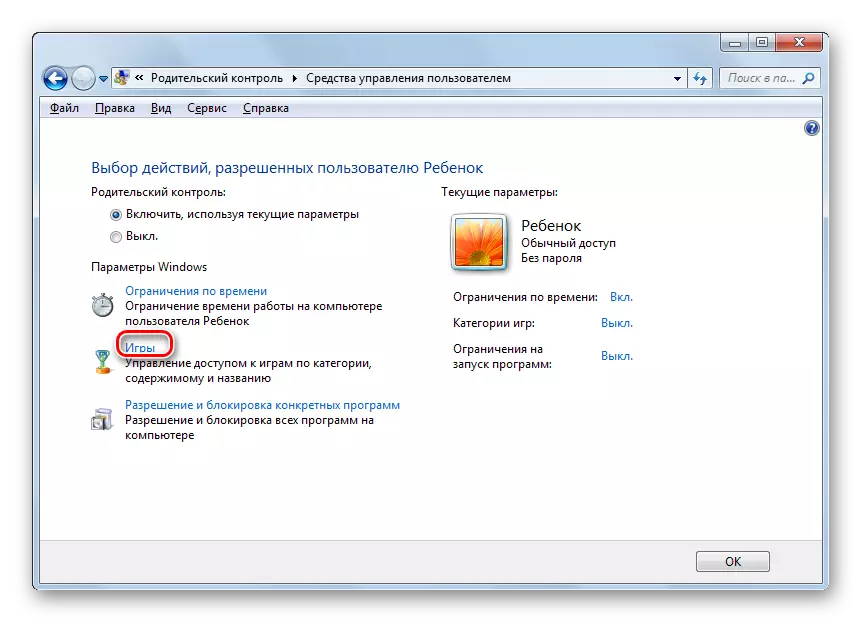
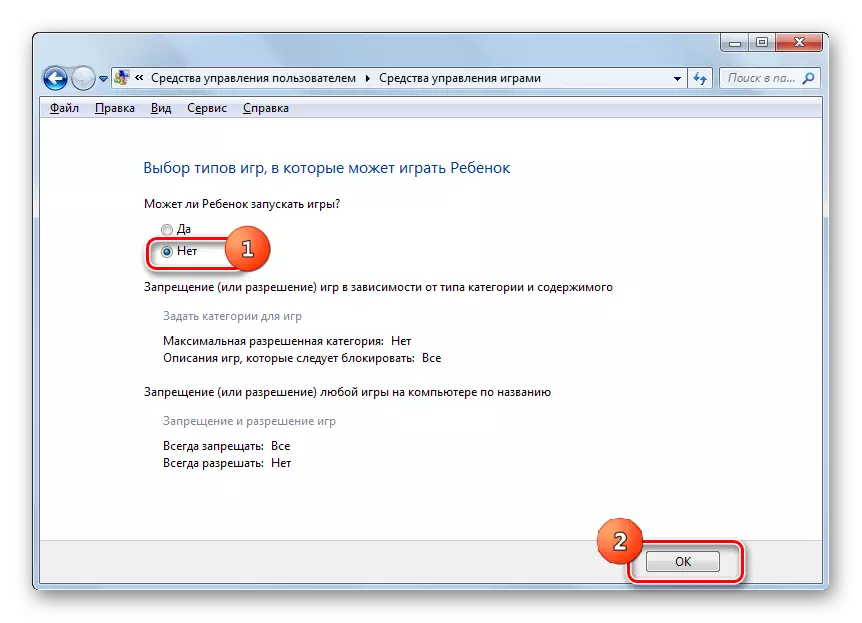
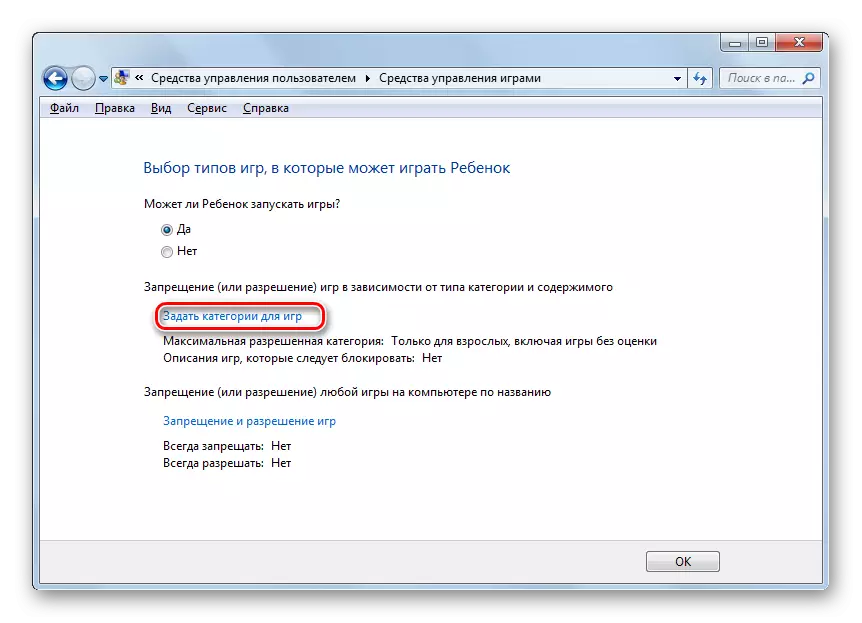
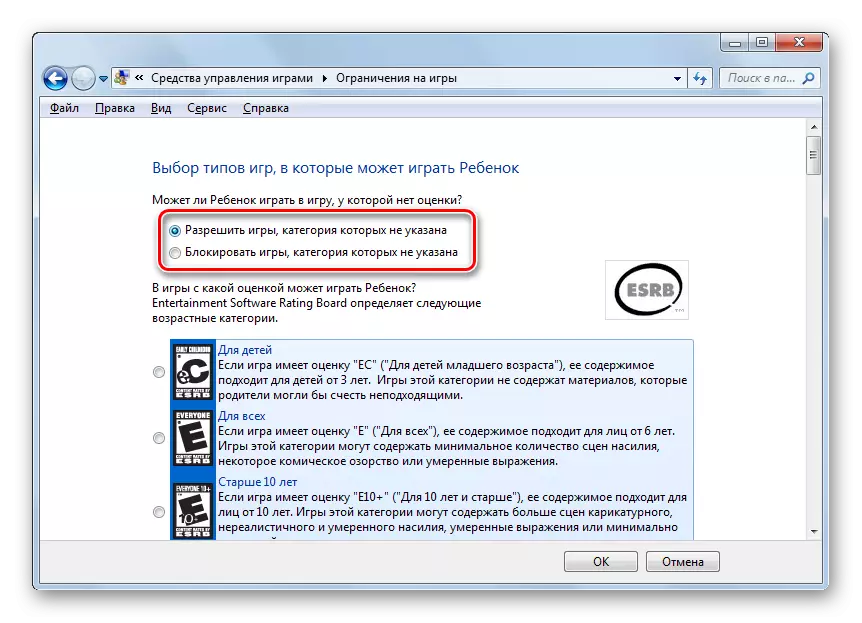
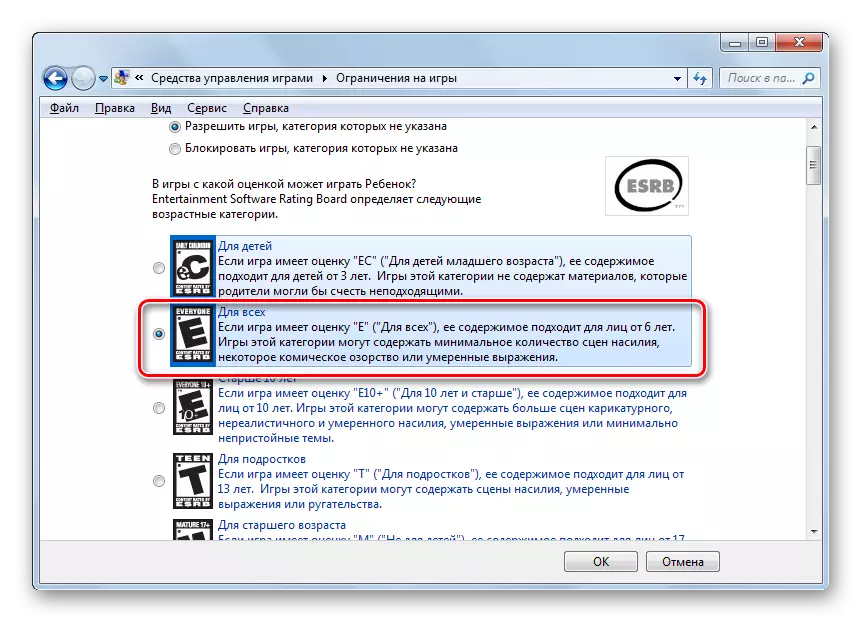
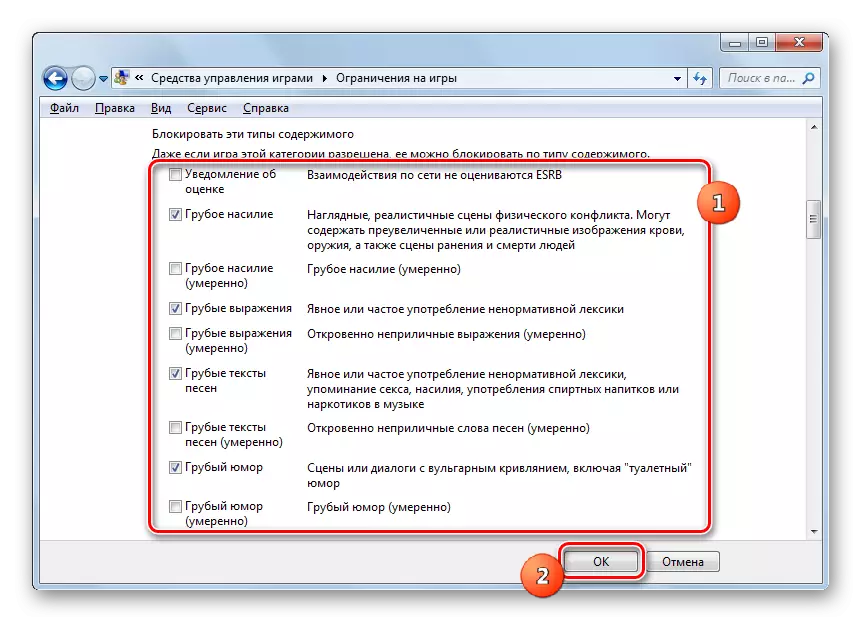
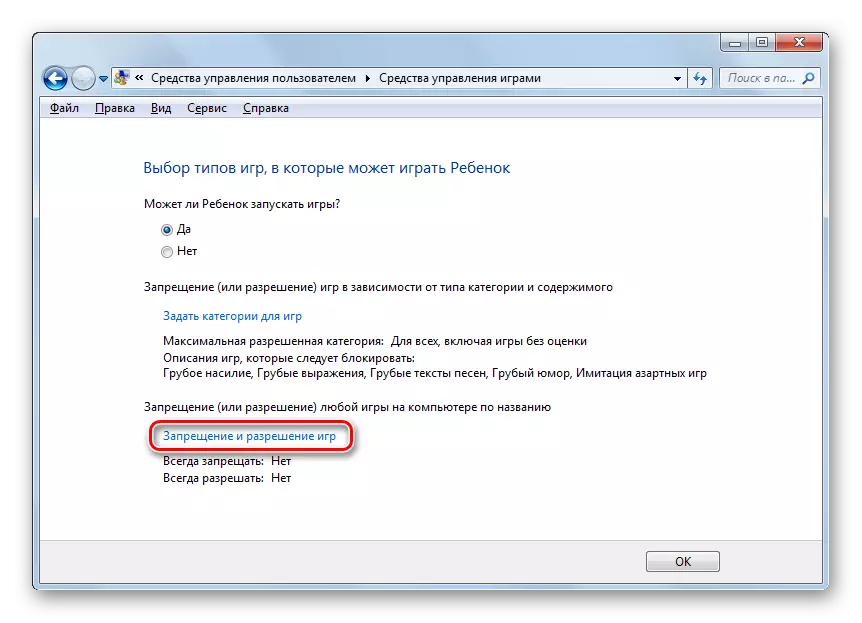
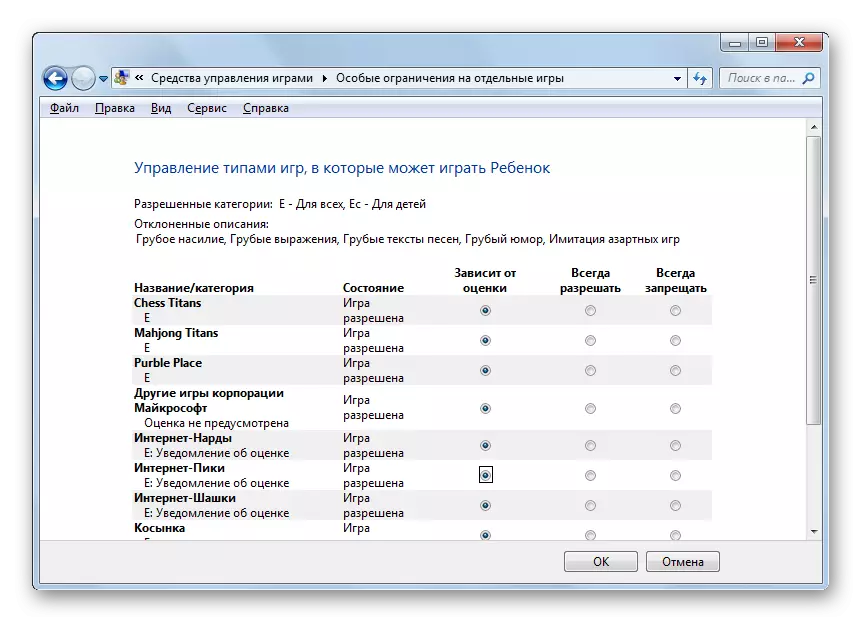
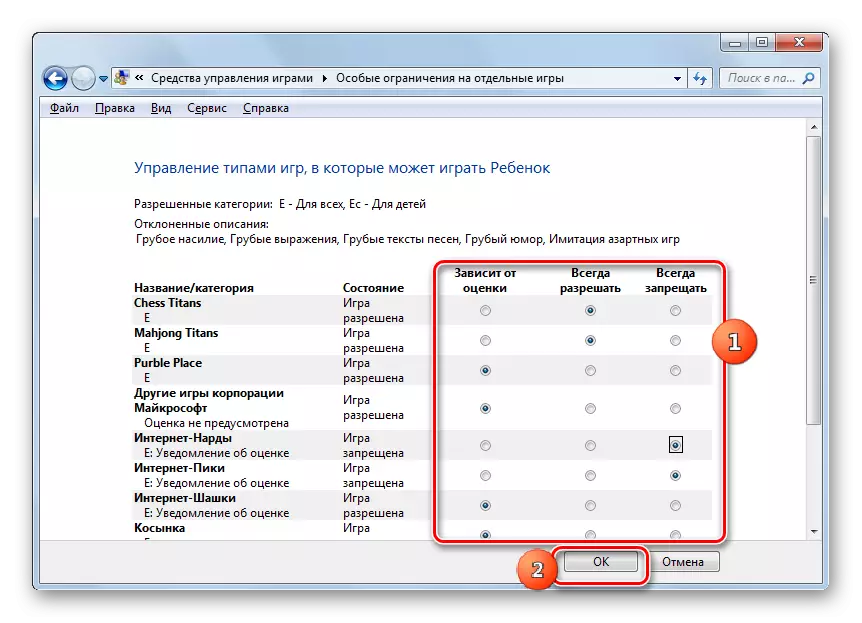
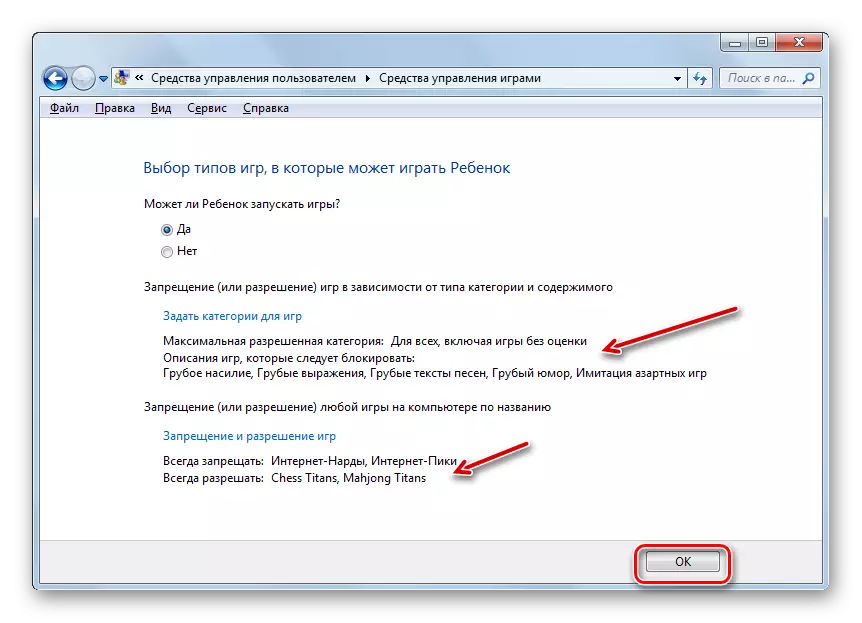
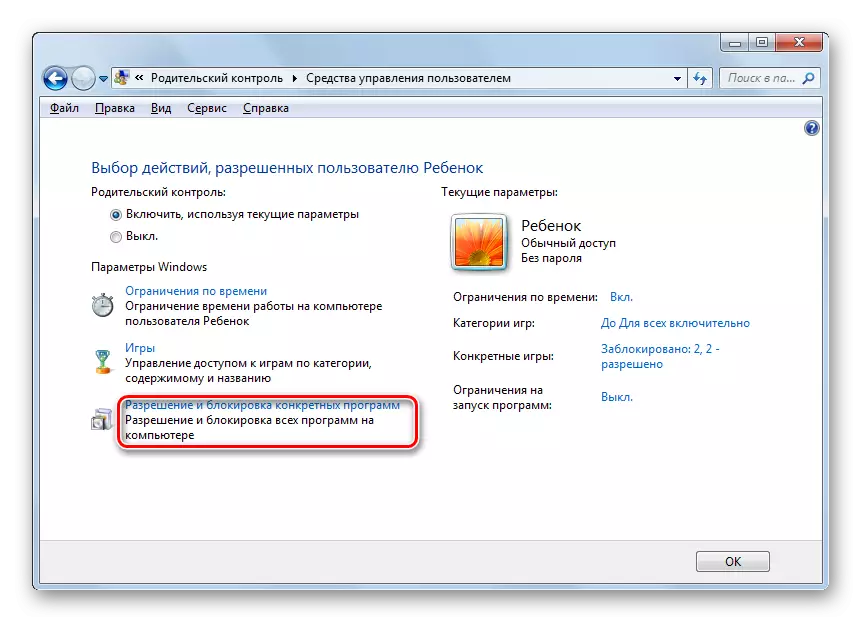
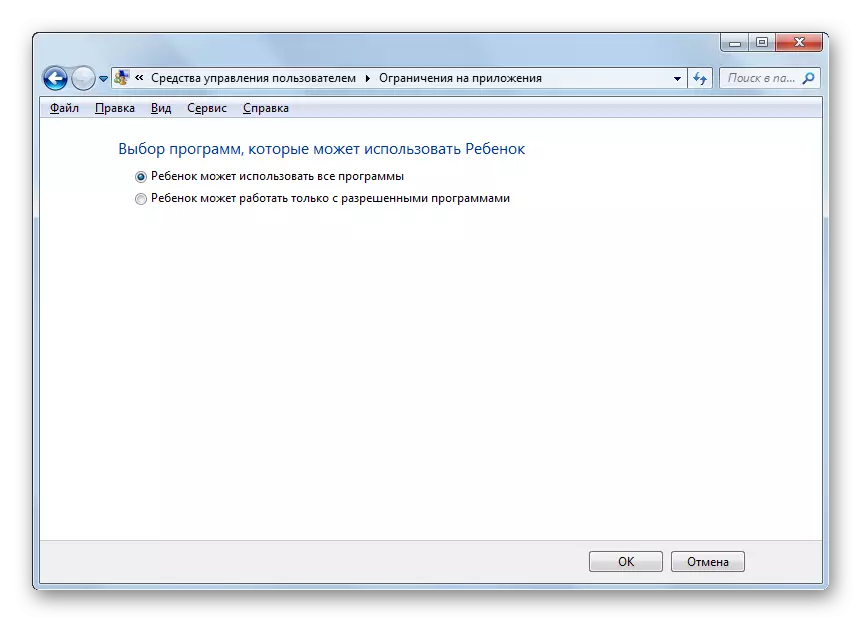
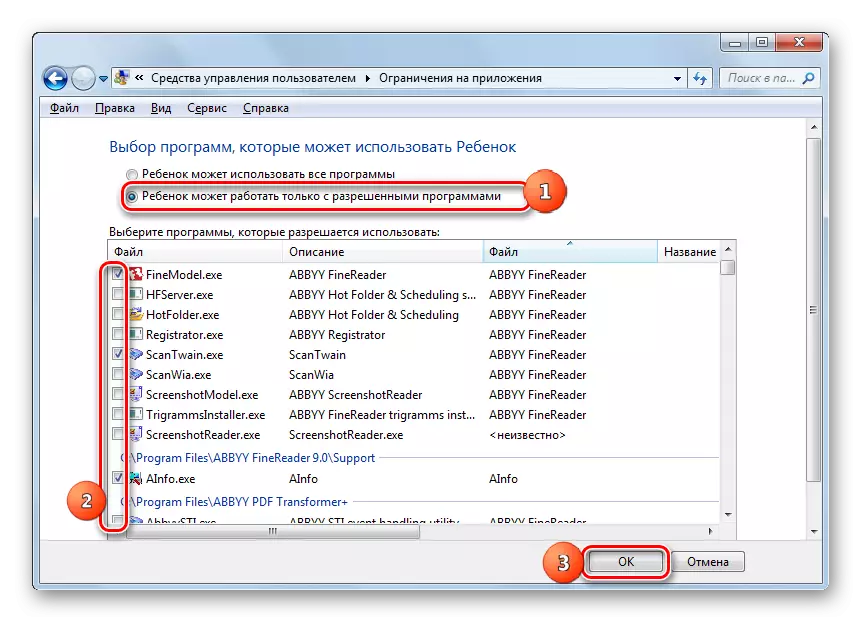
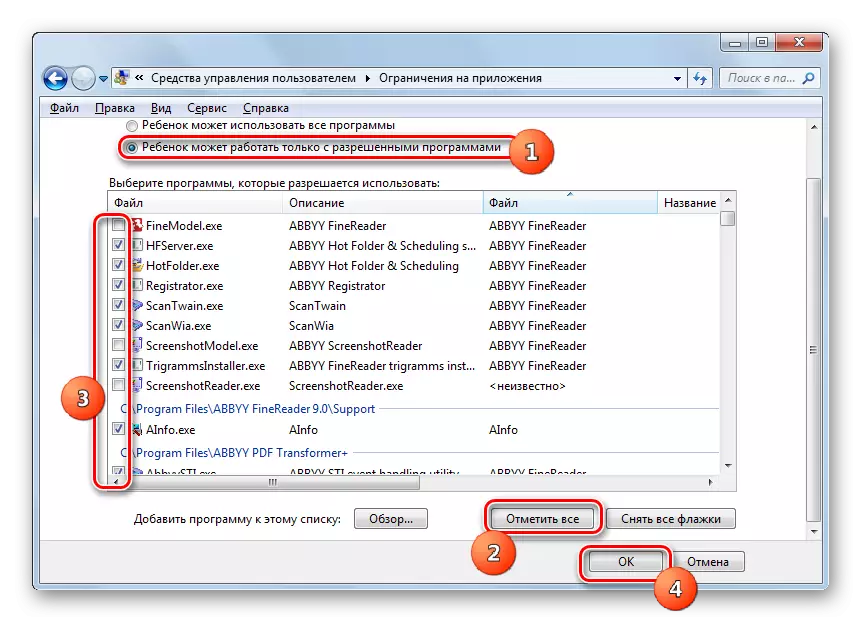
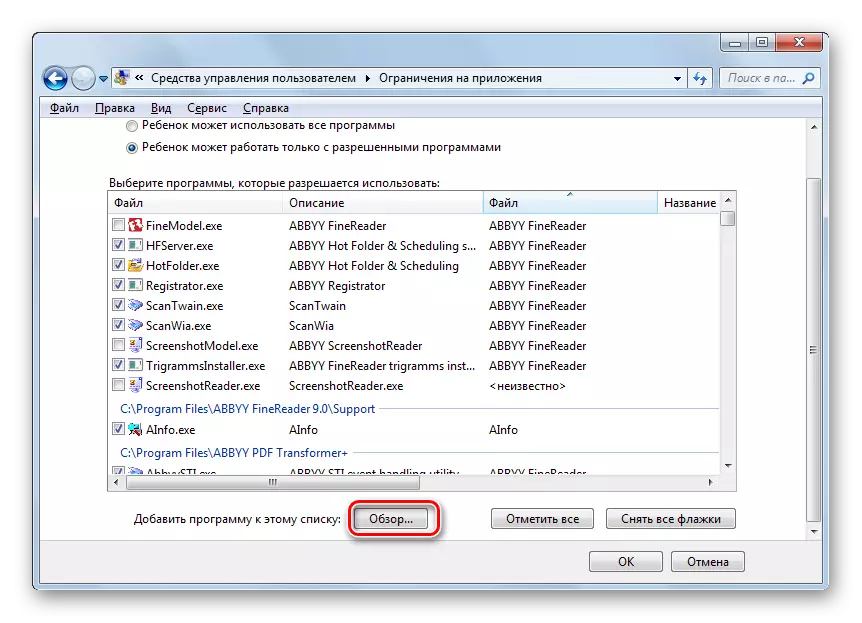
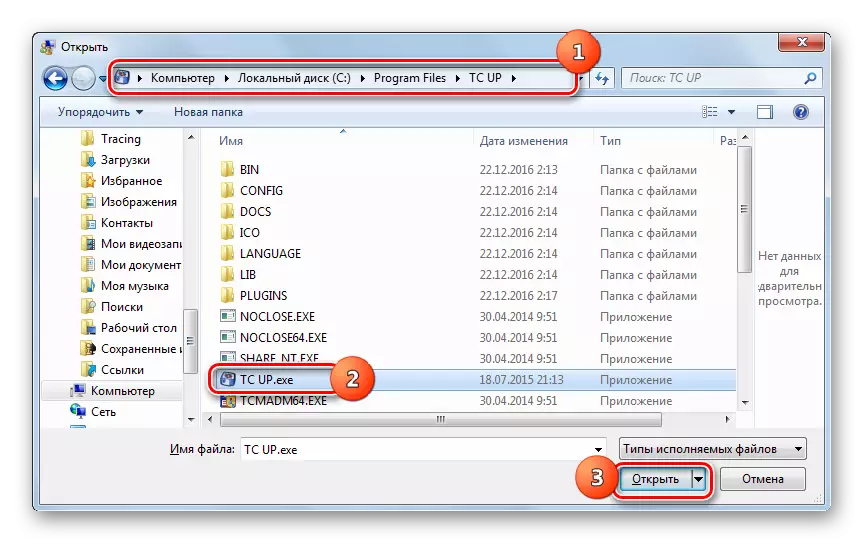
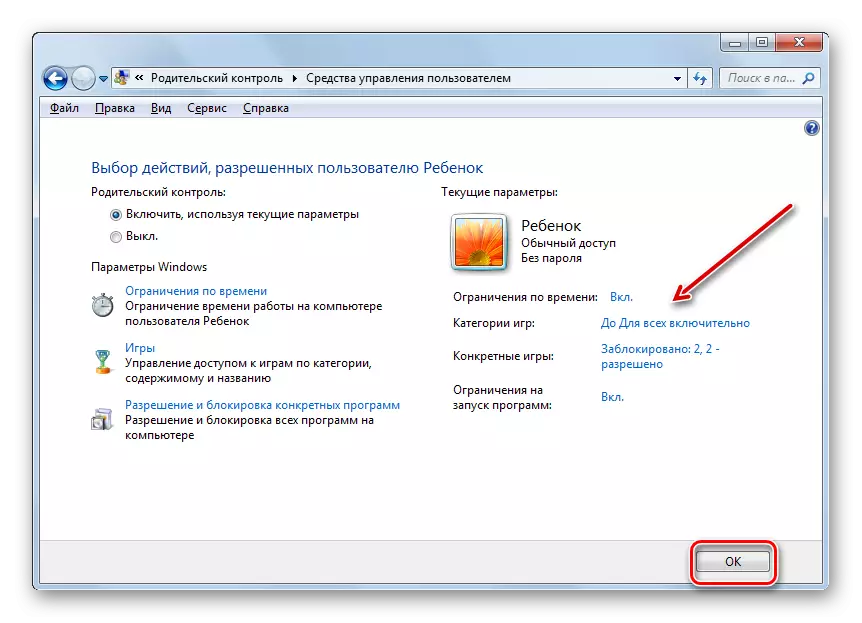
Następnie działania można założyć, że profil, na którym zostanie przeprowadzona kontrola rodzicielska, zostanie utworzona i skonfigurowana.
Wyłącz funkcję
Ale czasami istnieje pytanie, jak wyłączyć kontrolę rodzicielską. Z konta dziecka niemożliwe jest to zrobić, ale jeśli wejdziesz do systemu pod nazwą administratora, odłączenie jest przeprowadzane elementarne.
- W sekcji "Kontrola rodzicielska" w "Panelu sterowania" kliknij nazwę profilu, który powinien być sterowanie wyłączeniem.
- W oknie, które otwiera się w jednostce sterowania rodzicielskiego, zmień ponownie przycisk radiowy z pozycji "Włącz" do pozycji "OFF". Kliknij OK".
- Funkcja zostanie wyłączona, a użytkownik, do którego został zastosowany, będzie mógł iść i pracować w systemie bez ograniczeń. Wyważa to, że brak odpowiedniej uwagi w pobliżu nazwy profilu.
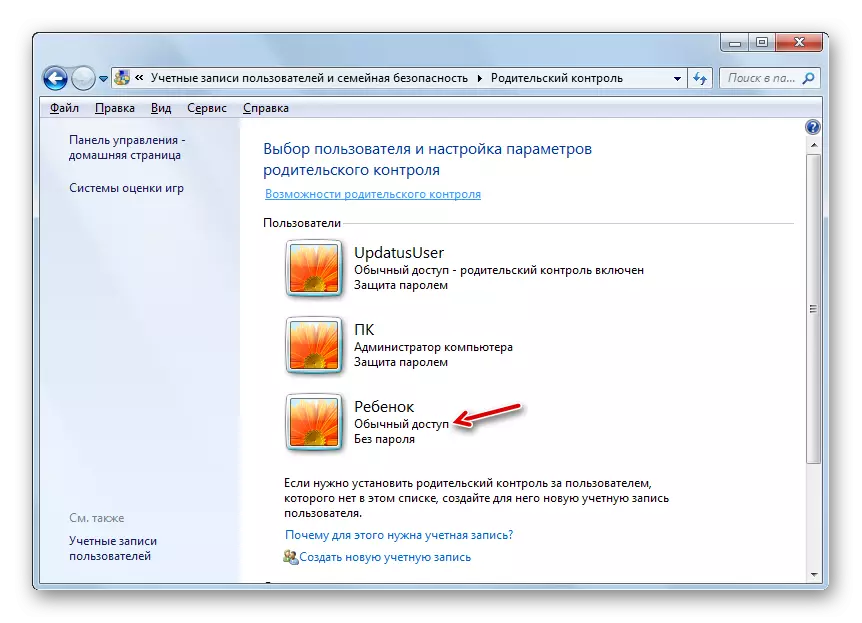
Ważne jest, aby pamiętać, że jeśli ponownie włączyć kontrolę rodzicielską w odniesieniu do tego profilu, a następnie wszystkie parametry, które zostały zainstalowane w poprzednim czasie zostaną zapisane i stosowane.
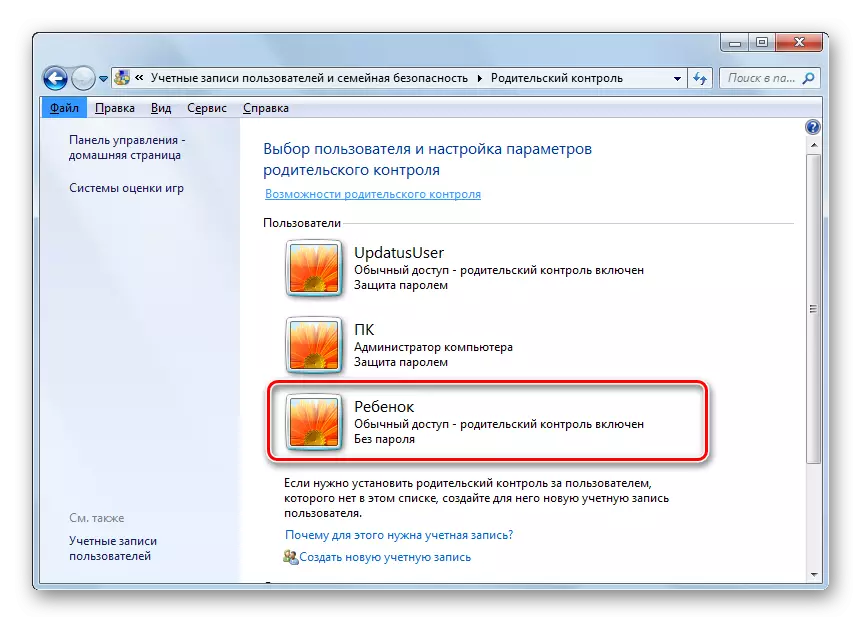
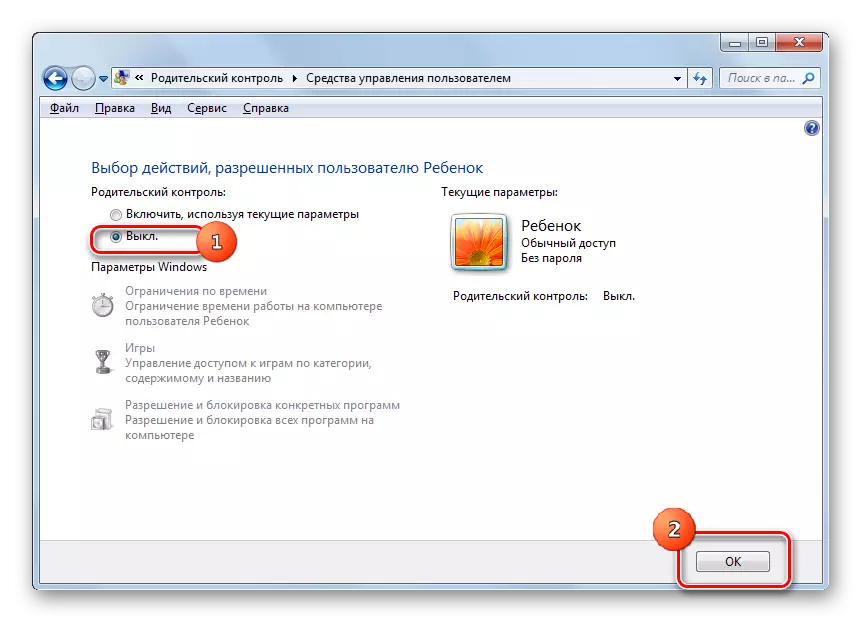
Narzędzie kontroli rodzicielskiej, która jest wbudowana w Windows Windows 7, może znacznie ograniczyć wykonywanie niechcianych operacji na komputerze przez dzieci i innych użytkowników. Głównymi kierunkami tej funkcji jest ograniczenie korzystania z komputera w sprawie harmonogramu, zakaz wprowadzania wszystkich gier lub indywidualnych kategorii, a także ograniczenie otwarcia niektórych programów. Jeśli użytkownik uważa, że te możliwości nie wystarczą, aby chronić dziecko, na przykład, aby zablokować wizyty w witrynach z niepożądaną zawartością, można użyć specjalnych narzędzi aplikacji antywirusowych.
