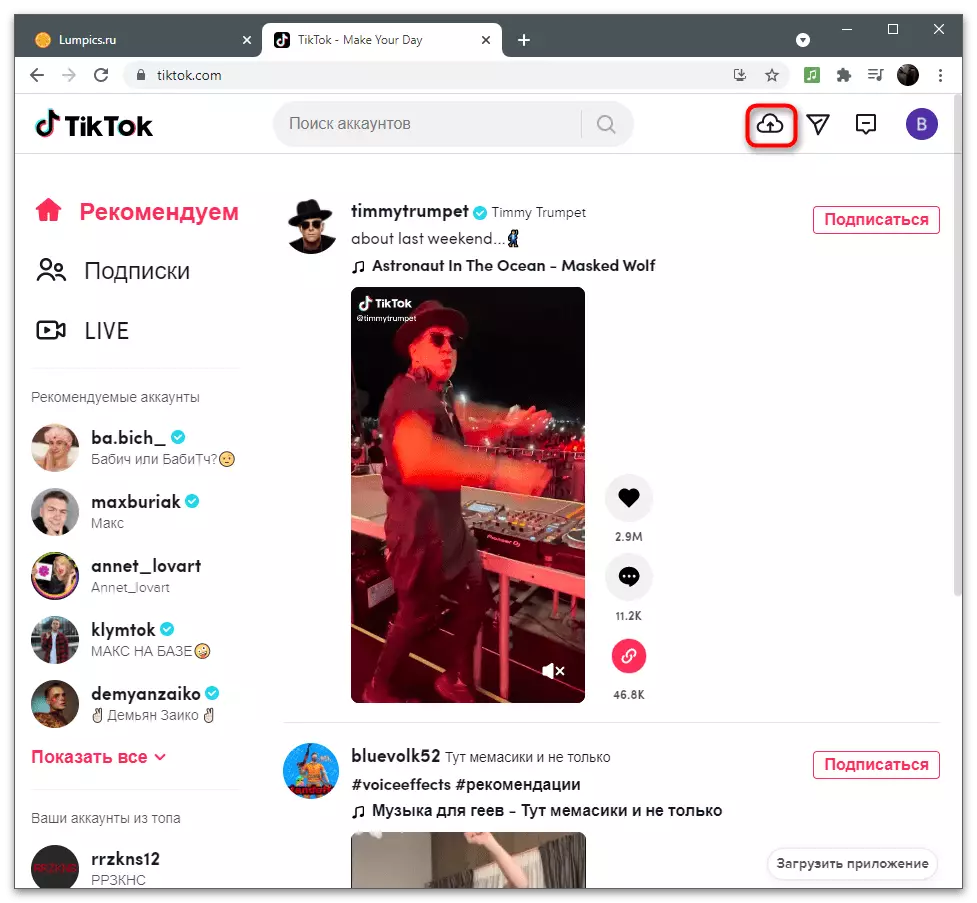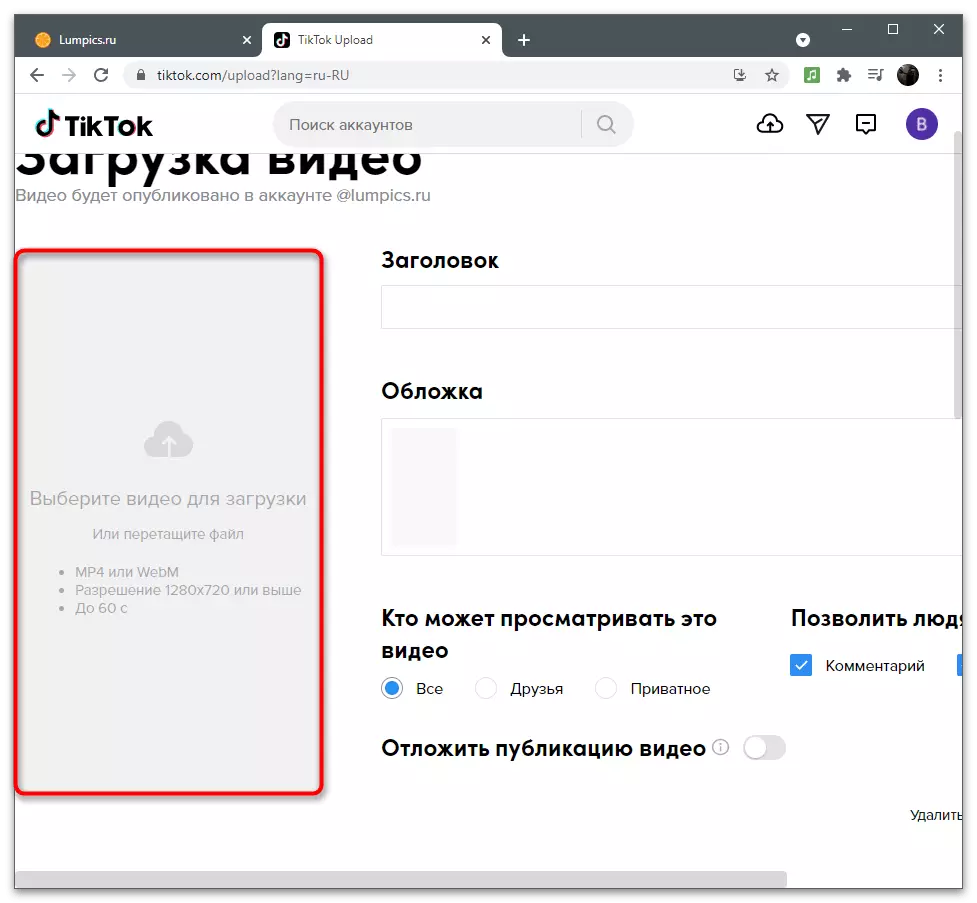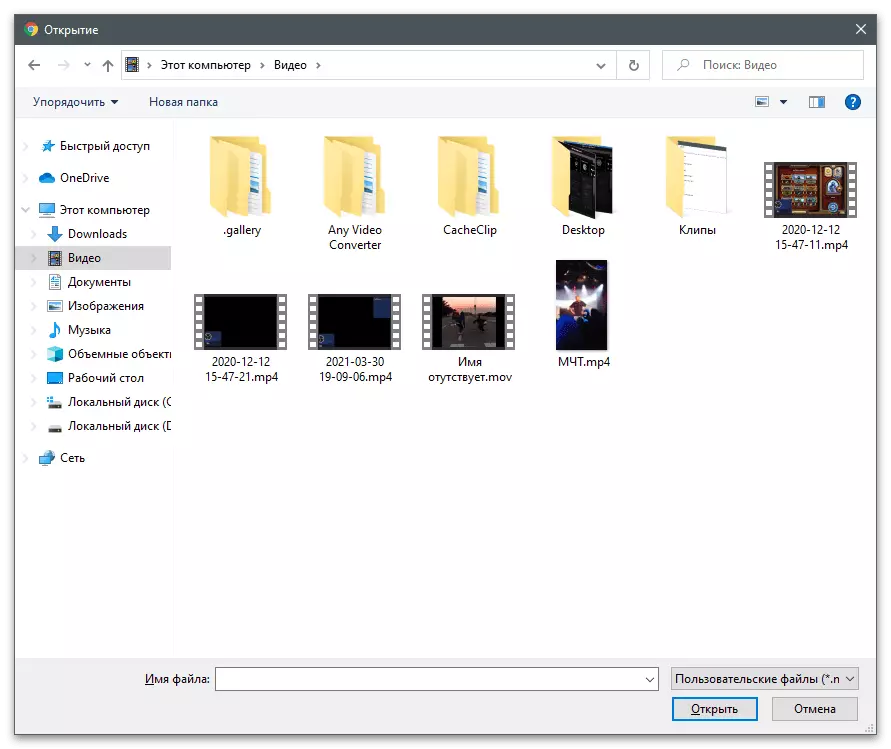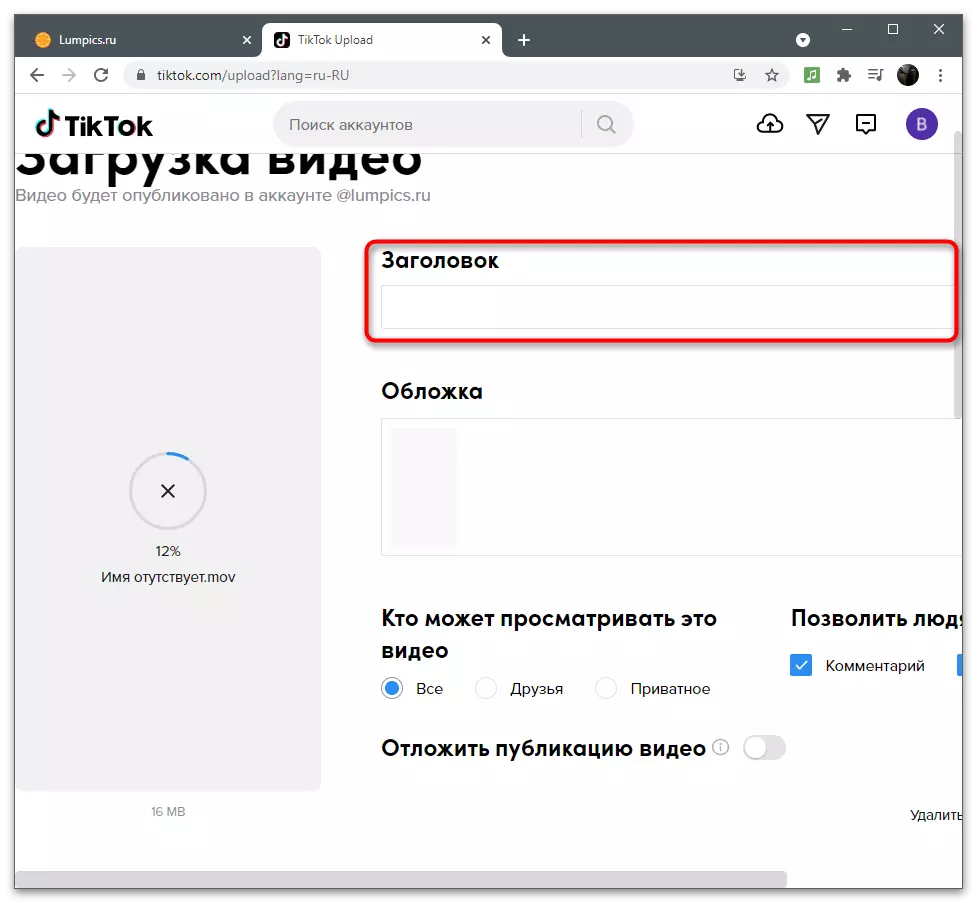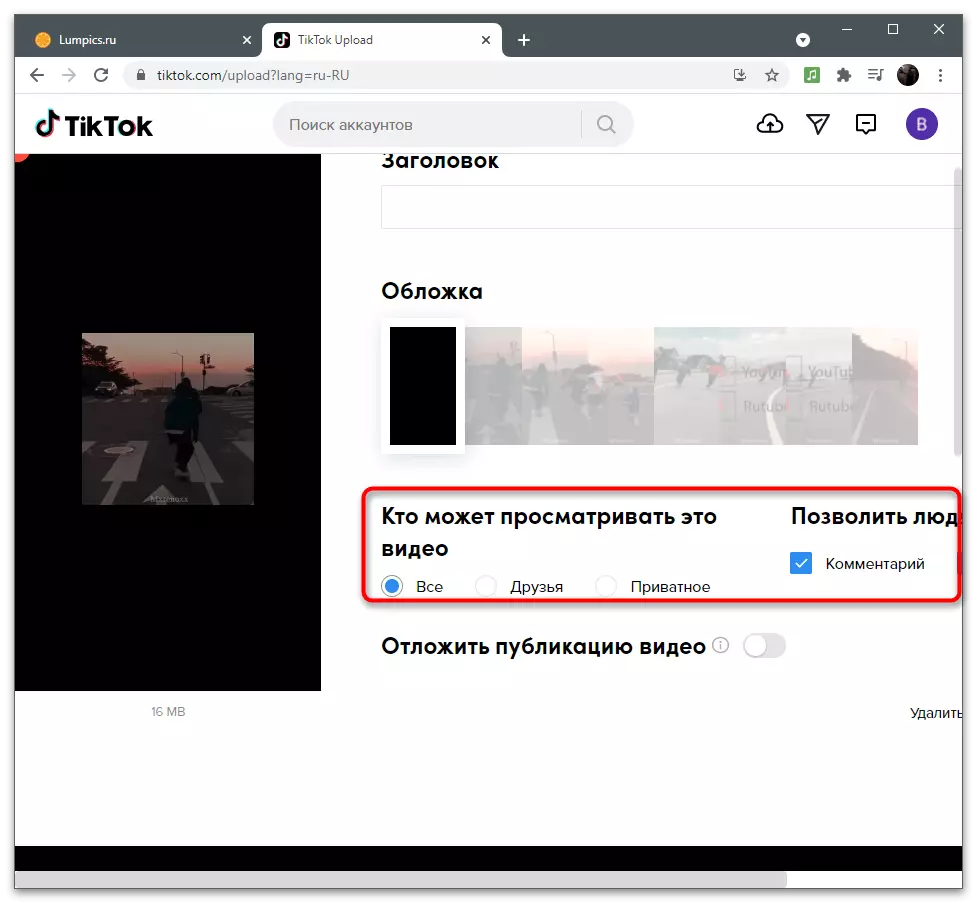Opcja 1: urządzenie mobilne
Użytkownicy mobilni są znacznie bardziej narażeni na potrzebę przycięcia wideo w Tiktok, ponieważ sama aplikacja i dodatkowe narzędzia do przetwarzania klipów są aktywnie używane. W takim przypadku można użyć zarówno wbudowanego edytora, jak i opcjonalnego oprogramowania, aby przyciąć wideo i pobrać go do kanału. Oferujemy zapoznanie się ze wszystkimi, a następnie wybierz odpowiednią.Metoda 1: Wbudowany edytor
Możliwości edytora wbudowanego w titete obejmują podstawowe wymagania twórców treści, umożliwiając minimalnie przetwarzanie wideo, nałożenie efektów i wlać gotowy materiał do kanału. Funkcja przycinania jest również obecna i podarowana tylko wtedy, gdy trzeba usunąć wybrany na krawędziach, ponieważ nie działa jako "nożyczki", aby usunąć fragmenty z środka.
- Uruchom aplikację i naciśnij przycisk w postaci plus, aby przejść do utworzenia klipu.
- Nagrywaj go za pomocą wbudowanego aparatu lub dotknij "Pobierz", jeśli wideo gotowe jest już w lokalnej pamięci masowej.
- W oknie edytora przejdź do sekcji "Korekcja wideo".
- Pociągnij czerwoną linię w prawo, aby przesunąć początek rolki, usuwając w ten sposób niepotrzebny fragment.
- Zrób to samo od końca, jeśli musisz usunąć ostatnie kilka sekund.
- Spójrz na to, ile trwa obcięty klips, a następnie kliknij "Zapisz", aby zastosować zmiany.
- Wypełnij przetwarzanie za pomocą wbudowanego funkcji do edytora.
- Zacznijmy publikować, skonfigurowanie parametrów, jak zwykle robisz podczas pobierania wideo na stronę.
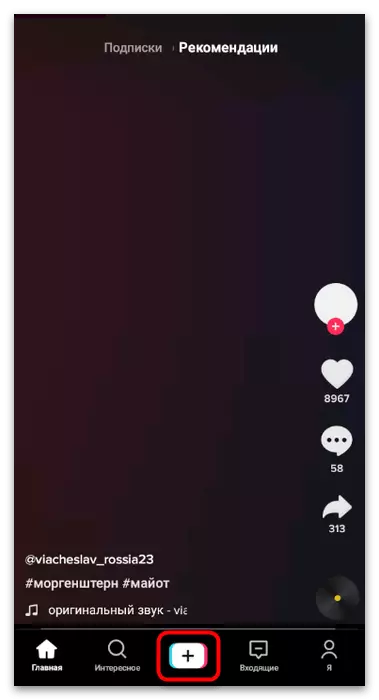
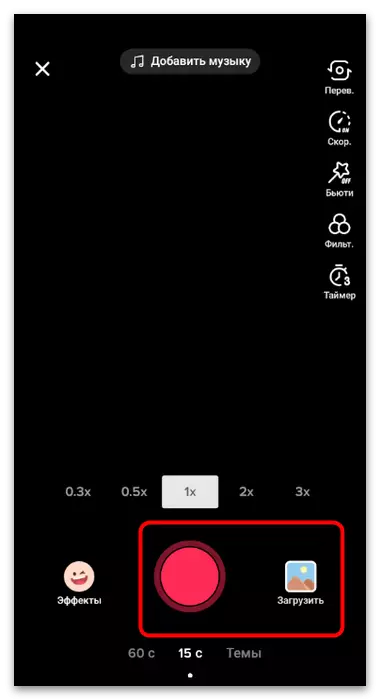
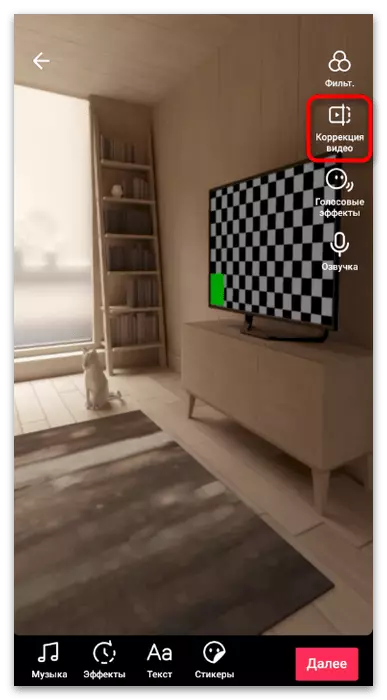
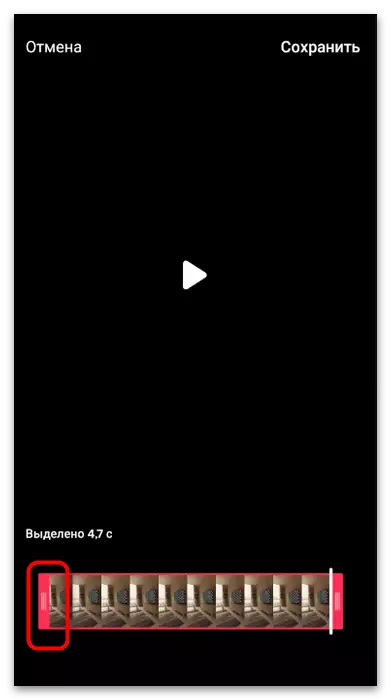
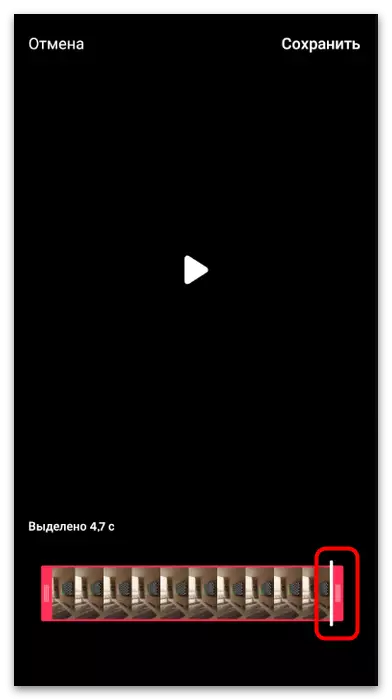
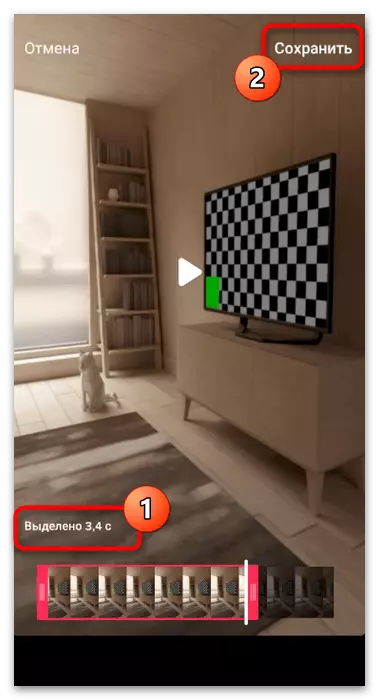
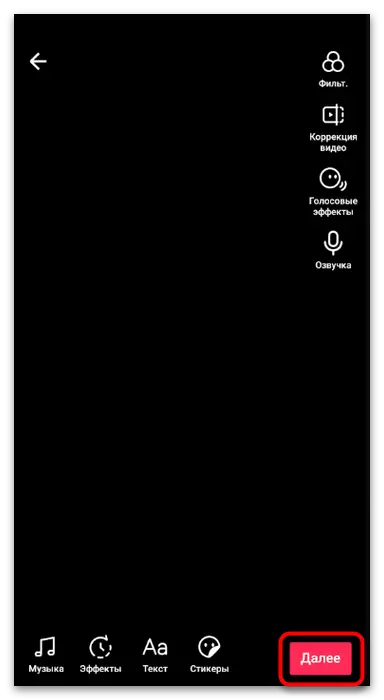
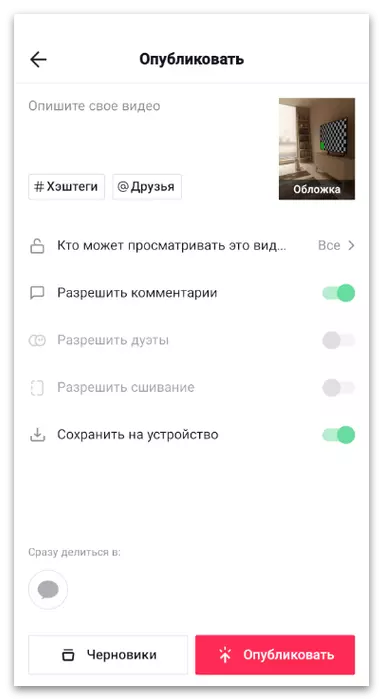
Metoda 2: Yourcut
Będziemy analizować aplikacje edytora wideo innych firm, których funkcjonalność obejmuje również przycinanie pliku. Ich użycie jest optymalne w przypadkach, w których oprócz usunięcia niepotrzebne, przeprowadzane jest kolejne przetwarzanie lub narzędzie nie nadaje się do zadania.
- Kliknij link powyżej lub niezależnie znaleźć wierny w sklepie aplikacji. Po pobraniu uruchom go i utwórz nowy projekt.
- Na karcie Video wybierz rolkę, którą chcesz przyciąć i zastosować inne narzędzia edycji.
- Zacznijmy natychmiast z niezbędną funkcją - "wykończenie". Wybierz go na górnym panelu, aby wyświetlić odpowiednie elementy sterujące.
- Youut oferuje trzy dostępne opcje przycinania: wzdłuż krawędzi, usuwanie fragmentu z separacji środkowej lub wideo na kilka części. W wyświetlonym menu wybierz odpowiednią opcję dla Ciebie.
- Następnie zacznij edytować materiał. Wybraliśmy opcję "Trim", dodając wzdłuż krawędzi punktu, którego ruchu i zapewnia usunięcie niepotrzebnych fragmentów na początku i na końcu klipsa.
- Podczas korzystania z funkcji cięcia punkty pojawiają się w centrum i można wybrać, która część wideo nie jest potrzebna.
- Nawiasem mówiąc, przycinanie jest dostępne w kilka sekund, dla tego, czego potrzebujesz, aby dotknąć timera.
- W nowym oknie wybierz czas trwania fragmentu i potwierdź przycinanie do określonych sekund.
- Użyj innych narzędzi do konfiguracji wideo, a następnie kliknij "Zapisz", aby wysłać projekt do przetwarzania.
- Wybierz optymalną rozdzielczość i jakość rolki, po czym jest ponownie wykorzystany "Zapisz".
- Krótko mówiąc, należy rozważyć działanie, które należy wykonać po przetworzeniu - pobierz plik do kanału. W Tyktok kliknij Dodaj wideo.
- W edytorze przejdź do sekcji "Pobierz".
- Po wyświetleniu "Galeria" znajdź gotowy klip i wybierz go.
- Dodatkowa edycja, w tym przycinanie, jeśli nadal jest to wymagane (na przykład, nie spełniono limitu trzech minut), a następnie uzupełnij publikację.
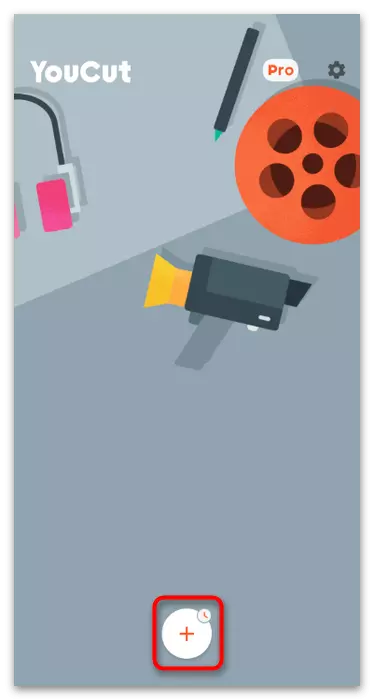
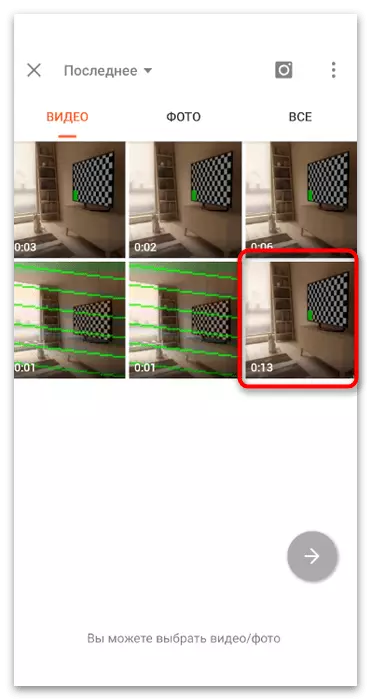
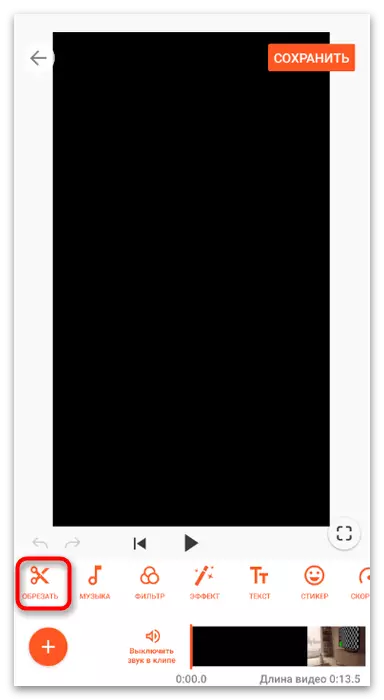
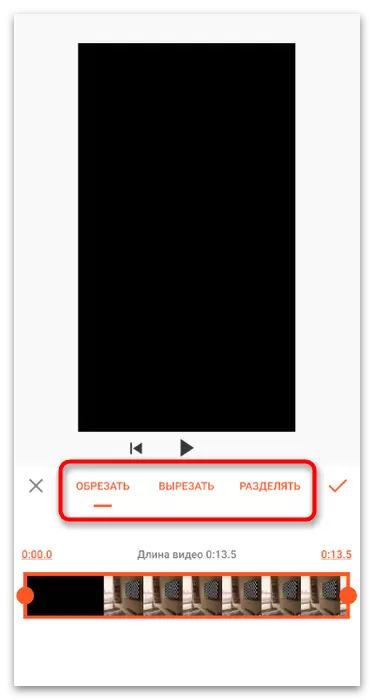
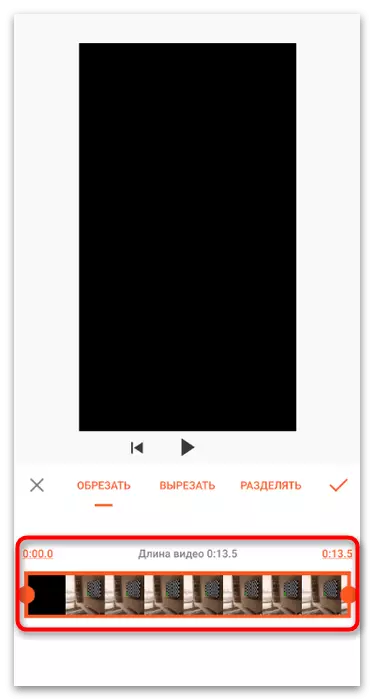
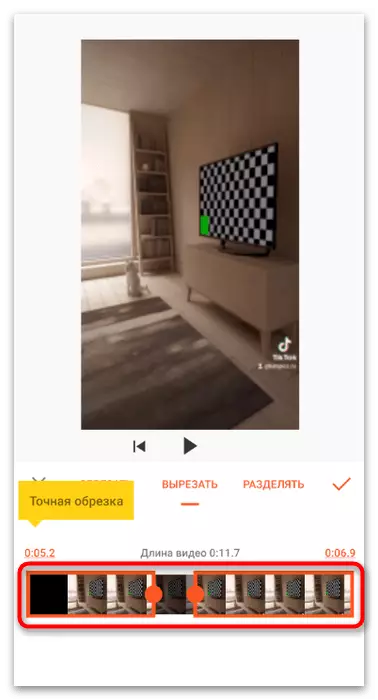
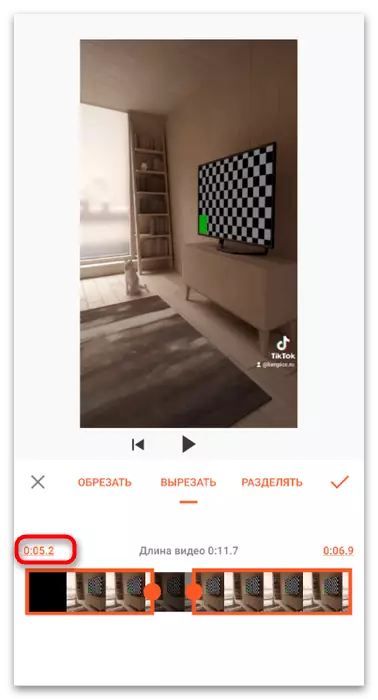
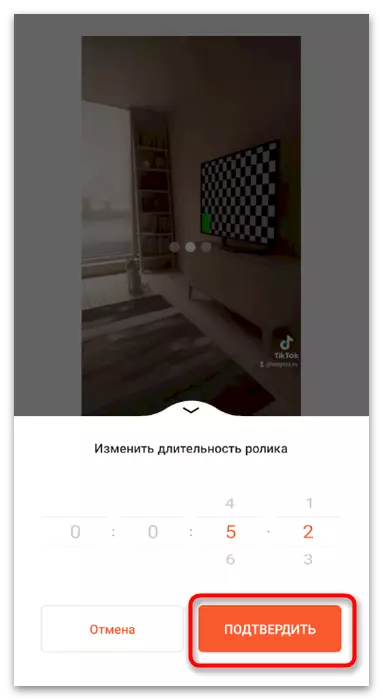
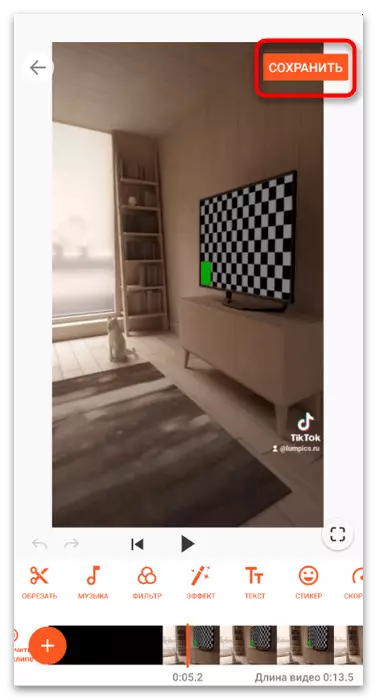
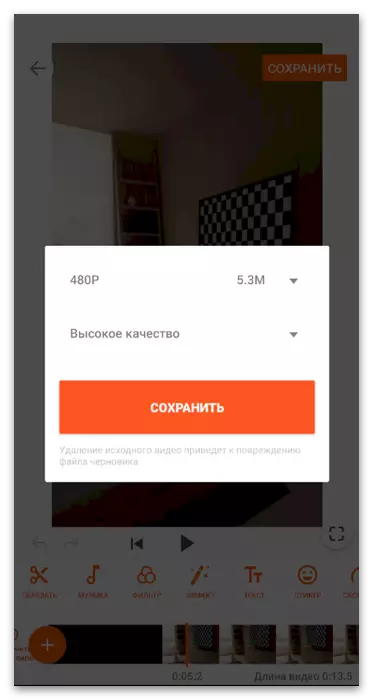
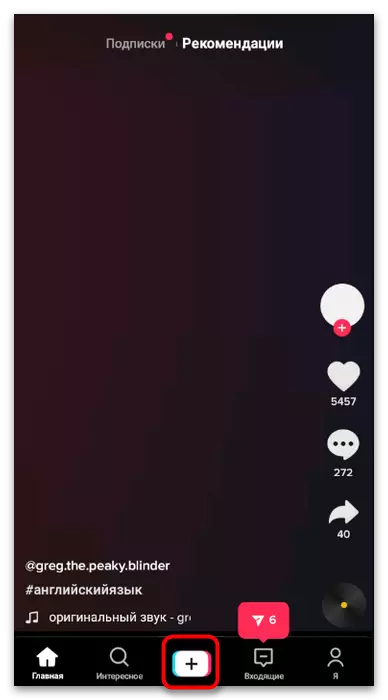
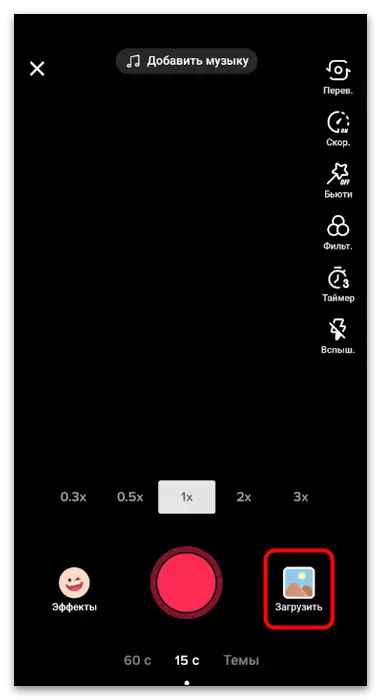
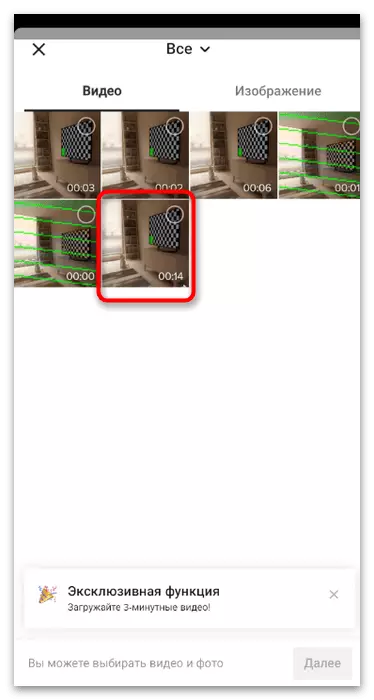
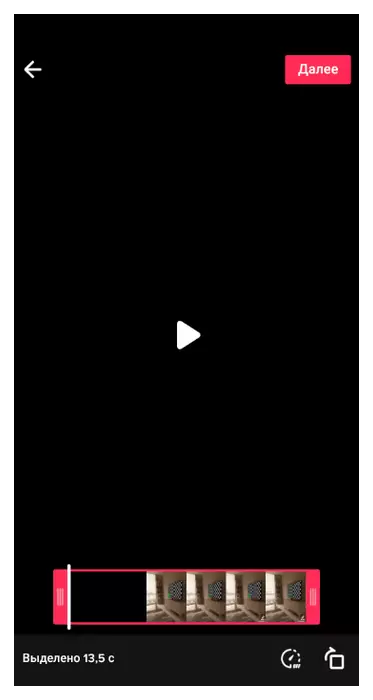
Metoda 3: Splice
Rozważ kolejny edytor wideo stron trzecich dla mobilnych systemów operacyjnych, w funkcjonalności, z których między innymi zawiera klips przycinający. Specyfiki niniejszej decyzji jest to, że nie ogranicza nie tylko czas trwania wideo, ale także jego ramkę, to znaczy, to pozwala usunąć czarne paski na krawędziach lub dodatkowych szczegółach, pozostawiając tylko główny obraz. Dowiesz się o zasadzie działania tego narzędzia poniżej.
Pobierz Splice z /
- Użyj powyższych linków, aby pobrać aplikację do urządzenia mobilnego. Po uruchomieniu stuknij nowy projekt.
- Z listy proponowanej wybierz gotowe wideo, które chcesz przyciąć.
- Poproś o to, odpowiednia nazwa i współczynnik proporcji projektu, który należy wziąć pod uwagę zgodnie z podtrzymującymi formatami Tictock.
- Kliknij "Rozpocznij", aby przejść do edytora.
- Dotknij osi czasu, aby wyświetlić dostępne narzędzia.
- Z listy zaproponowanych wybierz "Przycinanie".
- Splice oferuje dwie dostępne opcje przycinania ramki: "Wypełnij" i "w rozmiarze". Dla różnych filmów odpowiedni typ przycinania jest odpowiednie, więc zalecamy korzystanie z nich, podążając za tym, jak wpływa na wyświetlanie obrazu.
- Jeśli jesteś zainteresowany standardowym przycinaniem dodatkowego czasu, kliknij na wideo i edytuj, przesuwając punkty wokół krawędzi.
- Po zakończeniu kliknij przycisk Pobierz, wykonując tym samym przetwarzanie.
- Ustaw liczbę klatek na sekundę dla rolki, rozdzielczości i jakości, a następnie dotknij "Zapisz", oczekuj zakończenia renderowania i przejść do publikacji materiału w Tiktoku.
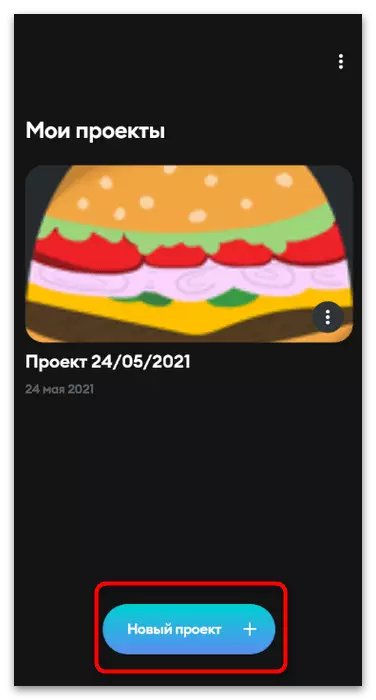
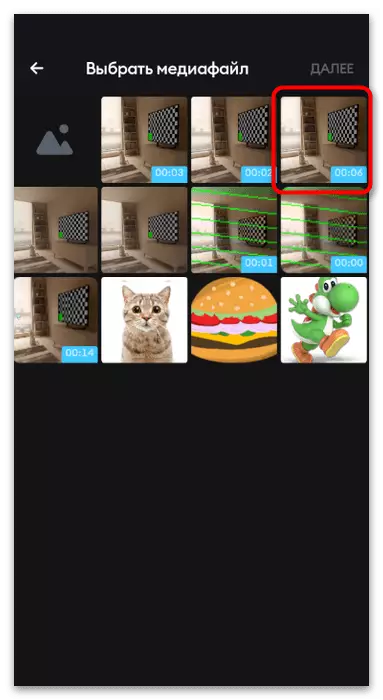
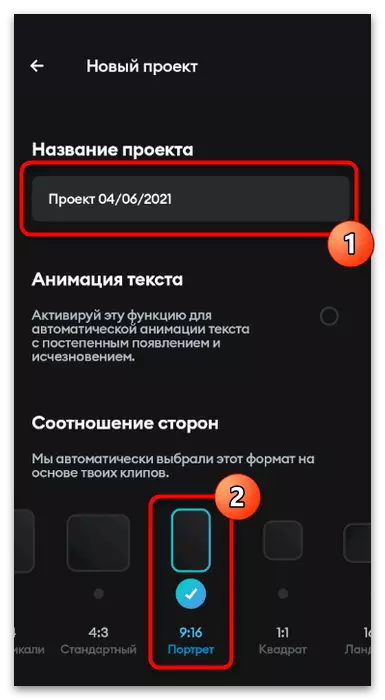
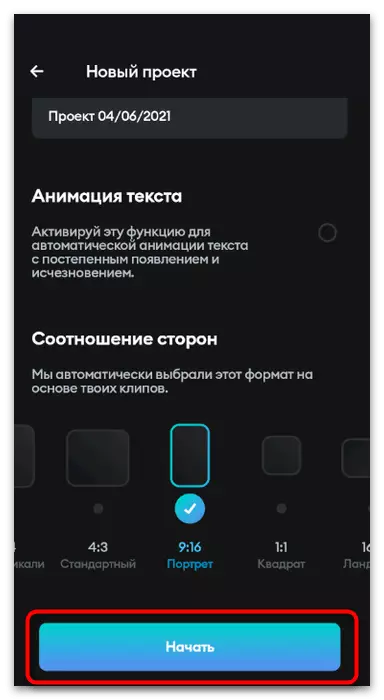
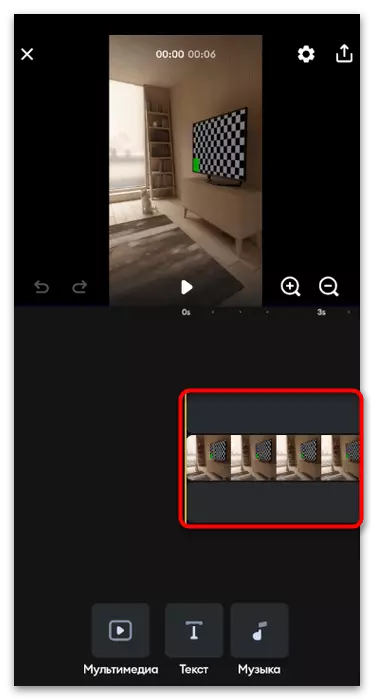
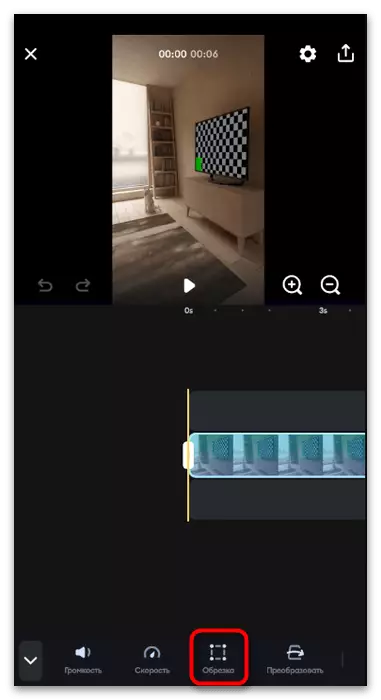
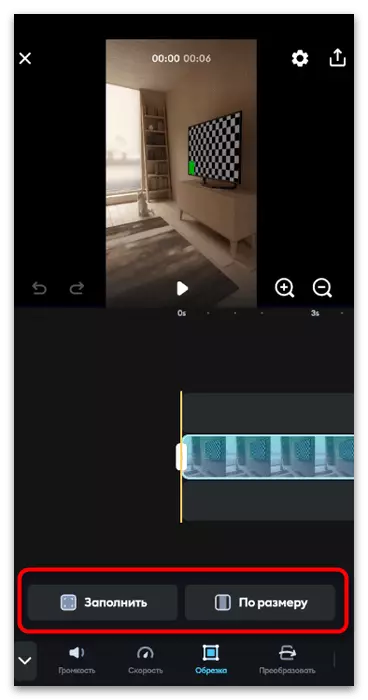
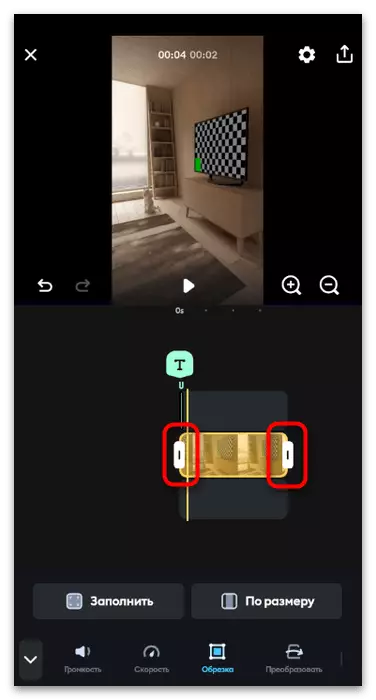
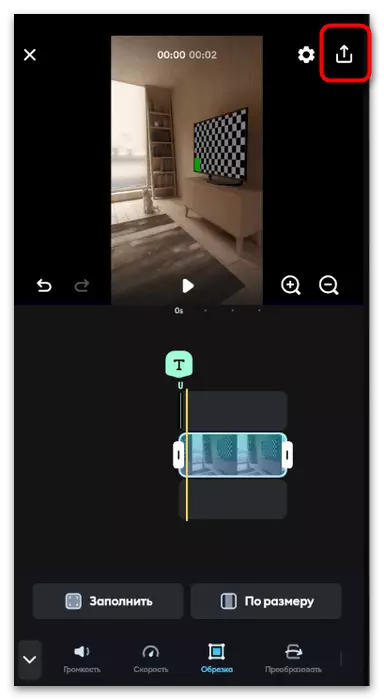
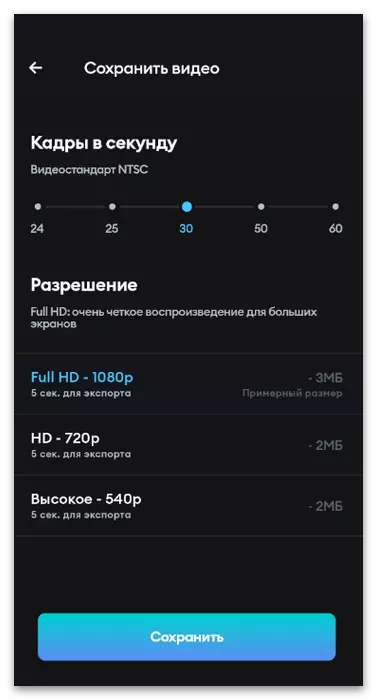
Oprócz proponowanych opcji nadal istnieje wiele różnych aplikacji przeznaczonych do montażu na Androida i IOS. Każdy z nich ma swoje właściwości, ale podstawowe funkcje są obecne w większości z nich. Jest to wideo przycinanie zarówno przez ramę, jak i trwałość, więc jeśli to konieczne, możesz wybrać alternatywę dla siebie, czytając listę najlepszych w innych artykułach widoczności na naszej stronie internetowej.
Czytaj więcej: Aplikacje do montażu wideo na Androida / iPhone
Opcja 2: komputer
Pewna grupa użytkowników woli przetwarzać wideo za pomocą programów komputerowych, ponieważ w mobilnych edycjach wideo są często nie ma zaawansowanych funkcji do instalacji. Jeśli uważasz za takich użytkowników, zwróć uwagę na następujące metody, w których opisano przykład dwóch popularnych rozwiązań opisanych, jak przyciąć plik przed jego główną instalacją i dalsze renderowanie.Metoda 1: Davinci Resolve
Pierwszy, jako odpowiednie środki wykonuje bezpłatne oprogramowanie z nazwą DAVINCI, która stała się bardzo popularna w ostatnich latach, wśród twórców treści. W tym oprogramowaniu istnieją wszystkie zaawansowane funkcje do przetwarzania rolki, ale teraz nasza uwaga koncentruje się wyłącznie na przycinaniu niepotrzebnych części.
- Po pobraniu i standardowej procedury instalacji Davinci rozwiązywania, przejdź do tworzenia nowego projektu, wybierając odpowiednią opcję w głównym oknie.
- Na panelu sterowania mediatora kliknij przycisk jako plik do pobierania materiałów do programu.
- Pojawi się okno "Eksplorator", w którym znajduje się odpowiedni plik i kliknij go dwa razy, aby wybrać.
- Teraz środowisko pracy jest aktywne do zarządzania plikami, co nie jest bardzo odpowiednie do przetwarzania, więc na dolnym panelu kliknij trzecią wersję środowiska pracy.
- Przeciągnij rolkę na osi czasu, zamykając go lewym przyciskiem myszy.
- Po dodaniu do podświetlenia, aby rozpocząć interakcję.
- Użyj suwaka i narzędzia ostrza, aby najpierw przejść do obszaru, który chcesz oddzielić, a następnie uczynić go największą komorą.
- W rezultacie masz dwa różne klipy, z których każda jest przeprowadzana oddzielnie. W ten sposób możliwe jest usunięcie niepotrzebnych fragmentów z dowolnej części wideo lub ich separacji, aby wstawić inny materiał między.
- Przytrzymaj lewy przycisk myszy na początku wideo i przesuń go w prawo, aby usunąć dodatkowe sekundy.
- To samo można zrobić na końcu wideo, ale tylko przez przesuwanie linii trymowania w prawo.
- Wykonaj resztę procesu przetwarzania wideo, a następnie przejdź do ostatniego środowiska pracy, aby ustawić wyjście.
- Po lewej stronie określa optymalny format zapisywania, rozwiązania i liczby ramek. Przepraszaj nie tylko z preferencji osobistych, ale także zalecenia Tiktoku odnoszące się do ustawień załadowanego materiału.
- Po zakończeniu ustawień kliknij "Dodaj do kolejki renderingu".
- W oknie "Eksplorator" wybierz lokalizację do zapisywania i ustaw nazwę przyszłego pliku.
- Potwierdź początek przetwarzania, klikając "Renderowanie skończone".
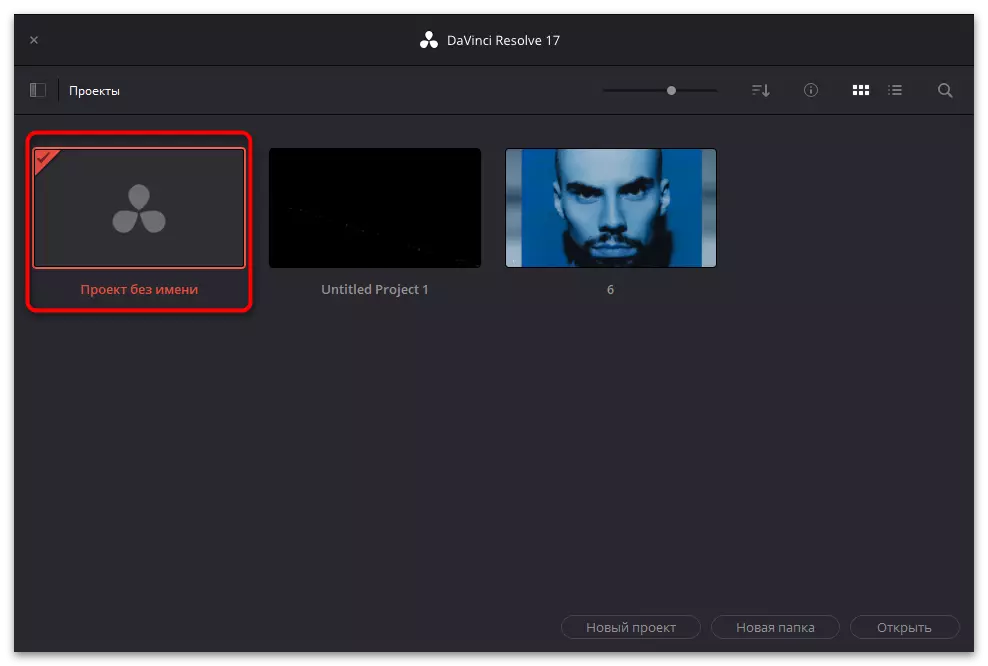
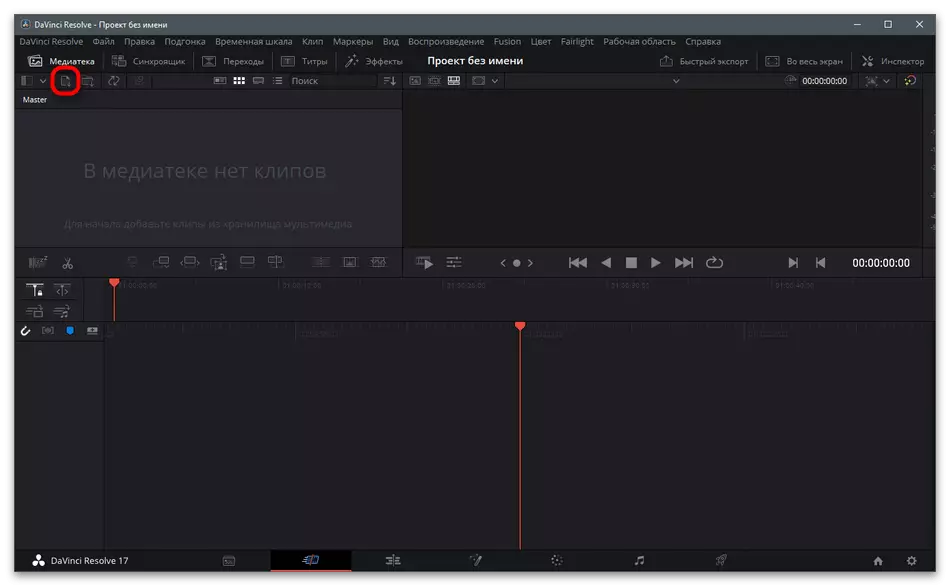
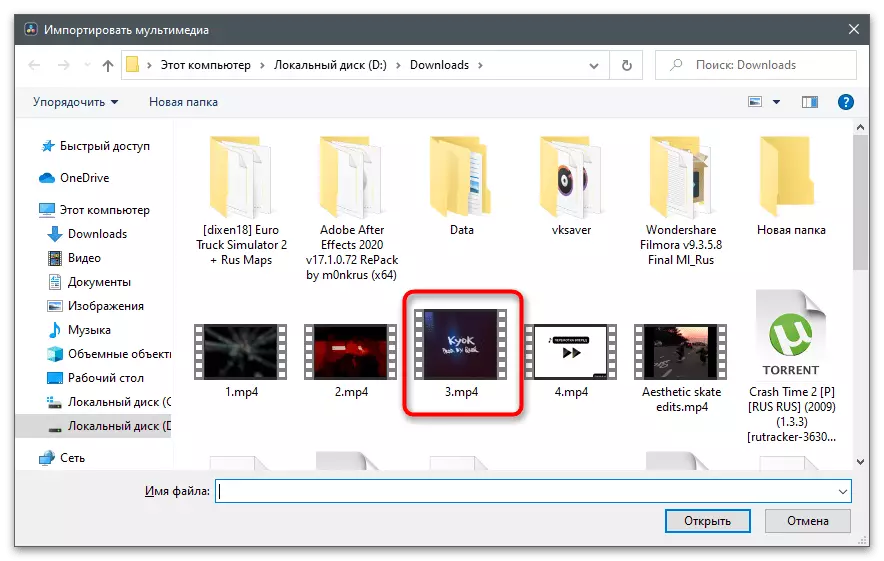
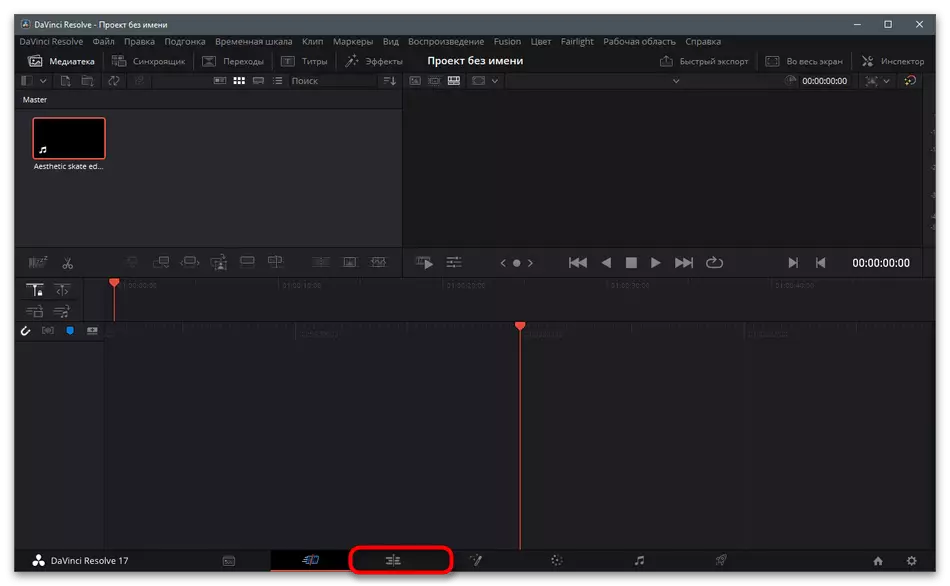
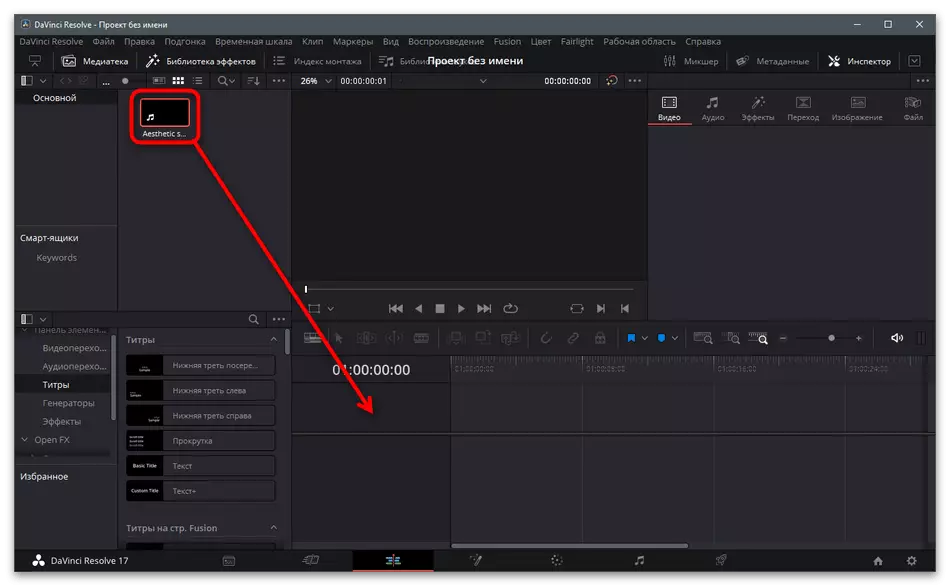
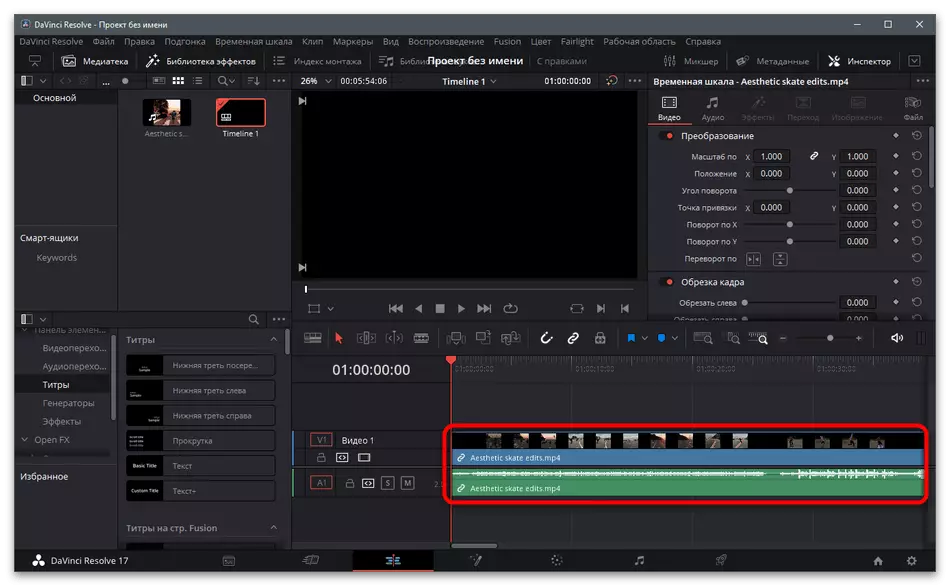
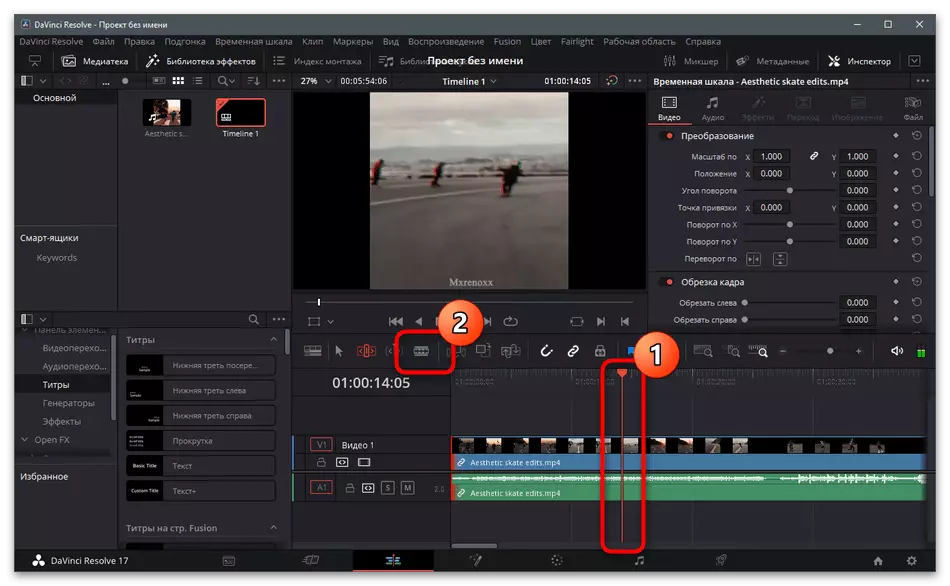
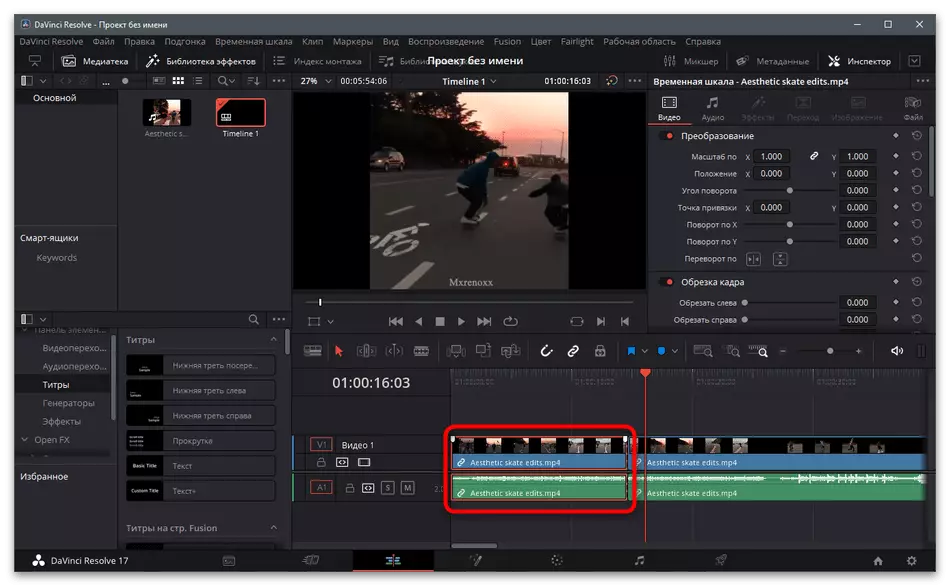
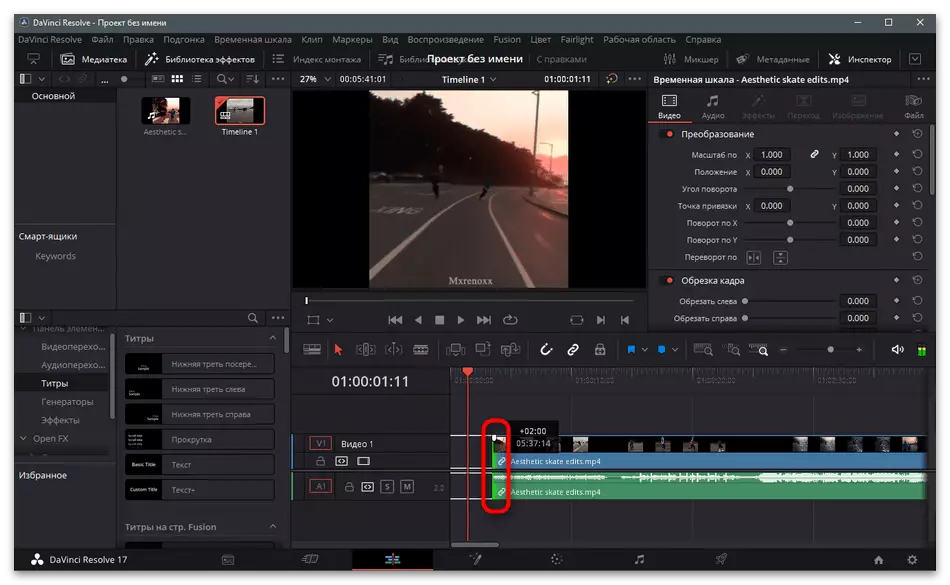
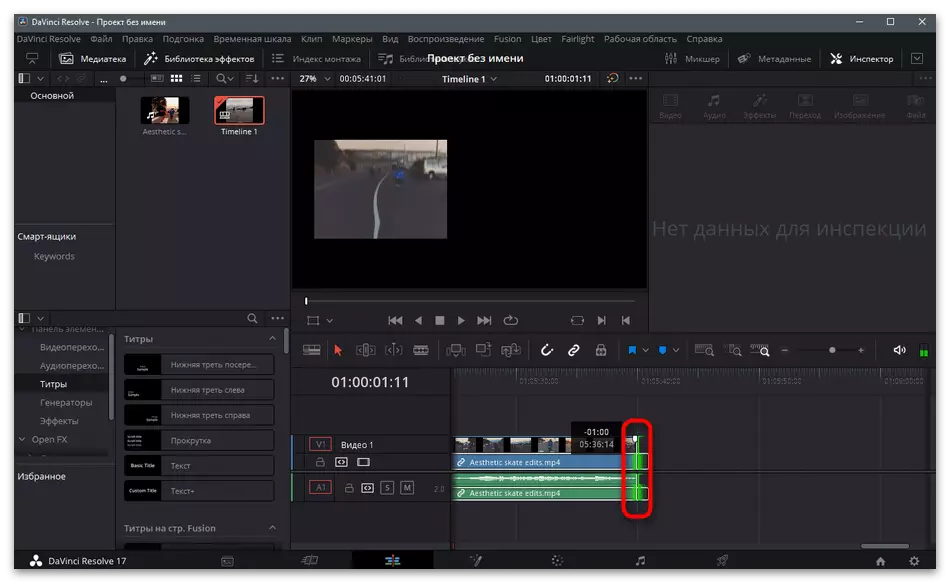
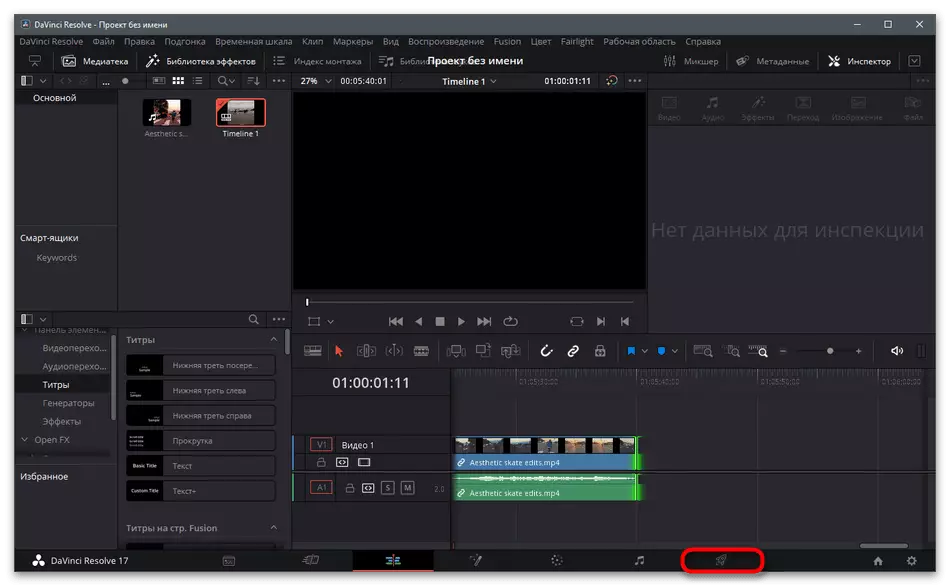
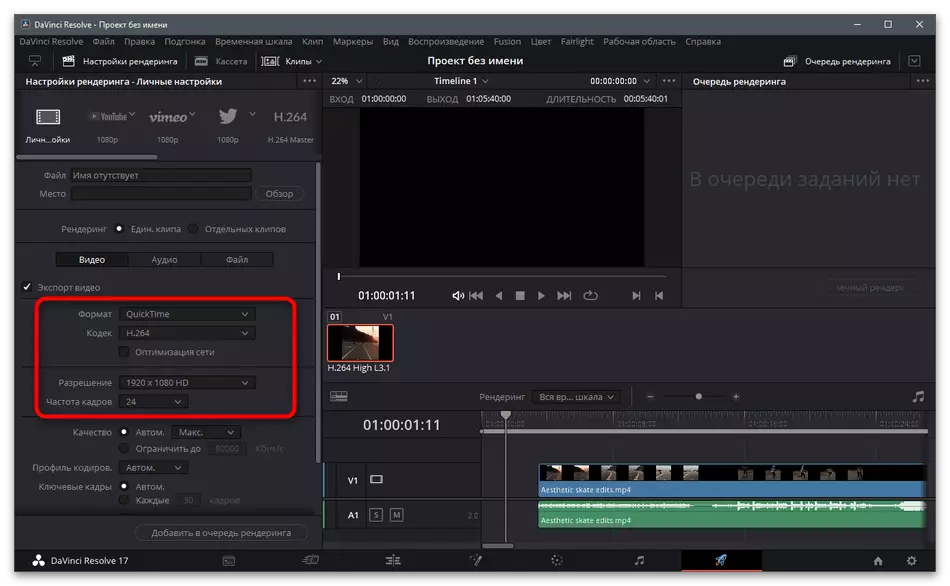
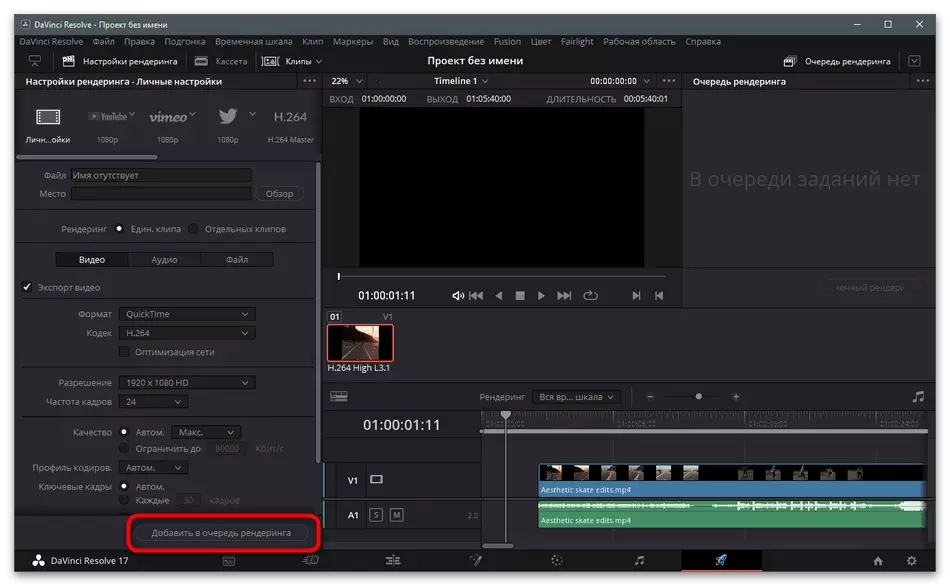
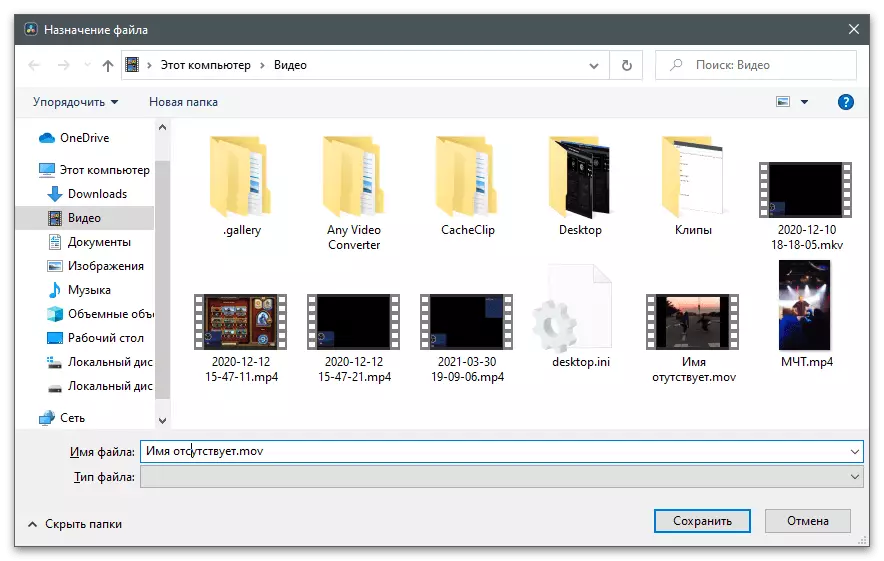
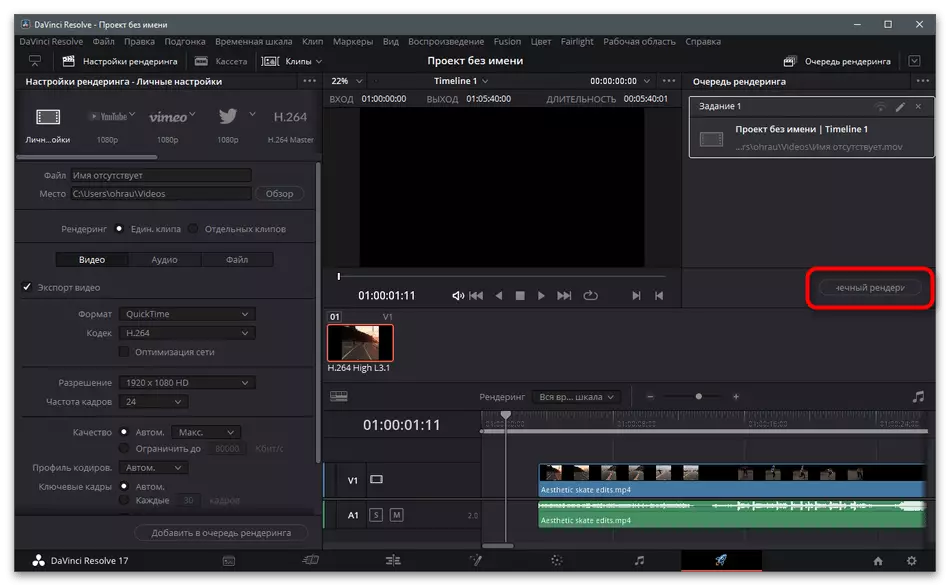
Metoda 2: Adobe po efektach
Adobe After Effects jest znany wielu użytkownikom dzięki wysyłaniu do przetwarzania po przetwarzaniu z możliwościami integracji w wideo różnych efektów specjalnych i edycji gotowego materiału, ponieważ zwykły edytor wideo nie poradzi sobie z nim. Jeśli korzystasz z tego oprogramowania lub jesteś gotowy do interakcji z nim do przetwarzania rolek przed załadowaniem w Tiktoku, na pewno będzie przydatna następująca instrukcja.
- Uruchom program i w głównym oknie kliknij płytkę "Utwórz piosenkę z wideo".
- Pojawi się okno "Eksplorator", w którym musisz znaleźć gotowe do przetwarzania wideo.
- Potwierdź jego dodatek do osi czasu i upewnij się, że zawartość jest wyświetlana w taki sam sposób, jak pokazano w następnym zrzucie ekranu.
- Aby przyciąć rolkę wzdłuż krawędzi, zacisnąć go lewym przyciskiem myszy i poruszaj się w różnych kierunkach, jest tym samym niepotrzebne.
- Potem nie zapomnij przesuwać pozostałej części na początku TAIMĘNE.
- Zagraj w rolkę, upewniając się, że rzeczywiste działanie jest wykonywane.
- Jeśli edycja zostanie zakończona na tym, otwórz menu Plik i wywołaj listę Export.
- W nim wybierz "Dodaj do kolejki renderingu".
- Kliknij łącza ustawień renderowania i modułów wyjściowych, aby zmienić ustawienia przetwarzania.
- W większości przypadków konieczne jest określenie optymalnego formatu i rozdzielczości wideo.
- Potwierdź początek renderowania i poczekaj na koniec operacji.
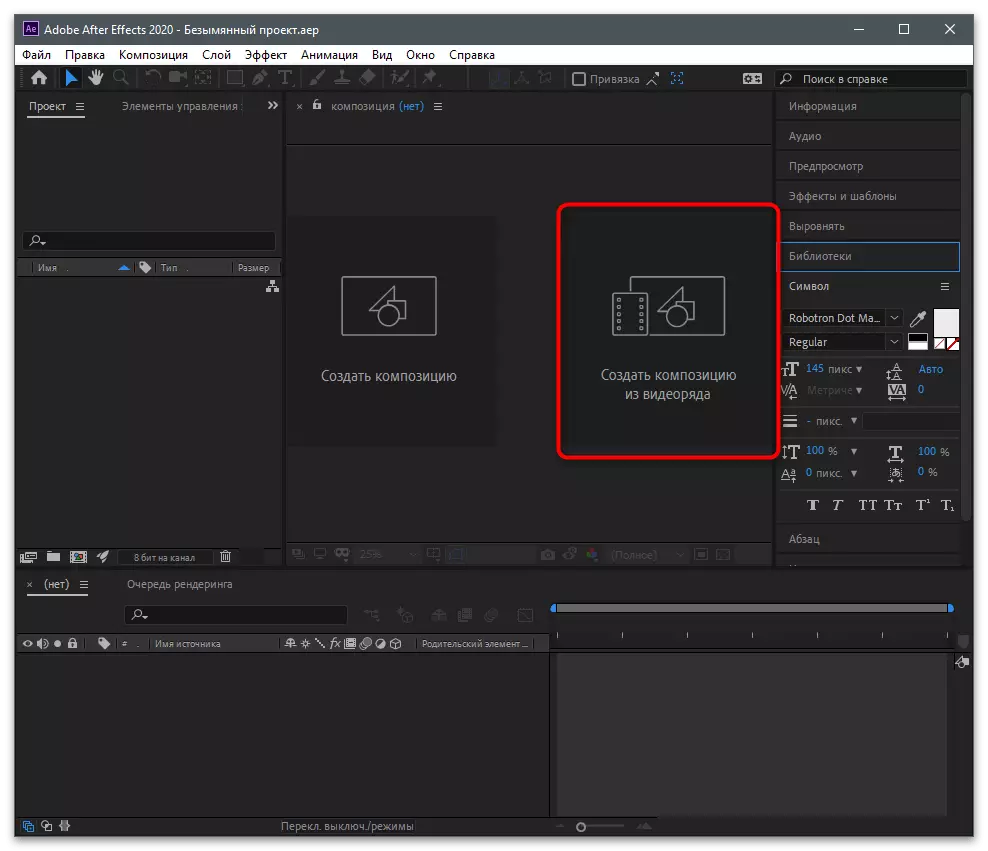
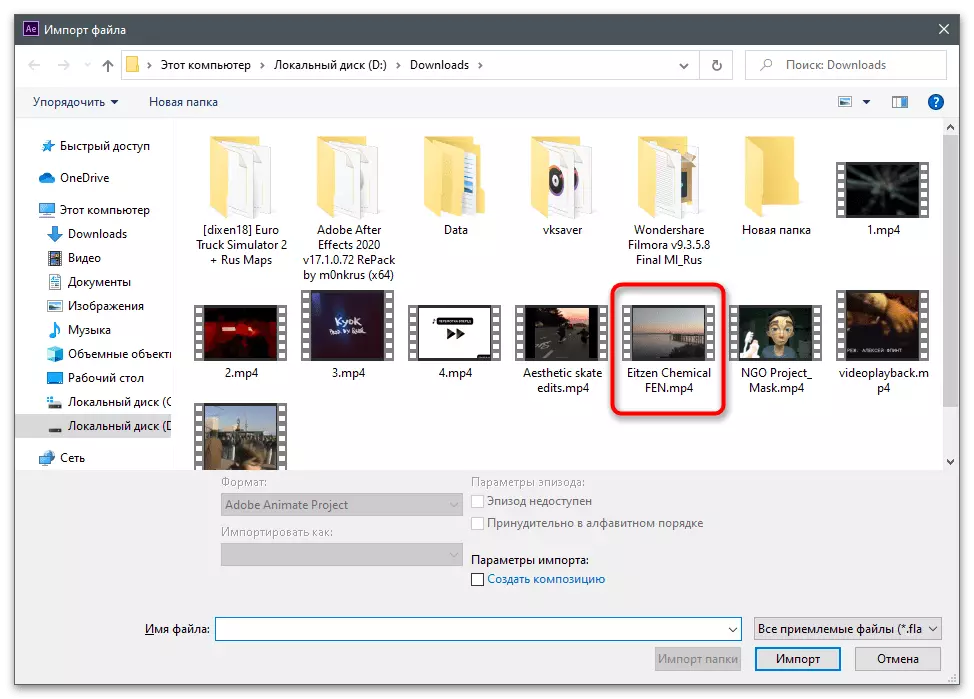
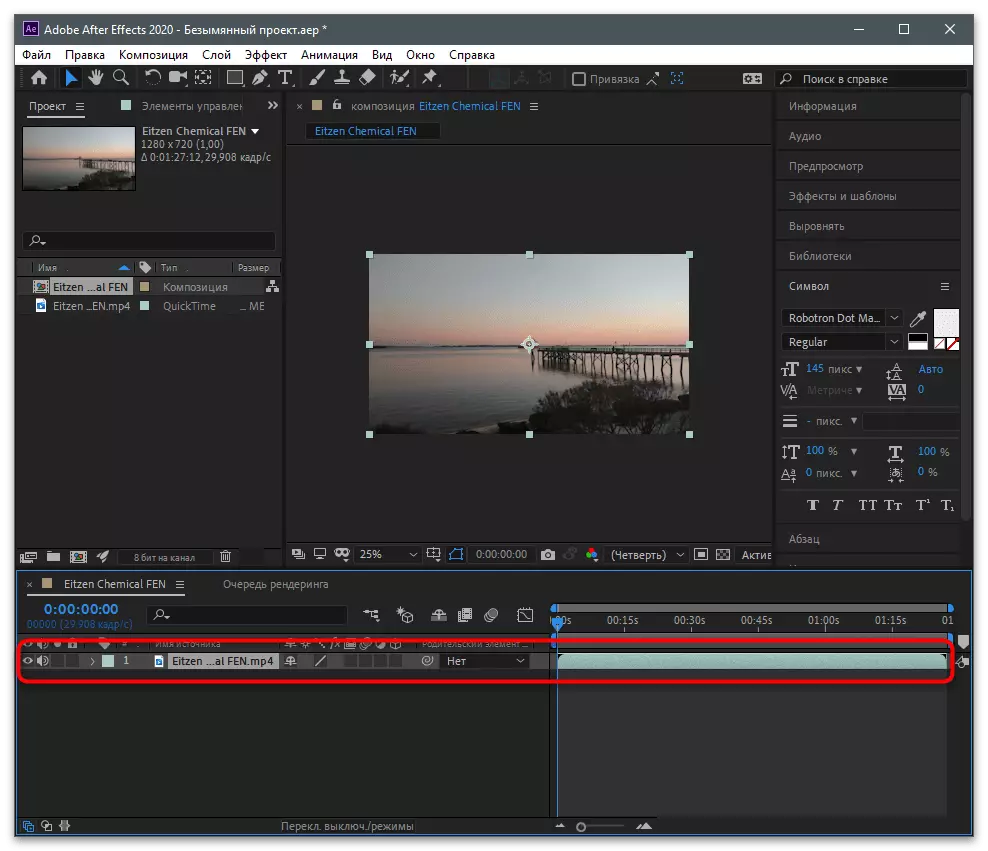
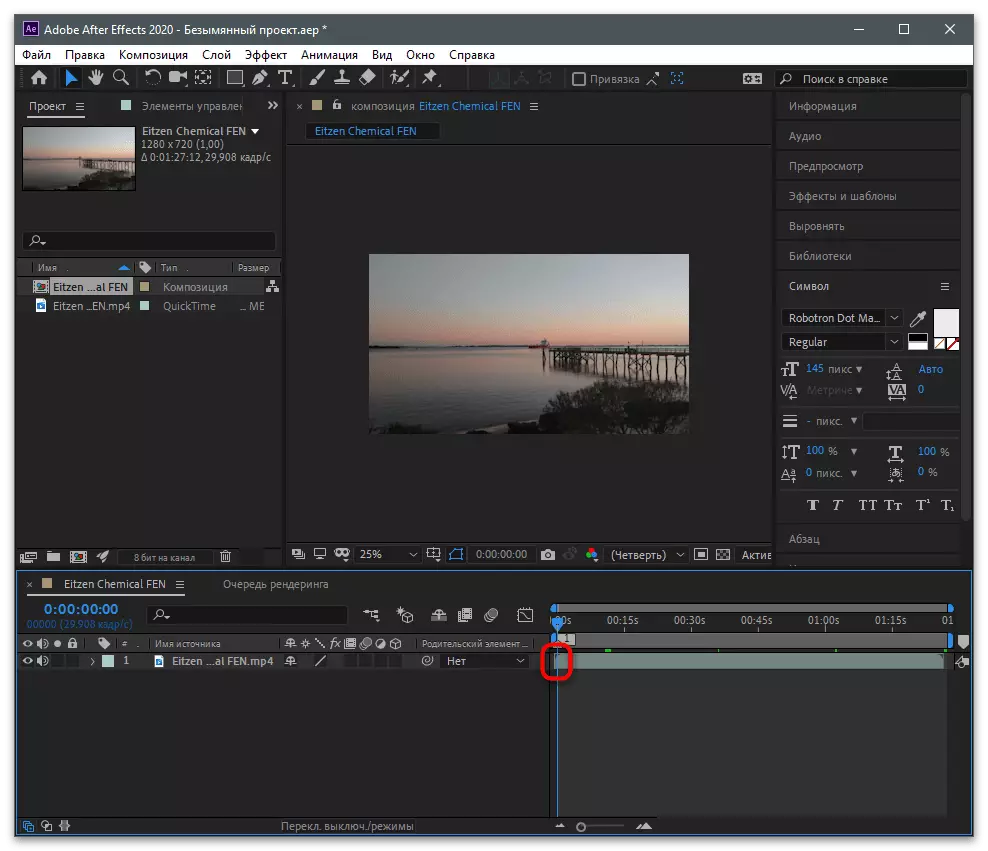
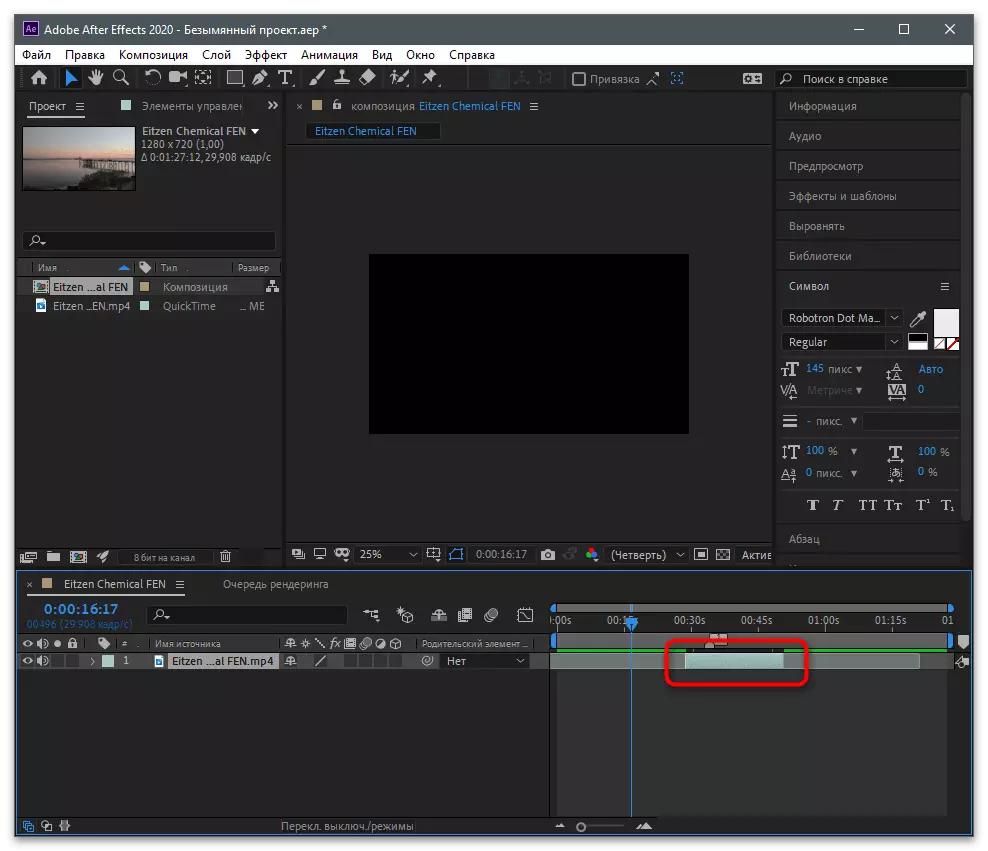
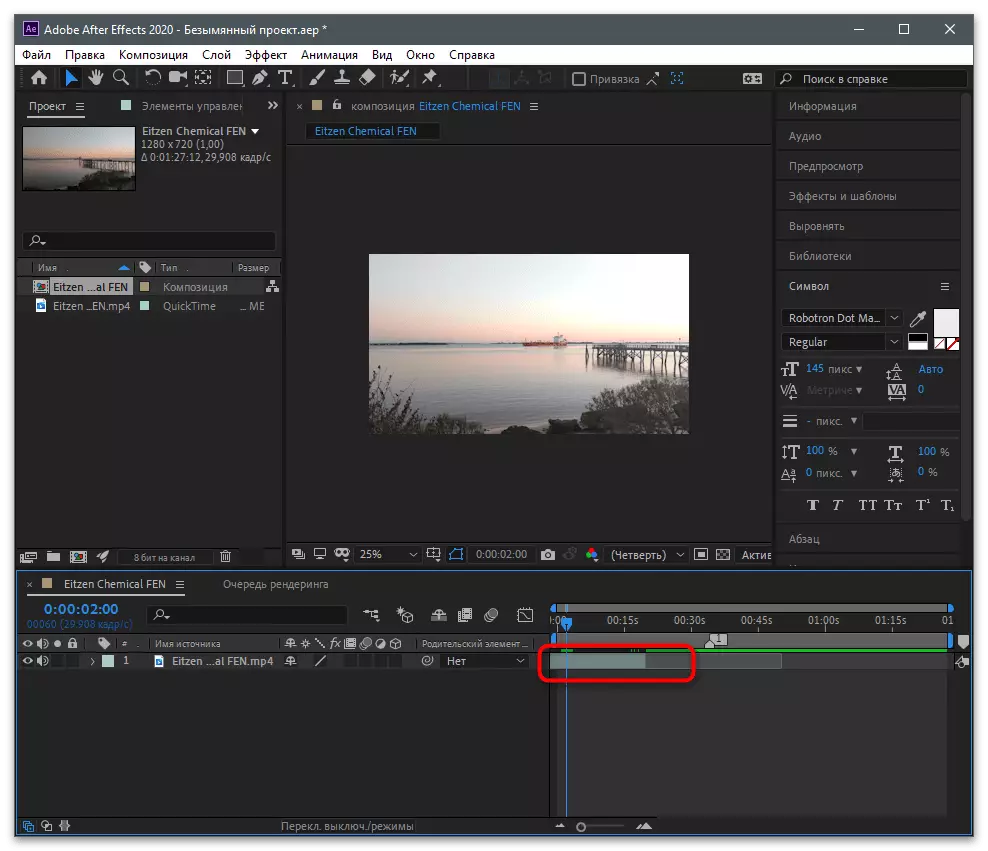
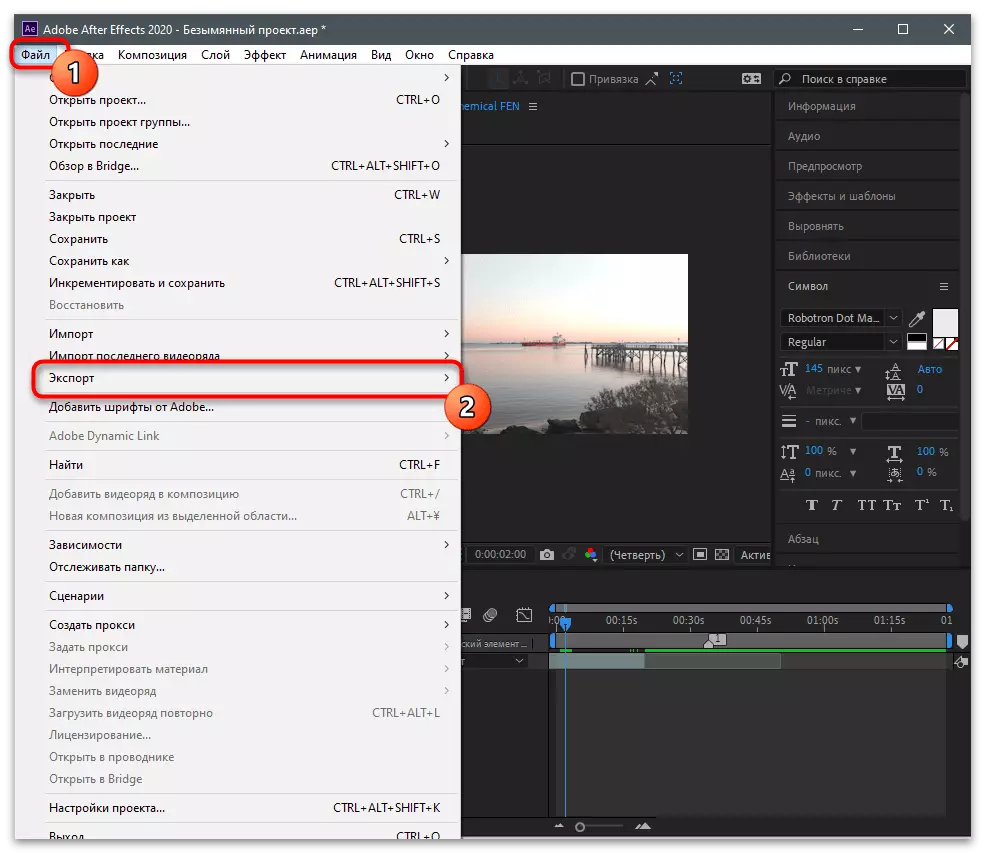
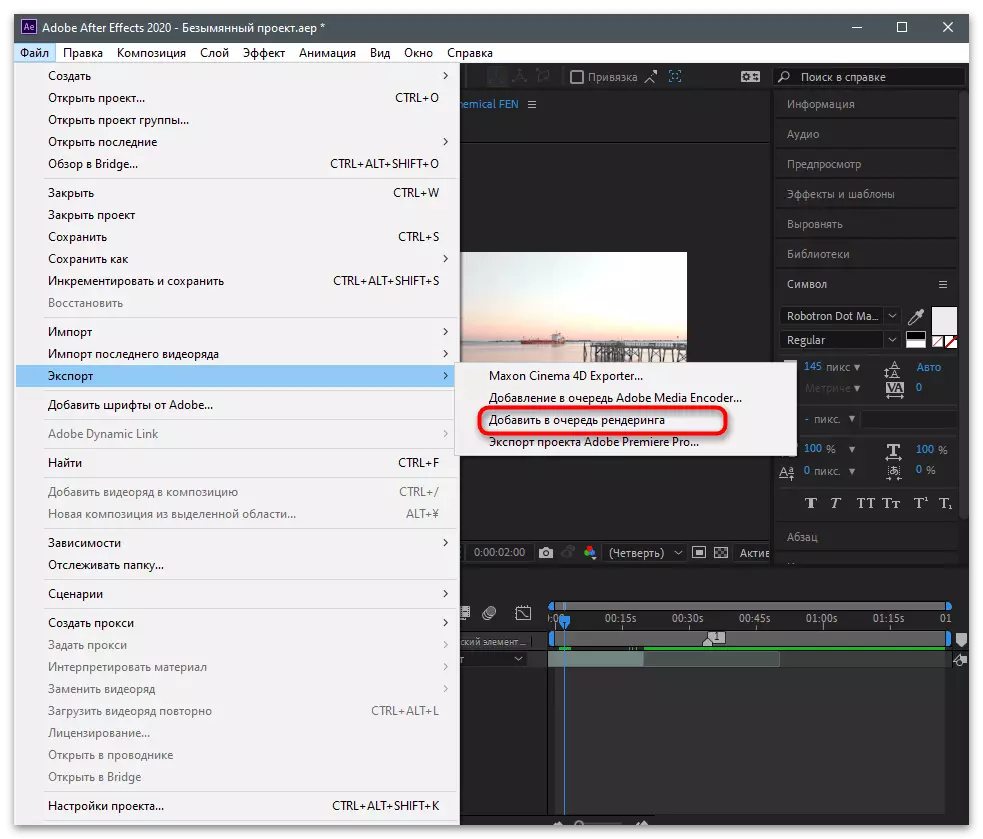
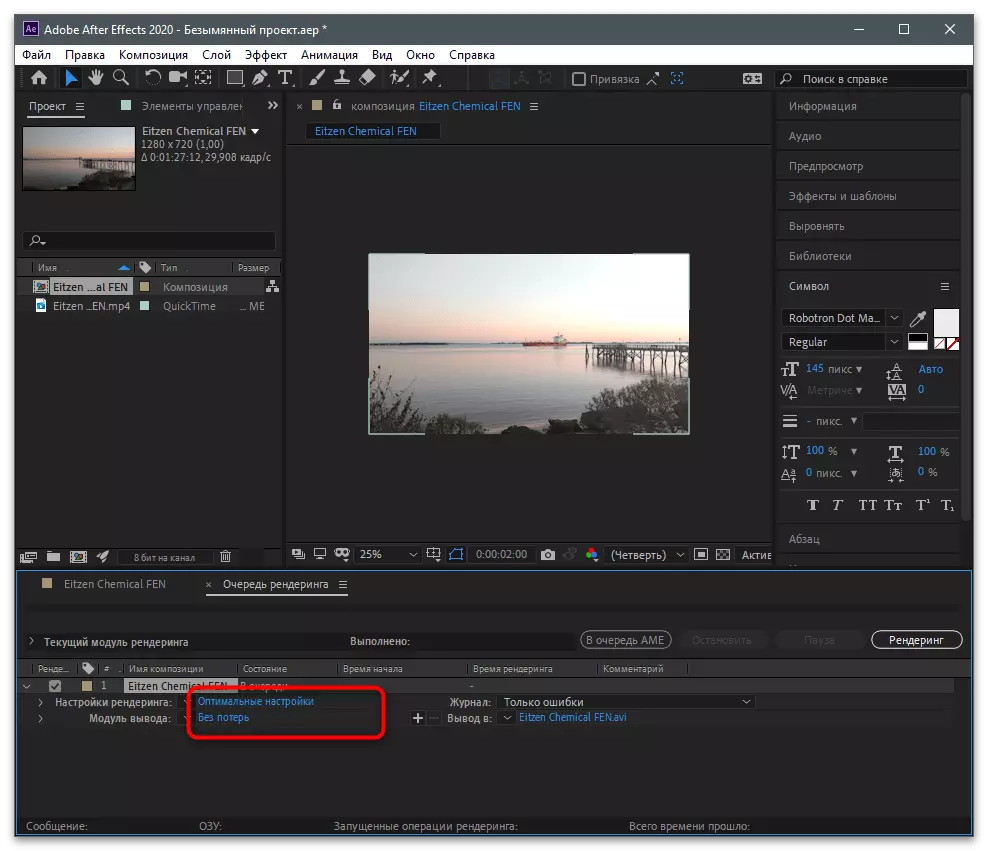
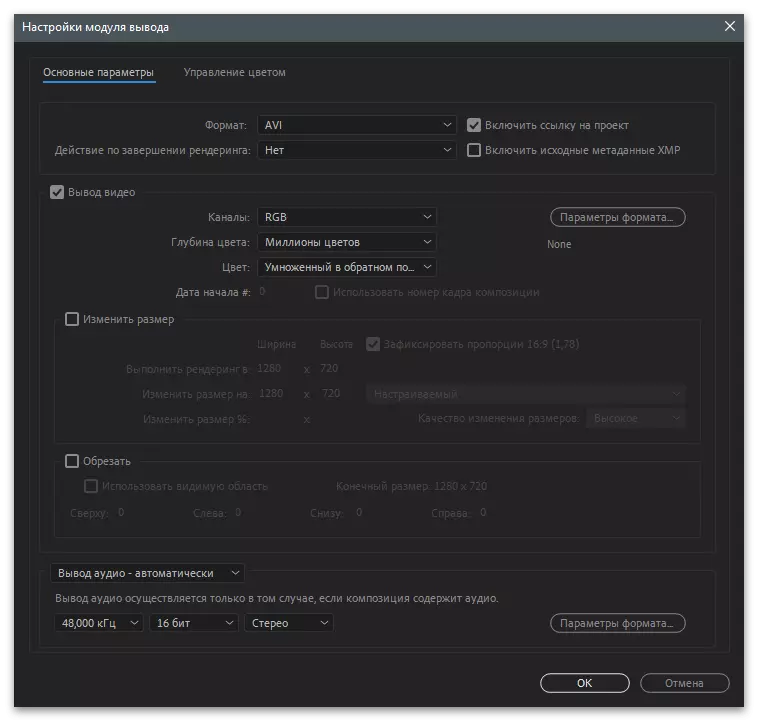
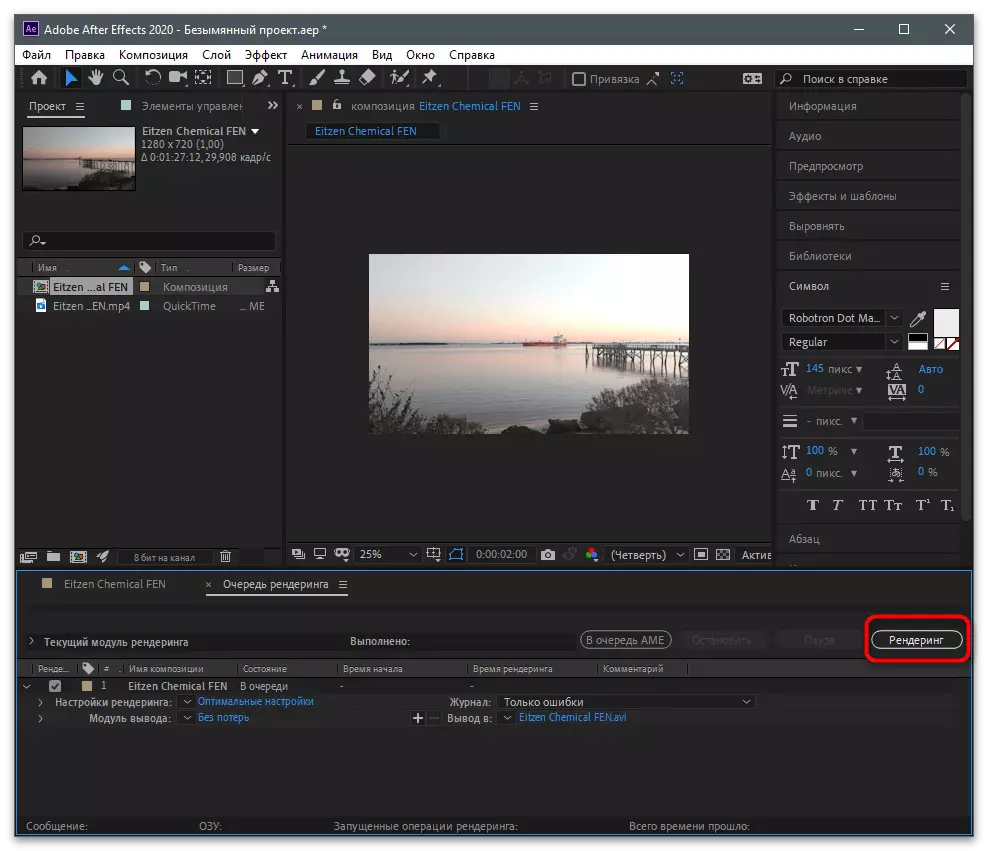
Jeśli jesteś zainteresowany procesem przetwarzania wideo, w tym jego przycinanie, za pośrednictwem specjalnego oprogramowania na komputerze, ale opcje przedstawione powyżej nie są odpowiednie, doradzamy, aby przejść do następującego linku, aby przeczytać opis innych popularnych aplikacji, które mogą być również używany do wykonania zadania.
Czytaj więcej: Programy montażowe wideo
Ładowanie wideo w Tiktok
Jeśli utworzyłeś film, aby pobrać do kleszczy na komputerze, nie ma sensu korzystać z aplikacji mobilnej, aby go położyć. Wersja internetowa otwarta na komputerze jest idealna do publikacji klipu do kanału. Musisz wykonać takie działania:
- Przejdź do oficjalnej strony internetowej sieci społecznościowej i zaloguj się na konto, jeśli nie zrobiłeś tego wcześniej. Naciśnij przycisk Cloud, aby rozpocząć pobieranie wideo.
- Przeciągnij plik do wybranego obszaru lub kliknij, aby niezależnie wyszukaj rolkę przez "Explorer".
- Umieść go w nowym oknie i kliknij dwukrotnie plik, aby wybrać.
- Ustaw nagłówek i inne nieruchomości w taki sam sposób, jak z innymi klipami.
- Wybierz pokrywę i skonfiguruj dodatkowy komentarz, repost i opcje widoki. Po gotowości potwierdź publikację.