
Flash Video (FLV) to format, który został zaprojektowany specjalnie do przesyłania plików wideo w Internecie. Pomimo faktu, że jest on stopniowo zastąpione przez HTML5, nadal istnieje sporo zasobów internetowych używania. Z kolei, MP4 to kontener multimedialny, który jest bardzo popularny wśród użytkowników komputerów PC i urządzeń mobilnych ze względu na akceptowalnym poziomie jakości wałka podczas jego niewielkie rozmiary. W tym samym czasie, to rozszerzenie obsługuje HTML5. Na tej podstawie można stwierdzić, że konwersja FLV na MP4 jest popularnym zadaniem.
Metody transformacji
Obecnie istnieją zarówno usługi online, tak wyspecjalizowane oprogramowanie, które nadaje się do rozwiązywania tego zadania. Rozważyć dalsze konwerterów programu.
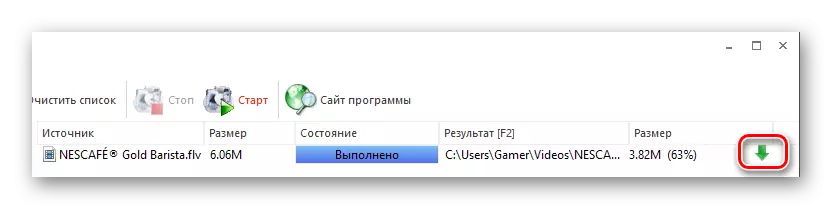
Metoda 2: Freemake Video Converter
Freemake Video Converter to konwerter popularne i obsługuje wiele formatów, w tym pod uwagę.
- Po uruchomieniu programu, kliknij przycisk „Video”, aby zaimportować plik FLV.
- Ponadto, istnieje alternatywna wersja tej akcji. Aby to zrobić, przejdź do menu „Plik” i wybrać opcję „Dodaj wideo”.
- W „Explorer” przechodzimy do żądanego folderu, wskazujemy plik wideo i nacisnąć przycisk „Open”.
- Plik jest importowany do aplikacji, a następnie wybierz rozszerzenie wyjściowy klikając na „MP4”.
- Do edycji wideo, kliknij przycisk ze wzorem nożyczki.
- Okno zaczyna się tam gdzie jest to możliwe do odtworzenia rolkę, przycinanie dodatkowe klatki, lub przekształcić go w ogóle, który odbywa się w odpowiednich polach.
- Po kliknięciu na przycisk „MP4”, wyświetlana jest w zakładce Parametry konwersji MP4. Tu kliknij na prostokąt w polu „Profil”.
- Lista profili gotowych wydaje, z którego należy wybrać domyślną opcję - „oryginalne parametry”.
- Następnie ustalimy ostateczną folder, do którego klikam na ikonę pomiaru w „B” Zapisz dziedzinie.
- Otworzy się przeglądarka, gdzie przechodzimy do żądanego katalogu i kliknąć „Zapisz”.
- Następnie należy uruchomić konwersję klikając na przycisk „Convert”. Możliwe jest również, aby wybrać 1 lub 2 podaje przejście. W pierwszym przypadku, proces dzieje się szybko, a w drugim - powoli, ale w końcu okaże się lepszy wynik.
- Proces konwersji trwa, podczas którego dostępne są opcje dla tymczasowych lub pełnych przystanków. W oddzielnym obszarze wyświetlane są atrybuty wideo.
- Po zakończeniu tytuł okna wyświetla status "Konwersja konwersji". Możliwe jest również otwarcie katalogu z konwertowanym wideo, klikając na napis "Pokaż w folderze".


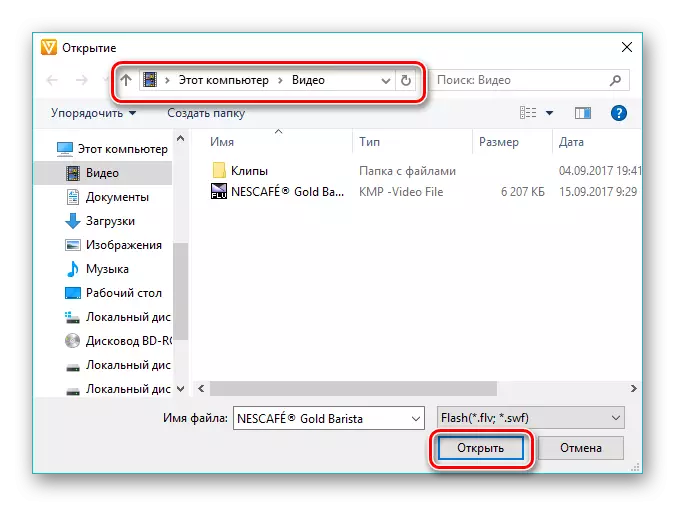
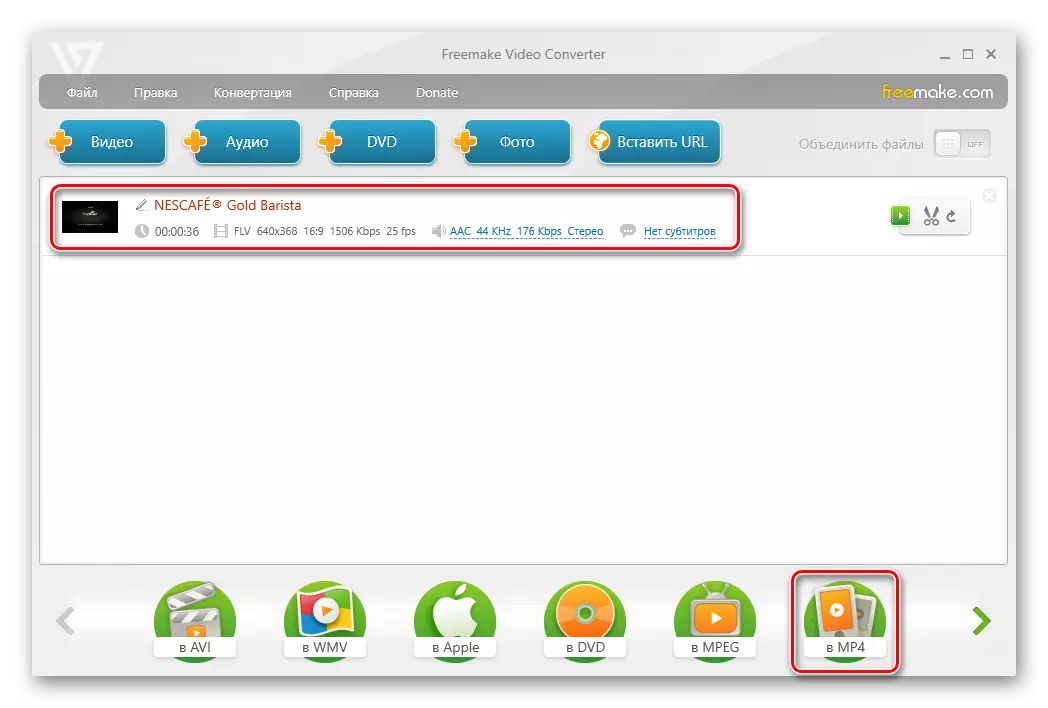

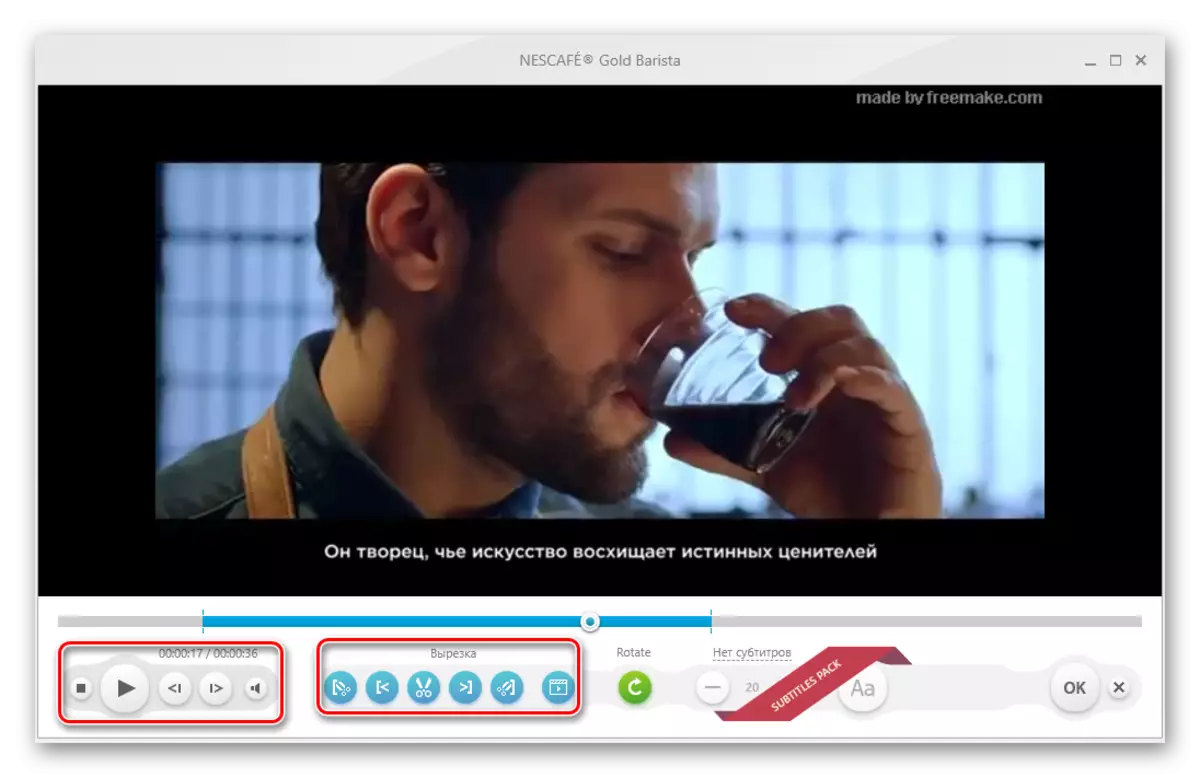
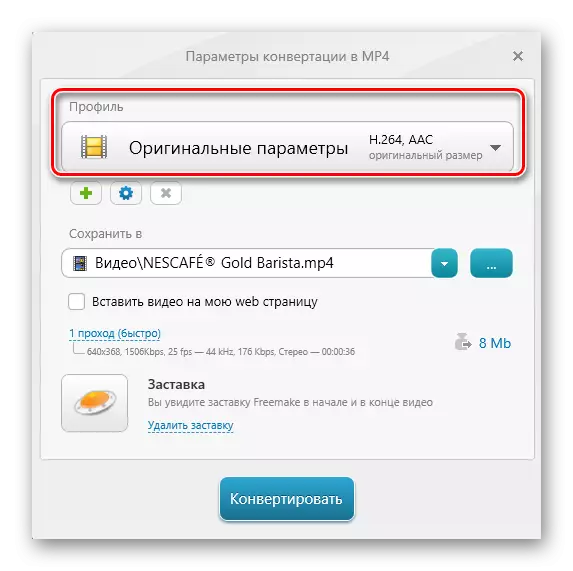



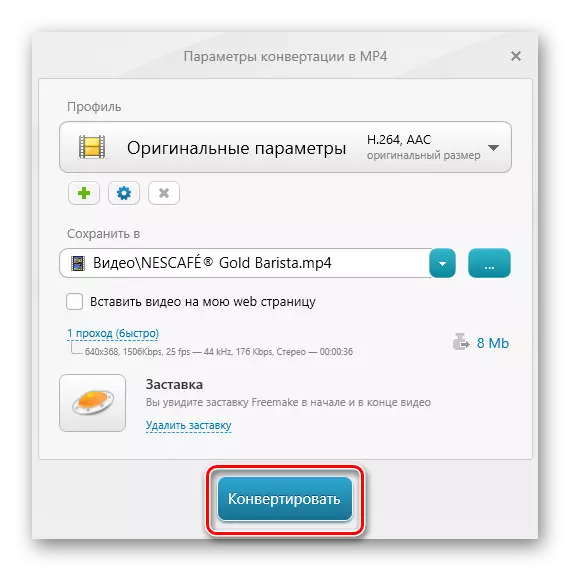

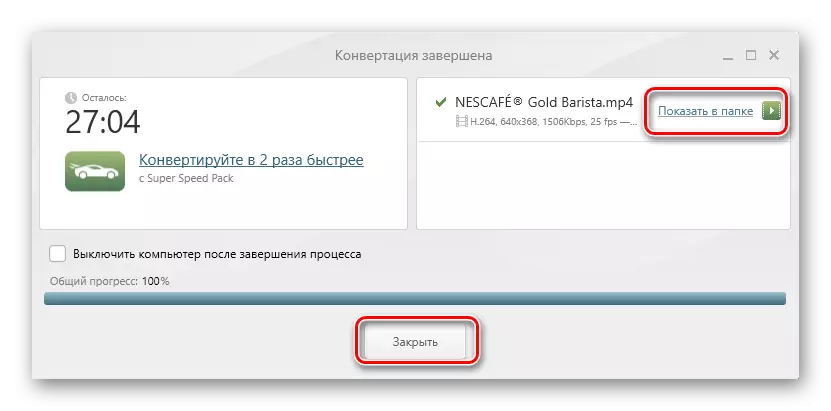
Metoda 3: Konwerter wideo MOBAVI
W następstwie rozważ MOVAVI Video Converter, który słusznie jeden z najlepszych przedstawicieli segmentu.
- Uruchom konwerter wideo Musavi, kliknij "Dodaj pliki", a następnie na liście listy "Dodaj wideo".
- W oknie Eksploratora znajdujemy katalog za pomocą pliku FLV, wskazujemy go i kliknij "Otwórz".
- Możliwe jest również użycie zasady "Przeciągnij i upuść", przeciągając obiekt źródłowy z folderu bezpośrednio do obszaru interfejsu zakresu.
- Plik jest dodawany do programu, w którym pojawia się ciąg z jego nazwą. Następnie określamy format wyjściowy, klikając ikonę "MP4".
- W rezultacie napis w polu "Format wyjściowy" zmienia się w "MP4". Aby zmienić parametry, naciśnij ikonę w postaci biegu.
- W oknie, które otwierają się w szczególności w zakładce "WIDEO", musisz zdefiniować dwa parametry. Ten kodeks i rozmiar ramki. Pozostawiamy tutaj zalecane wartości, podczas gdy możesz eksperymentować z drugim, ustawiając dowolne wartości wartości ramy.
- W zakładce "Audio" zostawiamy również wszystko domyślnie.
- Jesteśmy określani w lokalizacji, w której wynik zostanie zapisany. Aby to zrobić, kliknij ikonę jako folder w polu "Folder Conservation".
- W "Eksplorator" przejdź do żądanej lokalizacji i kliknij "Wybierając folder".
- Następnie obracamy się, aby edytować rolkę, klikając "Edytuj" w ciągu wideo. Jednak ten krok może być pominięty.
- W oknie Edycja, przeglądaj opcje, poprawa jakości obrazu i przycinanie rolki są dostępne. Każdy parametr jest wyposażony w szczegółową instrukcję, która jest wyświetlana po prawej stronie. W przypadku błędu wideo można zwrócić do pierwotnego stanu, klikając "Reset". Na koniec kliknij Zakończ.
- Kliknij "Start", tym samym uruchomienie konwersji. Jeśli filmy są nieco, możliwe jest połączenie ich, wprowadzenie kleszcza na "Connect".
- Proces konwersji jest w toku, którego aktualny stan jest wyświetlany jako pasek.
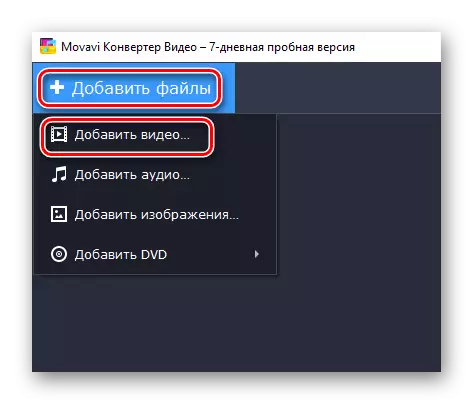
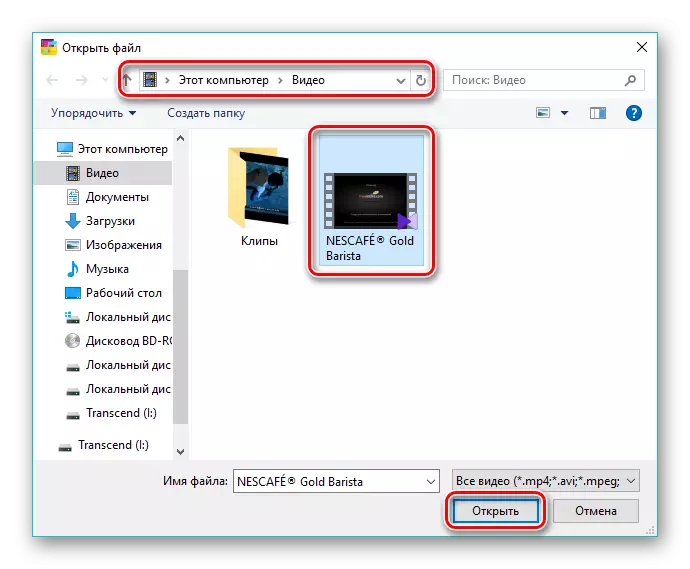

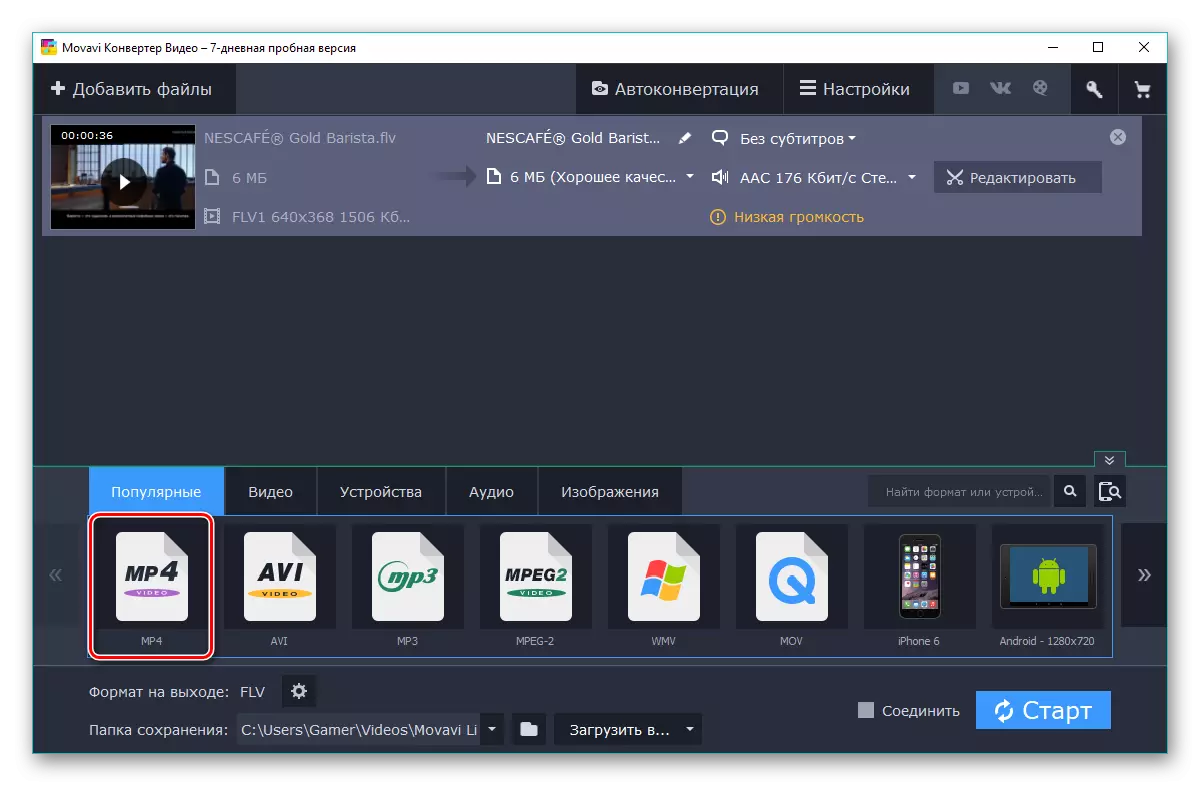








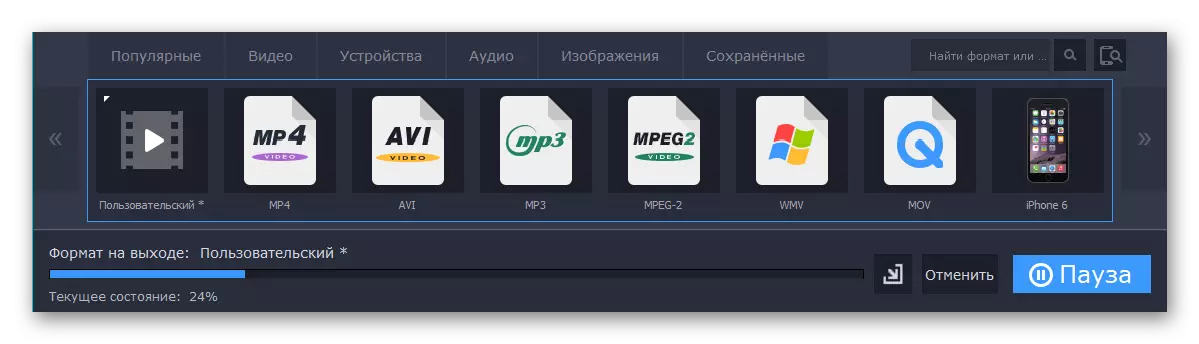
Zaletą tej metody jest to, że transformacja jest wykonywana dość szybko.
Metoda 4: Xilisoft Video Converter
Najnowsze w przeglądarce jest Xilisoft Video Converter, który ma prosty interfejs.
- Uruchamiamy oprogramowanie, aby dodać rolkę za pomocą kliknięcia "Dodaj wideo". Alternatywnie możesz kliknąć na białą powierzchnię interfejsu z prawym przyciskiem myszy i wybierz element o tej samej nazwie.
- W każdym przykładzie wykonania otwiera się przeglądarka, w której znajdziemy żądany plik, wybierz go i kliknij "Otwórz".
- Otwarty plik jest wyświetlany jako ciąg. Kliknij pole za pomocą napisu "HD-iPhone".
- Otworzy się okno "Konwertuj na", w którym naciśniesz "Ogólne filmy". W zakładce Rozwoły wybierz format "H264 / MP4 Video-SD (480p)", ale jednocześnie można wybrać inne wartości rozdzielczości, na przykład "720" lub "1080". Aby określić ostateczny folder, kliknij "Przeglądaj".
- W otwartym oknie przenosimy się do określonego folderu i potwierdzić go, naciskając przycisk "Wybór folderu".
- Uzupełnij ustawienie, klikając OK.
- Konwersja rozpoczyna się od kliknięcia "Konwertuj".
- Bieżący postęp jest wyświetlany jako procent, ale tutaj, w przeciwieństwie do programów omówionych powyżej, nie ma przycisku pauzy.
- Po zakończeniu konwersji można otworzyć katalog końcowy lub wyjmij wynik z komputera, klikając odpowiednie ikony jako folder lub kosz.
- Możesz uzyskać dostęp do wyników konwersji za pomocą Eksploratora Windows.

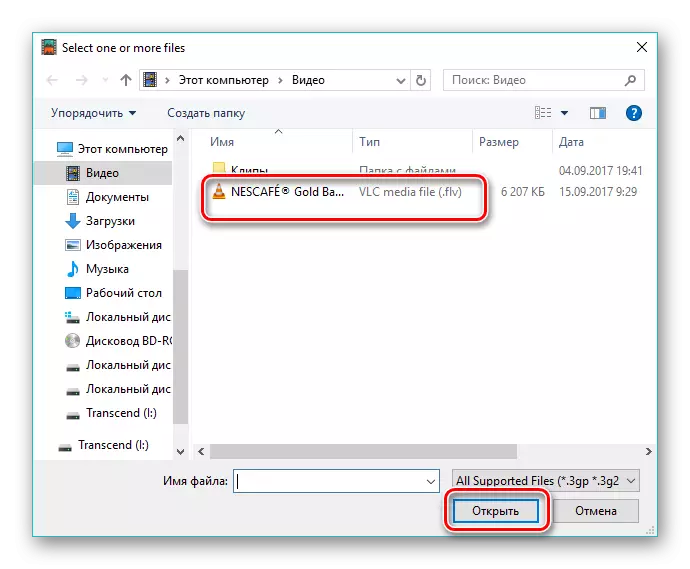


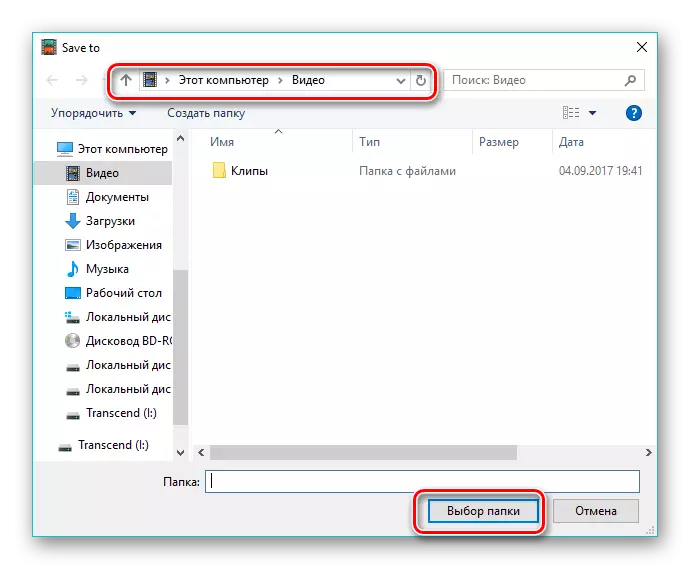




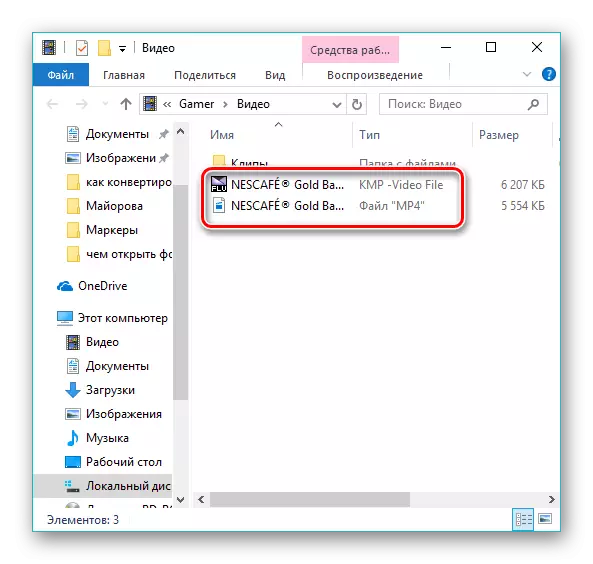
Wszystkie programy z naszej przeglądu decydują o zadaniu. W świetle najnowszych zmian w dostarczaniu bezpłatnej licencji na konwerter wideo FRIEAKE, który jest dostarczany, aby dodać wygaszacz ekranu reklamowego w ostatnim wideo, najbardziej optymalnym wyborem jest fabryka formatu. W tym samym czasie, Converter MOVAVI Video wykonuje szybciej wszystkich uczestników przeglądu, w szczególności ze względu na ulepszony algorytm interakcji z procesorami wielordzeniowymi.
