
Jak wiadomo, każda nowoczesna przeglądarka internetowa ma możliwość zapisywania i, w razie potrzeby, zapewnić różne dane, w tym hasła. Dotyczy to dosłownie dowolnego zasobu internetowego, w tym strony internetowej sieci społecznościowej VKontakte. W trakcie tego artykułu powiemy, jak pozbyć się haseł w najpopularniejszych przeglądarkach.
Usuń zapisane hasła
Pod wieloma względami proces usuwania haseł jest podobny do tego, co byliśmy pokazani w artykule o poglądach na oglądanie raz zapisanych danych w różnych przeglądarkach. Zalecamy zapoznanie się z tym artykułem, aby znaleźć odpowiedź na wiele pytań.
Zauważ, że wszystkie twoje działania nie mogą zostać anulowane!
- Podczas korzystania z Yandex.Bauser musi również skopiować i wkleić specjalny kod w pasku adresu.
Przeglądarka: // Ustawienia / Hasła
- Korzystanie z pola wyszukiwania hasła znajdź potrzebne dane.
- Przesuń myszę nad sznurkiem za pomocą niepotrzebnych danych i kliknij ikonę krzyżową po prawej stronie ciągu za pomocą hasła.



Jeśli masz trudności ze znalezieniem, skorzystaj z zwykłego przewijania strony.
- Przeglądarka Opery wymaga również korzystania ze specjalnego linku z ciąg adresu.
Opera: // Ustawienia / hasła
- Korzystanie z bloku wyszukiwania hasła znajdź usunięte dane.
- Umieść kursor myszy na linii z wymazującymi danymi i kliknij ikonę z krzyżem "Usuń".



Nie zapomnij ponownie sprawdzić sukcesu operacji po usunięciu haseł.
- Otwieranie przeglądarki internetowej Mozilla Firefox, włóż następujący zestaw znaków do paska adresu.
O: Preferencje # Bezpieczeństwo
- W bloku "Zaloguj się" kliknij przycisk "Zapisane logowanie".
- Korzystanie z ciągu wyszukiwania znajdź wymagane dane.
- Z uzyskanej listy wyników wybierz ten, który chcesz usunąć.
- Aby usunąć hasło, użyj przycisku Usuń umieszczony na dole paska narzędzi.
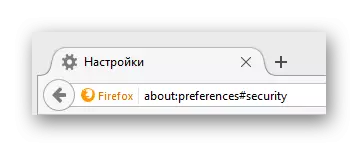
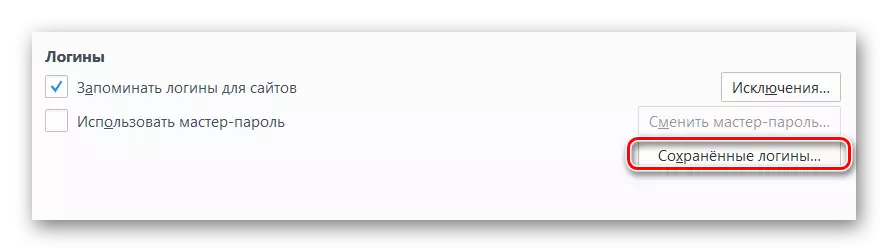



Metoda 2: Usuwanie wszystkich haseł
Natychmiast zauważ, że aby uzyskać lepsze zrozumienie działań z tej metody, powinieneś zbadać inne artykuły na naszej stronie internetowej w zakresie czyszczenia przeglądarki. Ważne jest, aby zwrócić uwagę na to, ponieważ z odpowiednio ustawionymi parametrami można usunąć tylko część danych, a nie wszystkie naraz.
Czytaj więcej: Jak czyścić historię w Google Chrome, Opere, Mazil Firefox, Yandex.Browser
Niezależnie od przeglądarki, zawsze czuj historię na cały czas.
- W przeglądarce online Google Chrome musisz najpierw otworzyć główne menu programu, klikając przycisk prezentowany w zrzucie ekranu.
- Na liście należy przynieść kursor myszy do sekcji "History" i wśród klauzul do wyboru "historii".
- Na następnej stronie po lewej stronie kliknij przycisk "Clear Story".
- W oknie, które otwierają się, ustaw kleszcze według własnego uznania, upewnij się, że zostawił elementy "Hasła" i "Dane dla AutoFill".
- Kliknij przycisk "Clear Story".





Potem historia w chromie zostanie usunięta.
- W przeglądarce z Yandex na górnym panelu zlokalizuj przycisk "Yandex.bauser" i kliknij go.
- Przesuń myszkę po punkcie "History" i wybierz sekcję o tej samej nazwie z omawianej listy.
- Po prawej stronie znajdź i kliknij przycisk "Clear Story".
- W oknie kontekstowym wybierz opcję "Zapisane hasła" i "Auto napełnianie danych", a następnie użyj przycisku "Clear Story".




Jak widać, historia w Yandex.Browser jest również czyszczona tak łatwo jak w Chrome.
- Jeśli używasz przeglądarki Opery, musisz odsłonić menu główne, klikając odpowiedni przycisk.
- Z przesłanych elementów przejdź do sekcji "Historia".
- Na następnej stronie w prawym górnym rogu kliknij przycisk "Clear Story ...".
- Zainstaluj kleszcze naprzeciwko "Dane dla AutoFill formularzy" i "Hasła".
- Następnie kliknij przycisk "Wyczyść badanie odwiedzające".





W ich wyglądzie opera jest zupełnie inna od przeglądarek w podobnym silniku, więc bądź ostrożny.
- W przeglądarce Mozilli Firefox, jak w innych przeglądarkach, rozwiń menu główne.
- Wśród przesłanych sekcji wybierz "Magazine".
- Poprzez menu zaawansowane wybierz "Usuń historię ...".
- W nowym oknie "Usuwanie ostatniej historii", rozszerzaj podsekcję "Szczegóły", zaznacz "Tryb i wyszukiwanie" oraz "Sesje aktywne", a następnie kliknij przycisk "Usuń teraz".




W tym z historii czyszczenia w różnych przeglądarkach możesz zakończyć.
Mamy nadzieję, że w trakcie spełnienia zaleceń nie miałeś trudności. W każdym razie jesteśmy zawsze gotowi Ci pomóc. Wszystkiego najlepszego!
