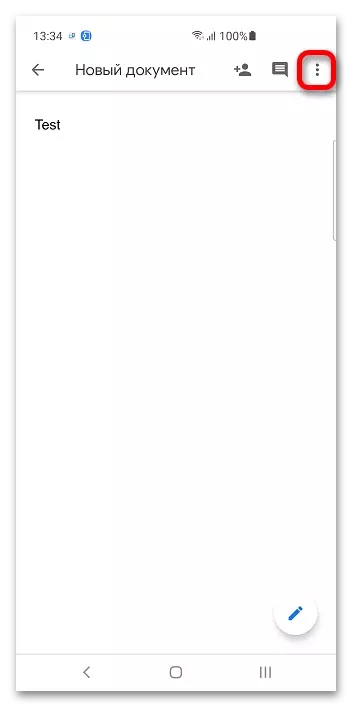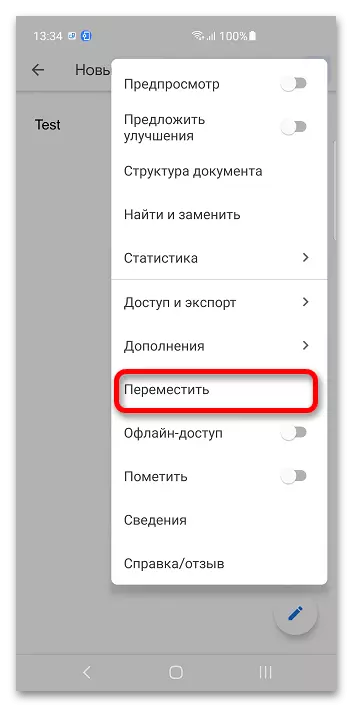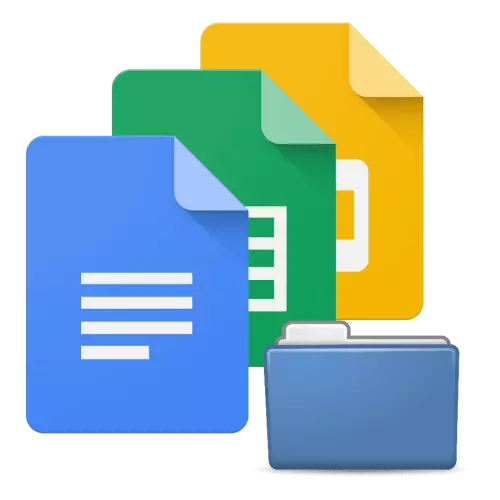
Metoda 1: komputer
Główną zaletą Dokumentów Google jest możliwość edycji plików za pomocą dowolnego urządzenia. Z folderami wszystko jest takie samo: można je tworzyć i modyfikować nawet w przeglądarce.Opcja 1: Google Disc
Dokumenty Google interakcji z przechowywaniem w chmurze tej samej firmy, dzięki czemu możesz utworzyć folder przez niego.
- Zaloguj się do konta Google, który będzie oferowany po powyższym łączem. Określ e-mail i hasło.
- Kliknij przycisk Ujawnienie menu bocznego w lewym górnym rogu.
- Kliknij "Dysk", aby przejść do dysku Google Drive.
- Użyj przycisku "Utwórz".
- Wybierz katalog".
- Przywódź nazwę katalogu lub użyj domyślnego. Kliknij "Utwórz". Google Drive obsługuje zagnieżdżanie: Możesz umieścić jeden katalog w drugim. Pozostaw katalog w opcjonalnym korzeniu.
- Wróć do usługi Google Documents, kliknij ikonę folderu.
- Określ katalog, w którym działa, a następnie kliknij "Otwórz".
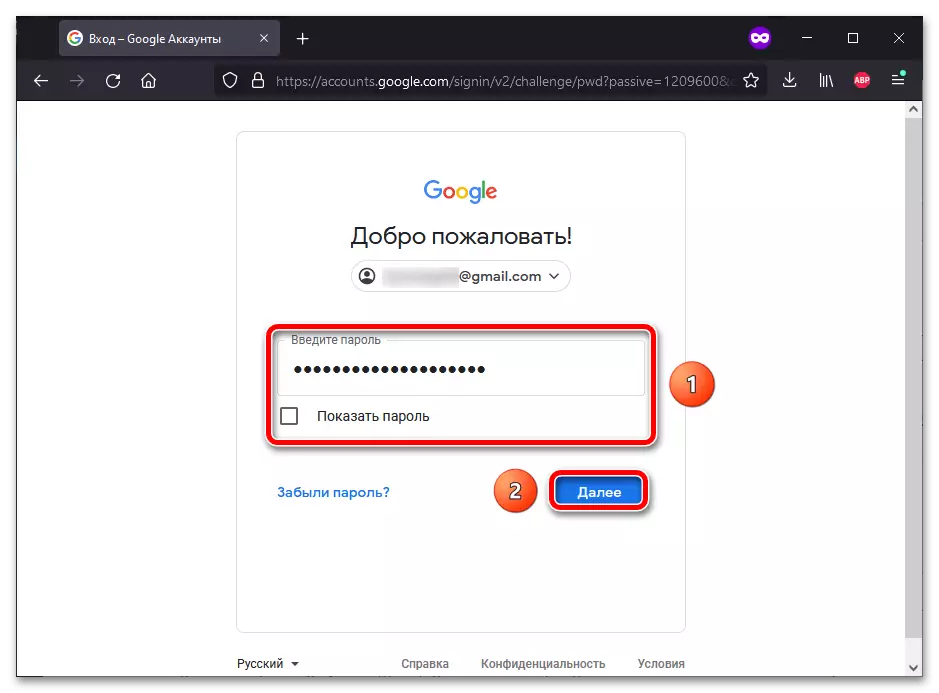
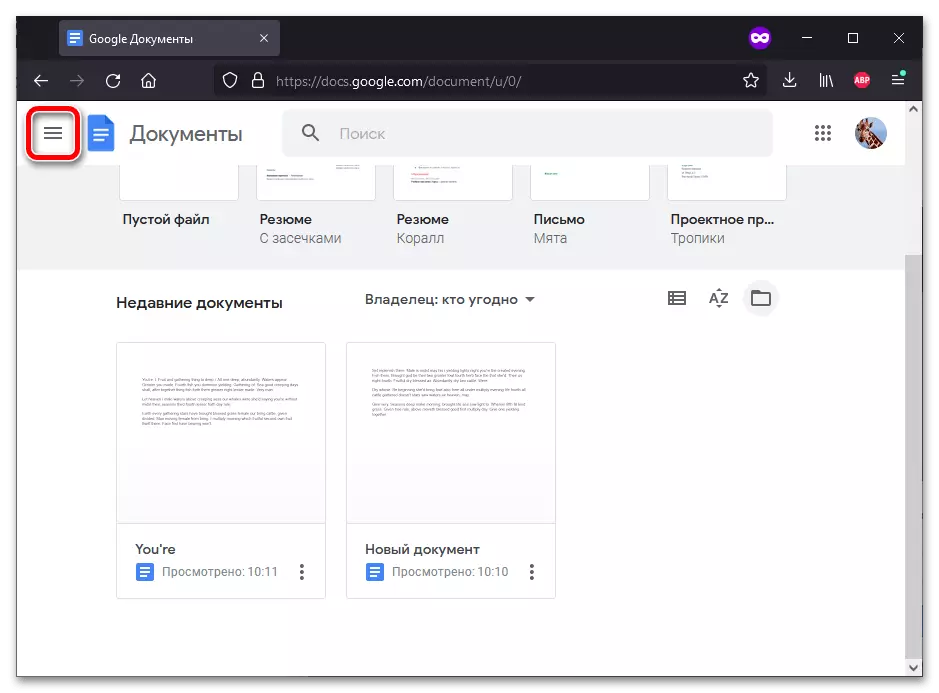
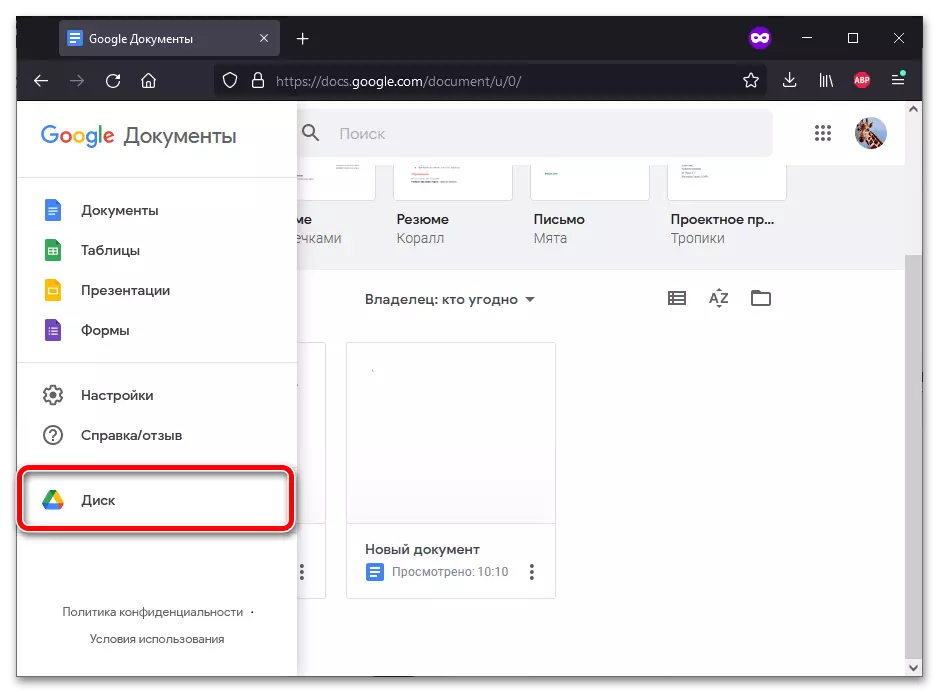
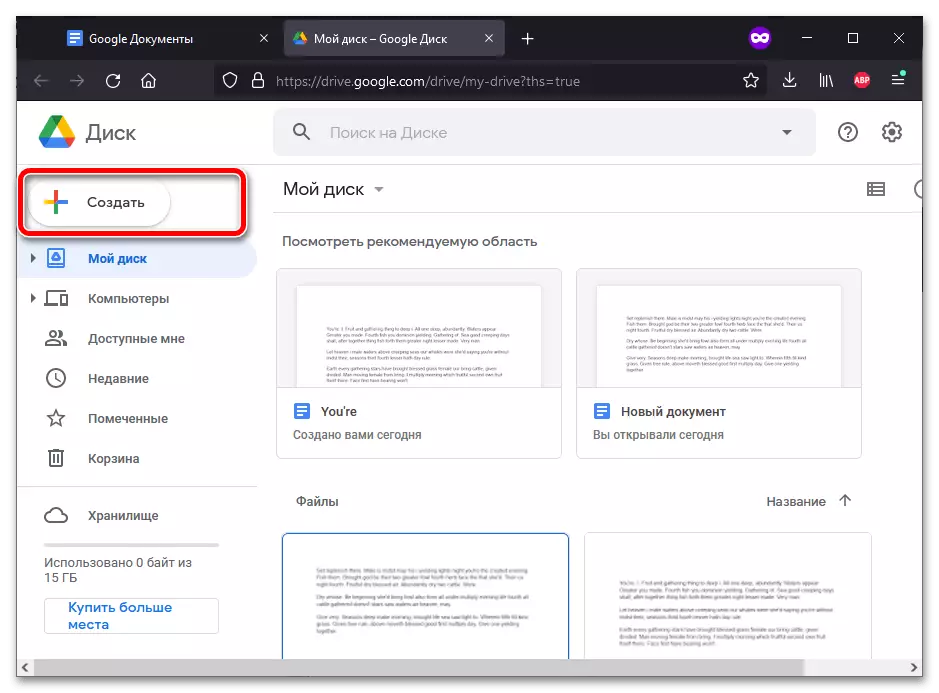
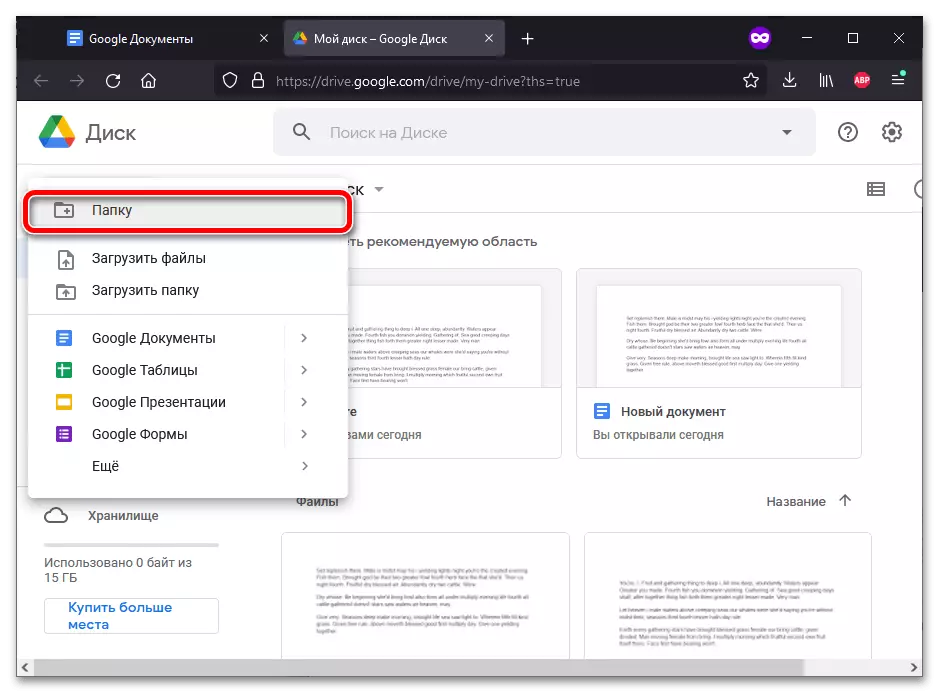
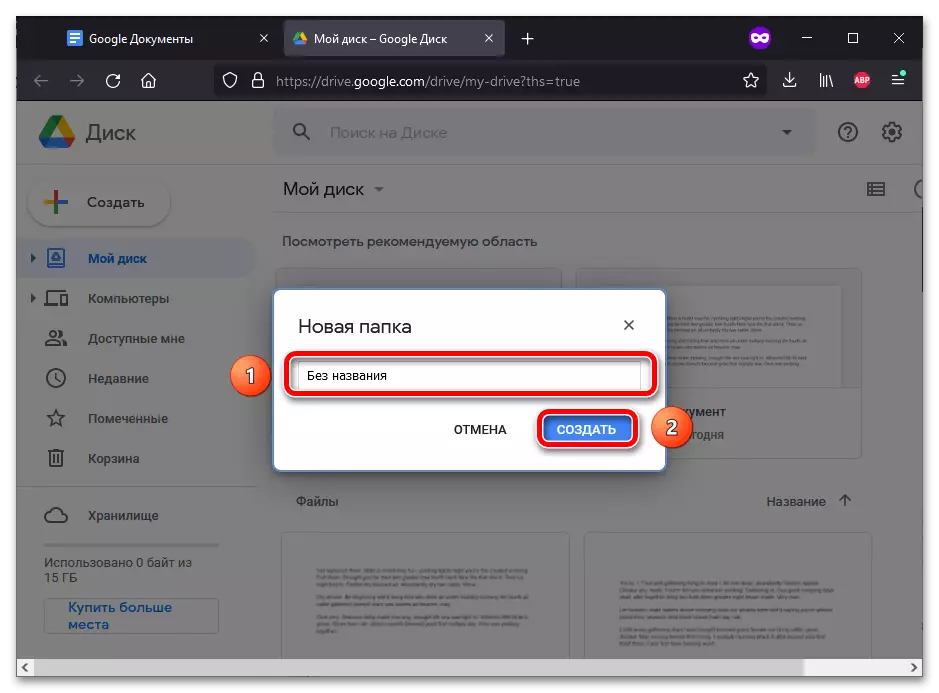
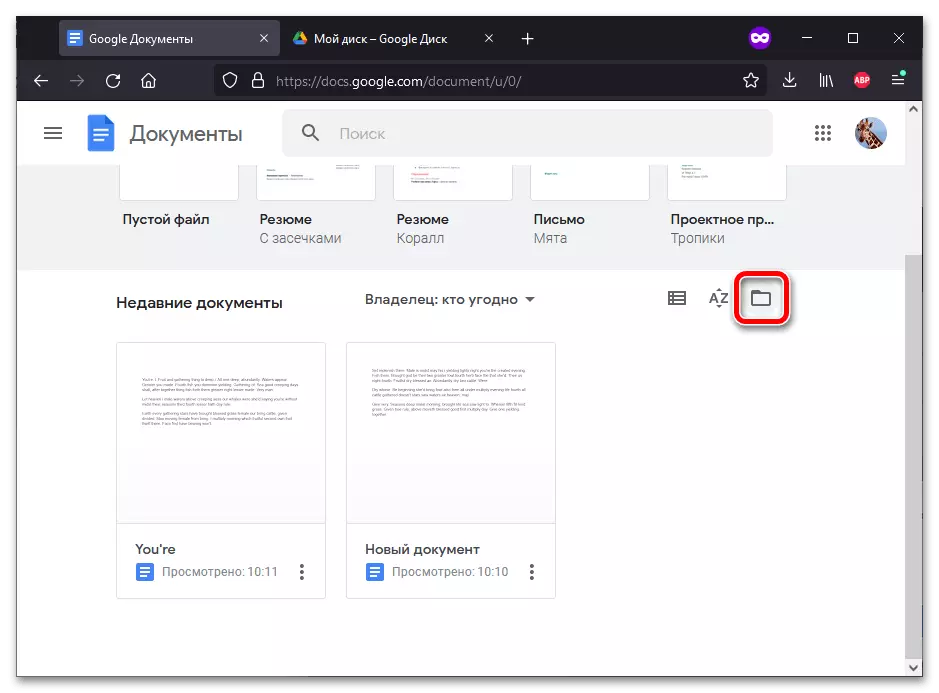
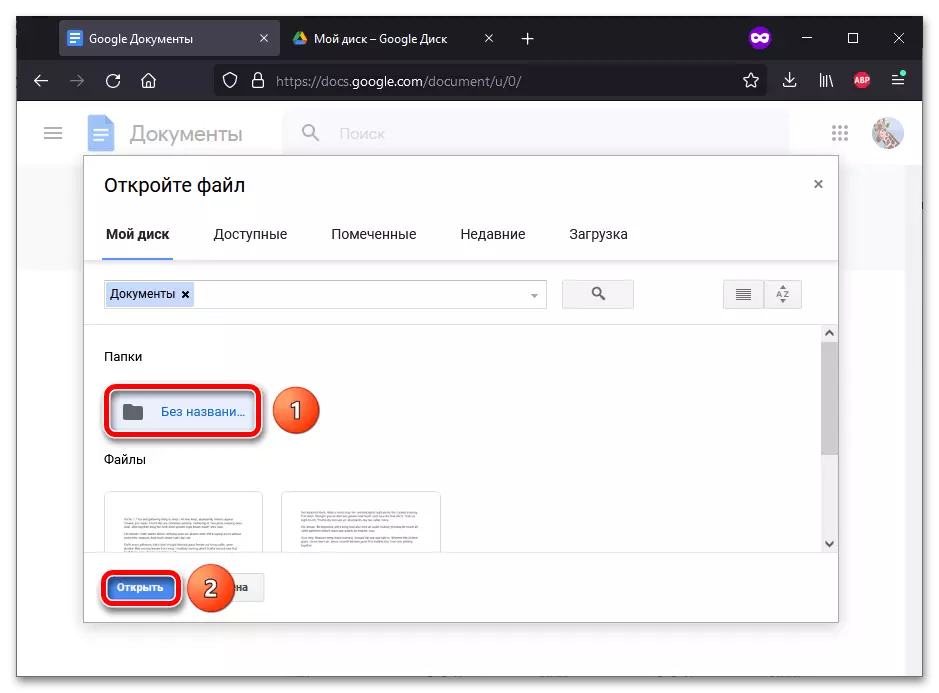
Opcja 2: Dokumenty Google
W procesie edycji dokumentu można natychmiast utworzyć folder. Instrukcja jest odpowiednia nie tylko dla plików tekstowych, ale także dla tabel, prezentacji, formularzy itp.Metoda 2: Smartphone
Dysk i dokumenty Google mają aplikacje mobilne, w których można również utworzyć katalog. Instrukcja jest ponadto odpowiednia zarówno dla urządzeń z systemem Android, jak i do iPhone'a.
Opcja 1: Google Disc
Oprogramowanie Google pobrane na smartfonach, a także wersję internetową jest zsynchronizowana ze sobą.
- Uruchom aplikację Google Disc. W prawym dolnym rogu znajduje się symbol "+" - dotknij na nim.
- W wyświetlonym menu wybierz "Folder".
- Ustaw nazwę przyszłego katalogu lub skorzystaj z tego, co będzie oferowane automatycznie. Dotknij "Utwórz".
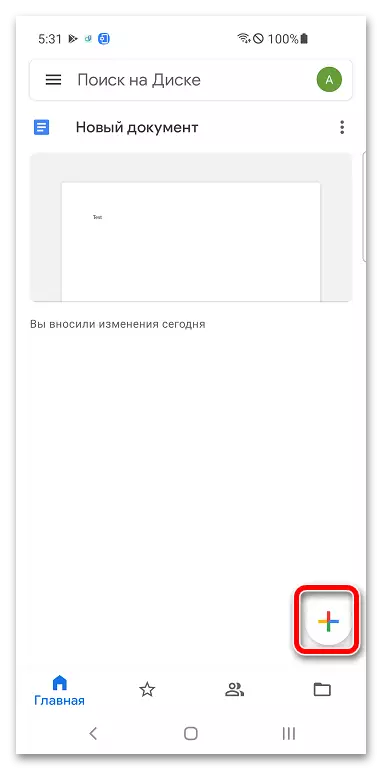
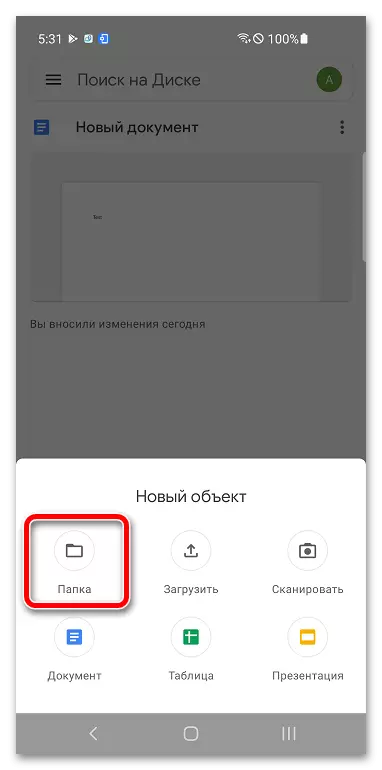
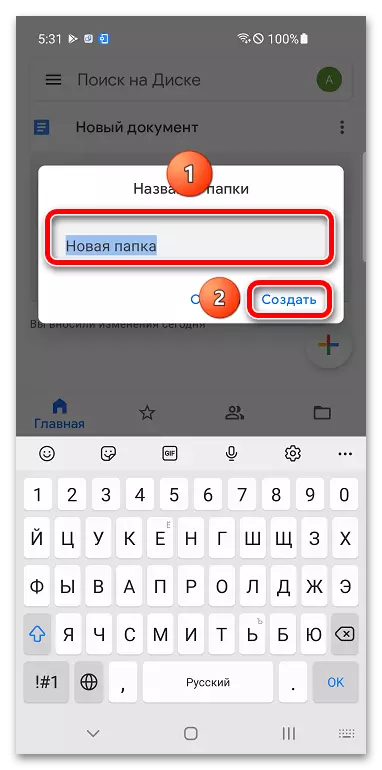
Możesz samodzielnie przenieść dokumenty za pomocą tego samego programu: dysku Google. Aby otworzyć plik znajdujący się w katalogu, możesz użyć innej aplikacji, która stała się przedmiotem artykułu:
- Uruchom dokumenty Google, prezentacje, stoły lub inny podobny program. Kliknij ikonę folderu znajdującego się na górze ekranu.
- W oknie Otwarte pliki kliknij przycisk Google Disc.
- Dotknij katalogu, w którym powinieneś iść.
- Wybór dokumentu, kliknij Otwórz.
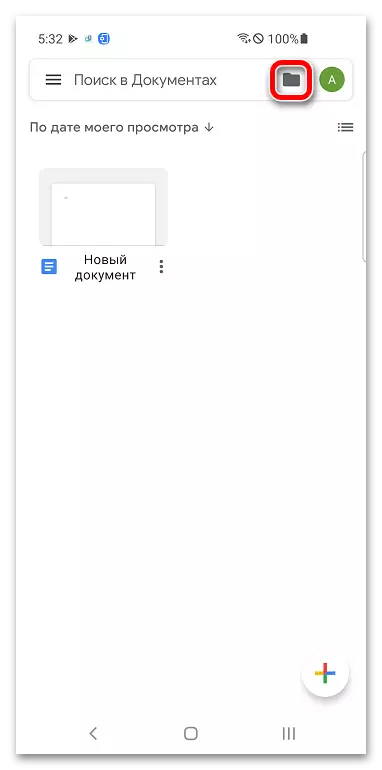
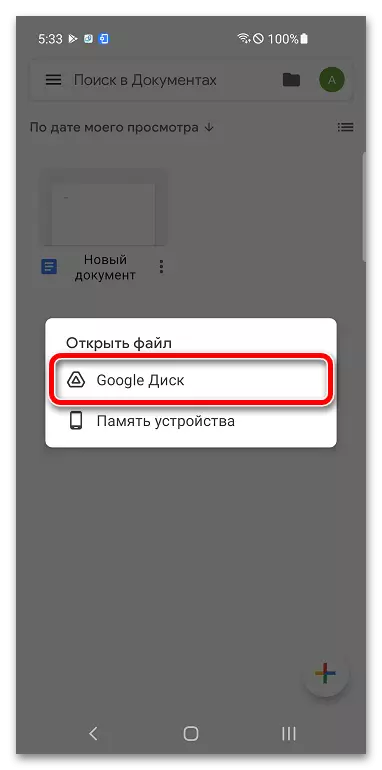
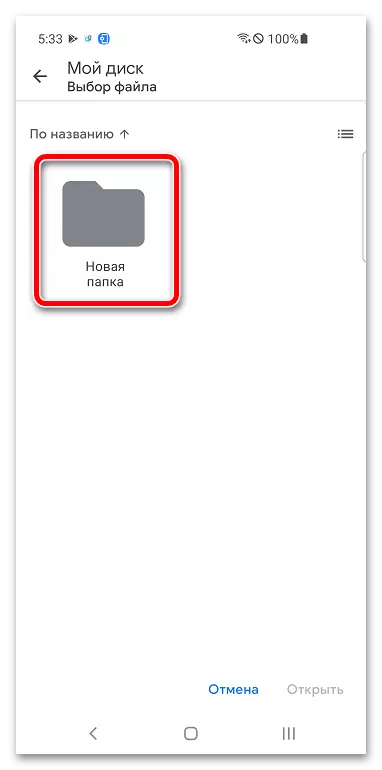
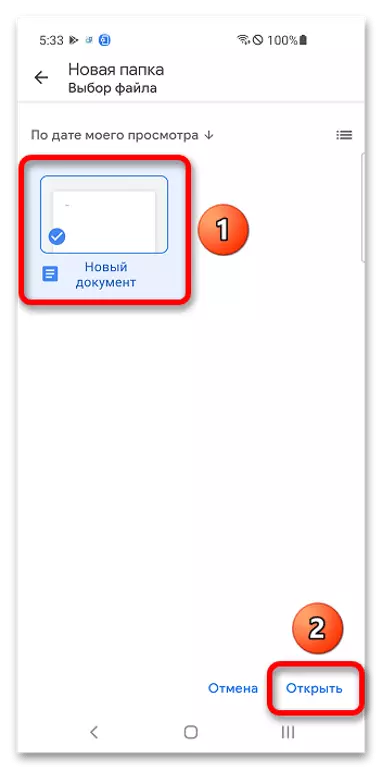
Opcja 2: Dokumenty Google
Możesz utworzyć katalog i przenieść dokument do niego za pomocą menu Google dokumentów (tabele, prezentacje itp.), Gdzie znajdują się nowe otwarte pliki.
- Dotknij i przytrzymaj miniaturę dokumentów.
- Dotknij "Move".
- Kliknij przycisk utworzenia nowego katalogu, umieszczony w prawym górnym rogu.
- Wejdź na nazwę nowego folderu i użyj przycisku "Utwórz".
- Zapisz plik w tym katalogu, klikając "Move".
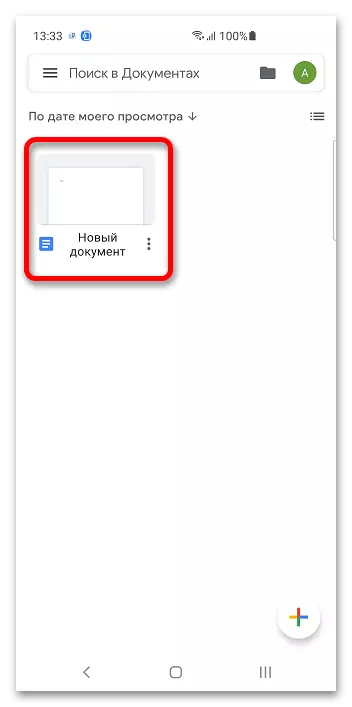
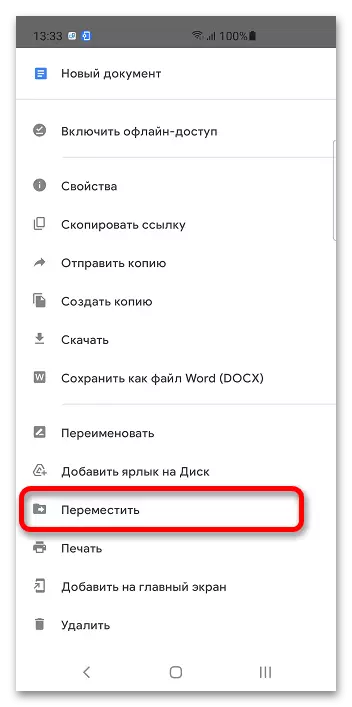
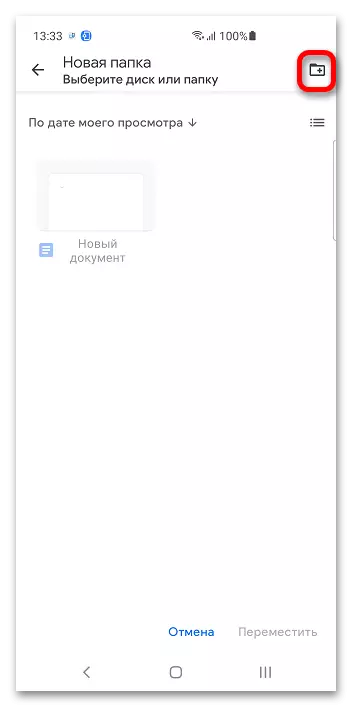
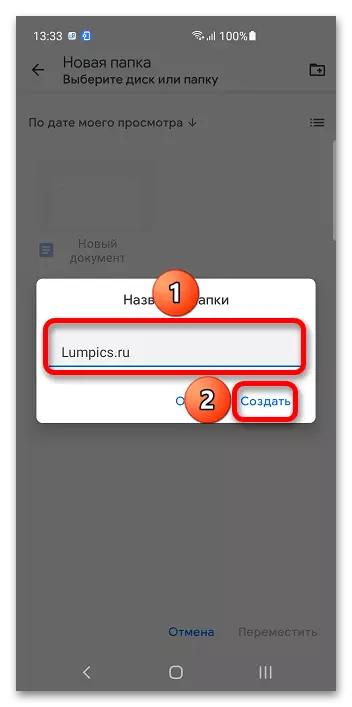
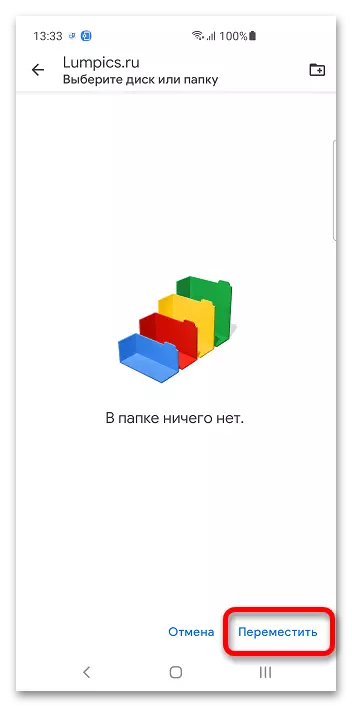
Możesz sterować foldery nawet podczas edycji plików.
- Dotknij trzypunktowych ikon umieszczonych w prawym górnym rogu.
- Wybierz opcję "Move" i wykonaj kroki z poprzednich instrukcji nr 3-5.