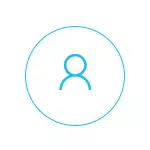
Moim zdaniem, kontrola rodzicielska (bezpieczeństwo rodzinne) Windows 10 jest zaimplementowane nieco wygodne niż w poprzedniej wersji systemu operacyjnego. Główne, które się pojawiają, jest konieczność korzystania z kont Microsoft i podłączyć do Internetu, podczas gdy w 8-Ke funkcje sterowania i śledzenia były dostępne w trybie offline. Ale to moja subiektywna opinia. Zobacz także: Instalowanie ograniczeń do konta lokalnego Windows 10. Dwa więcej funkcji: Windows 10 tryb KIOSK (Limit użytkownika za pomocą tylko jednej aplikacji), konto Gościa w systemie Windows 10, jak blokować Windows 10, gdy próbujesz odgadnąć hasło.
Tworzenie konta dziecięcego z domyślnymi ustawieniami kontroli rodzicielskiej
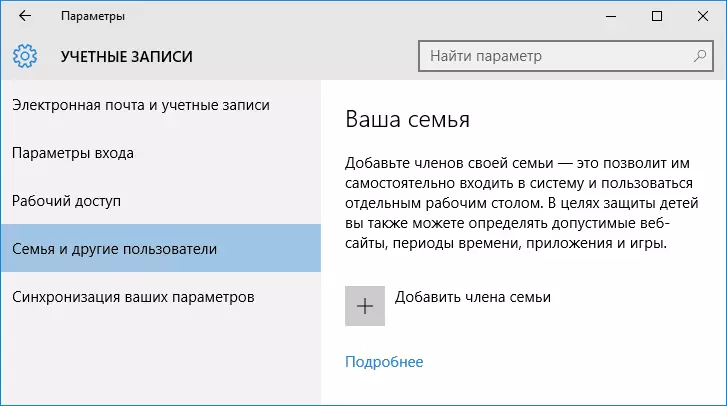
Pierwsza akcja podczas konfigurowania kontroli rodzicielskiej w systemie Windows 10 - Tworzenie konta Twojego dziecka. Możesz to zrobić w sekcji "Parametry" (możesz zadzwonić do kluczy Win + i) - "Konta" - "Rodzina i innych użytkowników" - "Dodaj członka rodziny".
W następnym oknie wybierz "Dodaj konto dziecięce" i określ swój adres e-mail. Jeśli nie ma nikogo, kliknij "Brak adresów e-mail" (zostaniesz poproszony o utworzenie go w następnym kroku).
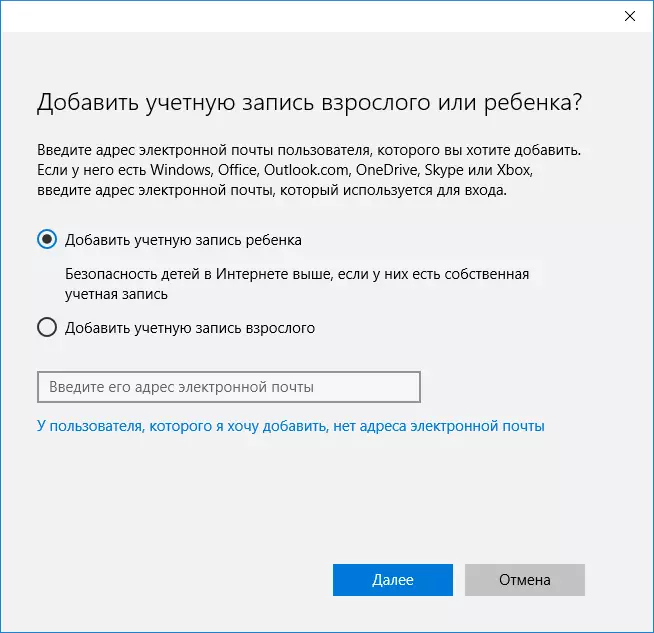
Następnym krokiem jest określenie nazwy i nazwy, wymyślać adres e-mail (jeśli nie został określony), określ hasło, kraj i datę urodzenia dziecka. Uwaga: Jeśli Twoje dziecko ma mniej niż 8 lat, wzmocnione środki bezpieczeństwa zostaną automatycznie uwzględnione na jego konto. Jeśli jest starszy - konieczne jest ręczne skonfigurowanie pożądanych parametrów (ale można to zrobić w obu przypadkach, co zostanie zapisane w następujący sposób).
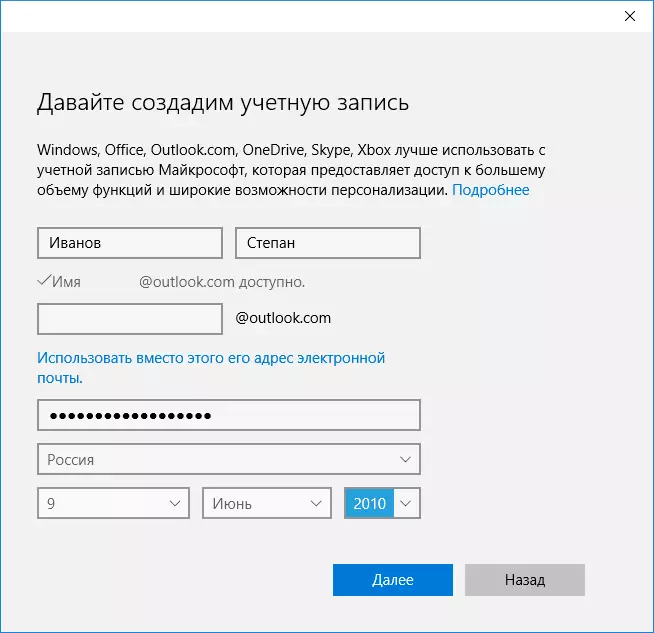
W następnym kroku zostaniesz poproszony o podanie numeru telefonu lub adresu e-mail, aby uzyskać potrzebę przywrócenia konta - może to być twoje dane, a mogą być dane dla dzieci, według własnego uznania. Na ostatnim etapie będziesz oferowany w celu umożliwienia uprawnień dla usług Microsoft Reklama. Zawsze wyłączam takie rzeczy, nie widzę żadnych specjalnych korzyści z siebie ani dziecka, które informacje o tym służy do wyświetlania reklamy.
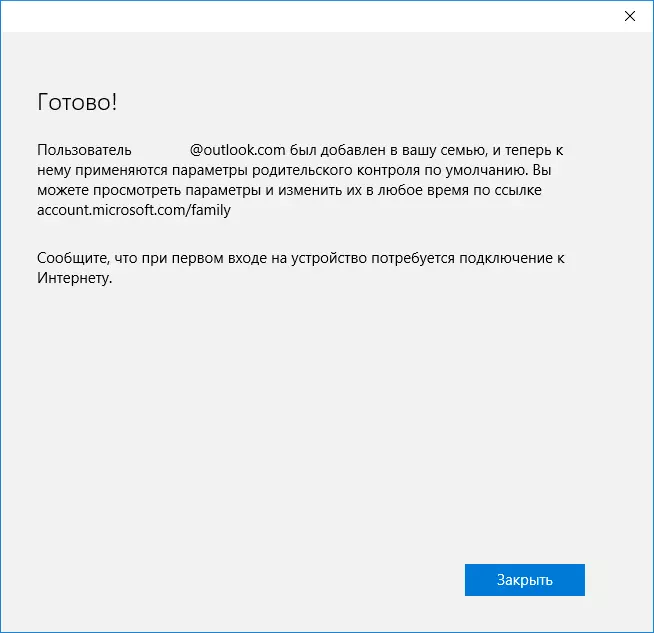
Gotowy. Teraz Twój komputer ma nowe konto, w którym dziecko może wejść, jednak jeśli jesteś rodzicem i skonfigurować kontrolę rodzicielską systemu Windows 10, zalecam wykonanie pierwszego logowania (klikając przycisk Zacznij nazwę użytkownika), jak Możesz potrzebować dodatkowych ustawień dla nowego użytkownika (na poziomie samego systemu Windows 10, niezwiązane z kontroli rodzicielskiej) plus, przy pierwszym wejściu, powiadomienie wydaje się, że "członkowie rodziny dorosłych mogą przeglądać raporty o swoich działaniach".

Z kolei zarządzanie ograniczeniami dla konta dziecięcego jest wykonywane online podczas wprowadzania konta nadrzędnego na koncie przez internet).
Zarządzanie kontem dla dzieci
Po zalogowaniu się do ustawień rodziny systemu Windows 10 na stronie Microsoft zobaczysz listę kont rodziny. Wybierz utworzone konto dziecięce.
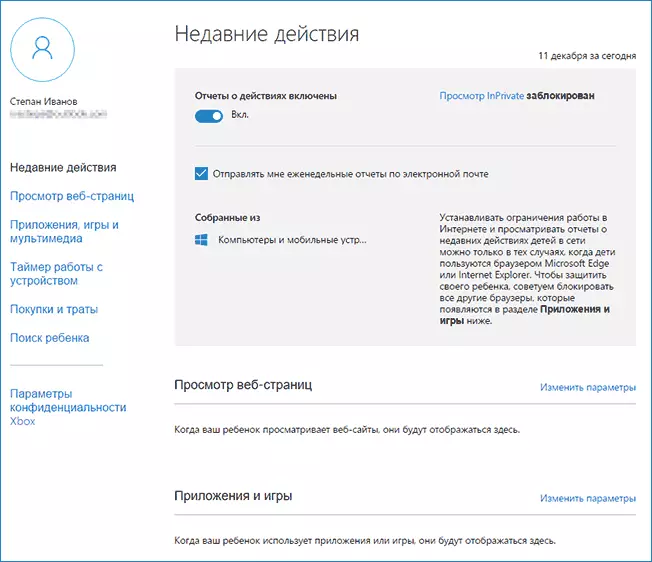
Na stronie głównej zobaczysz następujące ustawienia:
- Raporty akcji - domyślna jest zawarta, funkcja wysyłania do wiadomości e-mail jest również zawarta.
- Oglądanie inprivate - Wyświetl strony Ingunito bez zbierania informacji o odwiedzanych witrynach. Dla dzieci w wieku poniżej 8 lat domyślny jest zablokowany.
Poniżej (i po lewej) - lista indywidualnych ustawień i informacji (pojawia się informacje po rozpoczęciu konta) związane z następującymi działaniami:
- Wyświetl strony internetowe w Internecie. Domyślnie niechciane witryny są zablokowane automatycznie, dodatkowo włączony jest bezpieczne wyszukiwanie. Możesz także ręcznie zablokować określone strony. Ważny: Wszystkie informacje o zbieraniu przeglądarków Microsoft Edge i Internet Explorer, miejsca są również blokowane tylko dla tych przeglądarek. Oznacza to, że jeśli chcesz nawiązać ograniczenia na wizycie na miejscu, będziesz musiał również zablokować inne przeglądarki dla dziecka.
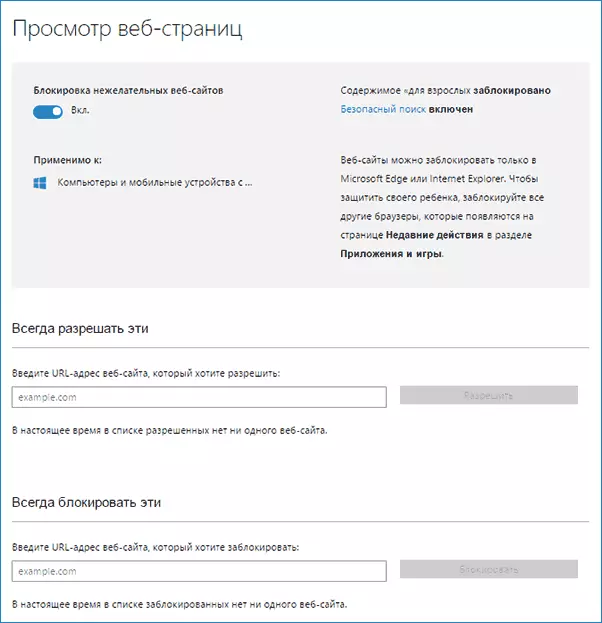
- Aplikacje i gry. Wyświetla informacje o używanych programach, w tym Windows 10 Aplikacje i regularne oprogramowanie i gry dla pulpitu, w tym informacje o czasie użytkowania. Masz również możliwość zablokowania uruchomienia niektórych programów, ale dopiero po pojawieniu się na liście (tj. Już biegałem na koncie dziecka) lub według wieku (tylko dla treści ze sklepu aplikacji Windows 10).
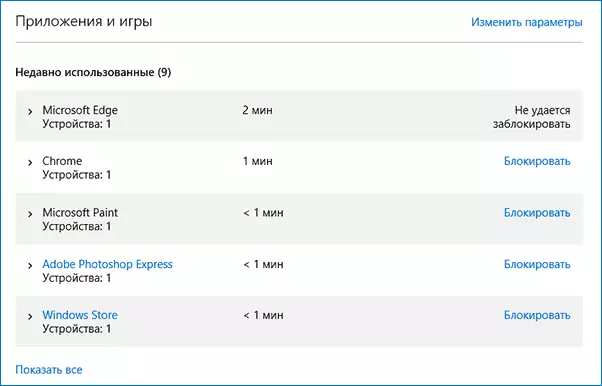
- Timer pracujący z komputerem. Pokazuje informacje o tym, kiedy i jak bardzo dziecko siedziała na komputerze i pozwala skonfigurować czas, w jakich okresach czasu można go zrobić, a po wprowadzeniu do konta nie jest możliwe.
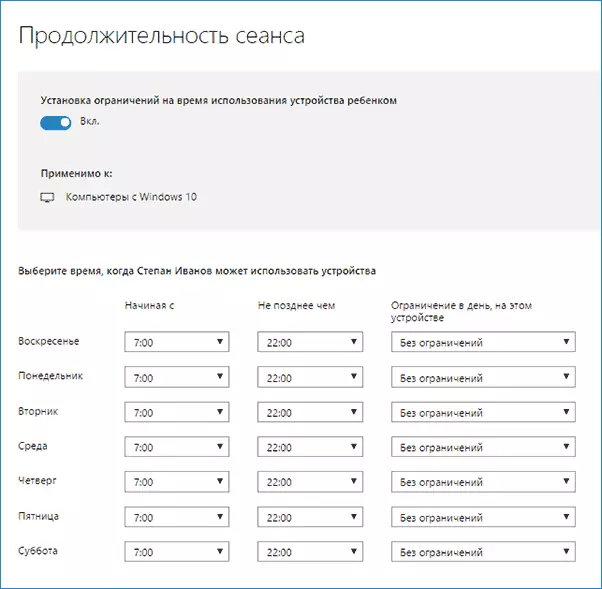
- Zakupy i wydatki. Tutaj możesz śledzić zakup dziecka w sklepie z systemem Windows 10 lub wewnątrz aplikacji, a także "umieścić" pieniądze na konto bez udzielania dostępu do karty bankowej.
- Wyszukiwanie dla dzieci - Skorzystany z lokalizacji dziecka podczas korzystania z urządzeń przenośnych w systemie Windows 10 z funkcjami lokalizacji (smartfon, tablet, niektóre modele laptopa).
Ogólnie rzecz biorąc, wszystkie parametry i ustawienia kontroli rodzicielskiej są dość zrozumiały, jedyny problem, który może wystąpić - niemożność blokowania aplikacji, zanim zostaną już wykorzystane na koncie dziecka (tj. Przed ich wynikami na liście działań).
Również podczas mojej własnej weryfikacji funkcji kontroli rodzicielskiej, stanęł przed faktem, że informacje na stronie Ustawienia rodziny są aktualizowane z opóźnieniem (dotknął tego dalej).
Kontrola rodzicielska praca w systemie Windows 10
Po utworzeniu konta dziecka postanowiłem użyć go przez jakiś czas, aby sprawdzić pracę różnych funkcji kontroli rodzicielskiej. Oto kilka obserwacji, które zostały wykonane:
- Witryny z treściami dla dorosłych są pomyślnie zablokowane w Elwa i Internet Explorer. Otworzy się Google Chrome. Podczas blokowania istnieje możliwość wysłania żądania dorosłych, aby uzyskać dostęp do uprawnienia.
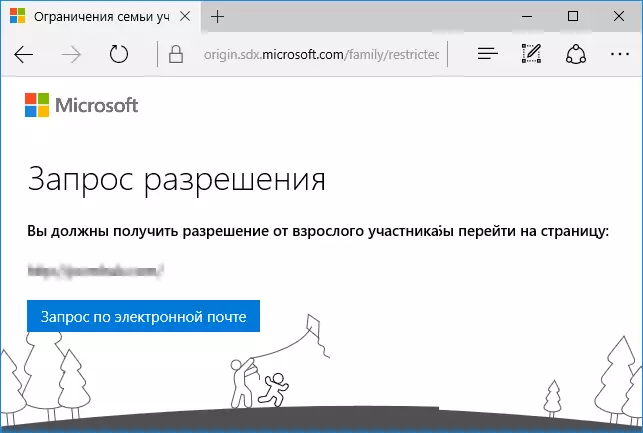
- Informacje o uruchomionych programach i czas użytkowania komputera w zarządzaniu kontrolą rodzicielską pojawiają się z opóźnieniem. W moim czeku nie pojawili się nawet dwóch godzin po zakończeniu pracy pod mocą dziecka i wyjść z konta. Następnego dnia informacje były wyświetlane (a odpowiednio, można było zablokować uruchomienie programów).
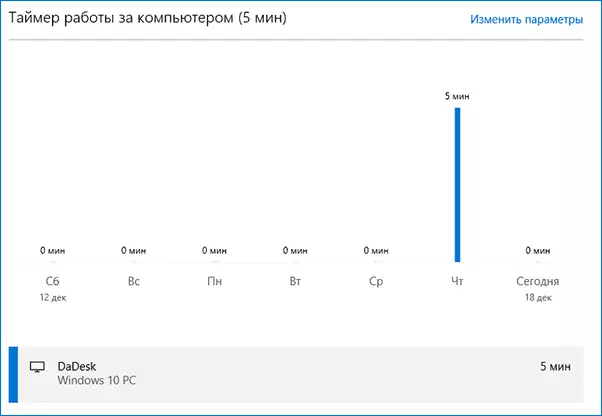
- Informacje o odwiedzanych witrynach nie zostały wyświetlone. Nie znam powodów - nie było żadnych funkcji śledzenia systemu Windows 10, witryny odwiedzane przez przeglądarkę krawędzi. Jako założenie - pojawiają się tylko te strony, na których więcej niż określony czas (nie zwlekałem nigdzie indziej).
- Informacje o bezpłatnej aplikacji zainstalowanej z sklepu nie pojawiły się w zakupach (choć jest uważany za zakupiony), tylko w informacjach o uruchomionych aplikacjach.
Cóż, prawdopodobnie, prawdopodobnie głównym punktem jest dziecko, bez dostępu do konta rodzica, może łatwo wyłączyć wszystkie te ograniczenia dotyczące kontroli rodzicielskiej, bez uciekania się do żadnych specjalnych sztuczek. To prawda, że nie będzie działać niezauważony. Nie wiem, czy pisać tutaj, jak to zrobić. Aktualizacja: Napisałem krótko w artykule o ograniczaniu kont lokalnych wymienionych na początku tej instrukcji.
