
W systemie Windows 10 użytkownicy często spotykają wyzwanie uruchomienia aplikacji. Mogą po prostu nie działać, otwierać i natychmiast zamknąć lub nie pracują w ogóle. Problem ten może również towarzyszyć, aby nie działać do pracy i przycisk "Start". Wszystko to jest doskonale skorygowane przez standardowe środki.
Może również pomóc zresetować pamięć podręczną "sklepu".
- Przytrzymaj kombinację Win + R na klawiaturze.
- Pisać
wsreset.exe.
I uruchom, klikając "OK" lub wprowadź.
- Uruchom ponownie urządzenie.
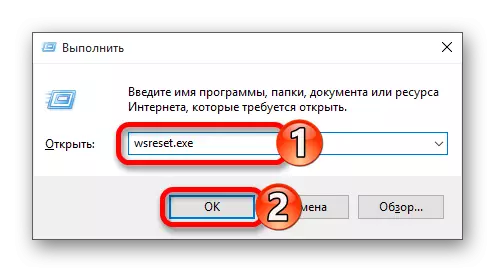
Metoda 2: Ponowna rejestracja sklepu z systemem Windows
Ta metoda jest dość ryzykowna, ponieważ pojawią się możliwość pojawienia się nowych problemów, dlatego konieczne jest zastosowanie go tylko jako ostateczny ośrodek.
- Idź po drodze:
C: Windows System32 windowsPowershell v1.0
- Uruchom PowerShell w imieniu administratora, klikając ten element przy prawym przycisku myszy i wybierając odpowiedni element.
- Kopiuj następujące elementy:
Get-appxpackage | Foreach {add-appxpackage -disbulatlevelopmentMode -Register "$ ($ _. Installocation) AppxManifest.xml"}
- Naciśnij enter.

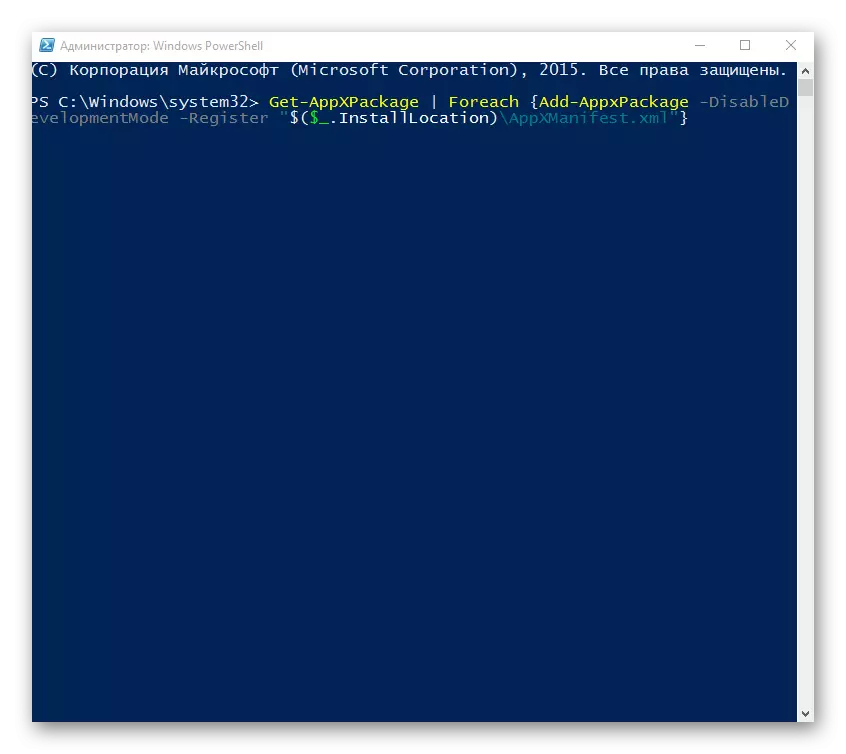
Metoda 3: Zmiana rodzaju definicji czasu
Możesz spróbować zmienić definicję czasu na automatyczny lub odwrotnie. W rzadkich przypadkach działa.
- Kliknij datę i godzinę znajdującą się na "pasku zadań".
- Teraz przejdź do parametrów "Data i godzina".
- Włącz lub wyłącz opcję "Ustawienia czasu automatycznie".
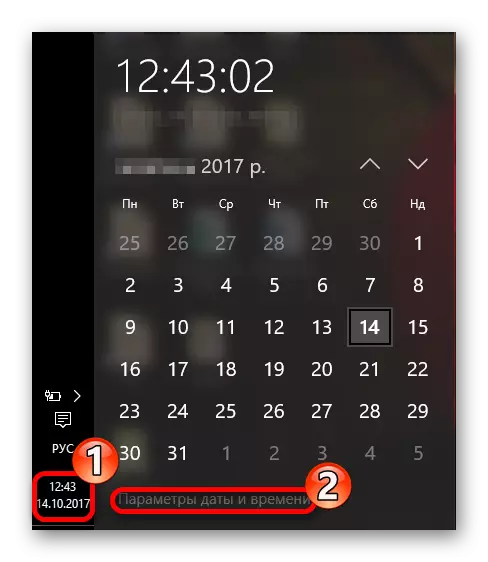
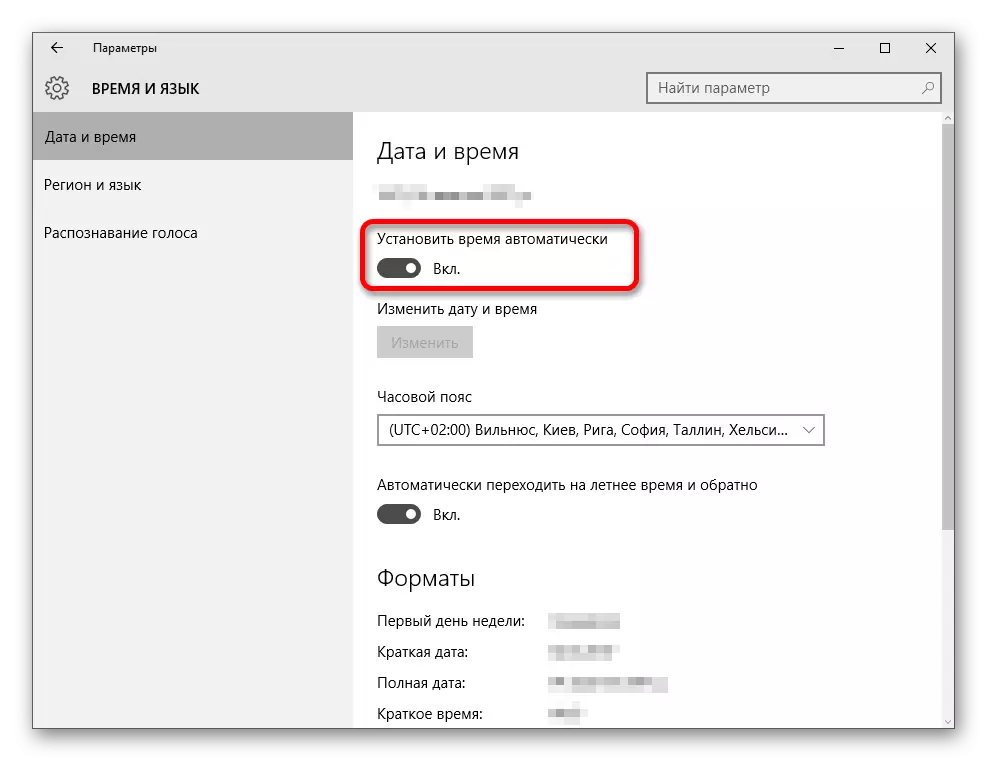
Metoda 4: Zresetuj ustawienia Windows 10
Jeśli nie pomogło żadnego sposobów, spróbuj zresetować ustawienia OS.
- W "Parametry" znajdź sekcję "Aktualizuj i zabezpiecz".
- W zakładce Odzyskiwanie kliknij "Start".
- Następnie musisz wybrać między "Zapisz moim plikami" i "Usuń wszystko". Pierwsza opcja implikuje usuwanie tylko zainstalowanych programów i zresetować ustawienia, ale zapisując niestandardowe pliki. Po zresetowaniu będziesz miał katalog Windows.old. W drugiej wersji system usuwa wszystko. W takim przypadku zostaniesz poproszony o pełne formatowanie dysku lub po prostu czysty.
- Po wybraniu kliknij "Reset", aby potwierdzić swoje intencje. Rozpocznie się proces usuwania, a po kilkakrotnym uruchomieniu komputera.

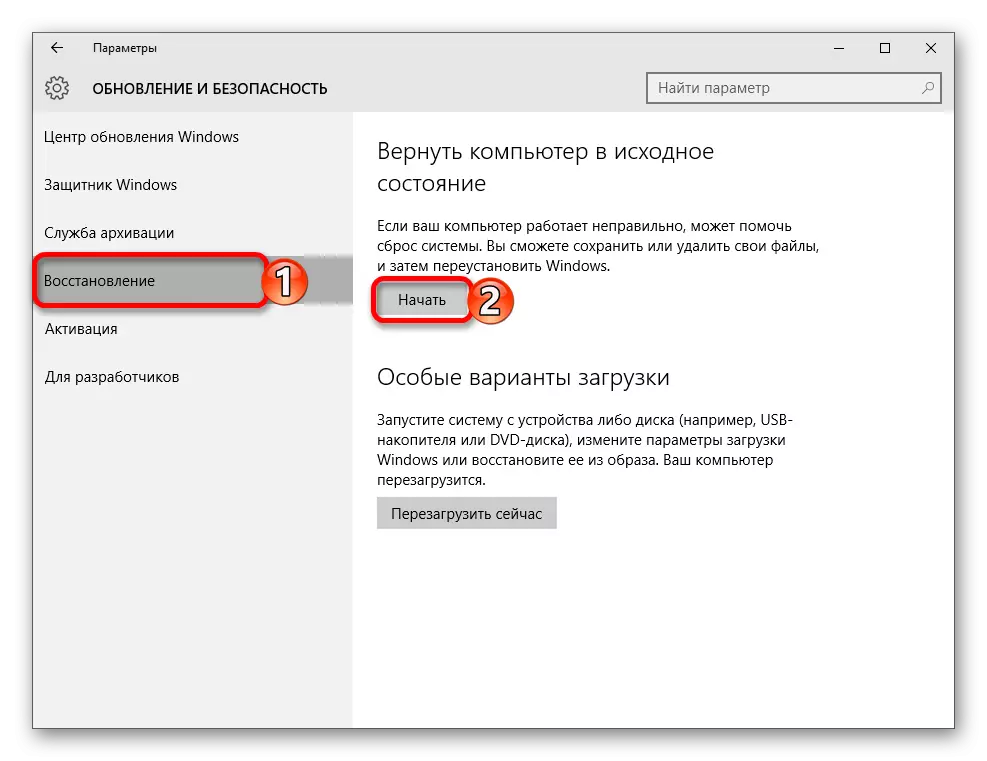
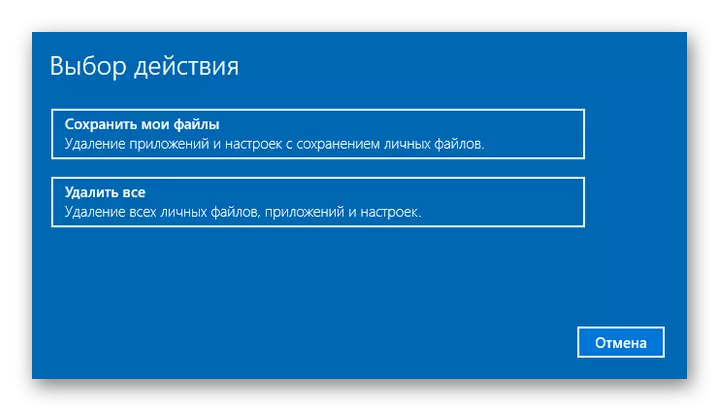

inne metody
- Sprawdź integralność plików systemowych.
- W niektórych przypadkach zamykając nadzór w systemie Windows 10, użytkownik może zablokować operację aplikacji.
- Utwórz nowe konto lokalne i spróbuj używać tylko łacińskich.
- Włącz system do stabilnego "punktu odzyskiwania".
Lekcja: Sprawdź Windows 10 dla błędów
Lekcja: Odłączenie nadzoru w systemie operacyjnym Windows 10
Czytaj więcej: Tworzenie nowych lokalnych użytkowników w systemie Windows 10
Oto takie sposoby zwrócenia wydajności aplikacji w systemie Windows 10.
