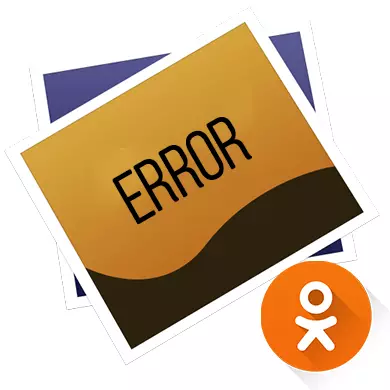
Niestety, w kolegach z klasy niektórzy użytkownicy mogą często przestrzegać awarii podczas pracy z różnymi treściami multimedialnymi, na przykład ze zdjęciami. Z reguły większość skarg upada, że witryna nie otwiera zdjęć, upraszcza je przez bardzo długi czas lub w złej jakości.
Dlaczego nie pobieraj zdjęć w kolegach z klasy
Większość problemów, dzięki czemu strona działa nieprawidłowo ze zdjęciami i innymi treściami, zazwyczaj pojawia się po stronie użytkownika i może być korygowana niezależnie. Jeśli jest to niepowodzenie w pracy witryny, albo zapaliłeś się o tym z wyprzedzeniem (w przypadku planowanych prac technicznych), czy znajomym będą również trudności z oglądaniem zdjęć w ciągu kilku godzin.Możesz spróbować zwrócić pełną pracę kolegów z klasy, wykonując jedną z tych działań:
- Przeładuj otwartą stronę w OK za pomocą specjalnej ikony znajdującej się w określonej lokalizacji paska adresu lub za pomocą klawisza F5. Dość często ta rada pomaga;
- Uruchom kolegów z klasy w zapasowej przeglądarce, a tam na interesy Cię spojrzeć. Jednocześnie nie zapomnij zamknąć użyty przeglądarki.
Problem 1: powolny internet
Najczęstszym powodem jest niska prędkość sieci, która zapobiega normalnym pobraniu zdjęć na kolegach z klasy witryn. Niestety, jest w jakiś sposób trudno go naprawić, więc w większości przypadków pozostaje na czekanie, gdy prędkość jest znormalizowana.
Czytaj więcej: Jak usunąć pamięć podręczną w Operze, Yandex.Browser, Google Chrome, Mozilla Firefox.
Problem 3: Resztki plików w systemie
Pozostałe pliki mogą wpływać na poprawność wszystkich programów na PC, w tym przeglądarki internetowe, które uniemożliwiają prawidłowy wyświetlanie treści na stronach. Jeśli system nie jest czyszczony przez długi czas, awarie mogą się zdarzyć bardzo często.
Ccleaner to doskonałe rozwiązanie oprogramowania odpowiednie do czyszczenia komputera i naprawić różne błędy w rejestrze. Ma dość prosty i zrozumiały interfejs z lokalizacją wysokiej jakości. Instrukcja krok po kroku wygląda tak:
- W lewej części okna wybierz element "Czyszczenie". Domyślnie otwiera się natychmiast po uruchomieniu programu.
- Początkowo musisz usunąć wszystkie elementy znajdujące się w zakładce "Windows", która jest na samym szczycie. Kleszcze nad pożądanymi elementami będą już wystawiane, ale można umieścić je dalej naprzeciwko kilku punktów.
- Kliknij przycisk "Analiza" umieszczony w dolnej prawej części okna.
- Czas trwania wyszukiwania zależy od właściwości komputera i liczby samej śmieci. Po zakończeniu skanowania, kliknij przycisku sąsiedniego "czyszczenia".
- Czyszczenie, analogicznie z wyszukiwaniem zajmuje również różne czasy. Dodatkowo możesz przejść do zakładki "Aplikacje" (znajduje się obok "Windows") i wykonaj w nim te same instrukcje.
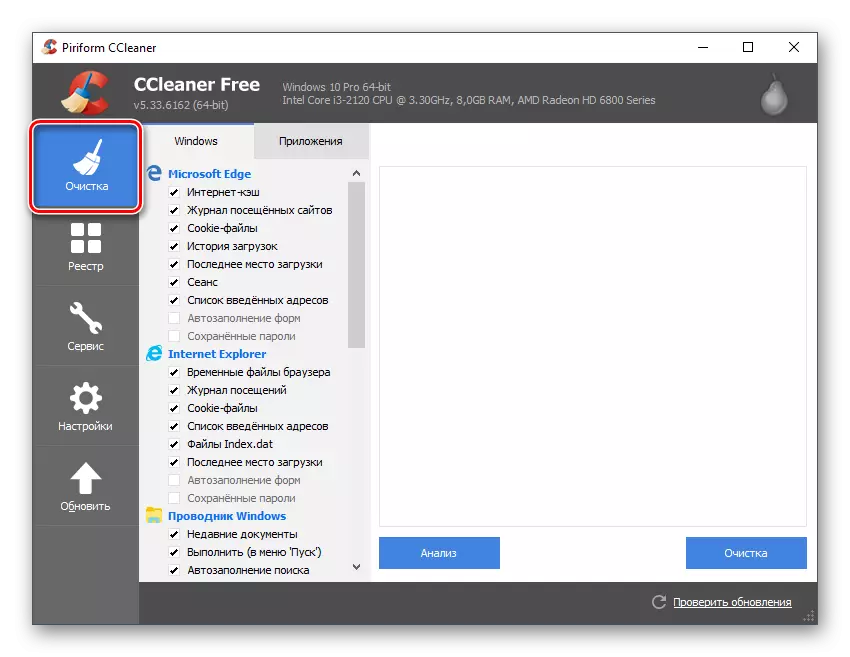
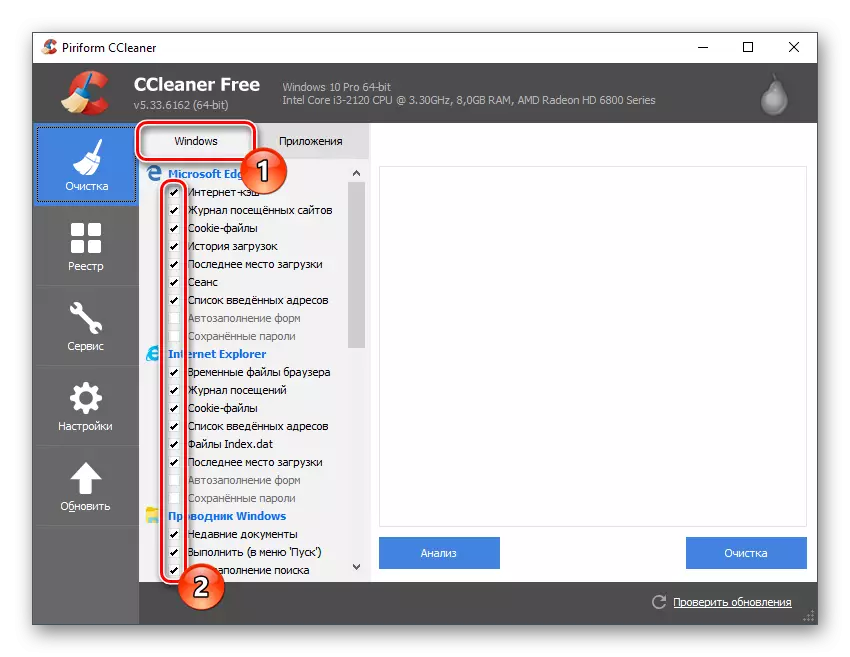
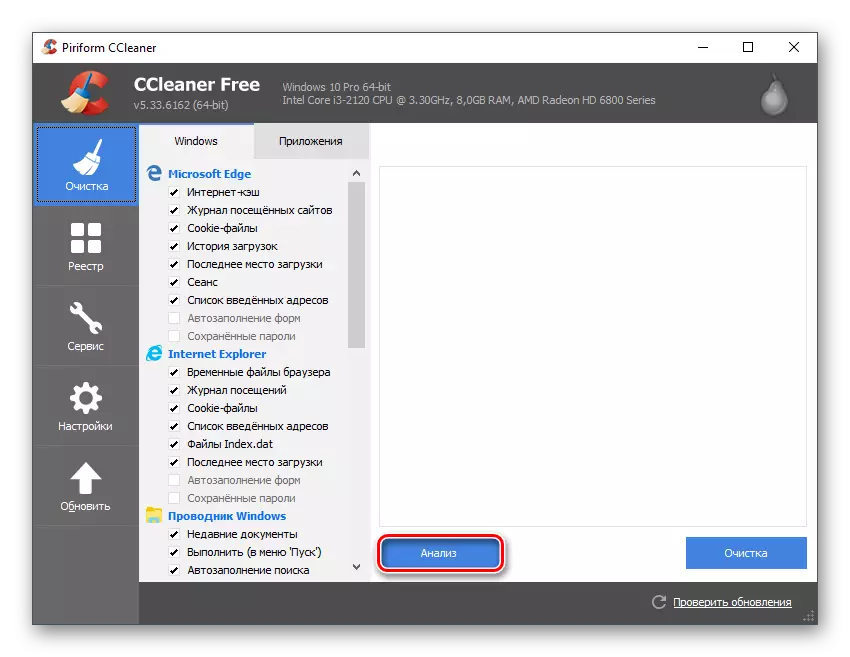
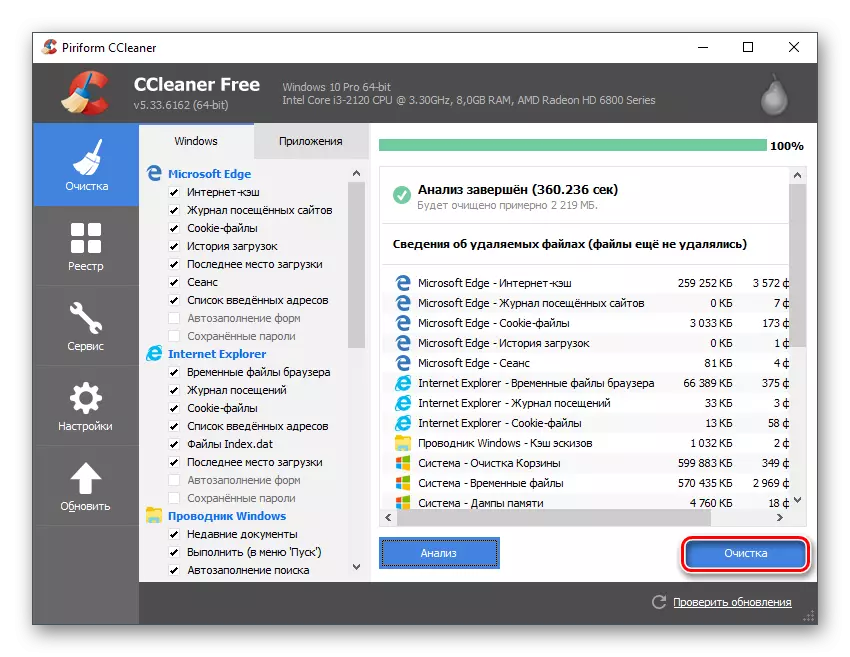
W niektórych przypadkach problem z pracami kolegów z klasy leży w błędach rejestru, które są łatwo wyeliminowane za pomocą CCleanera.
- Po otwarciu programu przejdź do "rejestru".
- Na dole okna kliknij "Szukaj problemów".
- Ponownie może trwać od kilku sekund do kilku minut.
- W wyniku wyszukiwania znajduje się kilka błędów w rejestrze. Jednak przed ich korekcją zaleca się sprawdzenie, czy pole wyboru jest ustawione naprzeciwko nich. Jeśli nie, następnie umieść ręcznie, w przeciwnym razie błąd nie zostanie skorygowany.
- Teraz użyj przycisku "Fix".
- W porządku, w przypadku awarii systemu, podczas korekty błędów w rejestrze, możliwe było dokonanie wycofania do czasu, gdy komputer nadal pracował normalnie, program proponuje utworzenie "punktu odzyskiwania". Zaleca się zgodzić.
- Po zakończeniu korekty błędów rejestru i czyszczenia systemu z plików tymczasowych, zaloguj się do kolegów z klasy i spróbuj ponownie otworzyć zdjęcia.
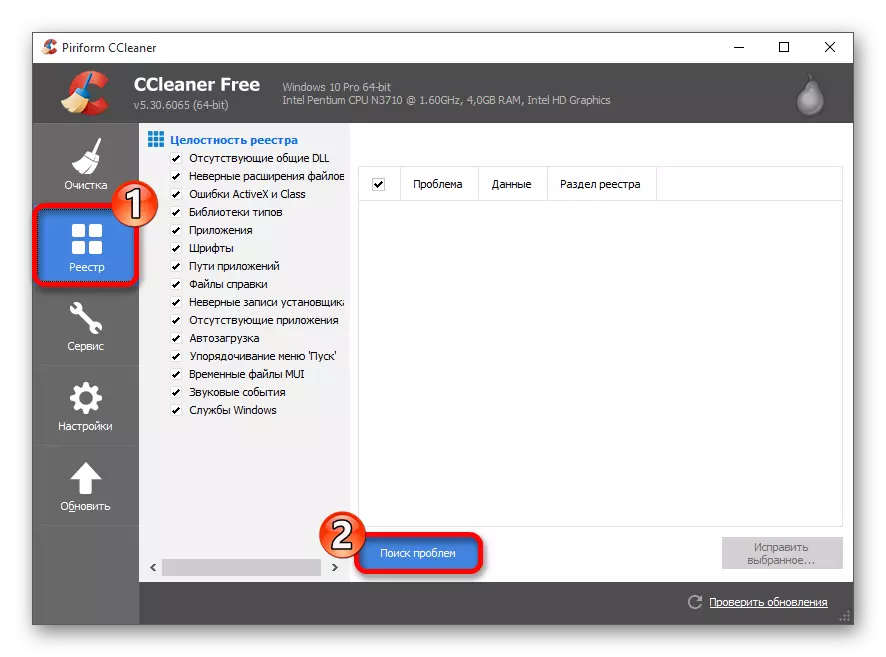
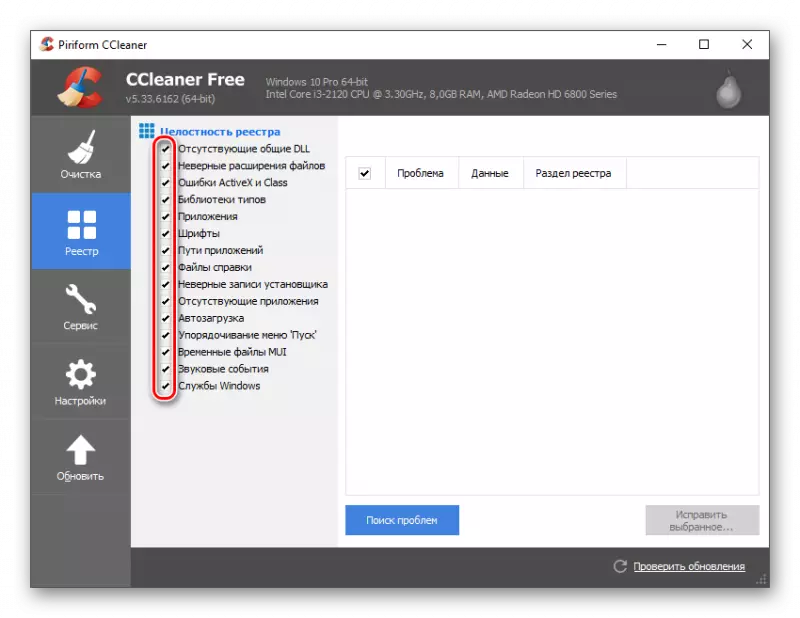
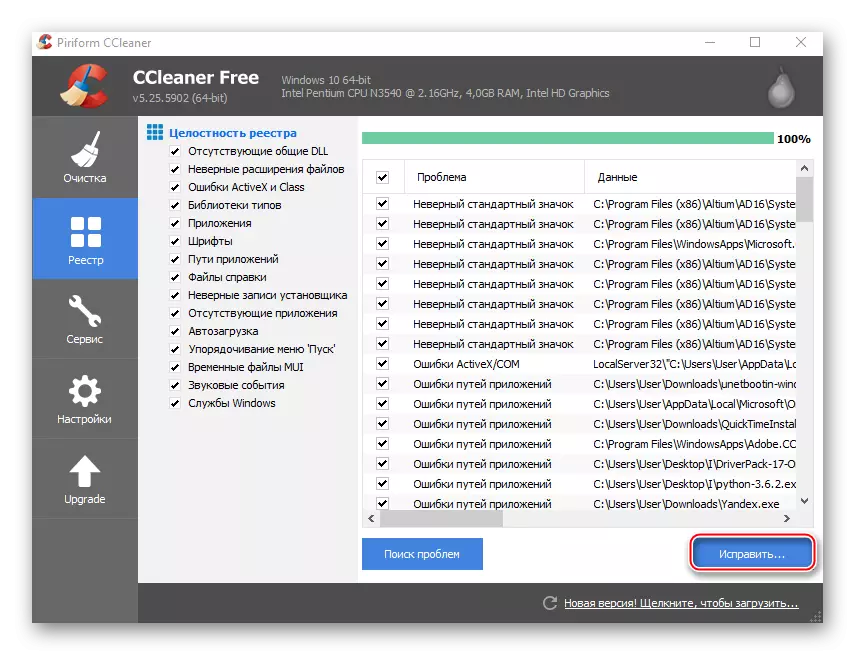
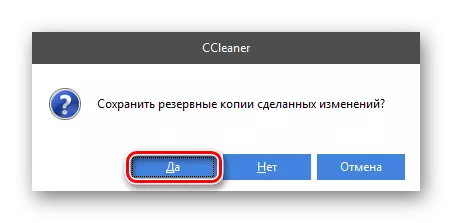
Problem 4: Złośliwe programy
Jeśli podniosłeś wirus, który łączy różne reklamy do witryn lub prowadzonych przez nadzór na komputer, czyli ryzyko naruszenia niektórych witryn. W pierwszym przykładzie wykonania obserwujesz dużą liczbę banerów reklamowych, wyskakujących okien z zawartością wątpliwej zawartości, które nie tylko zatykają witrynę z wizualnym śmieciami, ale także łamie swoją pracę. Program spyware wysyła dane o zasobach innych firm, które dodatkowo przyjmuje ruch internetowy.
Windows Defender to oprogramowanie antywirusowe, które jest osadzone w każdym komputerowym systemie Windows, dzięki czemu można go wykorzystać do wyszukiwania i usuwania programów szkodników. Jest to dobre darmowe rozwiązanie, ponieważ znajduje najbardziej najczęstsze wirusy bez żadnych problemów, ale jeśli masz możliwość użycia innego antywirusowego (zwłaszcza zapłaconego i dobrej reputacji), lepiej zaufać skanowanie komputera i wyeliminować zagrożenia płatny analog.
Komputer rozliczeniowy zostanie uwzględniony na przykładzie standardowego obrońcy:
- Początkowo musisz go znaleźć i uruchomić. Jest to najbardziej wygodne do wykonania przez wyszukiwanie w "pasku zadań" lub "Panelu sterowania".
- Jeśli po uruchomieniu obrońcy widzisz ekran pomarańczowy kolor, a nie zielony, oznacza to, że znalazł jakiś podejrzany / niebezpieczny program i / lub plik. Aby pozbyć się już odkrył wirusa, kliknij "Usuń komputer".
- Nawet podczas wyjmowania wirusa wykryte podczas sprawdzania tła należy wykonać pełne skanowanie komputera dla innych zagrożeń. Wymagane jest sprawdzenie, wpływ na wirusy na komputerze z klasy robotnicze. Parametry, których potrzebujesz, można zobaczyć po prawej stronie okna. Zwróć uwagę na nagłówek "Sprawdź ustawienia", gdzie jest wymagane, aby oznaczyć element "kompletny" i kliknij "Sprawdź teraz".
- Po zakończeniu kontroli antywirus pokaże wszystkie wykryte zagrożenia. Obok nazwy każdego z nich kliknij "Usuń" lub "Dodaj do kwarantanny".
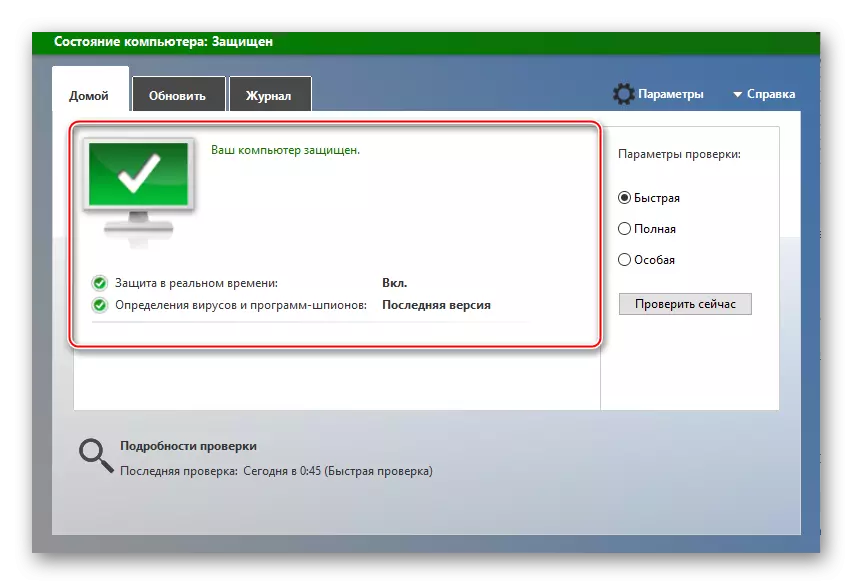
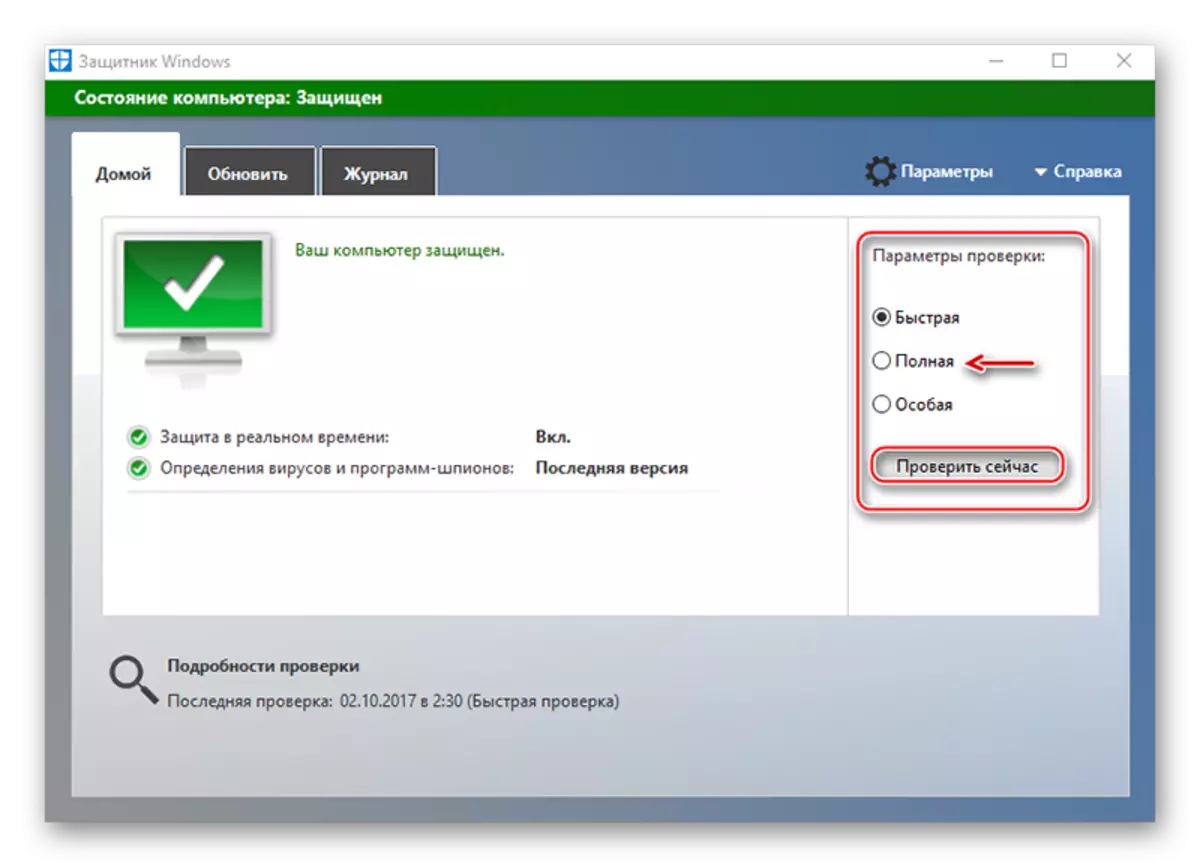
Problem 5: Awaria antywirusowa
W niektórych rozwiązaniach antywirusowych mogą wystąpić usterki, które rzadko pociąga za sobą blokowanie kolegów z klasy lub zawartości wewnętrznej na stronie, ponieważ antywirus zaczyna się liczyć tego zasobu, a jego zawartość jest potencjalnie niebezpieczna. Jednak nie masz nic do obawy, ponieważ najprawdopodobniej ten problem jest spowodowany błędem w aktualizacji baz. Aby go naprawić, nie musisz usuwać antywirusów ani wykryć oprawy podstawowej do poprzedniego stanu.
Zwykle wystarczy, aby zasoby w "wyjątkach" i antywirus przestanie go blokować. Transfer może wystąpić inaczej, ponieważ wszystko zależy od oprogramowania zainstalowanego na komputerze, ale zwykle ten proces nie reprezentuje żadnych trudności.
Czytaj więcej: Ustawienie "Wyjątki" w Avast, NOD32, Avira
Możesz rozwiązać problemy opisane w artykule niezależnie, bez czekania na pomoc z boku. Są łatwe do naprawienia prywatnego użytkownika PC.
