
Podczas pracy z innymi użytkownikami lub jeśli chcesz, po prostu podziel się znajomym z kilkoma treściami znajdującymi się na komputerze, musisz udostępniać niektórym katalogom, czyli, aby je udostępnić dla innych użytkowników. Zobaczmy, jak można to zrealizować na PC z systemem Windows 7.
Ogólne metody aktywacji dostępu
Istnieją dwa rodzaje udostępniania:- Lokalny;
- Sieć.
W pierwszym przypadku Dostęp do katalogów znajdujących się w katalogu użytkownika "Użytkownicy". W takim przypadku folder będzie mógł przeglądać innych użytkowników, którzy mają profil na tym komputerze lub uruchomić komputer z kontem gościa. W drugim przypadku możliwe jest wprowadzenie katalogu w sieci, czyli dane będą mogły oglądać ludzi z innych komputerów.
Zobaczmy, jak możesz otworzyć dostęp lub, ponieważ mówią inaczej, aby udostępniać katalogi na komputerze z systemem Windows 7 różnych metod.
Metoda 1: Dostęp lokalny
Najpierw zajmiemy się tym, jak zapewnić lokalny dostęp do swoich katalogów do innych użytkowników tego komputera.
- Otwórz "Eksplorator" i przejdź do miejsca, w którym znajduje się folder, który chcesz wstrząsnąć. Kliknij prawym przyciskiem myszy i wybierz "Właściwości" na liście, która się otwiera.
- Otworzy się okno Właściwości folderów. Przejdź do sekcji "Access".
- Kliknij przycisk "Udostępnianie".
- Okno otwiera listę użytkowników, gdzie wśród tych, którzy mają zdolność do pracy z tym komputerem, powinieneś oznaczyć użytkowników, którzy chcesz udostępnić katalog. Jeśli chcesz przedstawić możliwość odwiedzenia go do absolutnie wszystkich posiadaczy kont na tym komputerze, a następnie wybierz opcję "Wszystkie". Następnie w kolumnie "Poziom uprawnień" można określić, co może wykonywać innych użytkowników w folderze. Jeśli wybierzesz opcję "Odczyt", mogą wyświetlać tylko materiały, a przy wyborze pozycji "Odczyt i rekord" - będzie również w stanie zmienić stare i dodać nowe pliki.
- Po wykonaniu powyższych ustawień naciśnij "Udostępniony dostęp".
- Ustawienia zostaną zastosowane, a następnie otworzy się okno informacyjne, które informują, że udostępnianie katalogu jest otwarty. Kliknij "Gotowy".
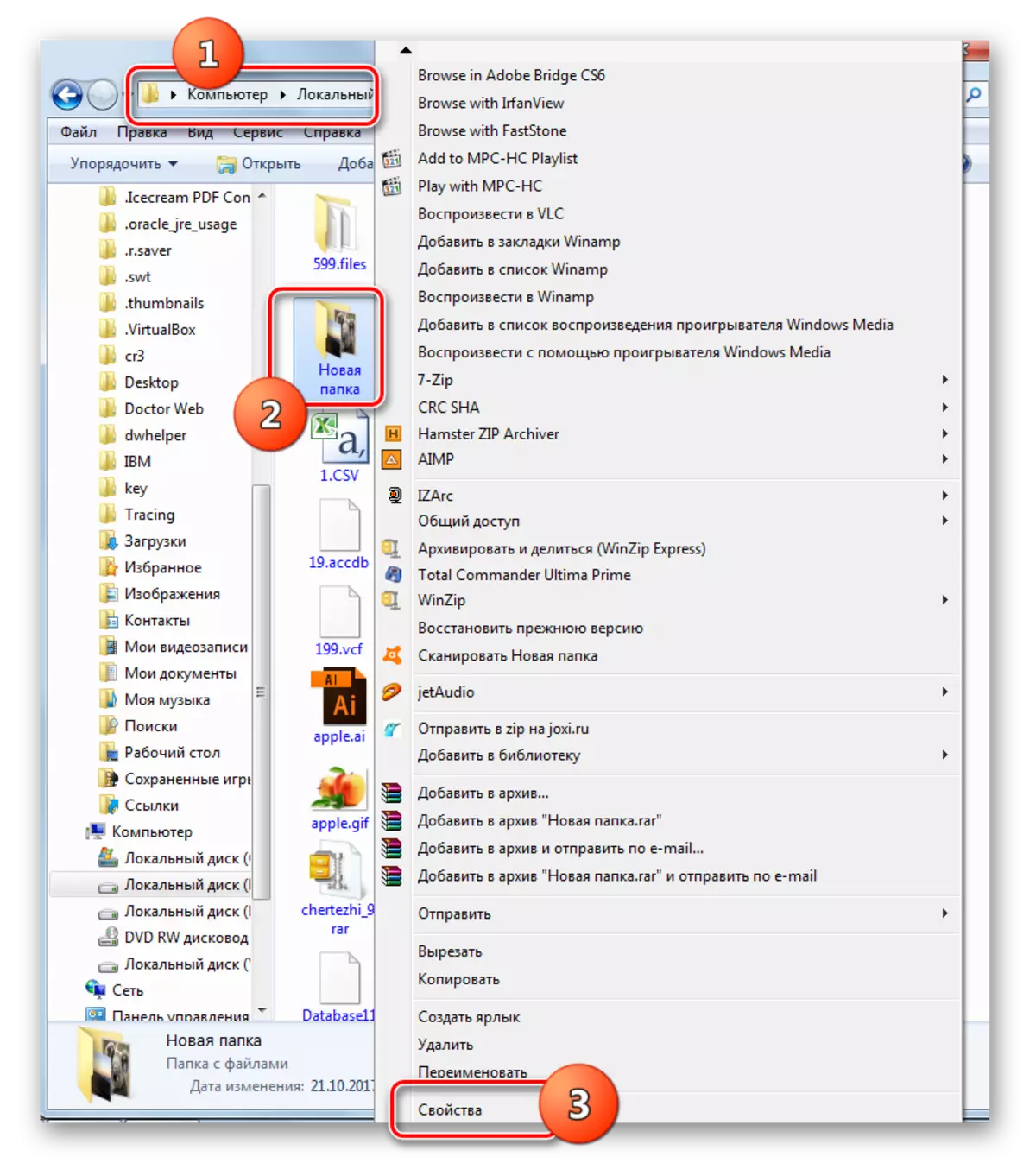
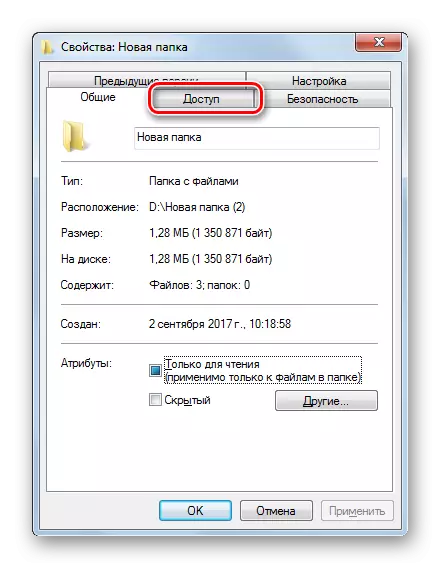
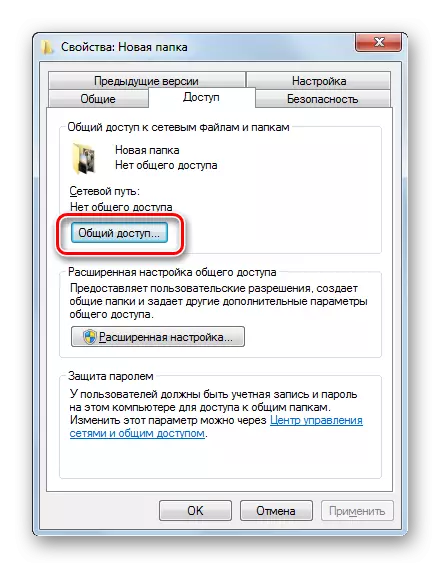
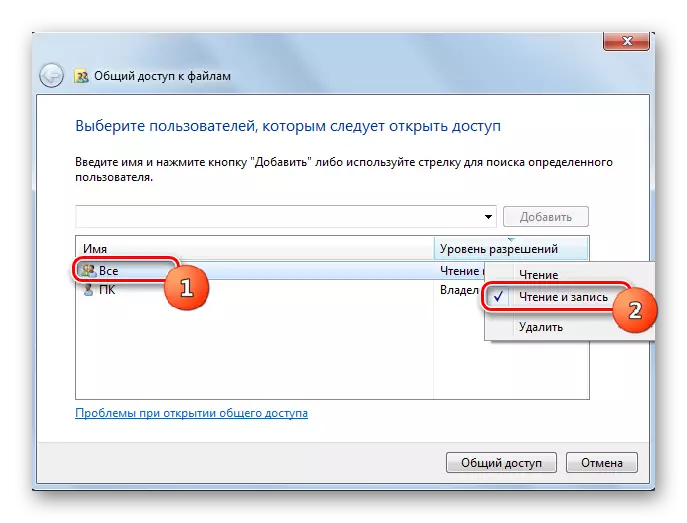
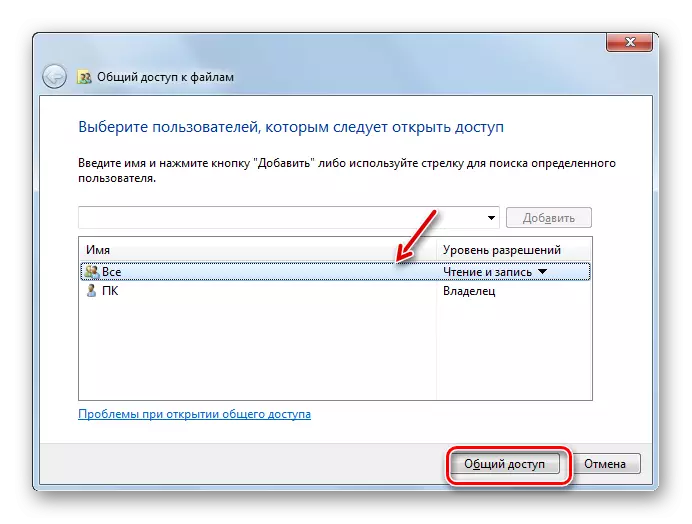
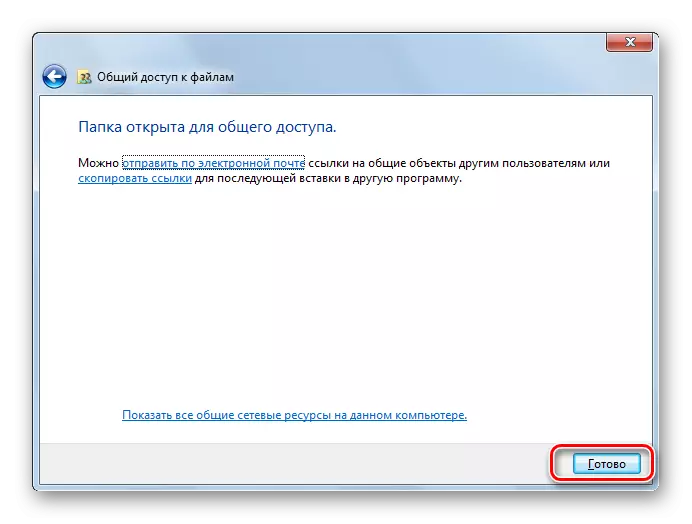
Teraz inni użytkownicy tego komputera mogą łatwo wprowadzić wybrany folder.
Metoda 2: Dostarczanie dostępu do sieci
Teraz zrozumiemy, jak podać dostęp do katalogu z innego komputera w sieci.
- Otwórz właściwości folderu, które chcesz udostępnić i przejść do sekcji "Access". Jak to zrobić, wyjaśnione szczegółowo, opisując poprzednią wersję. Tym razem kliknij "Ustawienia rozszerzone".
- Otwiera się odpowiednią sekcję. Zainstaluj pole wyboru w pobliżu elementu "Otwórz dostęp".
- Po zainstalowaniu pola wyboru nazwa wybranego katalogu zostanie wyświetlona w polu "Nazwa zasobu ogólnego". Opcjonalnie można również zostawić dowolne uwagi w polu "Uwaga", ale nie jest to konieczne. W polu Limit, liczba jednoczesnych użytkowników powinna określić liczbę takich, które można jednocześnie podłączyć do tego folderu. Odbywa się to w celu za dużo osób, które łączą się przez sieć, nie stworzył nadmiernego obciążenia na komputerze. Domyślnie wartość w tej dziedzinie jest "20", ale możesz go zwiększyć lub zmniejszyć. Następnie kliknij przycisk "Uprawnienia".
- Faktem jest, że nawet gdy ustawienia określone powyżej, tylko użytkownicy, którzy mają profil na tym komputerze będą mogli wprowadzić wybrany folder. Dla innych użytkowników możliwość odwiedzenia katalogu będzie nieobecna. W celu rozwiązania katalogu absolutnie dla każdego, musisz utworzyć konto gościa. W oknie "Rozwiązanie dla grupy" otwiera się, kliknij "Dodaj".
- W pojawił się okno w dziedzinie wprowadzania nazw wybranych obiektów, wprowadź słowo "Gość". Następnie kliknij "OK".
- Zwraca w "Rozdzielczość grupy". Jak widać, rejestracja "Gość" pojawiła się na liście użytkowników. Podświetl go. Na dole okna znajduje się lista uprawnień. Domyślnie użytkownicy z innych komputerów są dozwolone tylko czytanie, ale jeśli chcesz również dodać nowe pliki do katalogu i zmienić istniejące, a następnie przed wskaźnikiem "pełny dostęp" w polu wyboru. W tym samym czasie znajdują się również znak w pobliżu wszystkich innych elementów tej kolumny. Podobna obsługa jest wykonywana dla innych kont wyświetlanych w polu Grupy lub Użytkownicy. Następnie kliknij "Zastosuj" i "OK".
- Po powrocie do okna "Zaawansowane ustawienie ogólnego dostępu" kliknij "Zastosuj" i "OK".
- Wracając do właściwości folderu, przejdź do zakładki "Security".
- Jak widać, nie ma konta gościa w grupie i użytkownikach, a to może utrudniać wejście do wspólnego katalogu. Kliknij przycisk "Edytuj ...".
- Otwiera się okno "Rozdzielczość dla grupy". Kliknij "Dodaj".
- W oknie, który pojawia się w polu nazw wybranych obiektów, napisz "Gość". Kliknij OK".
- Wracając do poprzedniej sekcji, naciśnij "Zastosuj" i "OK".
- Następnie zamknij właściwości folderu, klikając przycisk Zamknij.
- Ale określone manipulacje nie dostarczają jeszcze dostępu do wybranego folderu w sieci z innego komputera. Musisz wykonać szereg działań. Kliknij przycisk "Start". Wejdź do "Panelu sterowania".
- Wybierz sekcję "Sieć i Internet".
- Teraz zaloguj się do "Centrum zarządzania siecią".
- W lewym menu pojawi się okno "Zmień dodatkowe parametry ...".
- Otwiera okno zmiany parametrów. Kliknij nazwę grupy "wspólnej".
- Zawartość grupy jest otwarta. Zejdź w dół okna i umieść przycisk radiowy do pozycji odłączenia ochrony hasłem. Kliknij "Zapisz zmiany".
- Następnie przejdź do sekcji "Panel sterowania", który nazywa się "systemem i bezpieczeństwem".
- Kliknij "Administracja".
- Wśród prezentowanych narzędzi wybierz "lokalną politykę bezpieczeństwa".
- Po lewej stronie okna, które otworzyło okno kliknij "Polityki lokalne".
- Przejdź do katalogu "Przypisywanie Prawa".
- W prawej głównej części znajdź parametr "odmówić dostępu do tego komputera z sieci" i przejdź do niego.
- Jeśli nie ma punktu "Gościem" w oknie, który się otwiera, możesz po prostu go zamknąć. Jeśli istnieje taki element, wybierz go i naciśnij "Usuń".
- Po usunięciu elementu kliknij "Zastosuj" i "OK".
- Teraz, jeśli istnieje połączenie sieciowe, udostępniony dostęp z innych komputerów do wybranego folderu zostanie włączony.
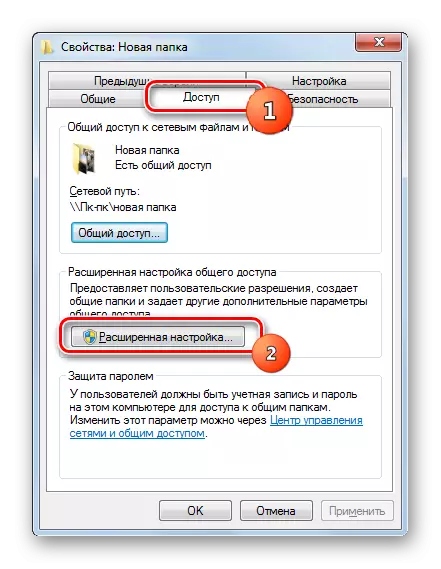

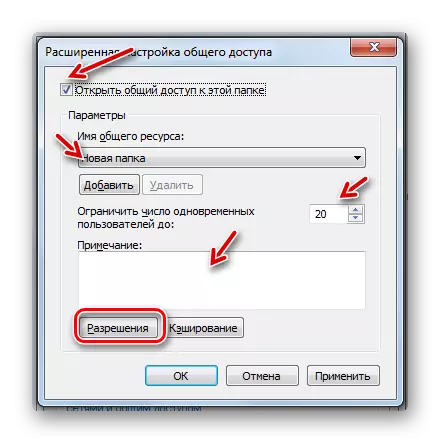
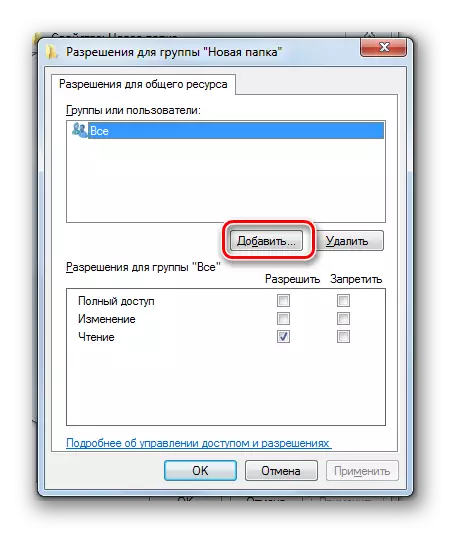
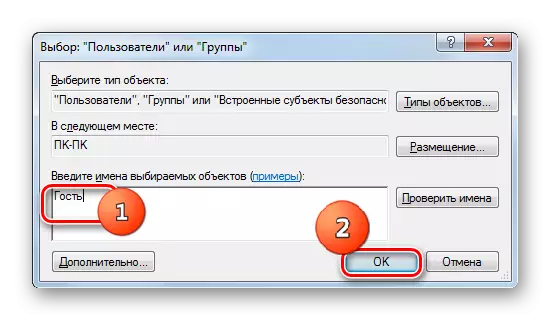
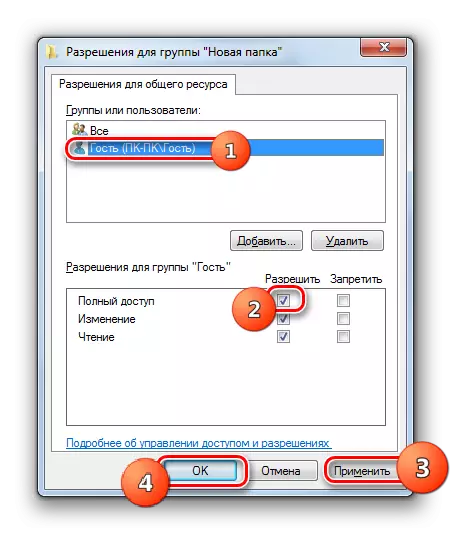
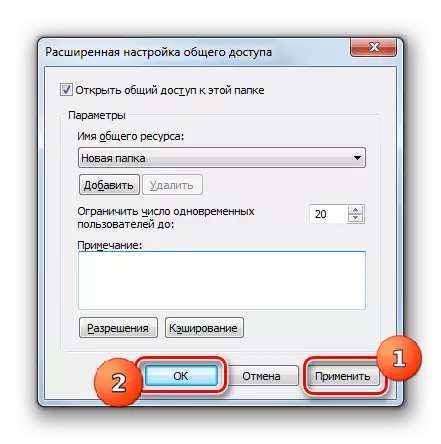
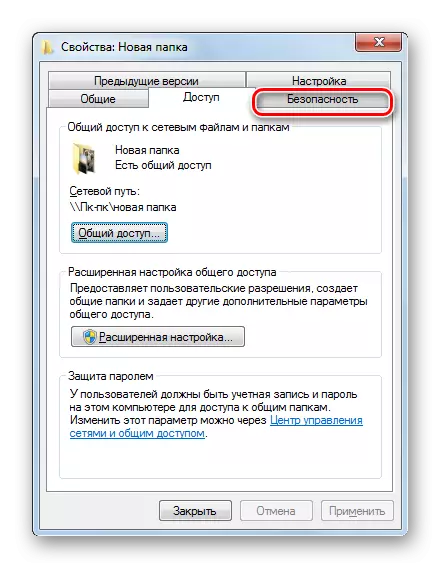
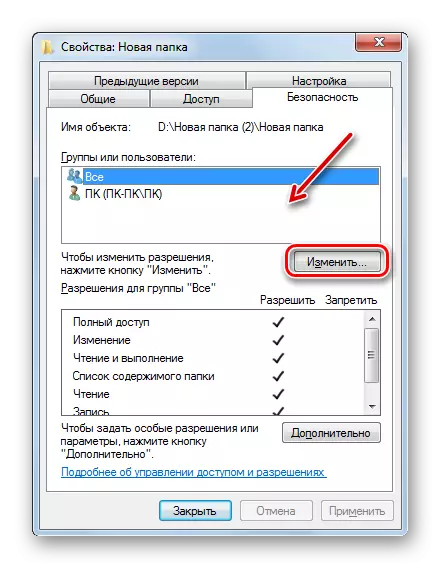
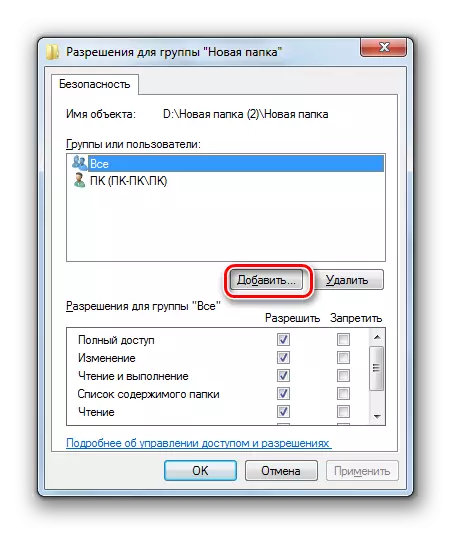
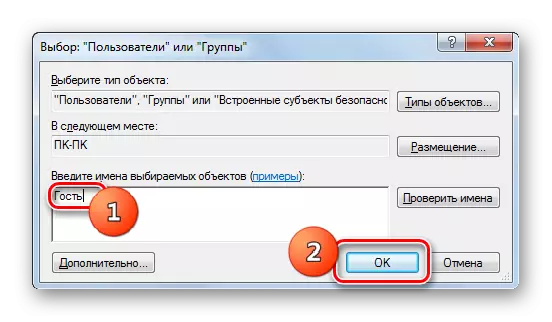
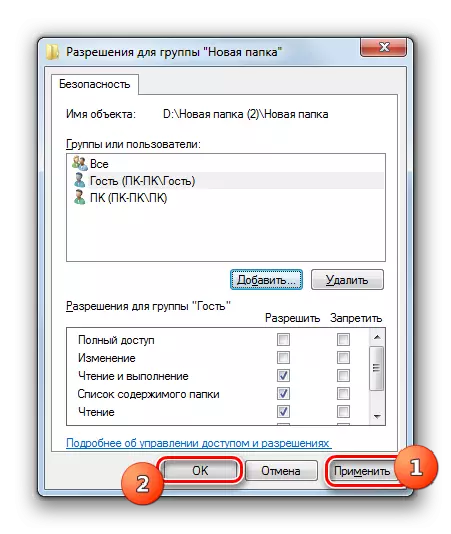
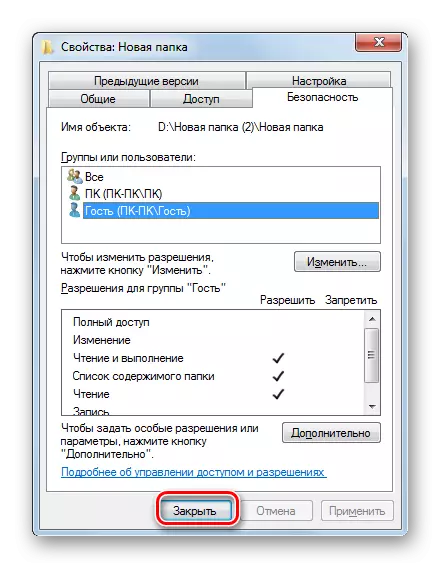
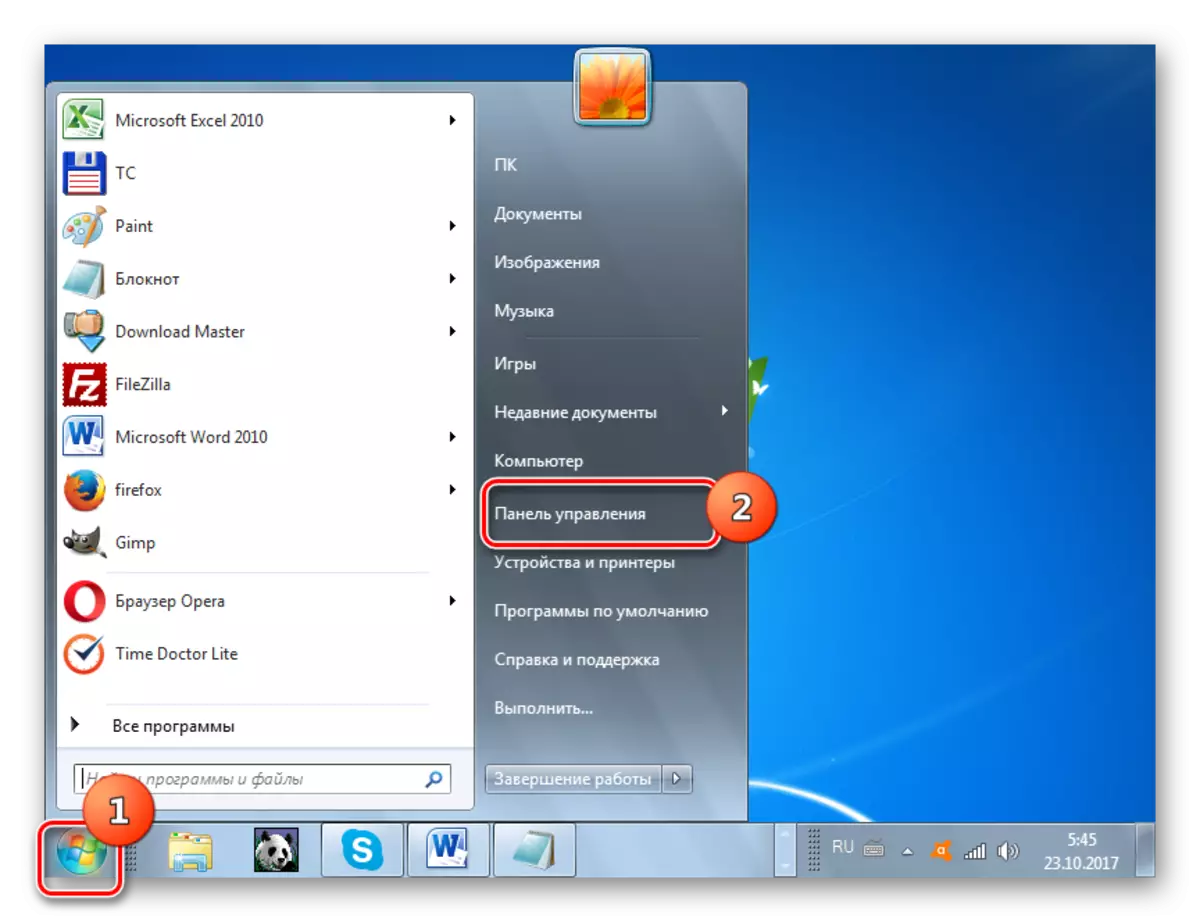
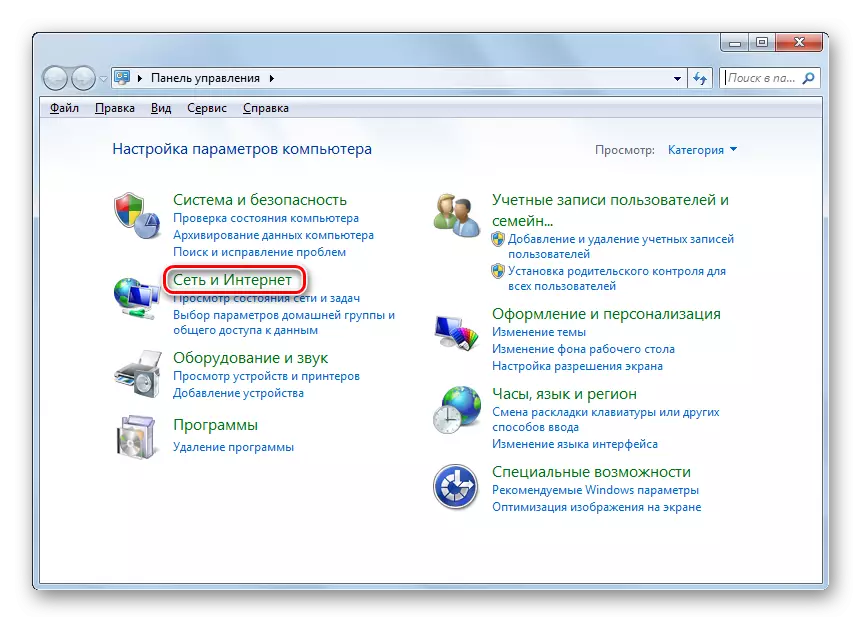
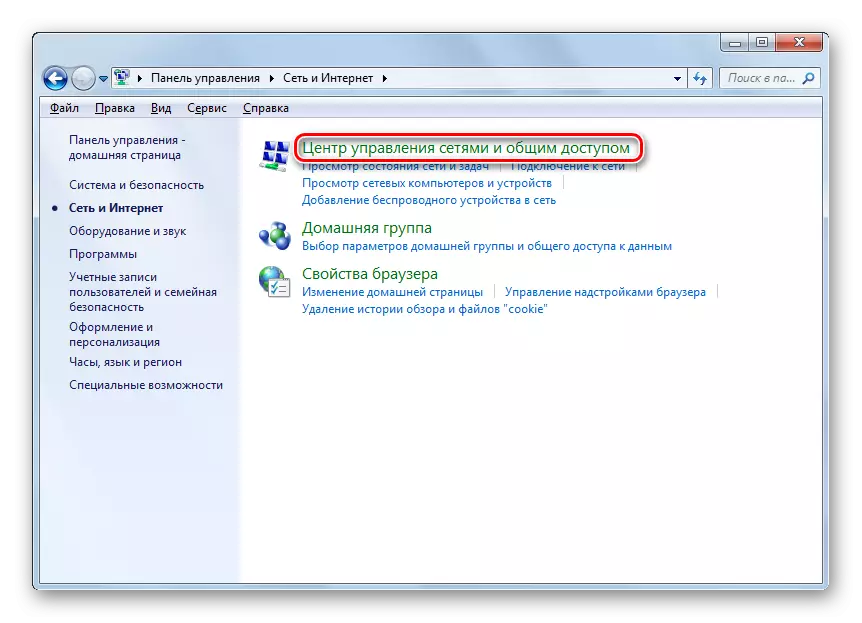
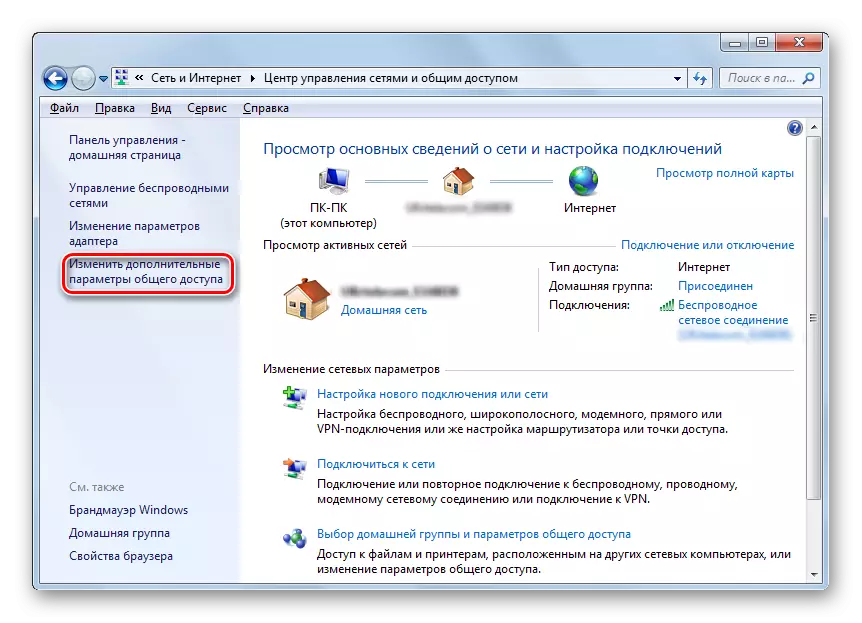
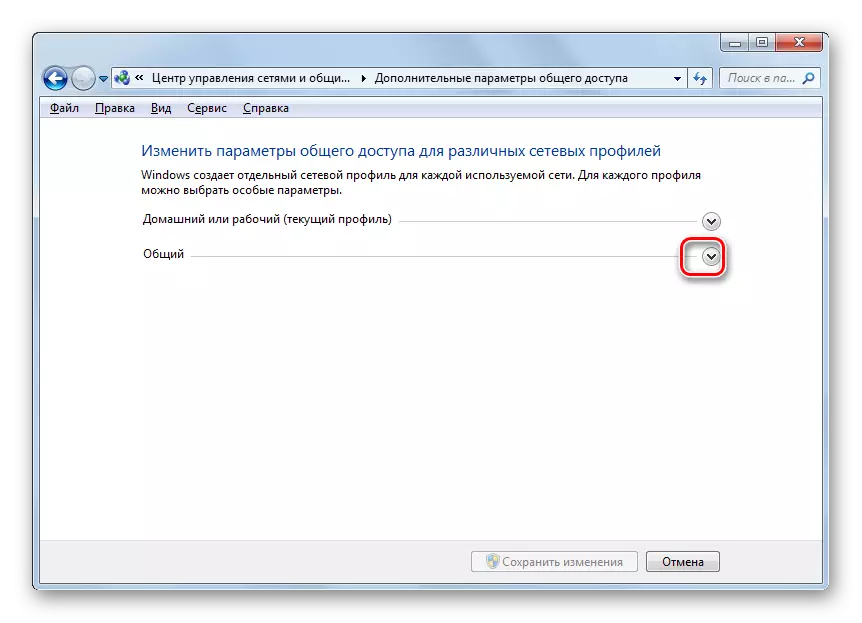
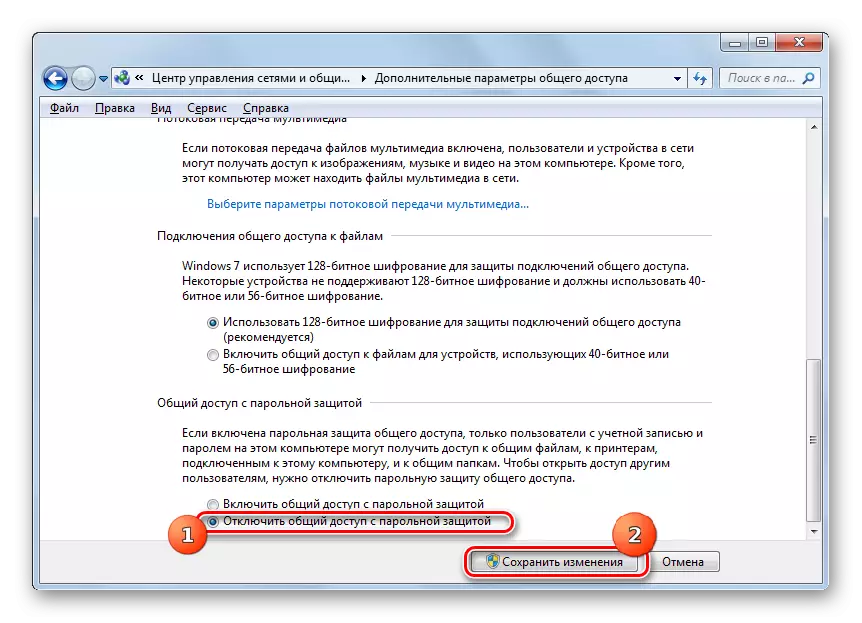
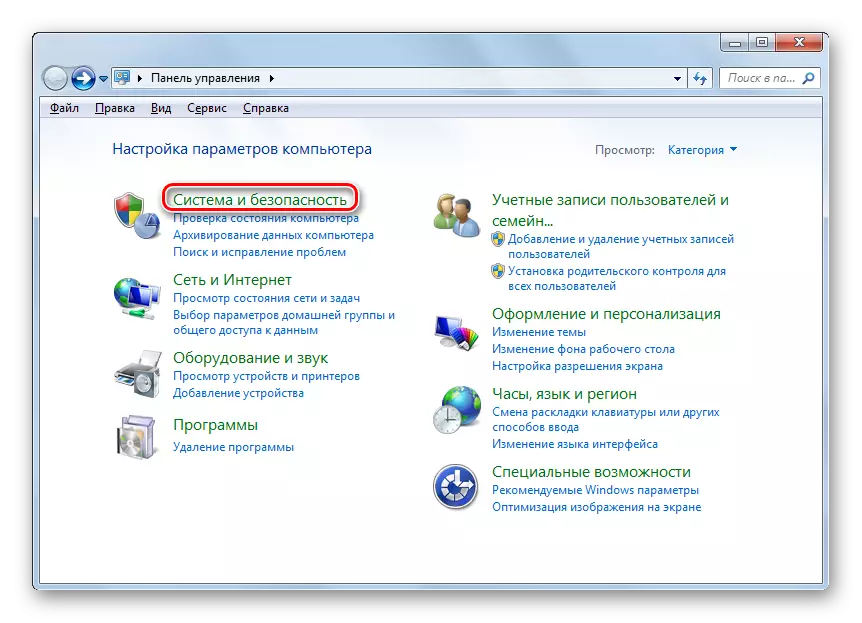
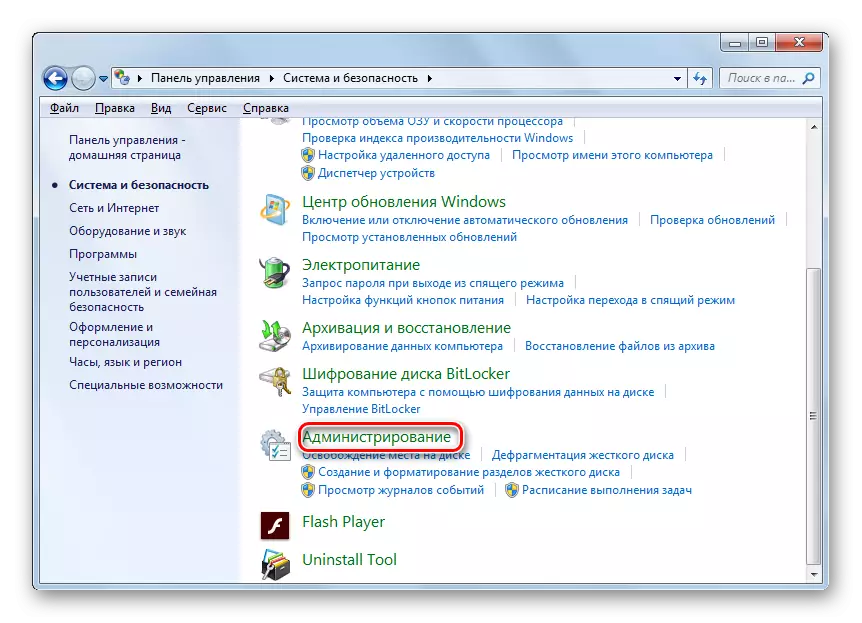
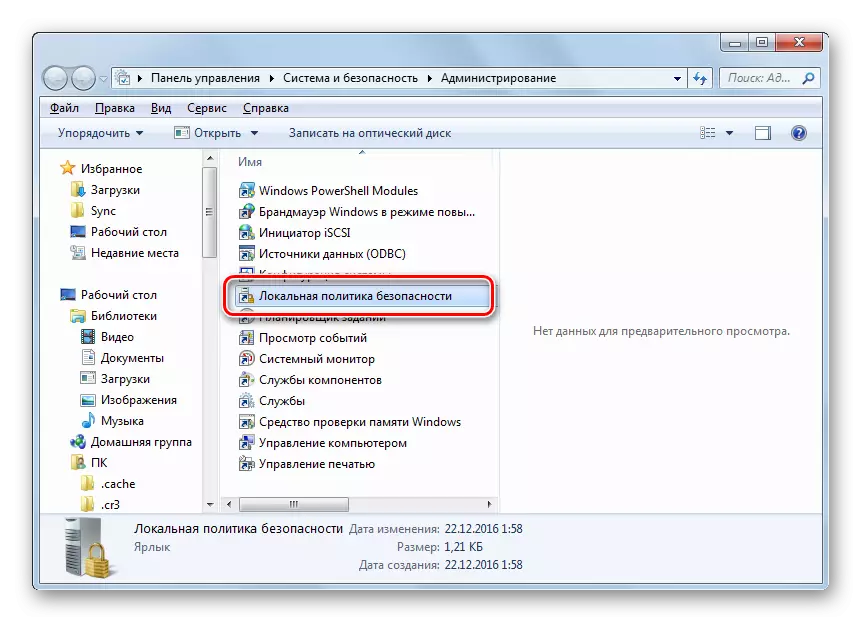
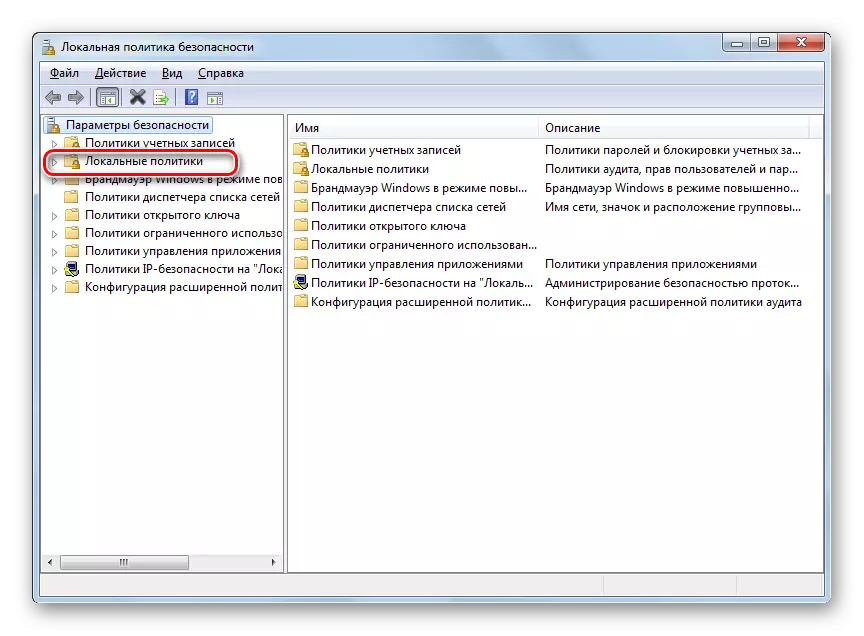
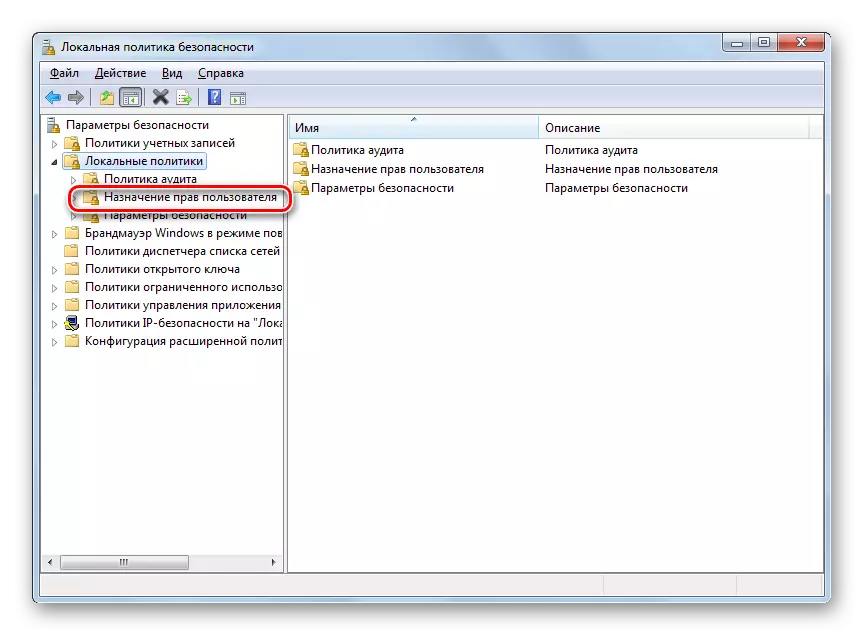
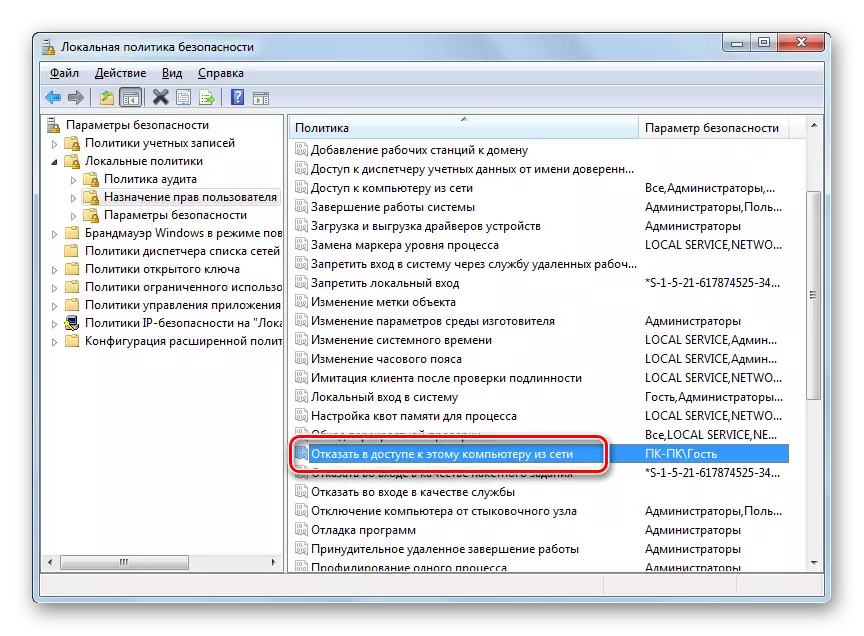
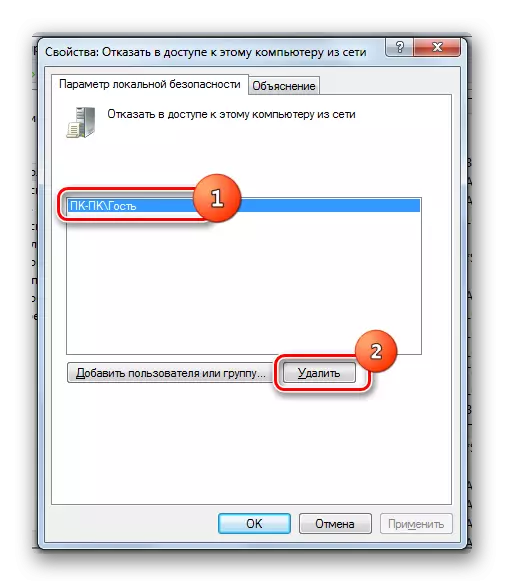
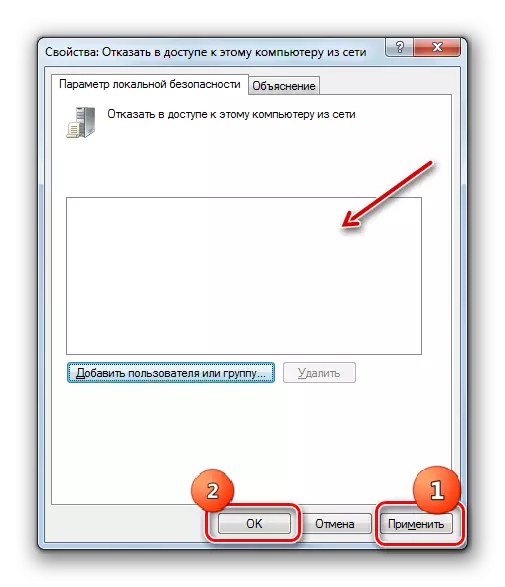
Jak widać, algorytm dostarczania ogólnego dostępu do folderu zależy przede wszystkim od tego, czy chcesz udostępnić katalog dla użytkowników tego komputera lub wprowadzić użytkowników w sieci. W pierwszym przypadku wykonaj operację, którą potrzebujesz po prostu przez właściwości katalogu. Ale w sekundzie będzie musiał dokładnie gruszkować z różnymi ustawieniami systemu, w tym właściwości folderów, parametrów sieci i lokalnych zasad bezpieczeństwa.
