
Edycja i edycja wideo, w rzeczywistości nie jest tak złożone, jak może wydawać się na pierwszy rzut oka. Jeśli tylko profesjonaliści byli zaangażowani wcześniej, teraz jest pod mocą każdego, kto chce. Wraz z rozwojem technologii istnieje wiele programów do pracy z plikami wideo w Internecie. Wśród nich są wypłacane i wolne.
VideoOpad Video Editor to potężny program zawierający wszystkie funkcje, które będą przydatne do korekcji wideo. Program jest bezpłatny. Pierwsze 14 dni, w którym aplikacja działa w trybie pełnym, a po jej terminie jest ograniczony.
Jak korzystać z Editor VideoPad Video
Ściągnij i zainstaluj
Pobierz program jest najlepszy z oficjalnej witryny producenta, aby nie złapać wirusów. Uruchom plik instalacyjny. Zwróć uwagę na instalację dodatkowych aplikacji od producenta. Nie wpływają na nasz program, więc zaznaczenia są lepsze do strzelania, zwłaszcza aplikacje są nadal płatne. Z odpoczynkiem zgadzającym się. Po zakończeniu instalacji VideoOpad Video Editor rozpocznie się automatycznie.

Dodawanie wideo do projektu
Edytor wideo VideoPad obsługuje prawie wszystkie popularne formaty wideo. Jednak niektórzy użytkownicy zauważyli dziwacy w pracy z formatem GIF.
Aby rozpocząć, musimy dodać wideo do projektu. Można to zrobić za pomocą przycisku. "Dodaj plik" Dodaj nośnik " . Lub po prostu przeciągnij go do okna.

Dodaj pliki do linii czasu lub linii czasu
Następnym krokiem w naszej pracy będzie dodać plik wideo na skalę specjalną, w której zostaną wykonane podstawowe działania. Aby to zrobić, przeciągnij plik za pomocą myszy lub naciśnij przycisk jako zielona strzałka.
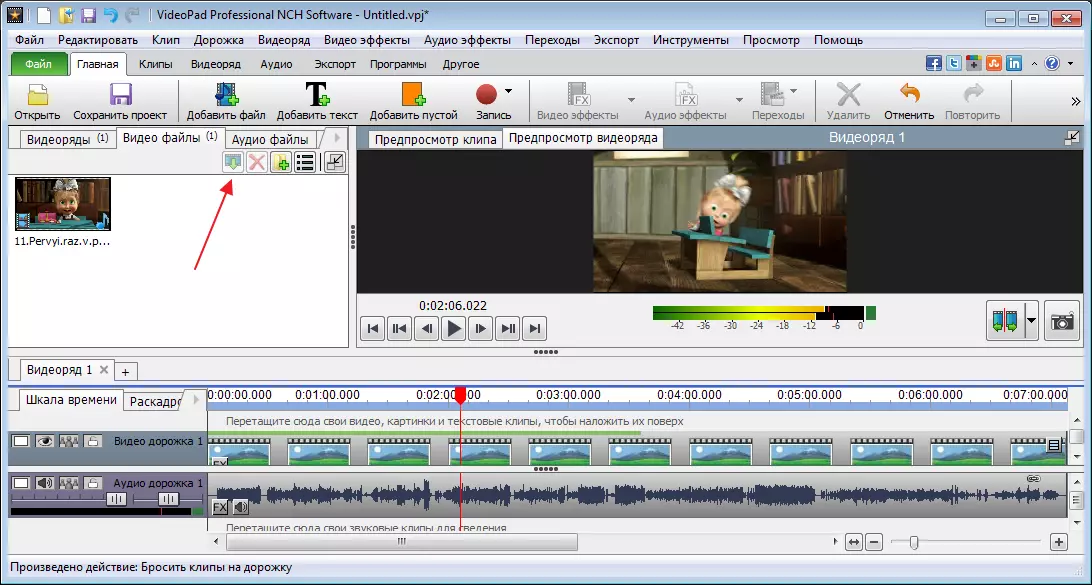
W rezultacie mamy nie zmodyfikowany film, a zobaczymy wszystkie efekty zastosowane w prawo.
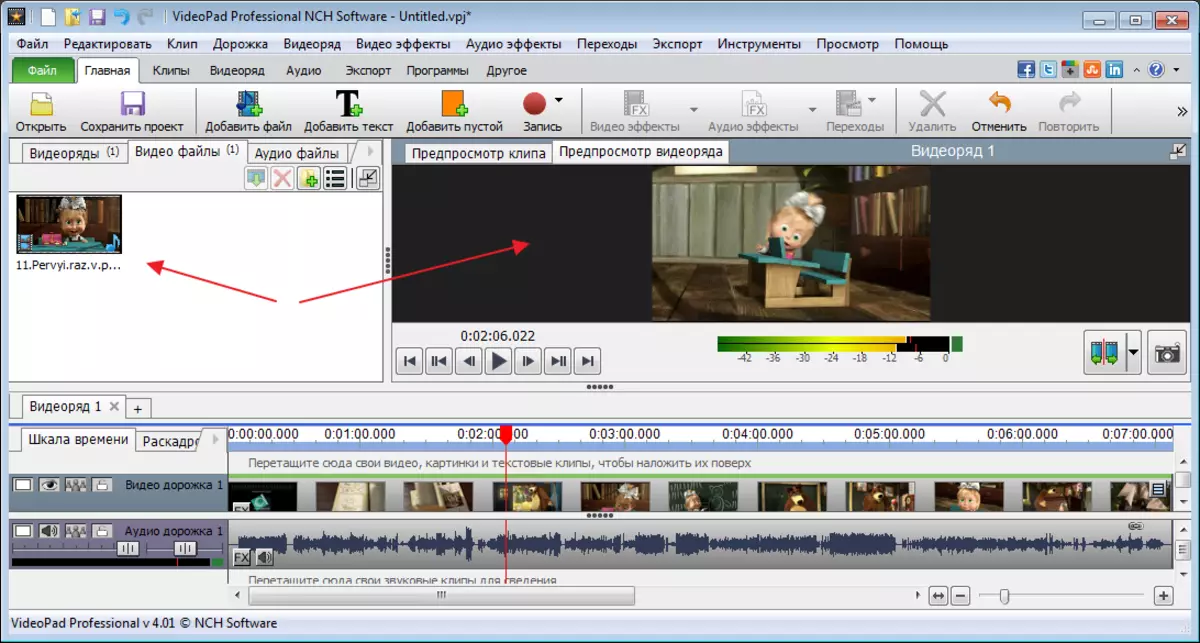
Bezpośrednio pod filmem, na osi czasu, widzimy ścieżkę audio. Ze specjalnym suwakiem skala zmiany osi czasu.
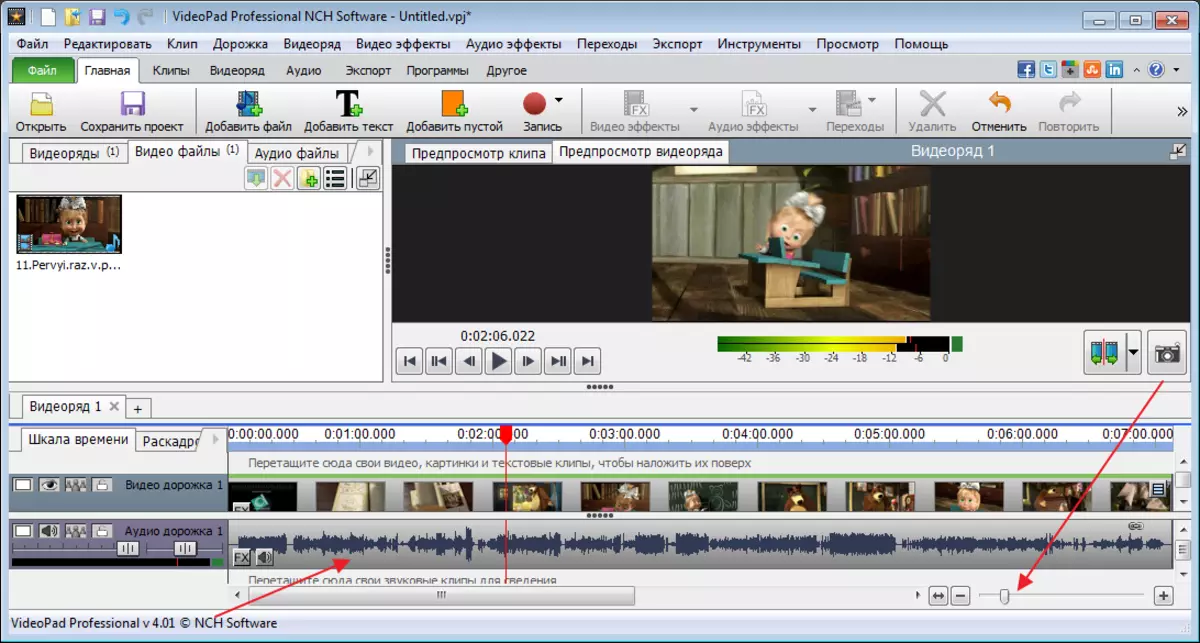
Instalacja wideo.
Aby wyciąć ścieżki wideo i audio, musisz przesunąć suwak do żądanej lokalizacji i kliknij przycisk przycinanie.
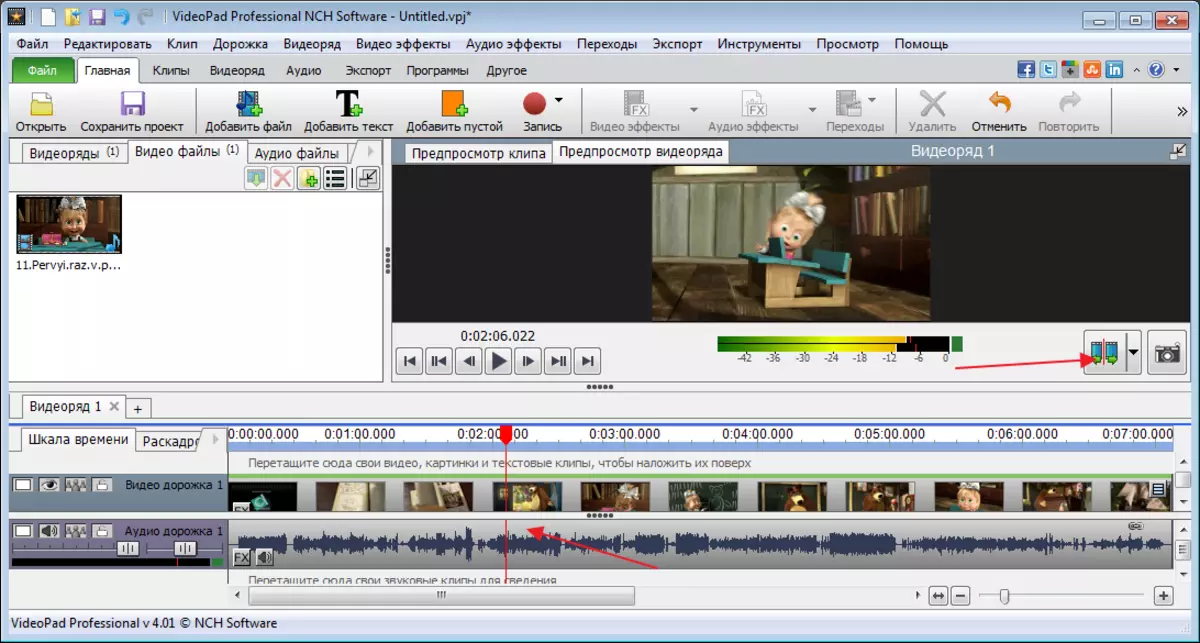
Aby wyciąć część wideo, należy go zauważyć z obu stron, alokować, klikając myszką w wymaganym witrynie. Pożądany fragment zostanie pomalowany na niebiesko, a następnie naciśnij klawisz "Del".

Jeśli fragmenty muszą być zamienione lub przesunięte, tylko przekazać wybrany obszar i przenieś go do wymaganego miejsca.

Anuluj wszelkie działania można łączyć za pomocą klawiszy "Ctr + Z".
Wpływ na nałożenie
Efekty mogą być stosowane zarówno na wideo, jak i jego poszczególnych obszarach. Przed rozpoczęciem nakładki żądany obszar musi zostać przydzielony.

Teraz przejdź do karty "Efekty wideo" I wybierz, co nas interesuje. Używam czarno-białego filtra, aby wynik jest wizualnie.
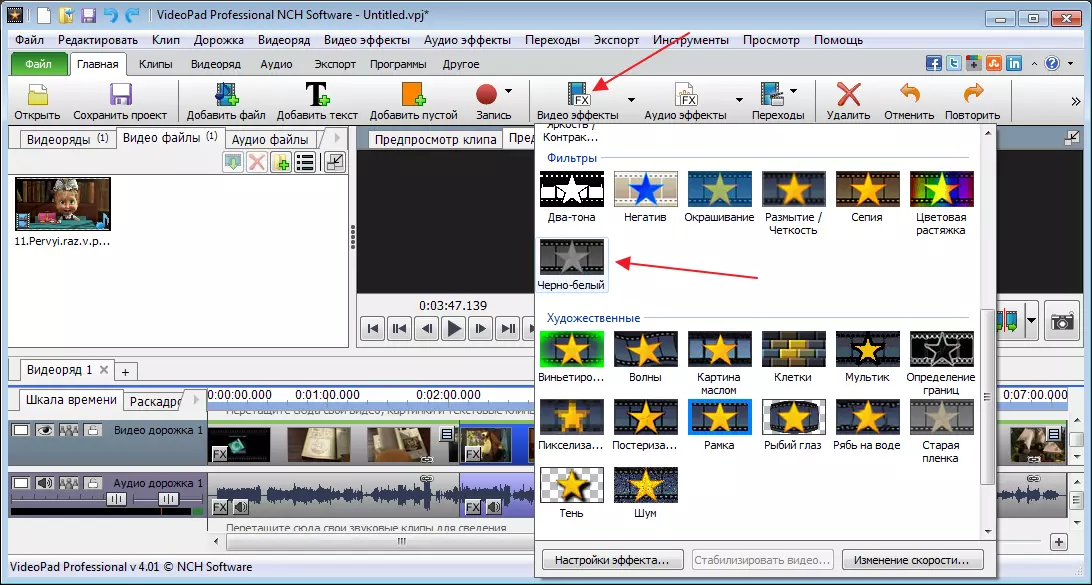
naciskać "Zastosować".
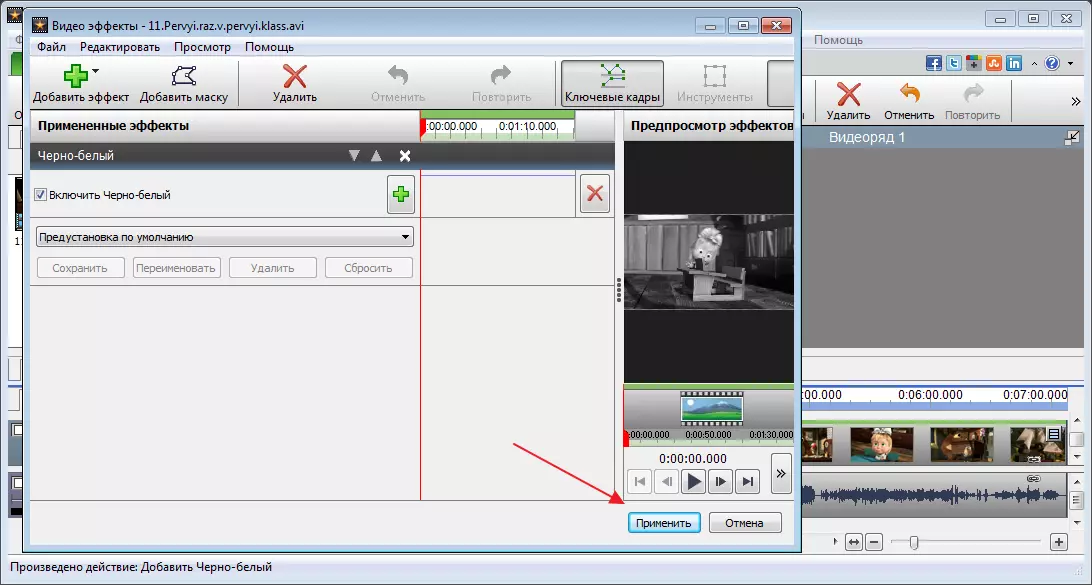
Wybór efektów w programie nie jest mały, jeśli to konieczne, możesz podłączyć dodatkowe wtyczki, które rozwinęły możliwości programu. Jednak po 14 dniach ta funkcja będzie niedostępna w wersji wolnej.
Zastosowanie przejść
Podczas instalacji jest całkiem powszechne dla przejść między częściami wideo. Mogą to być rozmycie, rozpuszczanie, różne zmiany i wiele więcej.
Aby zastosować efekt, wybierz obszar pliku, w którym musisz dokonać przejścia i jazdy na górnym panelu, na karcie "Przejścia" . Eksperymentujemy z przejściem i wybieramy najbardziej odpowiednie.

Możemy wyświetlić wynik za pomocą panelu odtwarzania.

Efekty do dźwięku.
Dźwięk jest edytowany przez tę samą zasadę. Przydzielenie właściwego obszaru, po czym idziemy "Efekty audio".

W wyświetlonym oknie kliknij przycisk "Dodaj efekt".
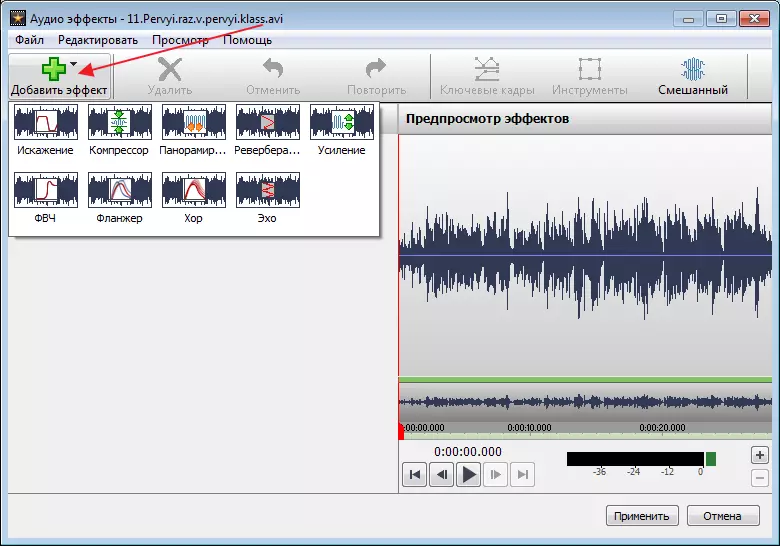
Dostosuj biegaczy.

Po zapisaniu efektów główne okno zostanie ponownie otwarte.
Dodawanie tytułów
Aby dodać kredyty, aby kliknąć ikonę "Tekst".
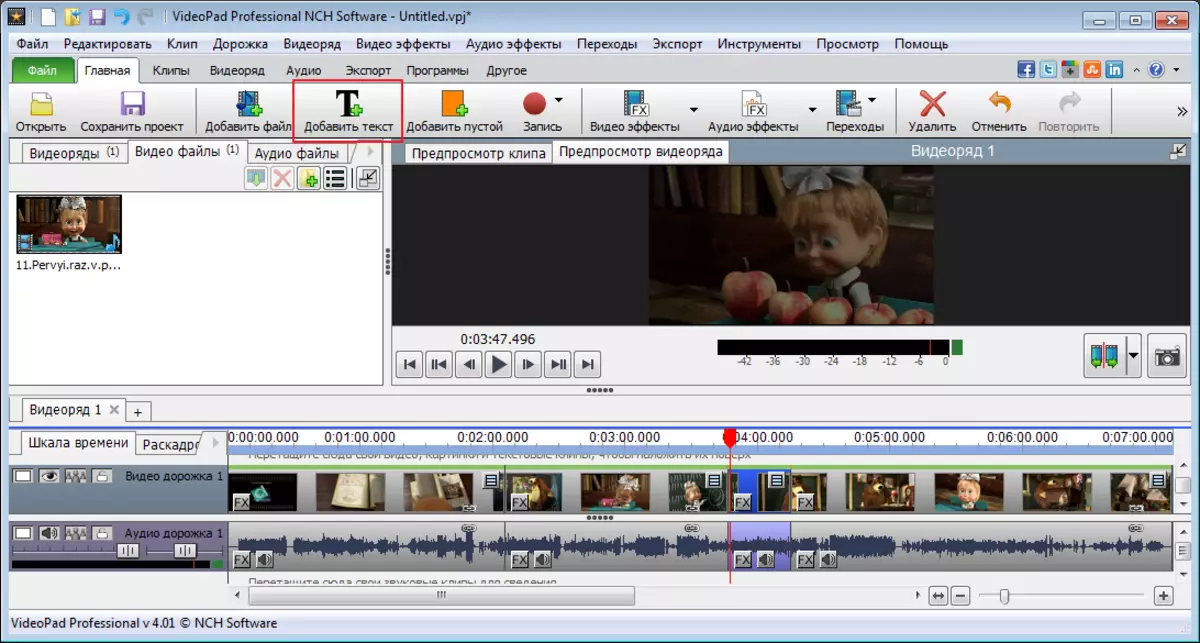
W dodatkowym oknie wprowadź słowa i edytuj rozmiar, lokalizację, kolor itp. naciskać "OK".

Następnie miana są tworzone przez oddzielny fragment. W celu zastosowania efektów do niego, przejdź do górnego panelu i kliknij "Efekty wideo".
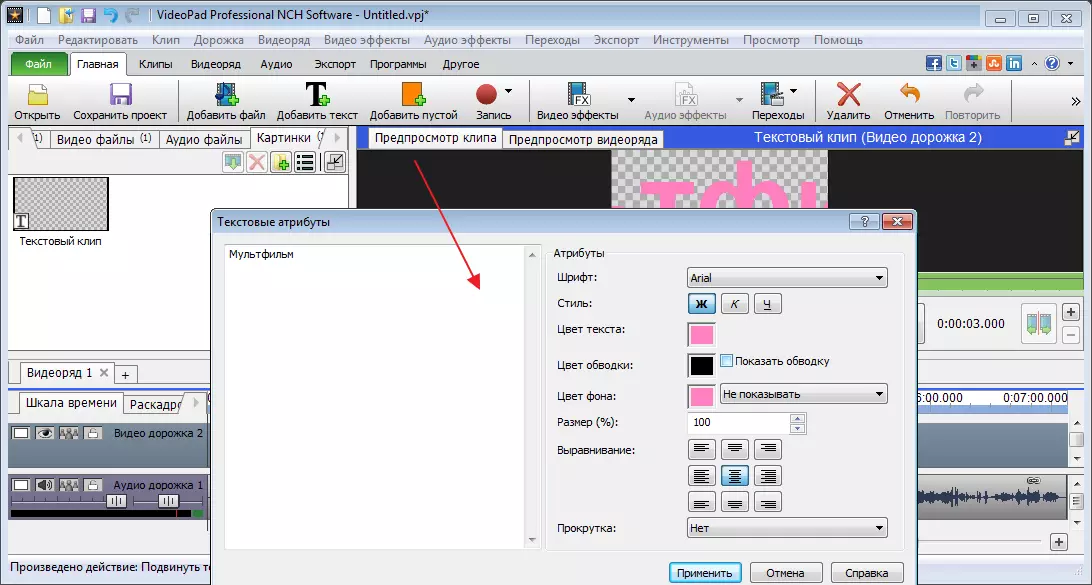
Tutaj możemy zrobić piękne efekty, ale w kolejności tego tekstu stał się kredyty, konieczne jest zastosowanie animacji do niego. Wybrałem wpływ rotacji.

Aby to zrobić, kliknij specjalną ikonę, aby wyznaczyć klatkę kluczową.
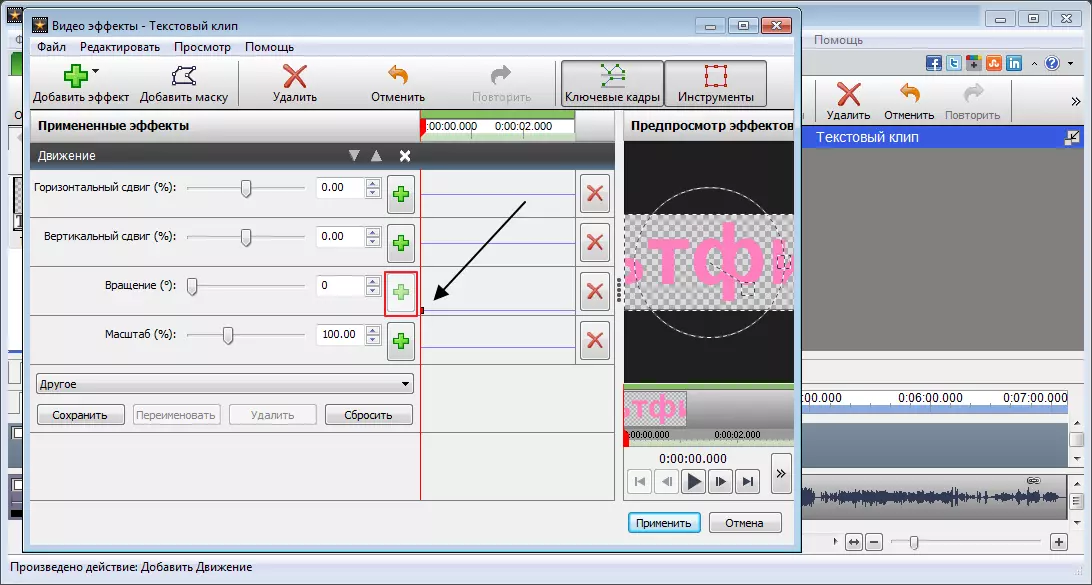
Po przeniesieniu suwaka rotacji. Kliknij mysz do bezpośredniego ustawienia następnego punktu i ponownie przesuń suwak. W rezultacie otrzymuję tekst, który porusza się wokół swojej osi z określonymi parametrami.

Stworzona animacja musi być dodana do osi czasu. Aby to zrobić, naciśnij zieloną strzałkę i wybierz tryb. Nałoży mi moje kredyty nad kreskówką.

Dodawanie pustych klipów.
Program zapewnia dodanie monofonicznych klipów, które można następnie wykorzystać do różnych rodzajów efektów. Na przykład rozmycie niebieskim i tym podobnym.
Aby dodać taką klamę "Dodaj pusty klip" . W wyświetlonym oknie wybierz jego kolor. Może to być zarówno stałe, jak i kilka odcieni, zmieniaj znak gradientowy w polu i ustaw dodatkowe kolory.

Po zapisaniu możemy ustawić długość takiej ramki.
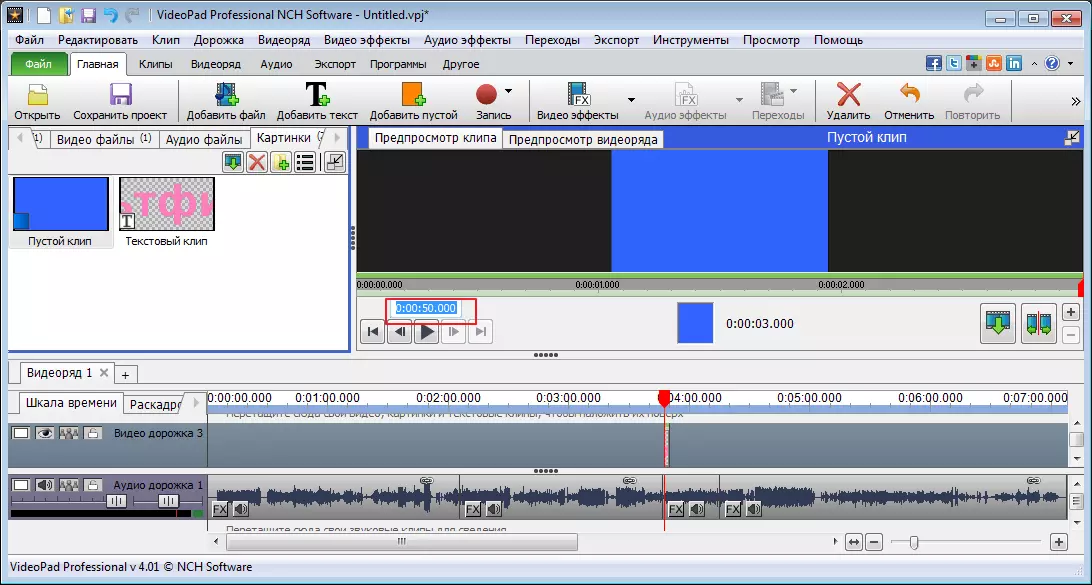
Nagrywać
Idąc do sekcji "Nagrywać" Możemy uchwycić wideo z kamer, komputera, zapisywać go i dodaj do pracy w Editor VideoOpad Video.

Ponadto możesz wykonać zrzuty ekranu.
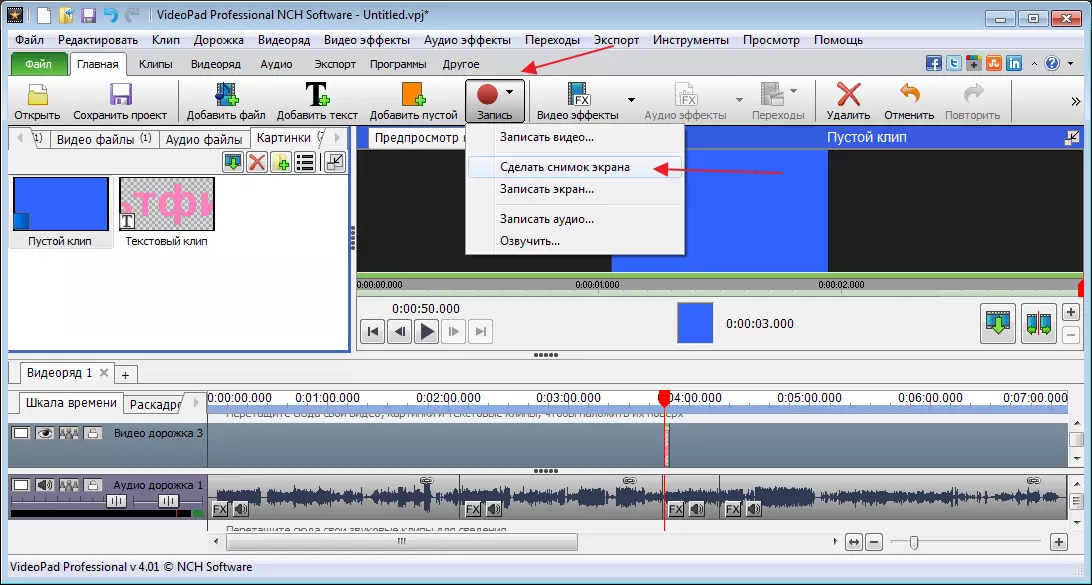
Nie jest również problemem, aby wyrazić wideo na przykład przez głos. Aby to zrobić w sekcji "Nagrywać" Wybierać "Skok" . Po tym kliknij czerwoną ikonę i rozpocznij nagrywanie.
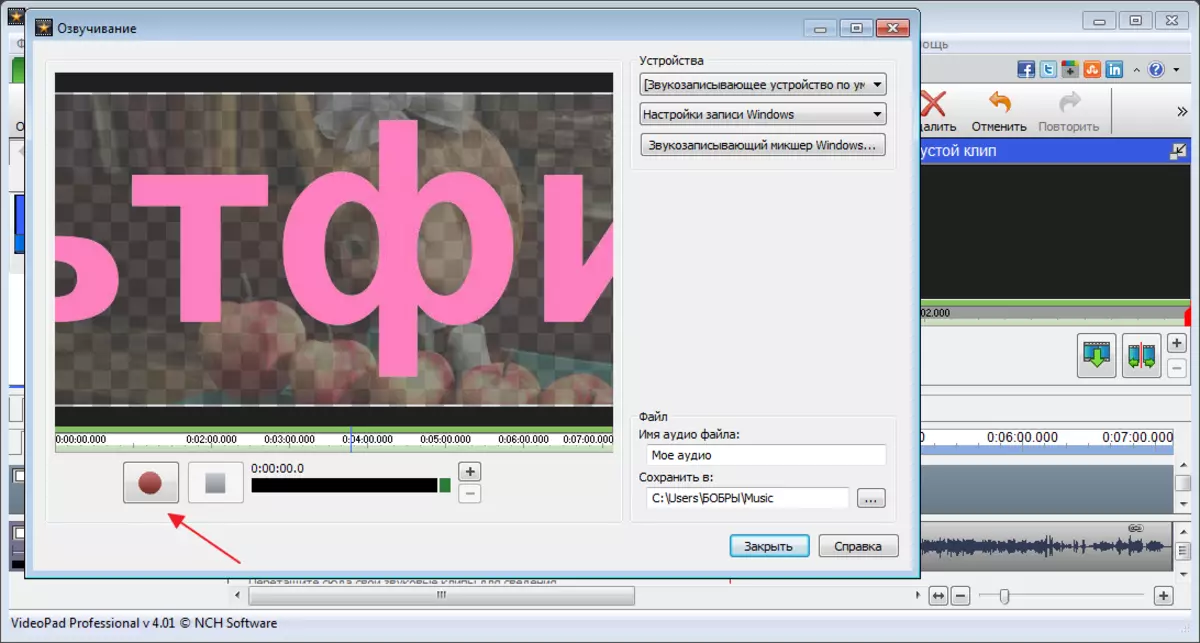
Domyślnie ścieżki wideo i audio są klejone razem. Naciśnij prawy przycisk myszy na ścieżce audio i wybierz "Odetnij wideo" . Następnie usuń oryginalną ścieżkę. Podświetl i kliknij "Del".

W lewej części głównego okna zobaczymy nasz nowy rekord i przeciągniemy go na miejsce.
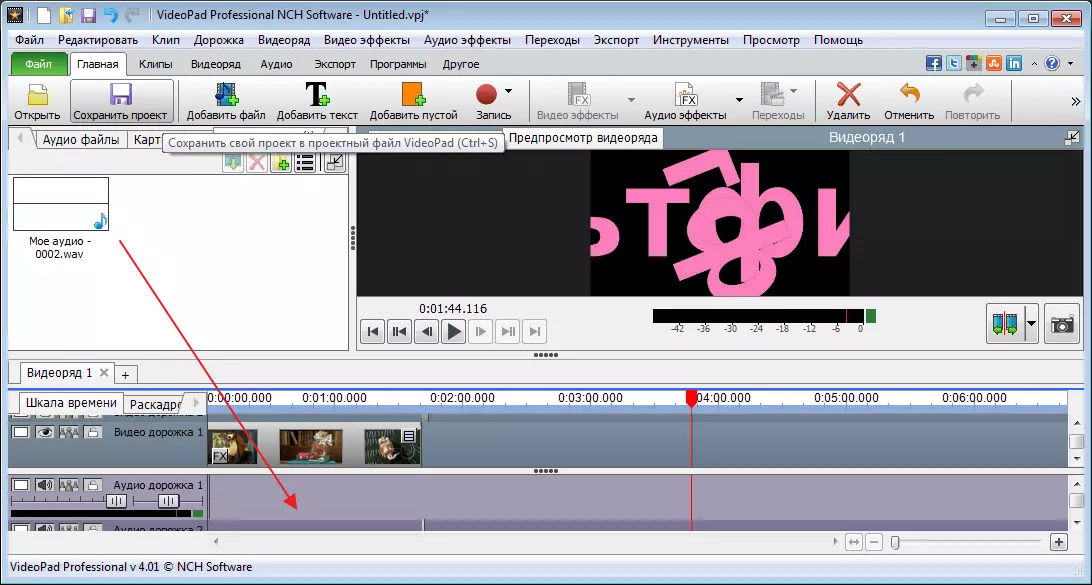
Zobaczmy wynik.
Zapisz plik
Możesz zapisać edytowany film, klikając przycisk. "Eksport" . Zaproponujemy kilka opcji. Jestem zainteresowany zapisaniem pliku wideo. Następnie wybiorę eksport do komputera, ustawia folder i format i kliknij "Tworzyć".
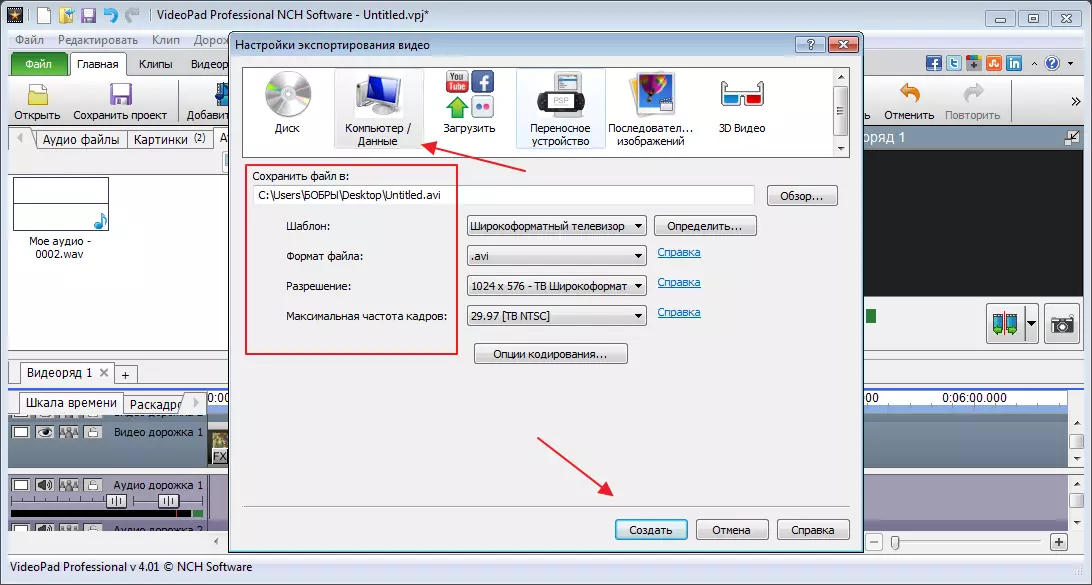
Nawiasem mówiąc, po zakończeniu bezpłatnego użycia plik może zostać zapisany tylko na komputerze lub dysku.
Zachowanie projektu
Wszystkie elementy edycji plików można otworzyć w dowolnym momencie, jeśli zapisujesz bieżący projekt. Aby to zrobić, kliknij odpowiedni przycisk i wybierz miejsce na komputerze.

Po rozważeniu tego programu mogę powiedzieć, że jest idealny do użytku domowego, a nawet w bezpłatnej opcji. Profesjonaliści lepiej korzystać z innych programów, które koncentrują się na mniejszych szczegółach.
