
Po zakończeniu wszystkich operacji na obrazie (zdjęcie) należy przechowywać na moim dysku twardym, wybierając miejsce, format i podając dowolną nazwę.
Dziś porozmawiamy o tym, jak zachować gotową pracę w Photoshopie.
Pierwszy musi zdecydować, zanim rozpoczęcie procedury zapisywania jest formatem.
Wspólne formaty są tylko trzy. To jest Jpeg., PNG. oraz Gif..
Zacznijmy od S. Jpeg. . Ten format jest uniwersalny i nadaje się do zapisywania wszelkich zdjęć i obrazów, które nie mają przezroczystego tła.
Funkcją formatu jest to, kiedy otwór i edycja może wystąpić tak zwana Artefakty JPEG. Powodem, dla którego jest utrata pewnej liczby pikseli odcieni pośrednich.
Wynika z tego, że ten format jest odpowiedni dla tych obrazów, które będą używane "jak jest", to znaczy, nie będą już edytowani.
Dalej jest format. PNG. . Ten format pozwala zapisać obraz bez tła w Photoshopie. Obraz może również zawierać przezroczyste tło lub obiekty. Inne formaty Przejrzystość nie obsługują.
W przeciwieństwie do poprzedniego formatu PNG. Po ponownym redakcji (użycie w innych pracach) nie traci, jak (prawie).
Najnowszy przedstawiciel formatów - Gif. . Pod względem jakości jest to najgorszy format, ponieważ ma limit liczby kolorów.
Jednakże, Gif. Umożliwia zapisywanie animacji w Photoshop CS6 w jednym pliku, czyli jeden plik będzie zawierał wszystkie nagrane ramy animacji. Na przykład podczas zapisywania animacji PNG. Każda ramka jest zapisywana w osobnym pliku.
Praktykujmy trochę.
Aby zadzwonić do funkcji Zapisz, musisz przejść do menu "Plik" i znajdź przedmiot "Zapisz jako" lub użyj gorących kluczy Ctrl + Shift + S.
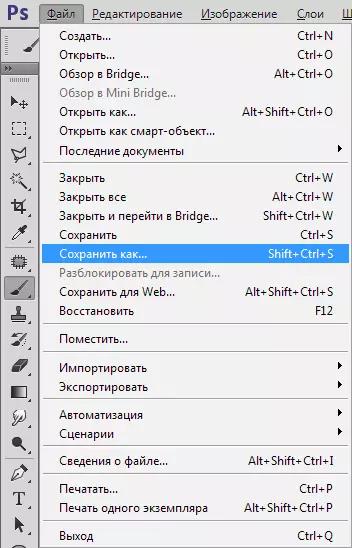
Następnie w oknie, które się otwierają, wybierz miejsce, aby zapisać, nazwę i format pliku.

Jest to uniwersalna procedura dla wszystkich formatów z wyjątkiem. Gif..
Zapisywanie w JPEG.
Po naciśnięciu przycisku "Zapisać" Pojawi się okno Ustawienia formatu.

Podłoże
Ka już znamy format Jpeg. Nie obsługuje przejrzystości, więc podczas zapisywania obiektów na przezroczystym tle Photoshop proponuje zastąpienie przezroczystości na pewnym kolorze. Domyślnie jest biały.Parametry obrazu.
Oto jakość obrazu.
Różnorodność formatu.
Podstawowy (standard) Wyświetla obraz do linii ekranowej, czyli w zwykły sposób.Podstawowy zoptymalizowany Używa algorytmu Huffmana do kompresji. To, co to jest, nie wyjaśnię, spójrz na sieć siebie, nie ma zastosowania do lekcji. Właśnie mówię, że w naszym przypadku umożliwi nieco zmniejszenie rozmiaru pliku, który dziś nie jest odpowiedni.
Progresywny Umożliwia poprawę krok jakości obrazu krok po kroku, ponieważ jest pobierany na stronie internetowej.
W praktyce najczęściej używana jest pierwsza i trzecia odmiana. Jeśli nie jest całkiem jasne, czego potrzebna jest ta kuchnia, wybierz Podstawowy ("standardowy").
Zapisywanie w PNG.
Podczas zapisywania tego formatu wyświetlane jest również okno z ustawieniami.

Kompresja
To ustawienie umożliwia znacząco kompresowanie finału PNG. Plik bez utraty jakości. W zrzucie ekranu kompresja jest skonfigurowana.
Na zdjęciach poniżej widać stopień kompresji. Pierwszy ekran ze skompresowanym obrazem, drugi - z nieskompresowany.
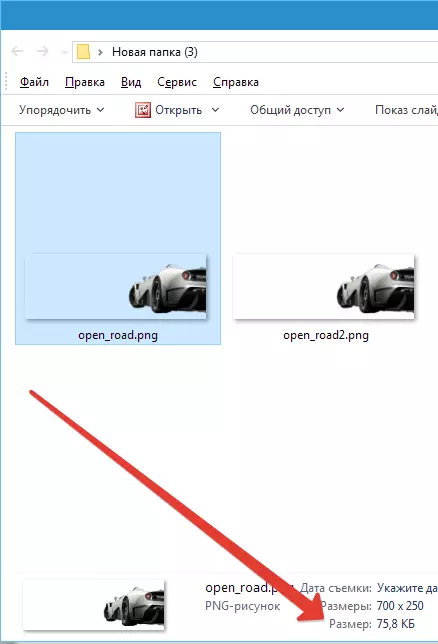
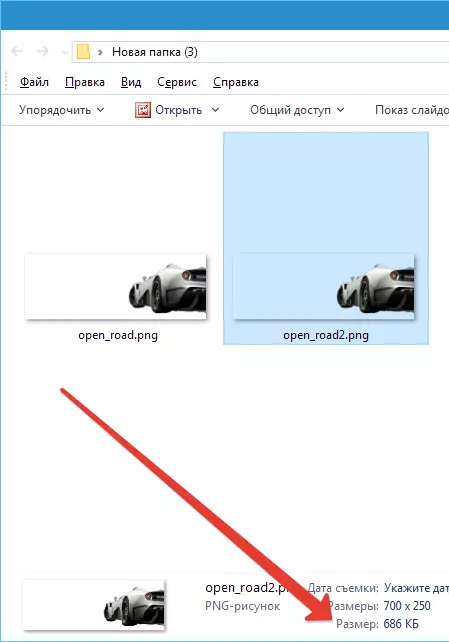
Jak widać, różnica jest znacząca, więc ma sens, aby umieścić zbiornik z przodu "Najmniejszy / wolny".
Obwód
Ustawienie "Usuń wybór" Umożliwia pokazanie pliku na stronie internetowej dopiero po w pełni butach i "Posłusznie" Wyświetla obraz o stopniowej poprawie jakości.Używam ustawień jako na pierwszym zrzucie ekranu.
Zapisywanie GIF.
Aby zapisać plik (animacja) w formacie Gif. potrzebne w menu "Plik" Wybierz przedmiot "Zapisz dla sieci".
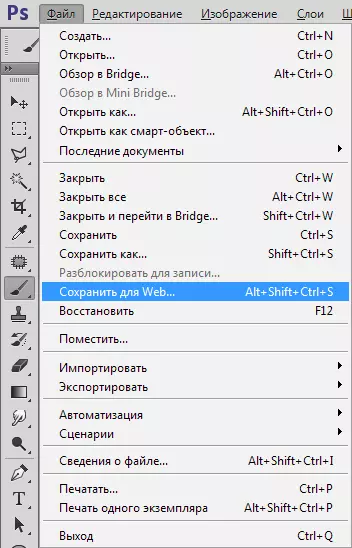
W oknie Ustawienia, które otwierają się, nie musi nic zmieniać, ponieważ są optymalne. Jedyna chwila - podczas zapisywania animacji, musisz ustawić liczbę powtórzeń odtwarzania.
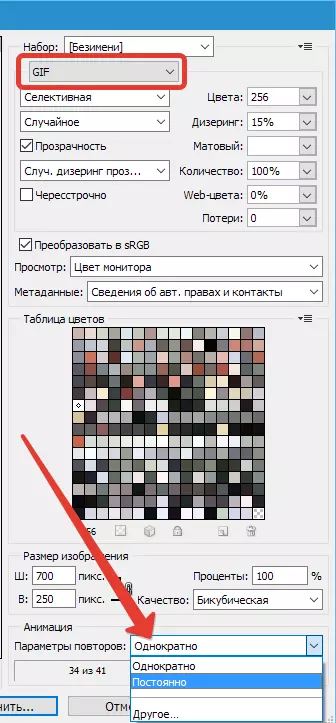
Mam nadzieję, że badanie tej lekcji, wykonałeś najbardziej kompletny obraz konserwacji obrazów w Photoshopie.
