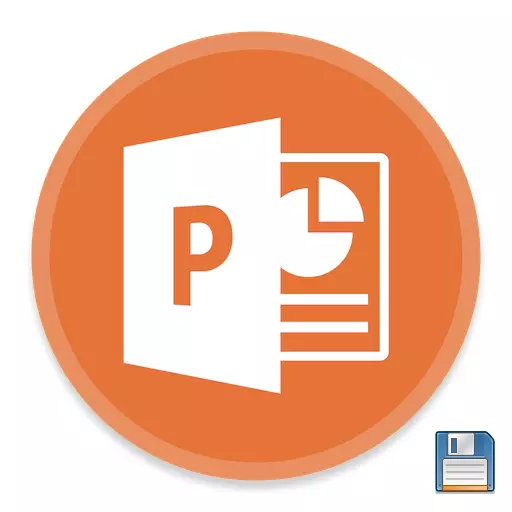
Po pracach nad przygotowaniem dowolnego dokumentu wszystko wchodzi do ostatniej akcji - aby utrzymać wynik. To samo dotyczy prezentacji PowerPoint. Z całą prostotą tej funkcji jest tam również, o czym mówić.
Procedura ochrony
Istnieje wiele sposobów na utrzymanie postępu w prezentacji. Rozważ główny z nich.Metoda 1: Podczas zamykania
Najbardziej tradycyjny i popularny jest po prostu zapisywać podczas zamykania dokumentu. Jeśli dokonano żadnych zmian, podczas próby zamknięcia prezentacji aplikacja poprosi, czy konieczne jest zapisać wynik. Jeśli wybierzesz "Zapisz", zostanie osiągnięty żądany wynik.

Jeśli prezentacja nie istnieje istotnie i została utworzona w samym programie PowerPoint bez wcześniejszego tworzenia plików (to znaczy program wprowadził program za pomocą menu Start), wówczas system zaproponuje wybranie, gdzie i pod jaką nazwą, aby zapisać prezentację .
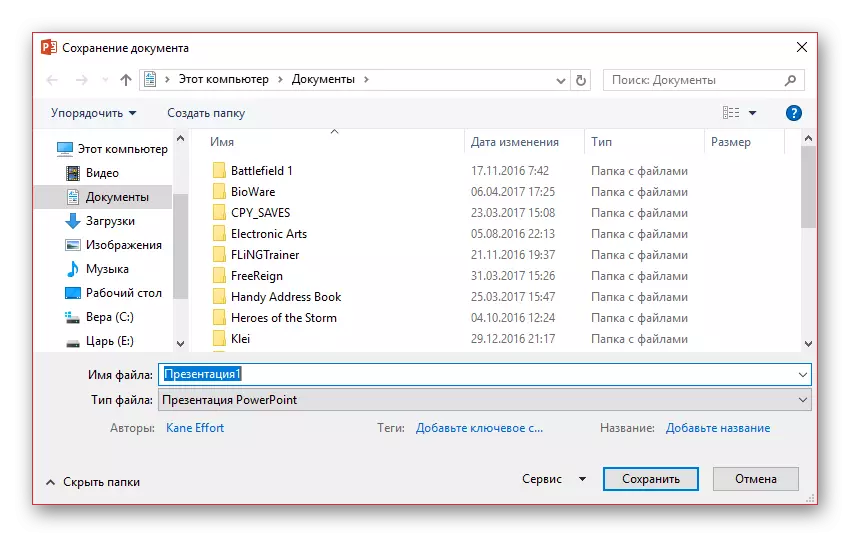
Ta metoda jest najłatwiejsza, może występować problemy z różnych sensu - z programu "Program" Przed "Ostrzeżenie jest wyłączone, program jest automatycznie wyłączony". Więc jeśli wykonano ważną pracę, lepiej nie być leniwy i wypróbuj inne opcje.
Metoda 2: Szybka drużyna
Również dość szybka wersja zbawienia informacji, która jest uniwersalna w każdej sytuacji.
Po pierwsze, jest specjalny przycisk w formie dyskietki znajdującej się w lewym górnym rogu programu. Po naciśnięciu jest naciśnięty, po czym można kontynuować pracę.
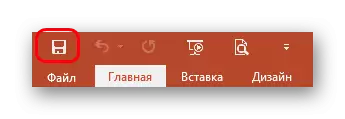
Po drugie, istnieje szybkie polecenie wykonywane przez klawisze Hot, aby zapisać informacje - "Ctrl" + "S". Efekt jest dokładnie taki sam. Jeśli się dostosujesz, ta metoda będzie jeszcze wygodniejsza niż naciśnięcie przycisku.
Oczywiście, jeśli prezentacja nie istnieje materialnie, otworzy się okno, oferując plik Utwórz plik pliku dla projektu.
Ta metoda jest idealna dla każdej sytuacji - nawet zachować przed opuszczeniem programu, przynajmniej przed testowaniem nowych funkcji, nawet po prostu systematycznie utrzymuje, że w przypadku, gdy którego (światło jest prawie zawsze odłączone niespodziewanie), aby nie stracić ważnej pracy.
Metoda 3: Przez menu "Plik"
Tradycyjny ręczny sposób zapisywania danych.
- Musisz kliknąć kartę Plik w WPR prezentacji.
- Otworzy się specjalne menu pracy z tym plikiem. Jesteśmy zainteresowani dwiema opcjami - albo "Zapisz" lub "Zapisz jako ...".
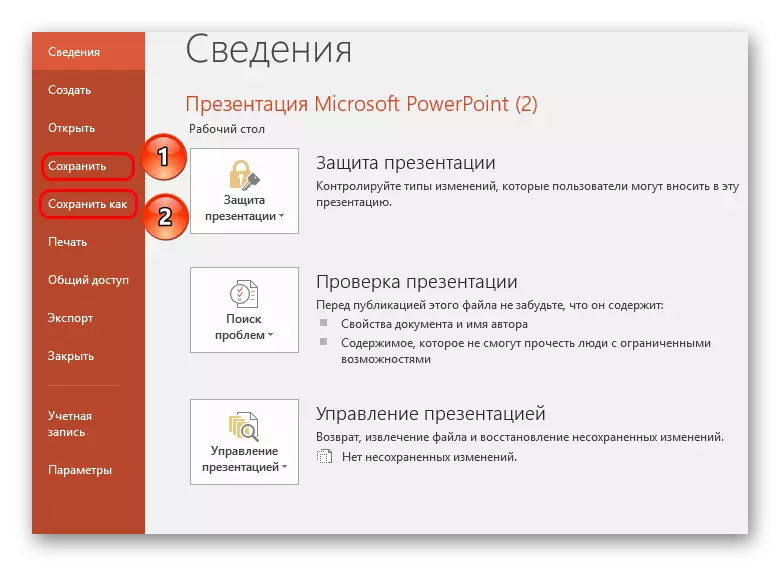
Pierwsza opcja automatycznie zapisuje, jak w "Metoda 2"
Drugi otworzy menu, w którym można wybrać format pliku, a także katalog końcowy i nazwę pliku.
Ostatnia opcja najlepiej nadaje się do tworzenia kopii zapasowych, a także zapisywać w alternatywnych formatach. Czasami zdarza się to bardzo ważne podczas pracy z poważnymi projektami.
Na przykład, jeśli prezentacja jest wyświetlana na komputerze, na którym brakuje programu Microsoft PowerPoint, jest racjonalnie zapisany w bardziej popularnym formacie, który jest odczytywany przez przytłaczające większość programów komputerowych, takich jak PDF.
- Aby to zrobić, kliknij przycisk Menu "Plik", a następnie wybierz "Zapisz jako". Wybierz przycisk "Przegląd".
- Eksplorator Windows pojawi się na ekranie, w którym musisz określić ostateczny folder dla zapisanego pliku. Ponadto, otwierając element "Typ pliku", lista pokazuje listę dostępnych formatów konserwujących, wśród których można wybrać, na przykład, PDF.
- Zakończyć zachowanie prezentacji.
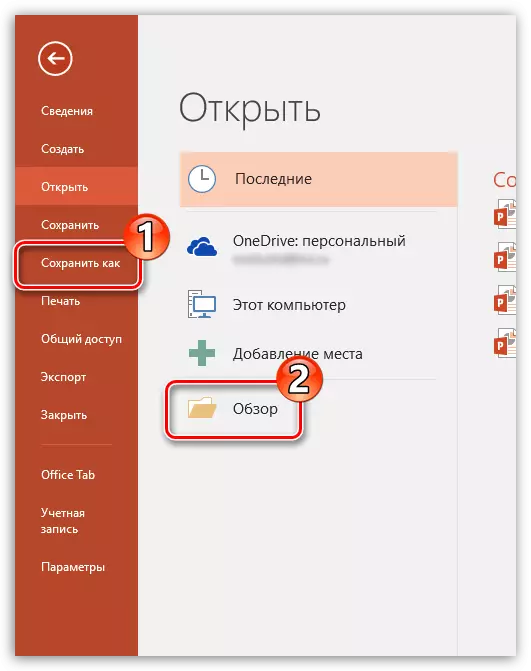
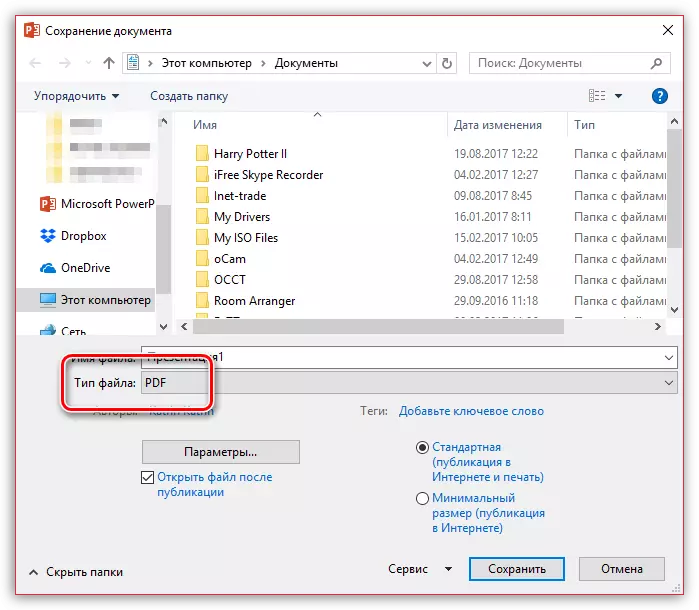
Metoda 4: Zapisywanie w "Chmury"
Biorąc pod uwagę, że usługi Microsoft obejmuje dobrze znane przechowywanie chmur odrive, nie jest trudne do założenia, że integracja z nowymi wersjami Microsoft Office pojawiła się. Tak więc, biegając w wejściu PowerPoint do swojego konta Microsoft, możesz łatwo i szybko zapisywać prezentacje w profilu w chmurze, co pozwoli na dostęp do pliku w dowolnym miejscu i z dowolnego urządzenia.
- Aby rozpocząć, musisz uruchomić w wejściu PowerPoint do konta Microsoft. Aby to zrobić w prawym górnym rogu programu, kliknij przycisk "Zaloguj się".
- Na ekranie pojawi się okno, w którym musisz ukończyć autoryzację, określając adres e-mail (numer telefonu komórkowego) i hasło z konta MCrisoft.
- Gdy login jest zakończony, można szybko chronić dokument w ONEDrive w następujący sposób: Kliknij przycisk "Plik", przejdź do sekcji "Zapisz" lub "Zapisz jako" i wybierz "OneDrive: Osobiste".
- W rezultacie na komputerze pojawi się Eksplorator Windows, w którym będziesz musiał określić ostateczny folder do zapisanego pliku - w tym samym czasie, kopia będzie bezpiecznie zapisana i w OneDrive.
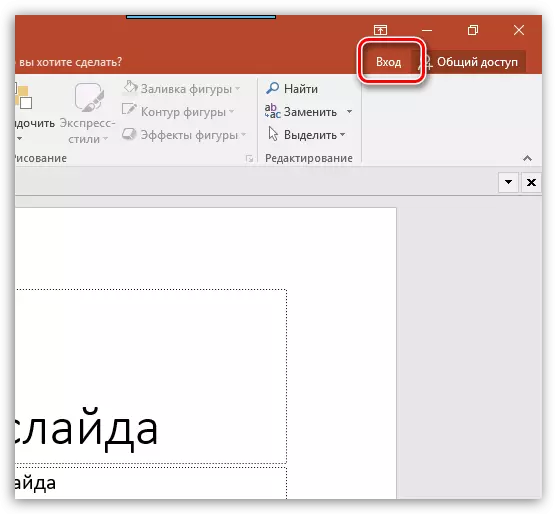
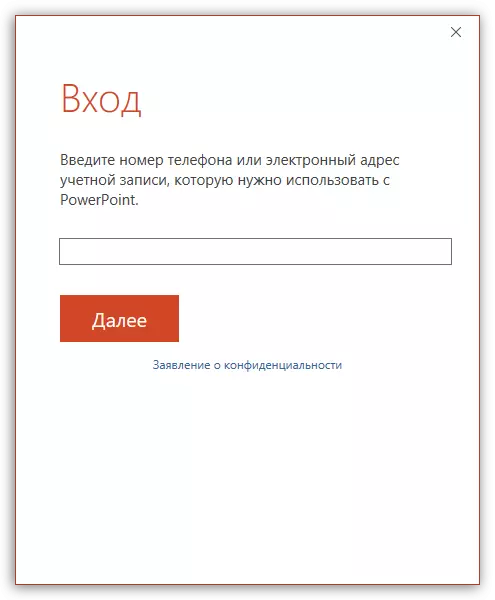
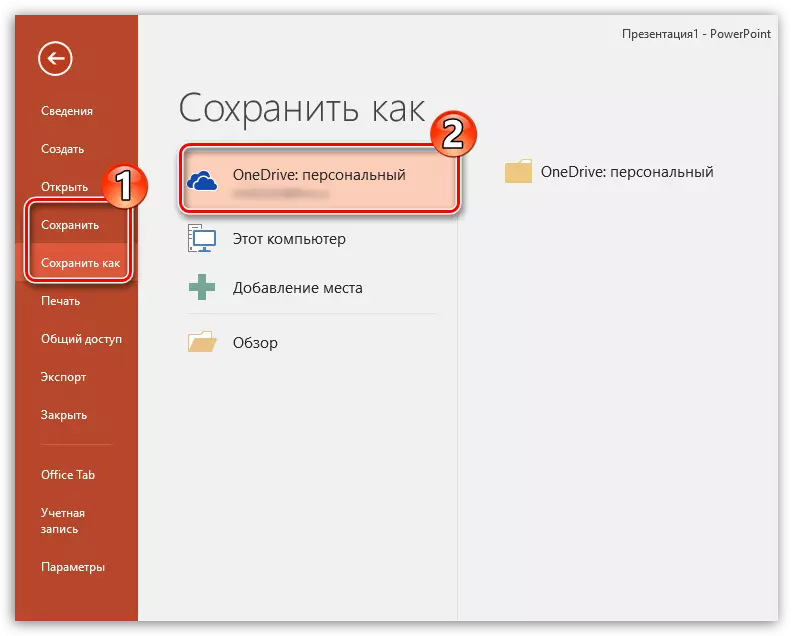
Ustawienia ochrony
Ponadto użytkownik może produkować różne ustawienia dla aspektów procesu oszczędzania informacji.
- Musisz przejść do karty "Plik" w kapeluszu prezentacji.
- Tutaj będziesz musiał wybrać opcję "Parametry" na lewej listy funkcji.
- W oknie, które się otwierają, jesteśmy zainteresowani "oszczędzaniem".
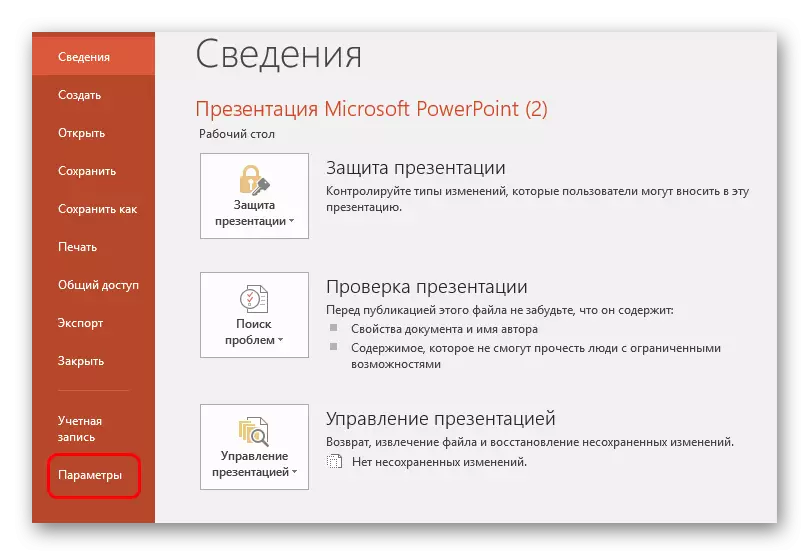
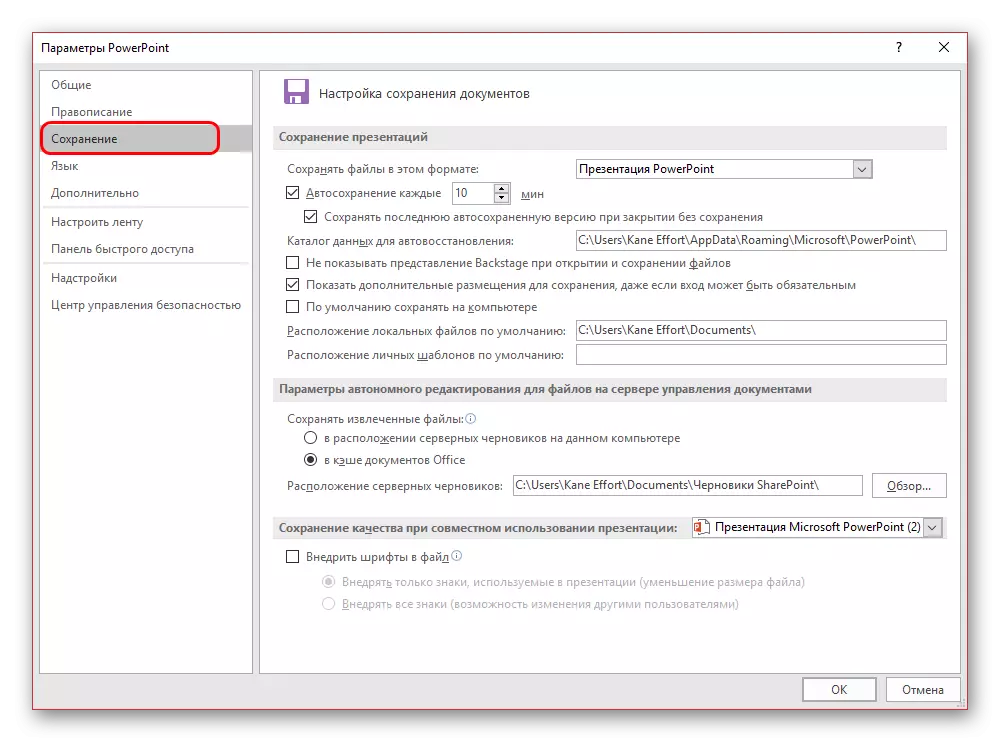
Użytkownik może zobaczyć najszerszy wybór ustawień, w tym zarówno parametry samej procedury, jak i indywidualne aspekty - na przykład ścieżki do zapisania danych, lokalizacji utworzonych szablonów i tak dalej.
Automatyczne wersje pamięci masowej i odzyskiwania
Tutaj w parametrach Zapisz, można zobaczyć ustawienia funkcji automatycznego przechowywania wyników. O takiej funkcji najprawdopodobniej zna każdego użytkownika. Niemniej jednak na krótko przypominają.
Automatyczne przechowywanie systematycznie produkuje automatyczną aktualizację gotowej wersji pliku materiału prezentacji. Oraz każdy plik Microsoft Office w zasadzie, funkcja nie tylko działa w programie PowerPoint. W parametrach można ustawić częstotliwość wyzwalacza. Domyślnie interwał wynosi 10 minut.
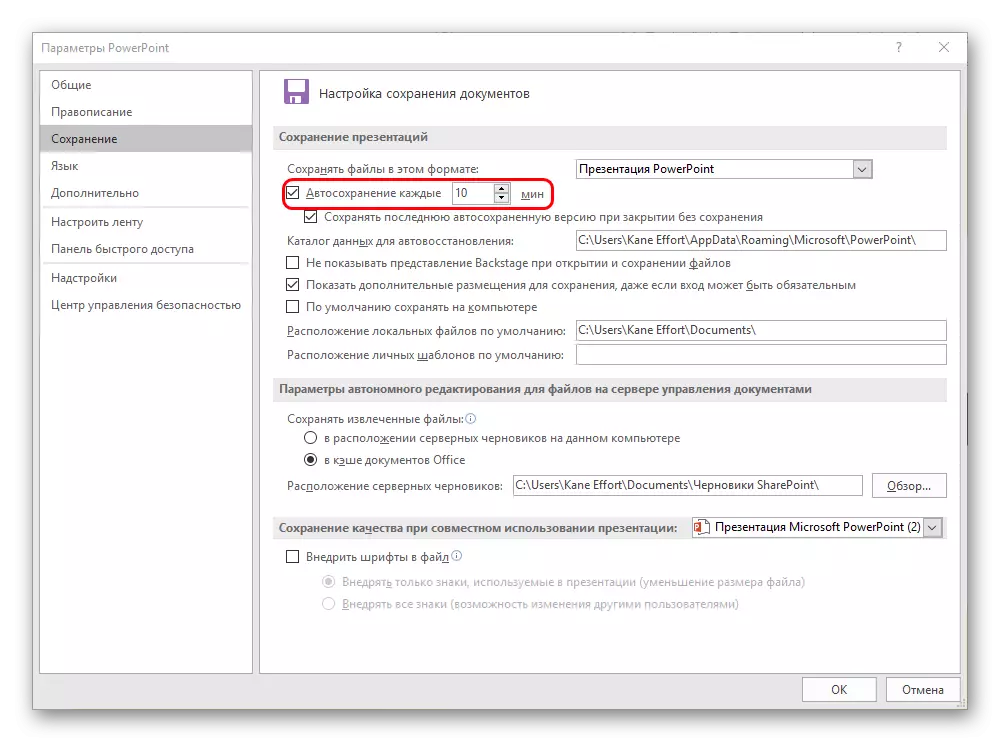
Podczas pracy nad dobrym dławikiem idzie, że zaleca się ustawienie mniejszego okresu czasu między zachowaniem, aby w przypadku postępować i nie stracić nic ważnego. Przez 1 minuta, oczywiście nie jest tego warta - będzie bardzo na pobranie pamięci i zmniejszenia wydajności, a przed błędem programu z wyjazdem jest niedaleko. A każde 5 minut jest wystarczająco dość.
W przypadku, jeśli jest nadal niepowodzenie, a z jednego powodu, program został zamknięty bez polecenia i pre-kopii, wtedy aplikacja oferuje przywrócenie wersji. Z reguły najczęściej oferowane są dwie opcje.
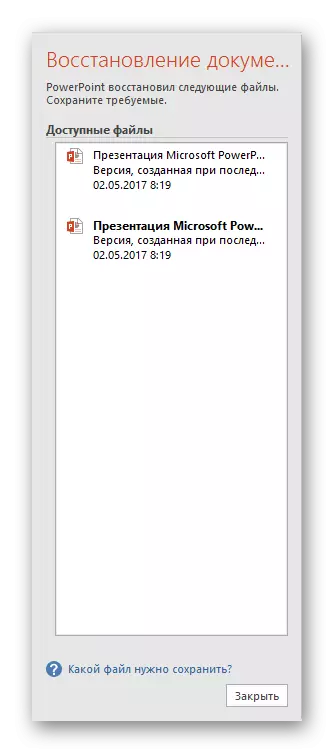
- Jedna jest opcja ostatniego automatycznego przechowywania pracy.
- Drugi jest ręcznie złożona.
Wybierając opcję najbliżej wyniku, który został osiągnięty natychmiast przed zamknięciem PowerPoint, użytkownik może zamknąć to okno. Wcześniej system poprosi, czy możliwe jest usunięcie innych opcji, pozostawiając tylko bieżący. Warto tu patrzeć na sytuację.
Jeśli użytkownik nie jest pewien, czy może zapisać żądany wynik i niezawodnie, najlepiej jest odmówić. Niech będzie lepiej wiszący na boku niż utrata jeszcze więcej.
Najlepiej porzucić kasowanie poprzednich opcji, jeśli wszystko jest w pracy samego programu, który jest przewlekłym. Z zastrzeżeniem braku dokładnej pewności, że system nie blokuje ponownie podczas próby utrzymywania ręcznego, lepiej nie spieszyć się. Możesz wykonać ręczne "zbawienie" danych (lepiej jest utworzyć kopię zapasową), a następnie usunąć stare wersje.
Cóż, jeśli kryzys minął, i nic nie boli, możesz usunąć pamięć z niepotrzebnych danych teraz. Po tym lepiej jest ręcznie zniknąć, a następnie zacznij pracować.
Jak rozumiesz, funkcja automatycznego przechowywania jest z pewnością przydatna. Wyjątki są "pacjentami" dowolnych systemów, w których częste automatyczne przepisywanie plików może prowadzić do różnych awarii. W takiej sytuacji lepiej nie pracować w ogóle z ważnymi danymi, aż do naprawy wszystkich awarii, ale jeśli potrzeba tego prowadzi, lepiej się utrzymywać.
