
Czasami podczas korzystania z komputera można zauważyć problemy na dysku twardym. Może manifestować się w zwolnianiu prędkości otwarcia plików, zwiększając objętość pracy samego dysku twardego, w okresowym występowaniu BSOD lub innych błędów. Ostatecznie taka sytuacja może spowodować utratę cennych danych lub do pełnej ścieżki systemu operacyjnego. Przeanalizujemy główne sposoby zdiagnozowania problemów podłączonych do komputera z dyskami Windows 7 Disk.
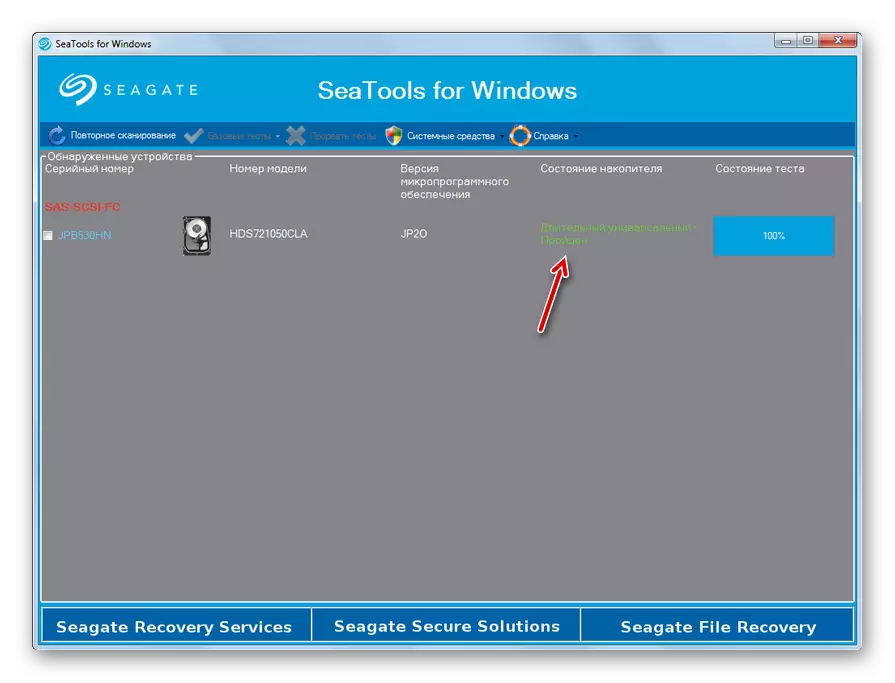
Jak widać, Seagate Searools jest dość wygodne, a co najważniejsze, bezpłatne narzędzie do diagnozowania dysku twardego komputera. Oferuje kilka opcji do sprawdzenia poziomu głębokości. Koszty czasu na teście będą zależały tylko ze skanowania.
Metoda 2: Western Digital Data Diagnostyka LifeGuard
Diagnostyka Ratownika Dane Western Diful Data Ratownika będzie najbardziej istotne do testowania dysków twardych produkowanych przez zachodnim Diditital, ale może być również stosowany do diagnozowania dysków od innych producentów. Funkcjonalność tego narzędzia umożliwia wyświetlanie informacji o HDD i skanowania sektorów IT. Jako bonus, program może w końcu usunąć wszelkie informacje z dysku twardego bez możliwości jego odzyskiwania.
Pobierz Diagnostyk Ratownika Dane Western Digital Data
- Po prostej procedurze instalacji uruchomić diagnostykę ratownika na komputerze. Otwiera się umowa licencyjna. W pobliżu parametru "Akceptuję ten umowę licencyjną" zainstaluj znak. Następnie kliknij "Dalej".
- Otworzy się okno programu. Wyjaśni następujące dane na napędzi dyskach podłączonych do komputera:
- Numer dysku w systemie;
- Model;
- Numer seryjny;
- Tom;
- Smart Status.
- Aby rozpocząć testowanie, wybierz nazwę dysku docelowego i kliknij ikonę w pobliżu nazwy "Kliknij, aby uruchomić test".
- Otwiera się okno, co zaoferuje kilka opcji do sprawdzenia. Najpierw wybierz "Szybki test. Aby rozpocząć procedurę, naciśnij "Start".
- Okno zostanie otwarte, gdzie zostanie zaproponowany na czystość testu. Zamknij wszystkie inne programy, które działają na komputerze. Ukończ zadania w aplikacjach, a następnie kliknij "OK" w tym oknie. Nie możesz się martwić o stracony czas, ponieważ test nie będzie go bardzo uratować.
- Rozpoczyna się procedura testowa, której dynamika można zaobserwować w oddzielnym oknie z powodu dynamicznego wskaźnika.
- Po zakończeniu procedury, jeśli wszystko się dobrze zakończyło i nie zostało zidentyfikowane, zielony kleszcz zostanie wyświetlony w tym samym oknie. W przypadku problemów, znak będzie czerwony. Aby zamknąć okno, kliknij "Zamknij".
- Znak pojawi się również w oknie Lista testowego. Aby rozpocząć następny rodzaj testu, wybierz element "Rozszerzony test" i naciśnij "Start".
- Okno pojawi się ponownie z propozycją do wykonania innych programów. Zrób to i naciśnij OK.
- Procedura skanowania jest uruchomiona, która odbędzie użytkownik znacznie większy okres niż poprzedni test.
- Po ukończeniu go, jak w poprzednim przypadku, znak pomyślnego końca lub, wręcz przeciwnie, obecność problemów jest. Zamknij "Zamknij", aby zamknąć okno testowe. W tej diagnozowaniu Winchester można uznać za diagnostykę ratownika.
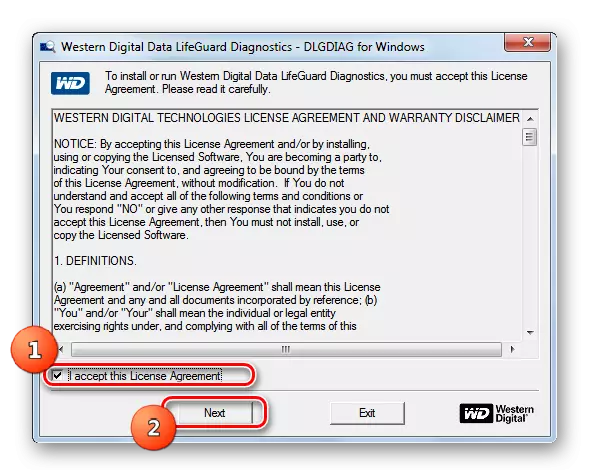
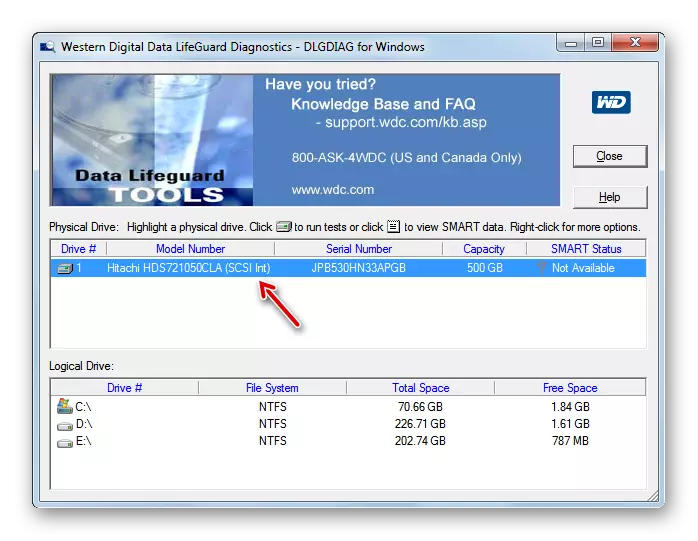
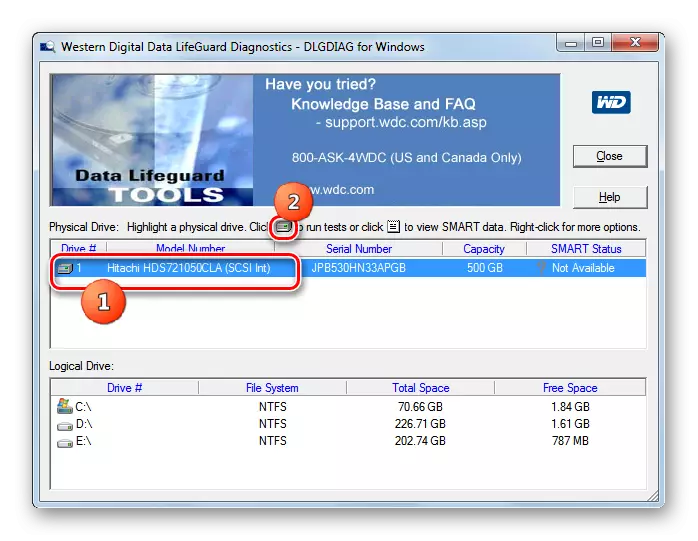
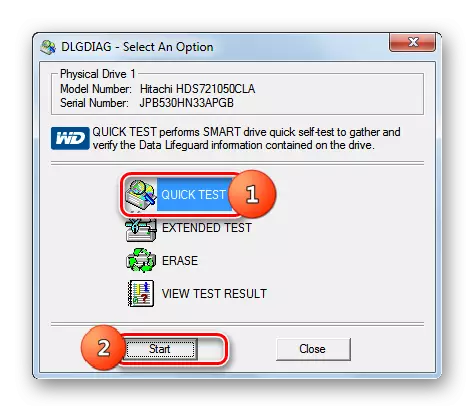
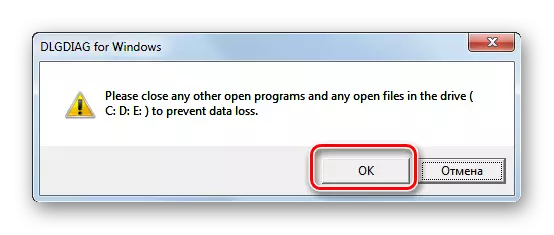
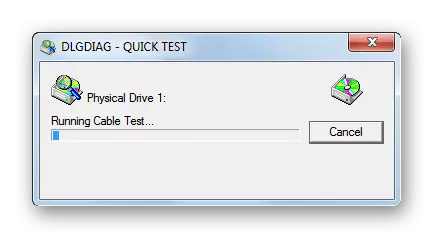
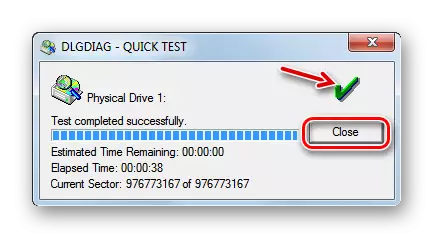

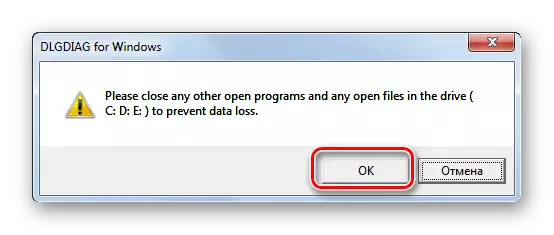
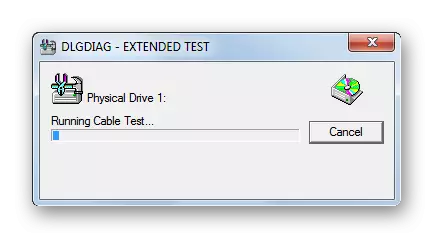
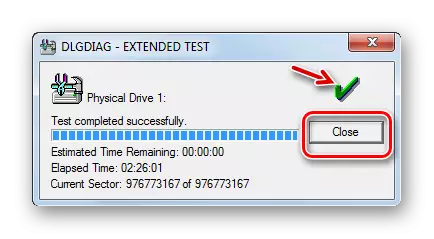
Metoda 3: Skanowanie HDD
Skanowanie HDD to proste i bezpłatne oprogramowanie, które kopiuje wszystkie swoje zadania: sprawdzanie sektorów i prowadzenie testów dysku twardego. To prawda, że korekcja błędów nie jest wliczona w jego cel - tylko ich wyszukiwanie na urządzeniu. Ale program jest obsługiwany nie tylko standardowe dyski twarde, ale także SSD, a nawet dyski flashowe.
Pobierz skanowanie HDD.
- Ta aplikacja jest dobra, ponieważ nie wymaga instalacji. Wystarczy uruchomić skanowanie HDD na PC. Otworzy się okno, która wyświetla nazwę marki i modelu dysku twardego. Natychmiast wskazuje wersję oprogramowania układowego i pojemność nośnika informacyjnego.
- Jeśli do komputera podłączony jest kilka napędów, w tym przypadku możesz wybrać z listy rozwijanej, którą opcja chcesz sprawdzić. Po tym, aby uruchomić diagnostykę, kliknij przycisk "Test".
- Następnie otwiera dodatkowe menu z opcjami weryfikacyjnymi. Wybierz wersję "Sprawdź".
- Następnie okno Ustawienia zostanie natychmiast otwarte, w którym zostanie określona liczba pierwszych sektorów HDD, z której rozpocznie się kontrolę, całkowitą liczbę sektorów i rozmiaru. Dane te można zmienić, jeśli jest to pożądane, ale nie jest zalecane. Aby bezpośrednio rozpocząć testowanie, kliknij prawą strzałkę z ustawień.
- Badanie w trybie weryfikacji zostanie uruchomione. Możesz oglądać jego postępy, jeśli klikniesz na trójkąt na dole okna.
- Obszar interfejsu, w którym zostanie zawarta nazwa testowa, a określono procent jego zakończenia.
- Aby wyświetlić więcej, gdy zachodzi procedura, kliknij prawym przyciskiem myszy nazwę tego testu. W menu kontekstowym wybierz opcję "Pokaż szczegóły".
- Okno będzie otwarte ze szczegółowymi informacjami o procedurze. W trakcie procesu mapy procesowej sektorów dysku z odpowiedzią przekraczającą 500 ms i od 150 do 500 ms, będą oznaczone sektorami czerwonymi i pomarańczowymi i złamanymi - ciemnoniebieski ze wskazaniem takich elementów.
- Po zakończeniu testowania na wskaźniku w dodatkowym oknie należy wyświetlić wartość "100%". Po prawej stronie tego samego okna zostaną wyświetlone szczegółowe statystyki w momencie reakcji sektorów dysku twardego.
- Po powrocie do głównego okna status zakończonego zadania musi być "gotowe".
- Aby uruchomić następny test, wybierz żądany dysk ponownie, kliknij przycisk "Test", ale tym razem klikniesz na element "Odczyt" w wyświetlonym menu.
- Podobnie jak w poprzednim przypadku okno otworzy się z wskazaniem zakresu zeskanowanych sektorów pamięci masowej. Aby uzyskać kompletny tekst, musisz pozostawić te ustawienia bez zmiany. Aby aktywować zadanie, kliknij strzałkę po prawej stronie parametrów zakresu weryfikacji sektora.
- Zacznie testować do czytania. Za jego dynamiką można również następnie otwierać dolną część okna programu.
- Podczas procedury lub po jego zakończeniu, gdy stan zadania zostanie zmieniony na "Zakończono", przez menu kontekstowe, wybierając element "Pokaż szczegóły" opisany w poprzedni sposób, aby przejść do szczegółowego okna wyników skanowania.
- Po tym, w osobnym oknie na karcie Mapa, możesz wyświetlić szczegóły czasu reakcji sektorów HDD do czytania.
- Aby rozpocząć ostatnią wersję diagnostyki dysku twardego w skanowaniu HDD, ponownie klikamy przycisk "Test", ale teraz wybierz opcję "Butterfly".
- Podobnie jak w poprzednich przypadkach otwiera się ustawienia ustawień ustawień zakresu testowania sektora. Bez zmieniających się danych, kliknij prawą strzałkę.
- Test "Butterfly" przebiega, który ma sprawdzić dysk, aby odczytać dane za pomocą zapytań. Ponad dynamiką procedury, jak zawsze można monitorować za pomocą informatora na dole głównego okna skanowania HDD. Po zakończeniu testu, jeśli chcesz, możesz przeglądać jego szczegółowe wyniki w osobnym oknie z taką samą metodą, która została użyta do innych rodzajów testów w tym programie.
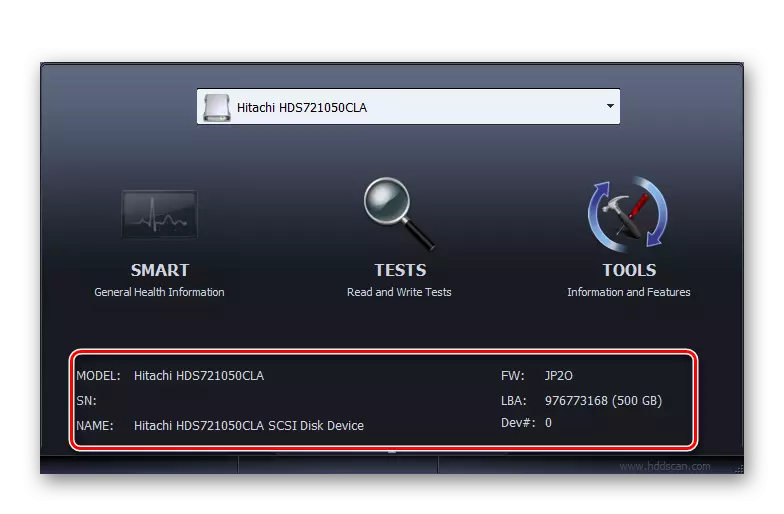
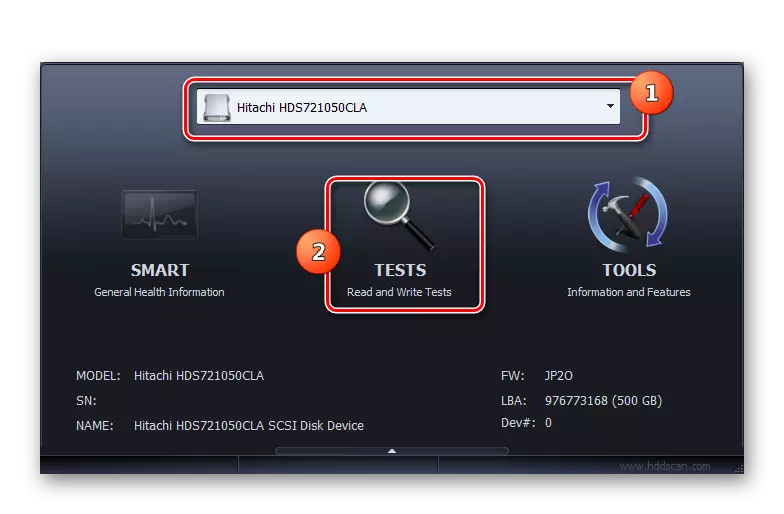
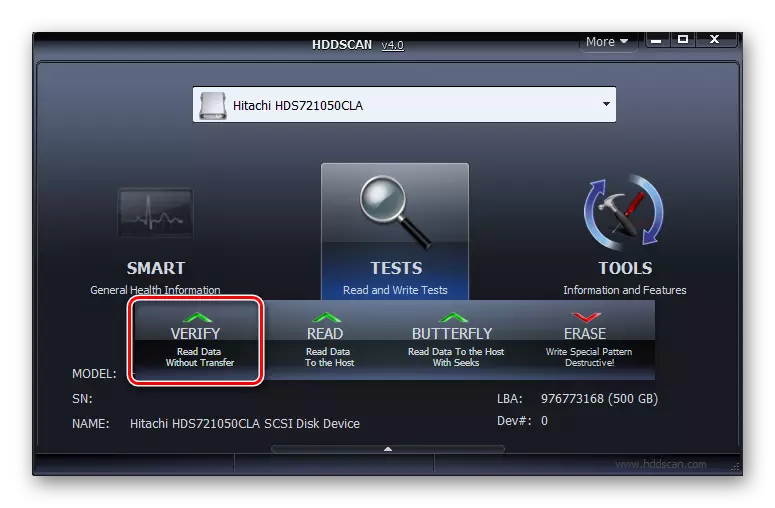
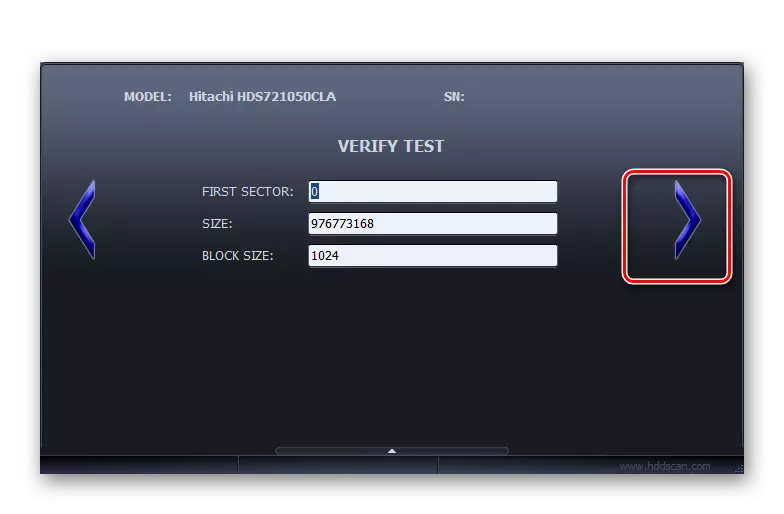
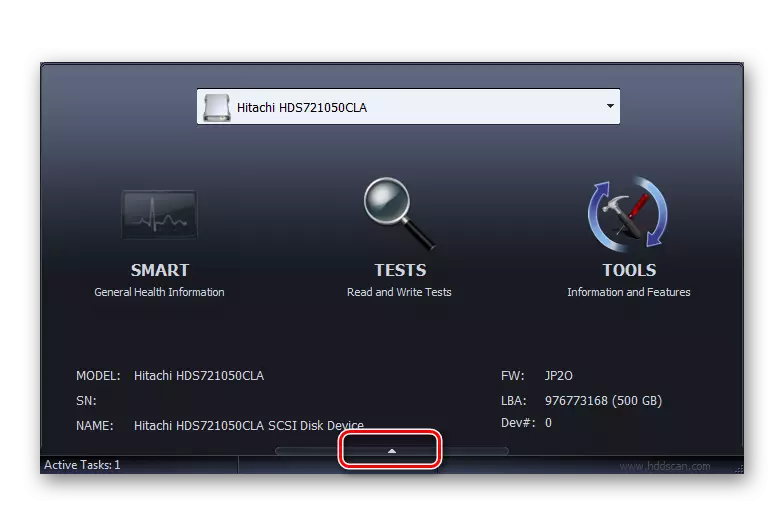
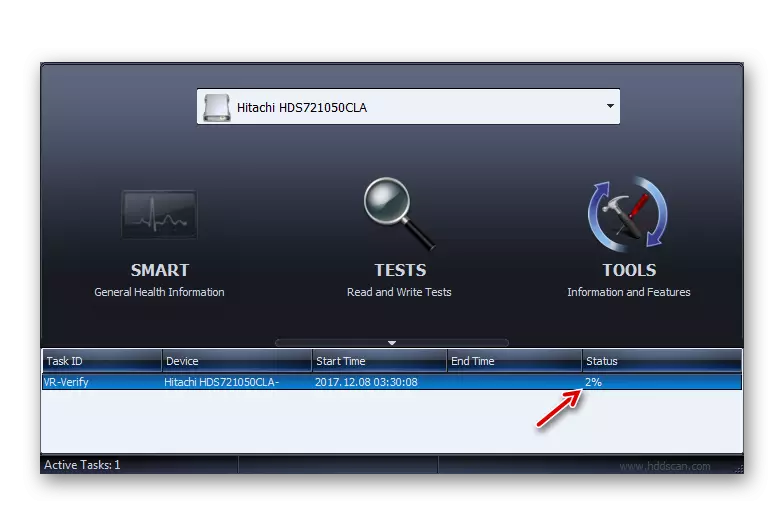
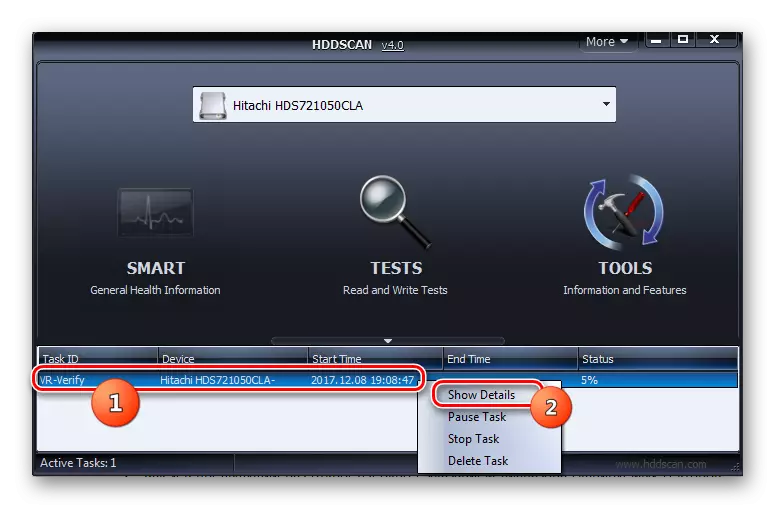
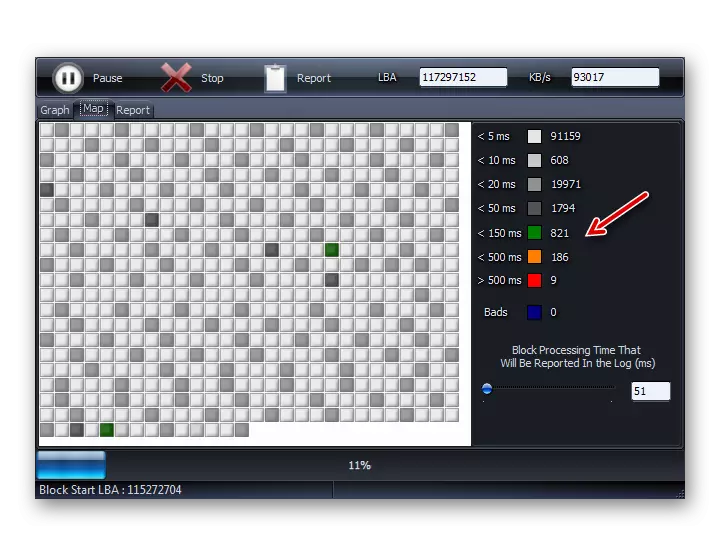
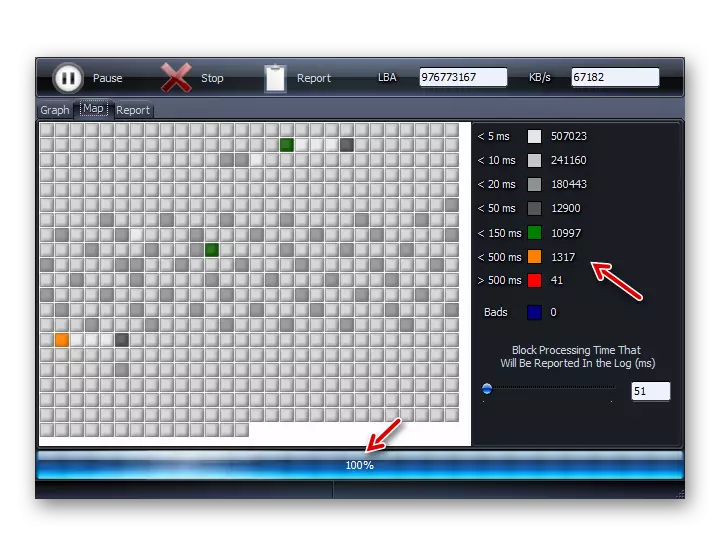
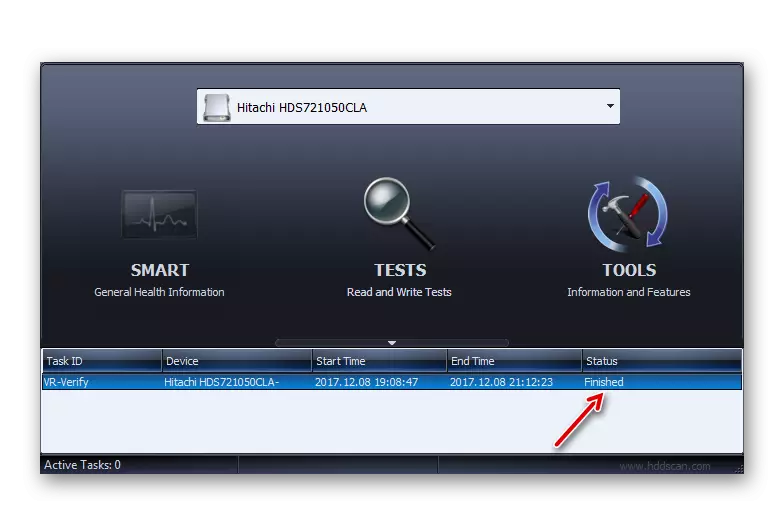
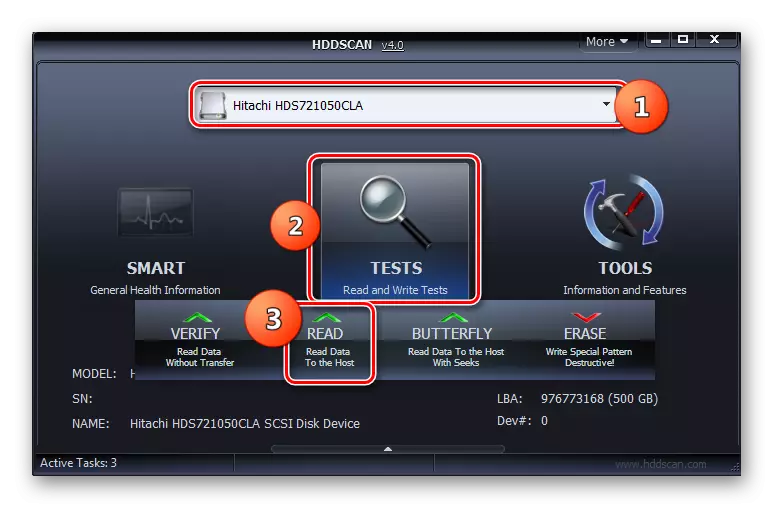
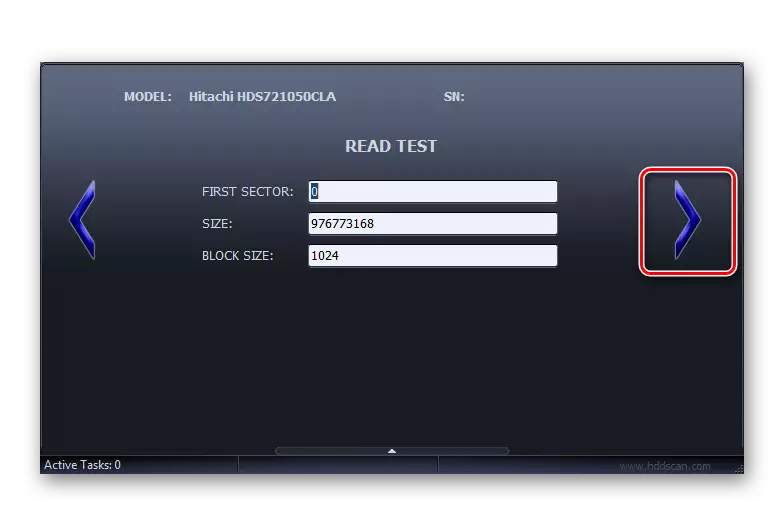
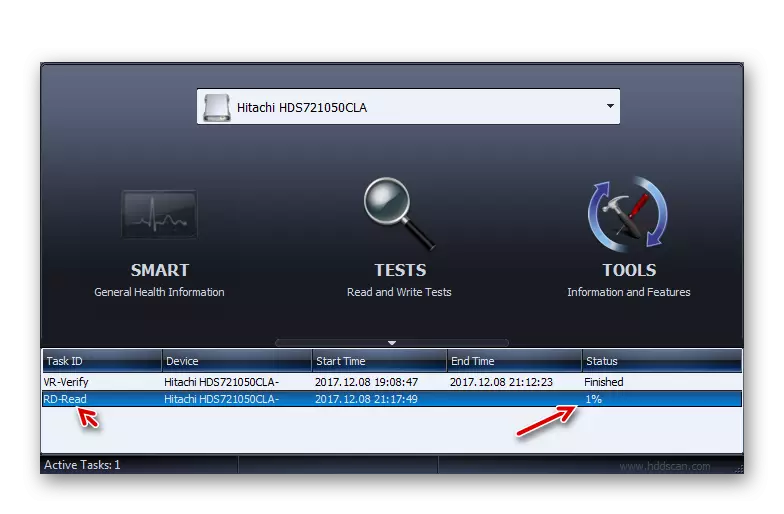
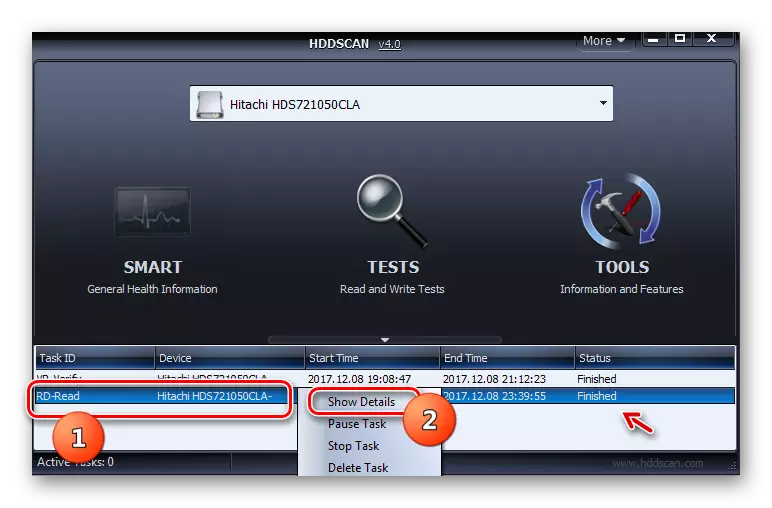
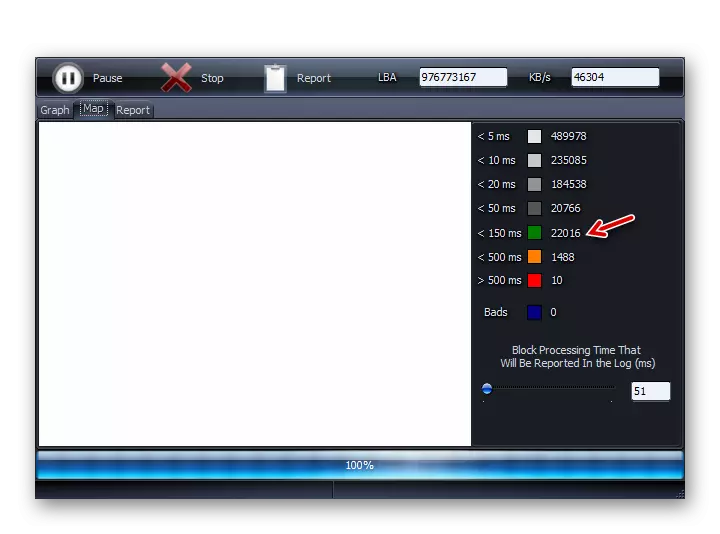
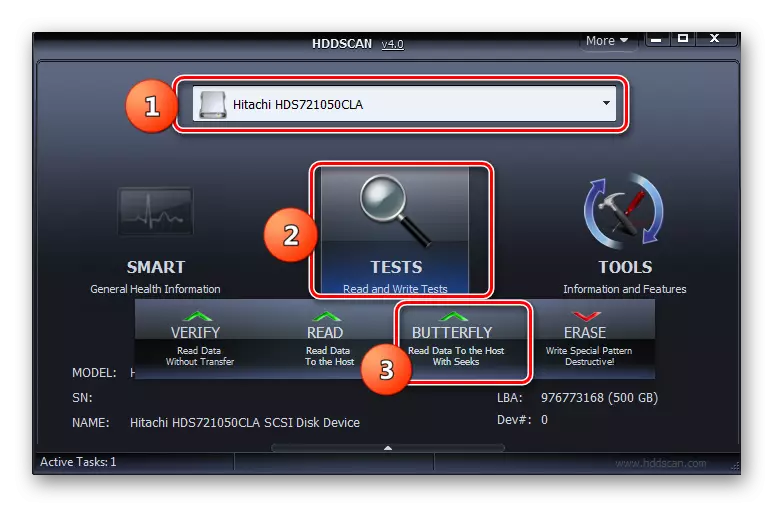
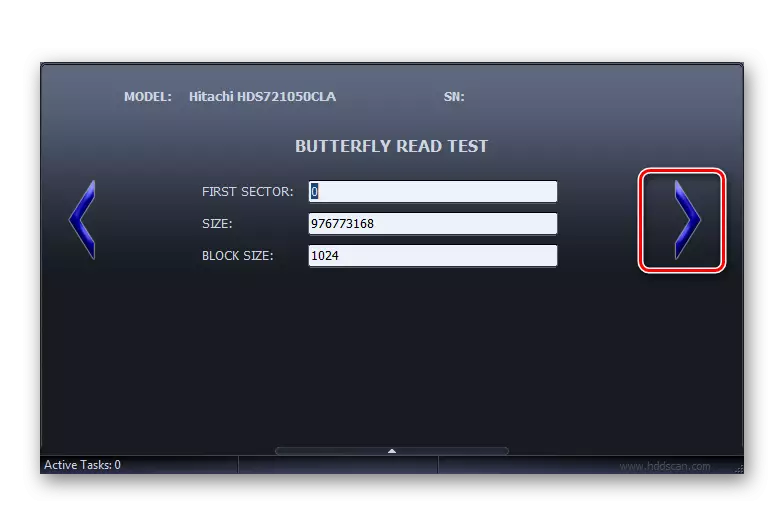
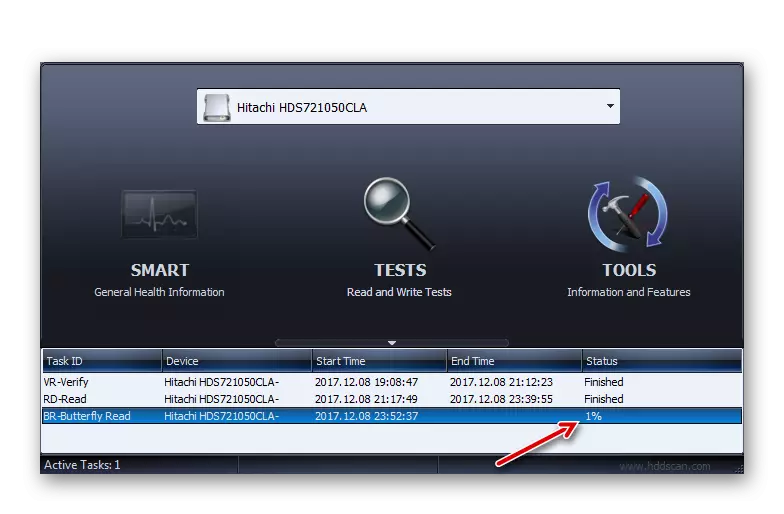
Metoda ta ma przewagę nad użyciem poprzedniego programu, ponieważ nie wymaga obowiązkowego zakończenia zastosowań roboczych, chociaż dla większej dokładności diagnostycznej zaleca się również do zrobienia.
Metoda 4: CrystalKInfo
Korzystając z programu CrystalKInfo, można szybko digitalizować dysk twardy na komputerze z systemem Windows 7. Ten program charakteryzuje się faktem, że zapewnia najbardziej kompletne informacje o stanie HDD zgodnie z różnymi parametrami.
- Uruchom Crystaliskinfo. Niezależnie od tego, kiedy po raz pierwszy rozpocznij ten program, pojawi się komunikat, że dysk nie jest wykryty.
- W takim przypadku kliknij menu "Serwis", przejdź do pozycji "Zaawansowane" i na liście, które otwierają się, kliknij na "Zaawansowane wyszukiwanie płyty".
- Potem nazwa Winchester (modelka i marka), jeśli została pierwotnie wyświetlana, powinna pojawić się. Pod nazwą wyświetli podstawowe dane dysku twardego:
- Oprogramowanie układowe (oprogramowanie układowe);
- Typ interfejsu;
- Maksymalna prędkość obrotów;
- Liczba inkluzji;
- Całkowity czas pracy itp.
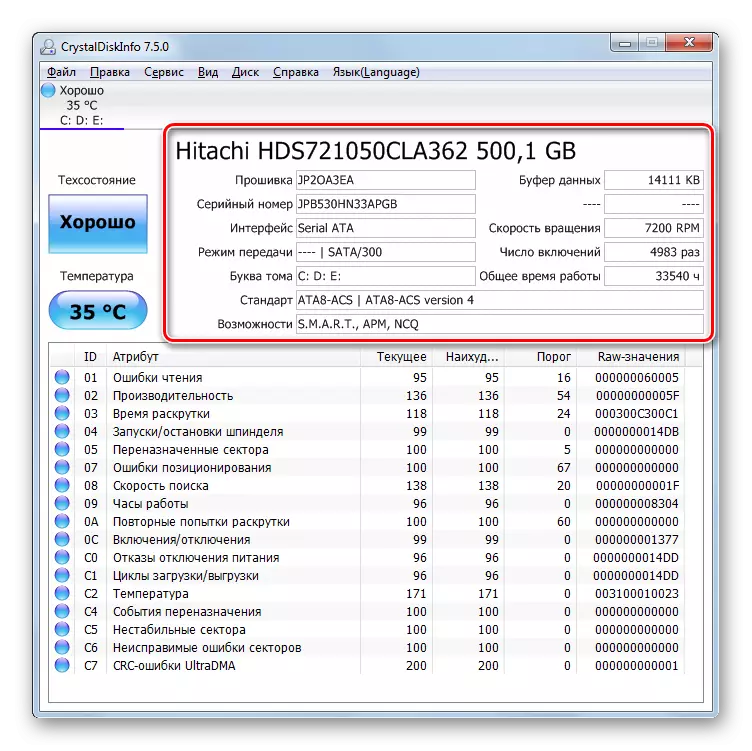
Ponadto, natychmiast bez opóźnienia w czasie, informacje o stanie dysku twardego są wyświetlane w osobnej tabeli dla dużej liście kryteriów. Są wśród nich:
- Wydajność;
- Błędy czytania;
- Promocja czasu;
- Pozycjonowanie błędów;
- Niestabilne sektory;
- Temperatura;
- Wyłącz awarie zasilania itp.
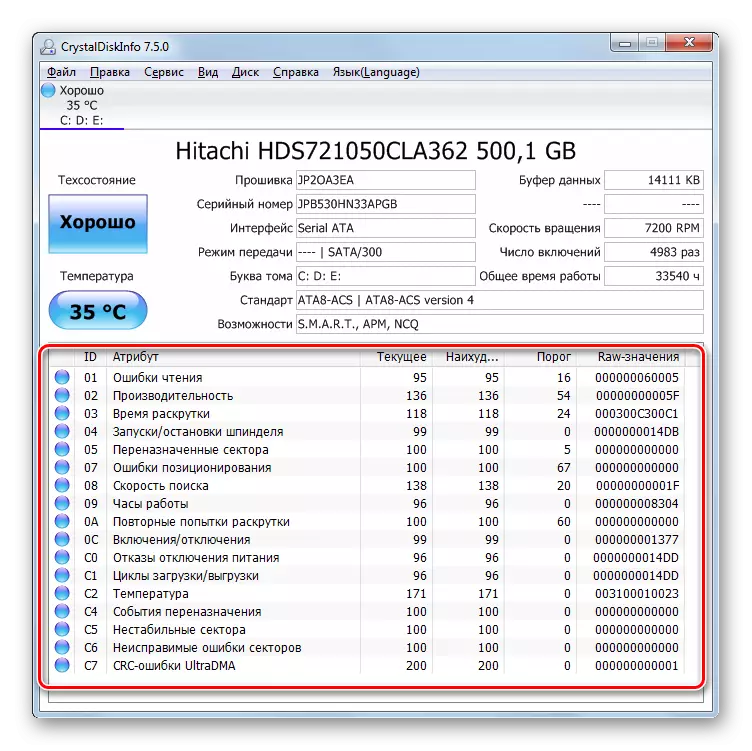
Po prawej stronie tych parametrów są ich obecne i najgorsze ilości, a także minimalny dopuszczalny próg tych wartości. Po lewej znajdują się wskaźniki stanu. Jeśli są niebieskie lub zielone, wartości kryteriów, w pobliżu których znajdują się zadowalające. Jeśli obserwuje się problemy z czerwonym lub pomarańczowym.
Ponadto ponad tabelą oceny poszczególnych parametrów pracy wskazuje ogólną ocenę stanu dysku twardego i jego aktualnej temperatury.
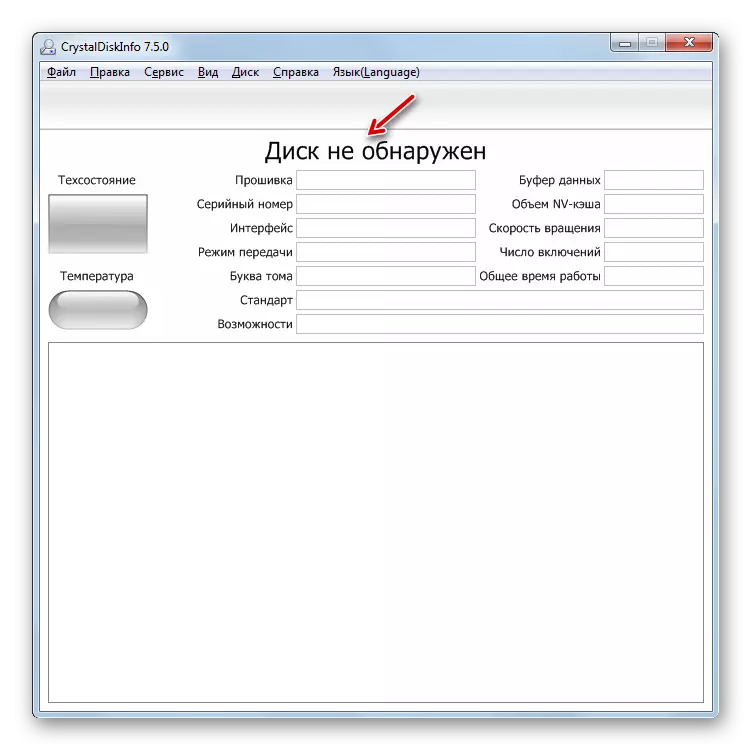
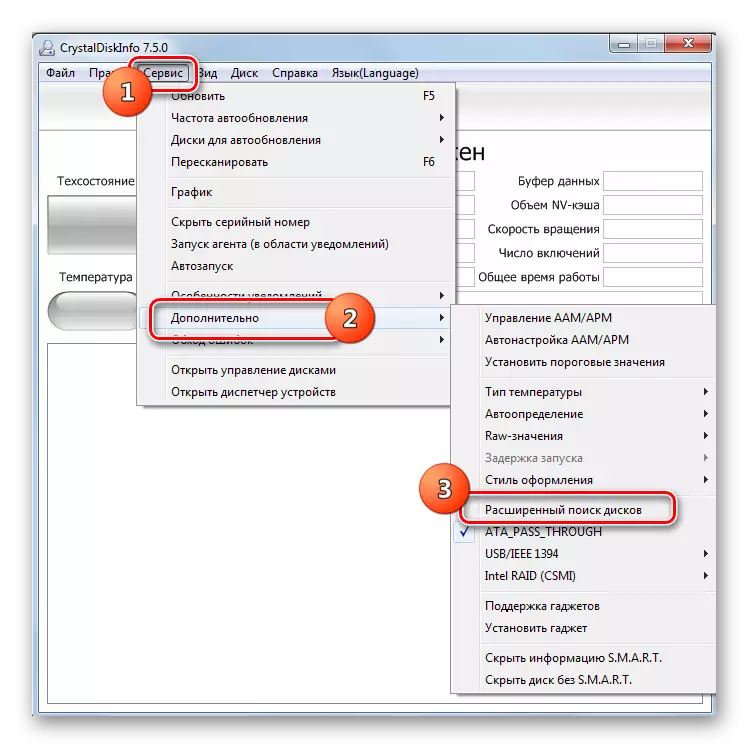
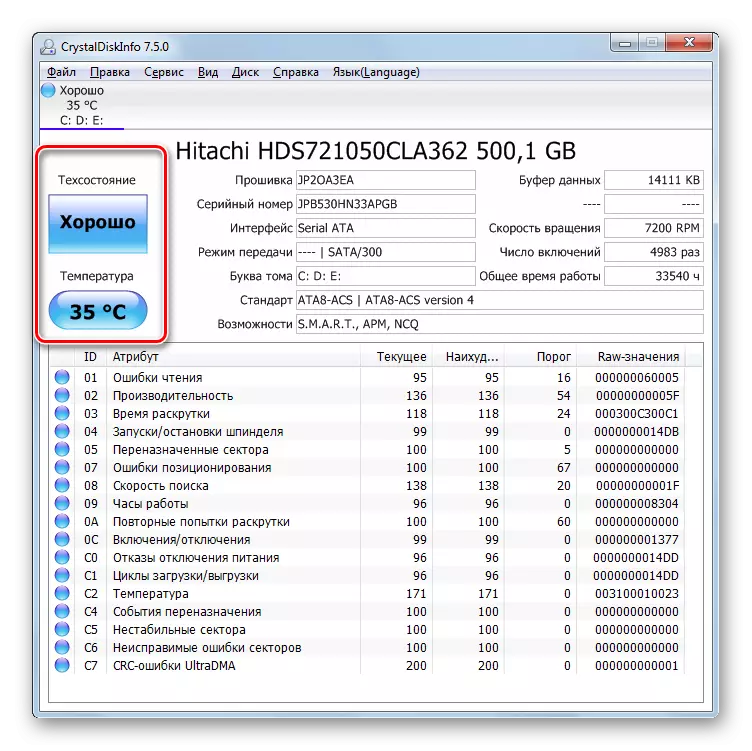
Crystaldiskinfo, w porównaniu z innymi narzędziami do monitorowania stanu dysku twardego na komputerach z systemem Windows OS 7, podoba się szybkości wyświetlania wyniku i kompletności informacji na temat różnych kryteriów. Dlatego zastosowanie tego oprogramowania do celu ustawionego w naszym artykule jest uważany za wielu użytkowników i ekspertów najbardziej optymalną opcją.
Metoda 5: Weryfikacja możliwości Windows
Można zdiagnozować HDD, a dzięki możliwości systemu Windows 7. Prawda, system operacyjny oferuje brak testów na pełnym skalę, ale tylko sprawdzanie dysku twardego do błędów. Ale za pomocą wewnętrznego narzędzia "Sprawdź dysk" można nie skanować dysku twardego, ale także próbować skorygować problemy, jeśli zostaną wykryte. Możesz uruchomić to narzędzie zarówno za pomocą interfejsu graficznego, jak i za pomocą "wiersza poleceń" za pomocą polecenia "chkdsk". W szczegółach algorytm weryfikacji dysku twardego jest prezentowany w oddzielnym artykule.

Lekcja: Weryfikacja dysku dla błędów w systemie Windows 7
Jak widać, w systemie Windows 7 możliwe jest zdiagnozowanie dysku twardego zarówno przy użyciu programów innych firm i stosowania wbudowanego użyteczności systemu. Oczywiście, korzystanie z oprogramowania innych firm zapewnia bardziej dogłębny i zróżnicowany obraz stanu dysku twardego niż stosowanie standardowych technologii, które mogą wykrywać tylko błędy. Ale za korzystanie z dysku sprawdzającej nie musisz pobierać niczego ani instalować, a ponadto narzędzie Intasystem spróbuje skorygować błędy, jeśli zostaną wykryte.
