
Niektórzy użytkownicy nie spełniają rozmiaru typu i czcionki, który jest wyświetlany w interfejsie systemu operacyjnego. Chcą to zmienić, ale nie wiem, jak to zrobić. Przeanalizujmy główne sposoby rozwiązywania określonego problemu na komputerach z systemem Windows 7.
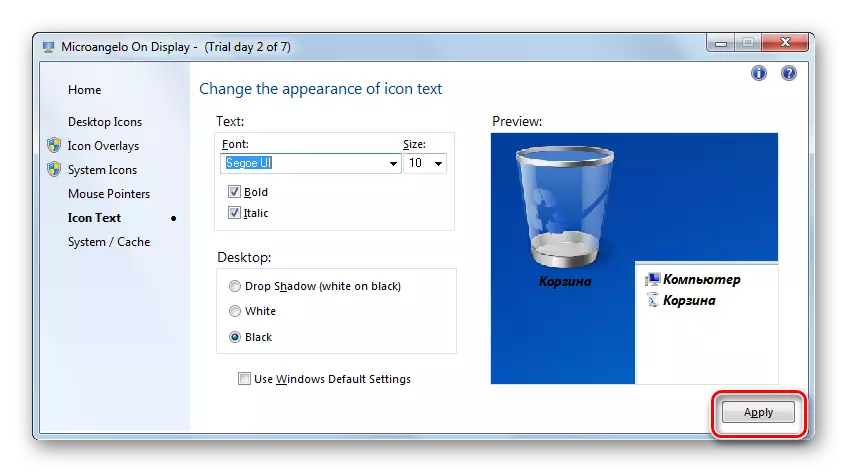
Jak widać, używając mikroangelo na wyświetlaczu jest dość proste i wygodne, aby zmienić czcionkę elementów graficznych Windows Windows 7. ale niestety, możliwość zmiany dotyczy tylko obiektów umieszczanych na "pulpicie". Ponadto program nie ma interfejsu rosyjskojęzycznego i swobodny okres użytkowania wynosi tylko jeden tydzień, że wielu użytkowników postrzega, jako znacząca wadą tej opcji do rozwiązania zadania.
Metoda 2: Zmiana czcionki za pomocą funkcji "personaliza"
Ale aby zmienić czcionkę elementów graficznych systemu Windows 7, nie jest konieczne ustawianie żadnych rozwiązań oprogramowania innych firm, ponieważ system operacyjny obejmuje roztwór określonego zadania przy użyciu narzędzi wbudowanych, a mianowicie "personalizacja" Funkcje.
- Otwórz komputer i kliknij pustą sekcję prawym przyciskiem myszy. Wybierz "Personalizacja" z menu przerwanego.
- Sekcja zmiany obrazu na komputerze, który nazywa się oknem personalizacji. W dolnej części kliknij element "Kolor okna".
- Opisuje sekcję zmian kolorów okna. W ostatnim czasie kliknij na napis "Ustawienia zaawansowane ...".
- Otwiera się okno "kolor i wygląd okna". Było tutaj tutaj, że bezpośrednia konfiguracja wyświetlacza tekstowego nastąpi w elementach Windows 7.
- Przede wszystkim musisz wybrać obiekt graficzny, z którego zmieniysz czcionkę. Aby to zrobić, kliknij pole "Element". Lista rozwijana zostanie ujawniona. Wybierz obiekt w nim, wyświetlacz w napisu, z którego chcesz się zmienić. Niestety, nie wszystkie elementy systemu w ten sposób można zmienić przez parametry, których potrzebujemy. Na przykład, w przeciwieństwie do poprzedniej metody, działając za pośrednictwem funkcji "Personalizacja" nie można zmienić przez ustawienia potrzebne na "Desktop". Możesz zmienić wyświetlacz tekstowy z następujących elementów interfejsu:
- Okno wiadomości;
- Ikona;
- Tytuł aktywnego okna;
- Wyskakująca wskazówka;
- Nazwa panelu;
- Nagłówek nieaktywnych okna;
- Wiersz menu.
- Po wybraniu nazwy elementu różne parametry regulacji czcionki są aktywne, a mianowicie:
- Typ (Segee UI, Verdana, Arial itp.);
- Rozmiar;
- Kolor;
- Pogrubiony tekst;
- Instalowanie kursywności.
Pierwsze trzy elementy są listami rozwijanymi, a dwa ostatnie są przyciski. Po ustawieniu wszystkich niezbędnych ustawień naciśnij "Zastosuj" i "OK".
- Po tym, w wybranym systemie operacyjnym interfejsu obiektu czcionka zostanie zmieniona. Jeśli to konieczne, możesz również zmienić go w taki sam sposób w innych graficznych obiektach okien, wybierając je przed listą rozwijanej "Element".
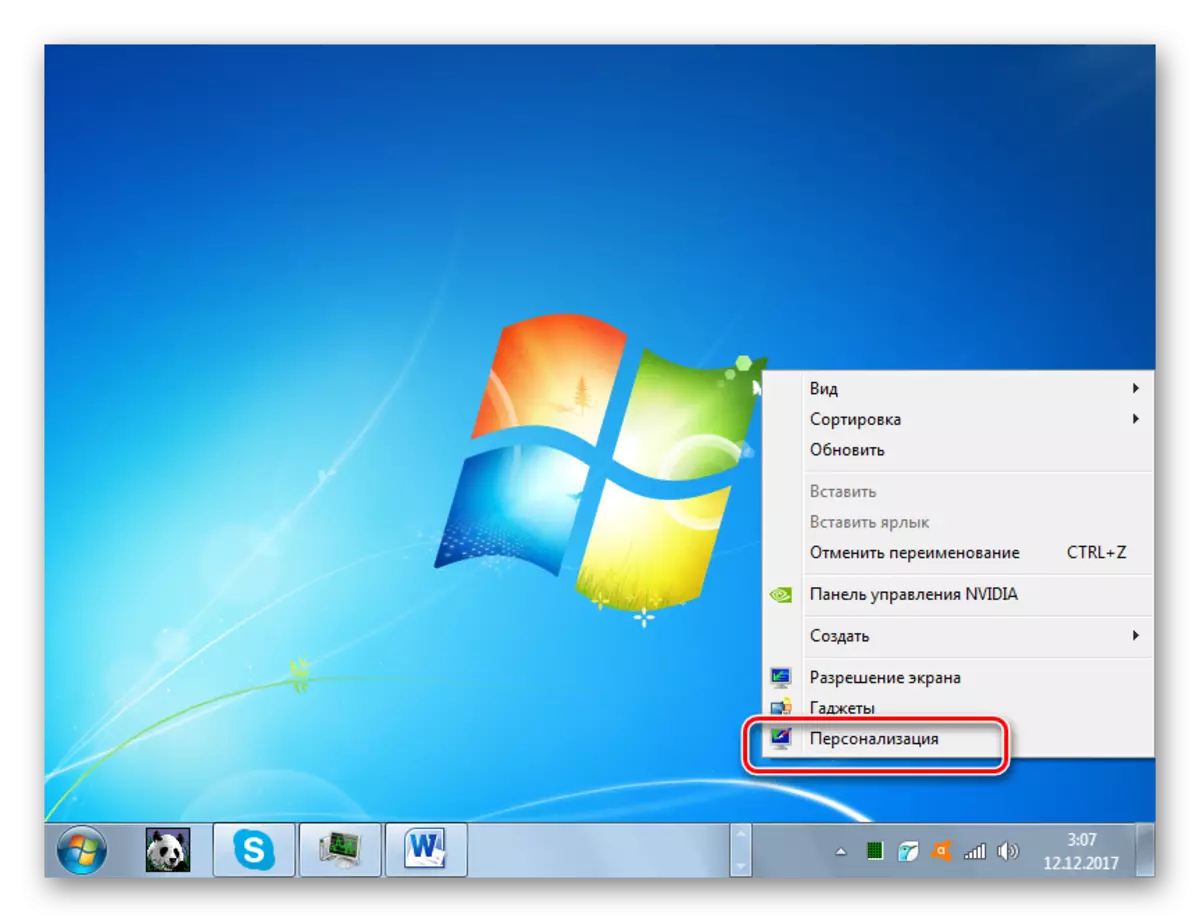
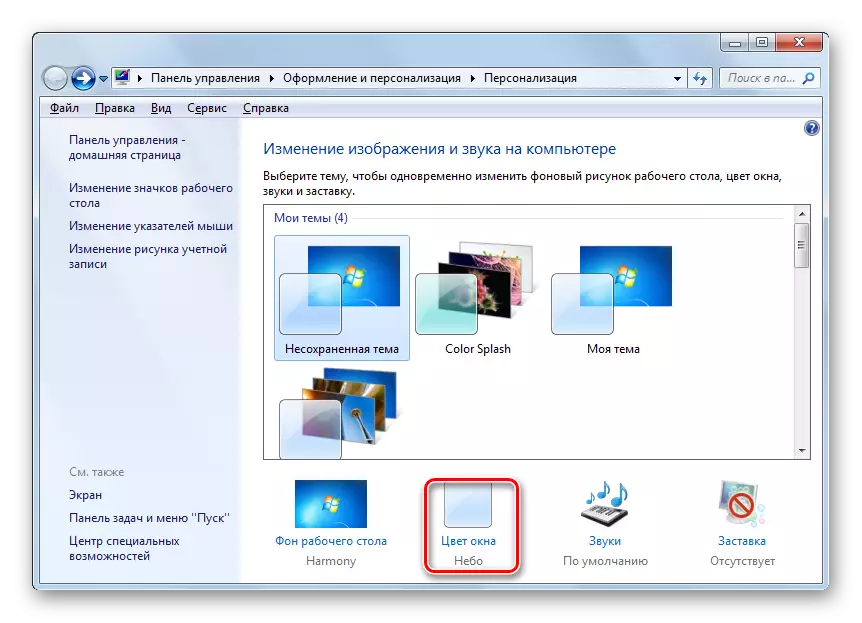
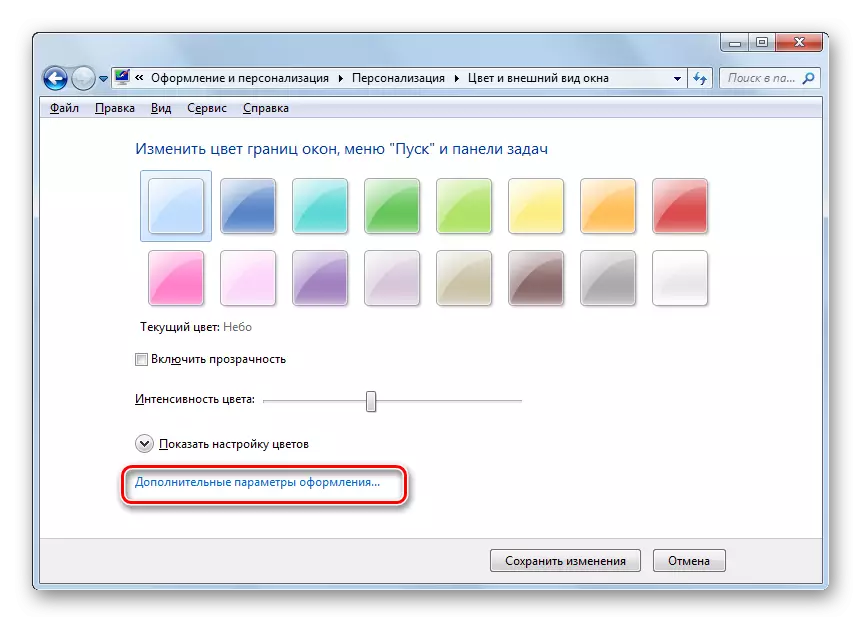
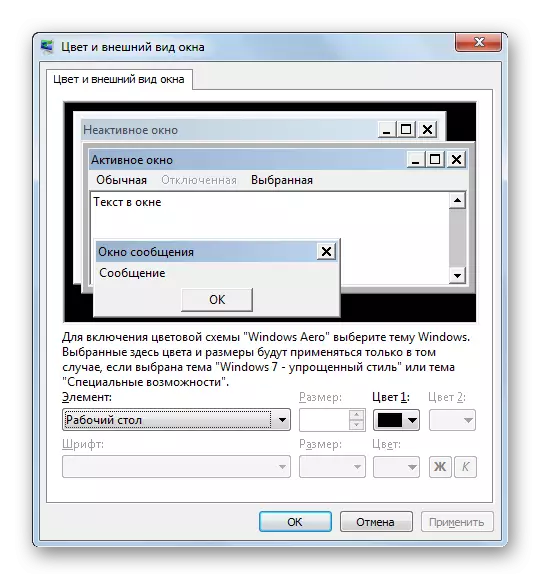
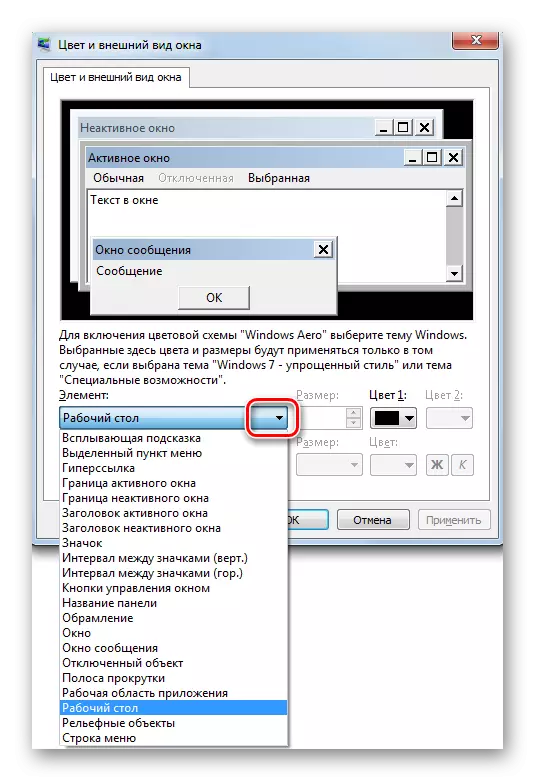
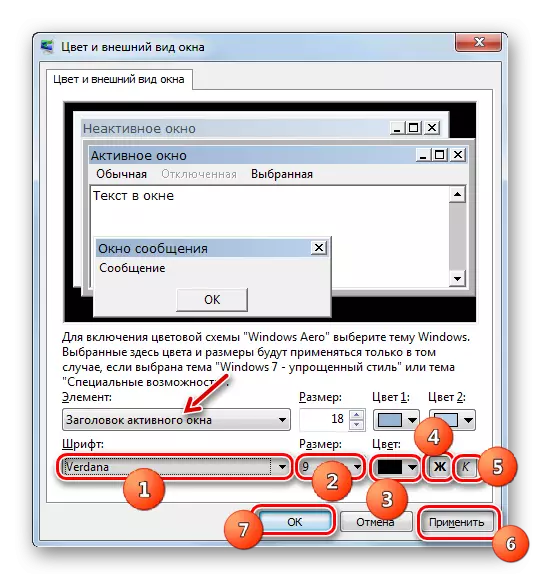
Metoda 3: Dodawanie nowej czcionki
Zdarza się również, że na standardowej liście czcionek systemu operacyjnego nie ma takiej opcji, którą chcesz zastosować do konkretnego obiektu Windov. W tym przypadku możliwe jest zainstalowanie nowych czcionek w systemie Windows 7.
- Przede wszystkim musisz znaleźć potrzebny plik z rozszerzeniem TTF. Jeśli znasz jego konkretną nazwę, możesz to zrobić na wyspecjalizowanych witrynach, które są łatwe do znalezienia przez dowolną wyszukiwarkę. Następnie pobierz tę żądaną wersję czcionki na dysku twardym komputera. Otwórz "Eksplorator" w katalogu, w którym znajduje się pobrany plik. Kliknij go dwukrotnie lewym przyciskiem myszy (LKM).
- Okno otwiera się przykładem wyświetlania wybranej czcionki. Kliknij na górze za pomocą przycisku "Zainstaluj".
- Następnie przeprowadzono procedurę instalacji, która zajmie tylko kilka sekund. Zainstalowana wersja będzie teraz dostępna do wyboru dodatkowych parametrów projektowych i można zastosować go do określonych elementów systemu Windows, przylegające do algorytmu działań opisanych w metodzie 2.
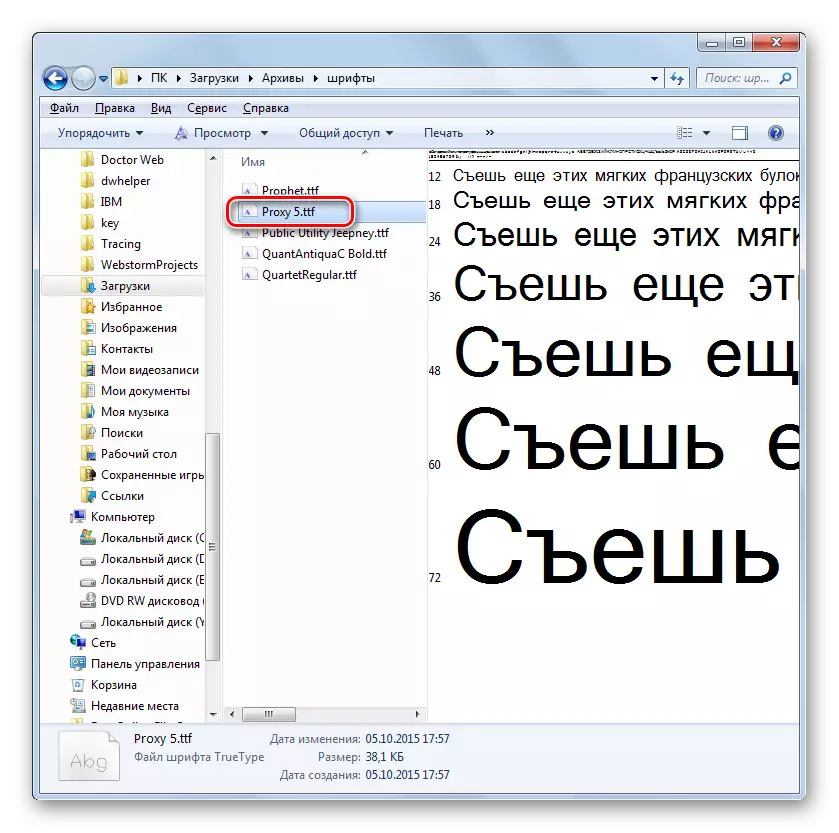
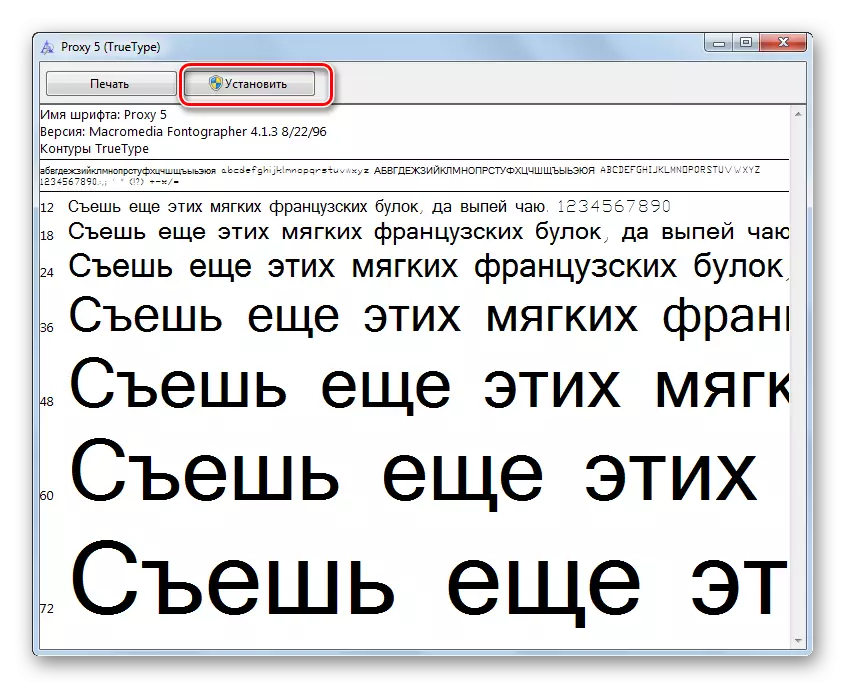
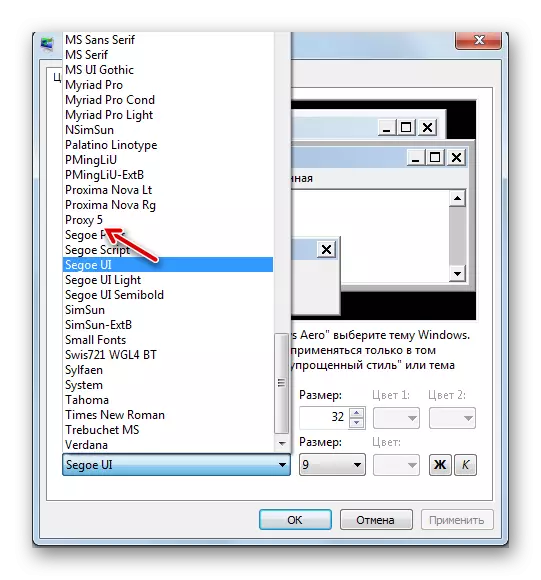
Istnieje kolejna metoda dodawania nowej czcionki do systemu Windows 7. Musisz przejść do komputera za pomocą rozszerzenia TTF, aby przenieść, skopiować lub przeciągnąć do specjalnego folderu do przechowywania czcionek systemu. W badanym systemie operacyjnym ten katalog znajduje się pod następującym adresem:
C: Czcionki Windows
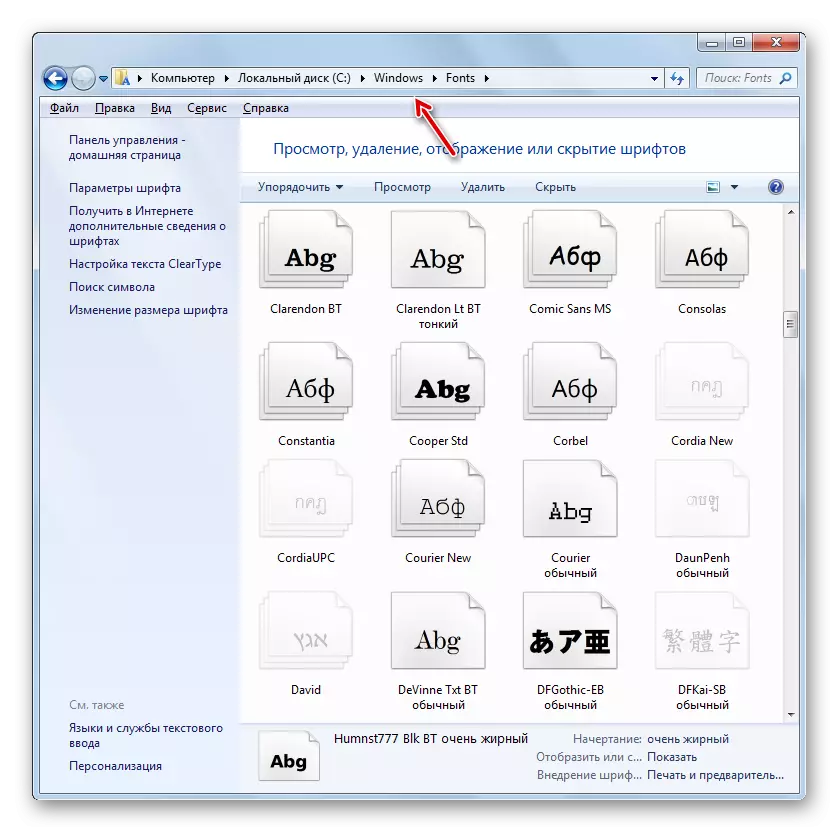
Szczególnie ostatnia opcja działań jest istotna, aby zastosować, jeśli chcesz dodać kilka czcionek naraz, ponieważ nie jest to bardzo wygodne, aby otworzyć i obliczyć każdy element oddzielnie.
Metoda 4: Zmiana przez rejestr systemu
Zmień czcionkę może być również za pośrednictwem rejestru systemu. I odbywa się to dla wszystkich elementów interfejsu w tym samym czasie.
Ważne jest, aby pamiętać, że przed użyciem tej metody należy upewnić się, że żądana czcionka jest już zainstalowana na komputerze i znajduje się w folderze czcionki. Jeśli brakuje tam, należy ustalić dowolną z tych opcji proponowanych w poprzedniej metodzie. Ponadto ta metoda będzie działać tylko wtedy, gdy ręcznie zmieniasz ustawienia wyświetlania tekstu z elementów, czyli domyślną wersję "Segee UI" powinno być.
- Kliknij "Start". Wybierz "Wszystkie programy".
- Przejdź do katalogu "Standard".
- Kliknij nazwę "Notatnik".
- Otwiera się okno Notatnika. Spraw, by taki rekord:
Edytor rejestru systemu Windows w wersji 5.00
[HKEY_LOCAL_MACHINE Oprogramowanie Microsoft Windows NT CurrentVersion Fonts]
"Segee UI (TrueType)" = ""
"Segee Ui Bold (TrueType)" = ""
"Segee Ui Italic (TrueType)" = ""
"Segee ui Bold Italic (TrueType)" = ""
"Sege Semibold (TrueType)" = ""
"Segee UI Light (TrueType)" = ""
[HKEY_LOCAL_MACHINE Software Microsoft Windows NT CurrentVersionFersion
"Segee Ui" = "Verdana"
Na końcu kodu zamiast słowa "Verdana" możesz wprowadzić nazwę innej czcionki zainstalowanej na komputerze. Pochodzi z tego parametru, tekst zostanie wyświetlony w elementach systemowych.
- Następnie kliknij "Plik" i wybierz "Zapisz jako ...".
- Otwiera się okno oszczędności, w którym musisz przejść do dowolnego miejsca dysku twardego, który uważasz za odpowiedni. Aby spełnić nasze zadanie, konkretna lokalizacja nie jest ważna, tylko wymaga zapamiętania. Ważniejszym warunkiem jest to, że przełącznik formatu w polu Typ pliku powinien być przestawiany do pozycji "Wszystkie pliki". Następnie w polu Nazwa pliku wprowadź dowolną nazwę. Ale ta nazwa musi odpowiadać trzem kryteriom:
- Powinien zawierać tylko symbole alfabetu łacińskiego;
- Musi być bez spacji;
- Na końcu nazwy należy przewidzieć przedłużenie ".reg".
Na przykład odpowiednia nazwa będzie "Smena_Font.reg". Po tym naciśnij "Zapisz".
- Teraz możesz zamknąć "Notatnik" i otwórz "Explorer". Przejdź do tego katalogu, w którym obiekt z rozszerzeniem ".reg" zapisał. Kliknij go dwa razy LKM.
- Wykonane zostaną niezbędne zmiany w rejestrze systemowym, a czcionka we wszystkich obiektach interfejsu OS zostanie zmieniona na ten, który został przewidziany podczas tworzenia pliku w "Notatnik".
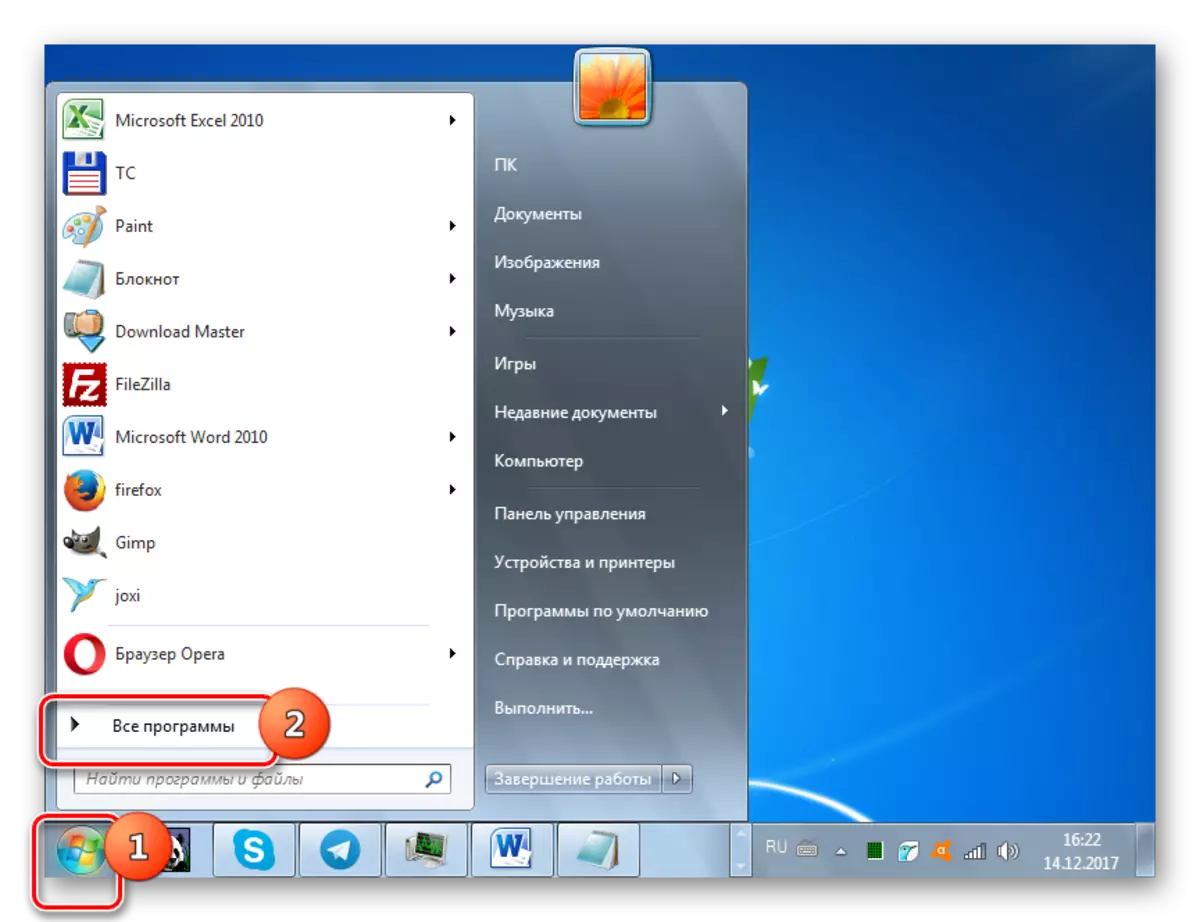
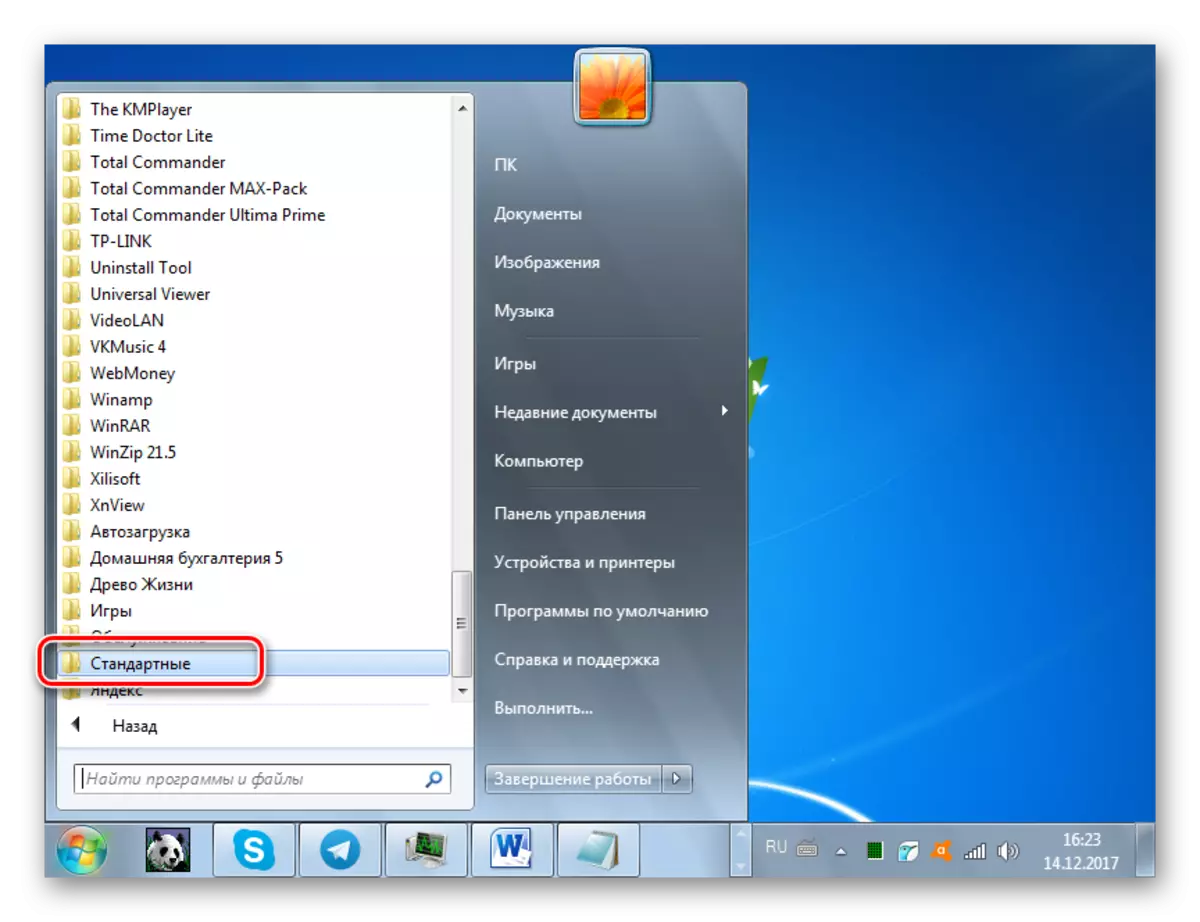
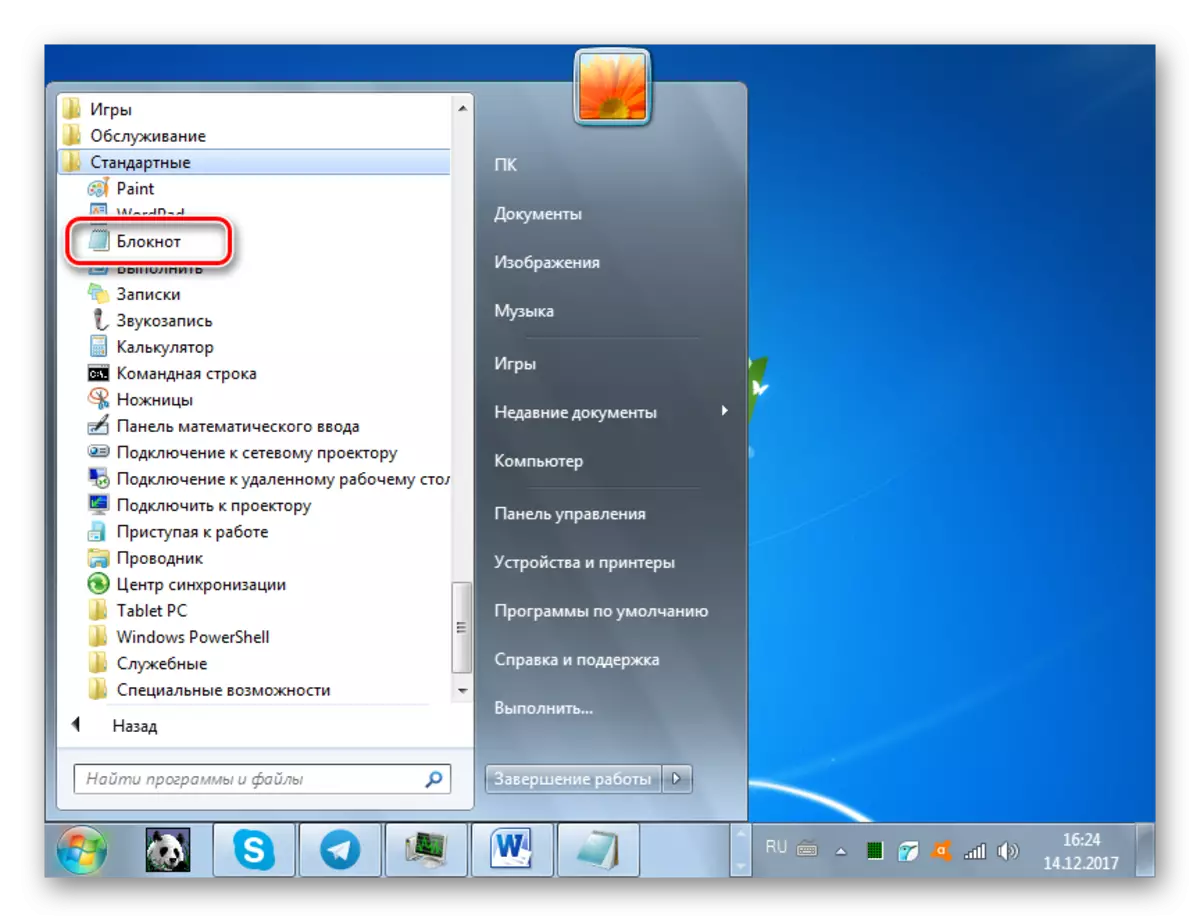
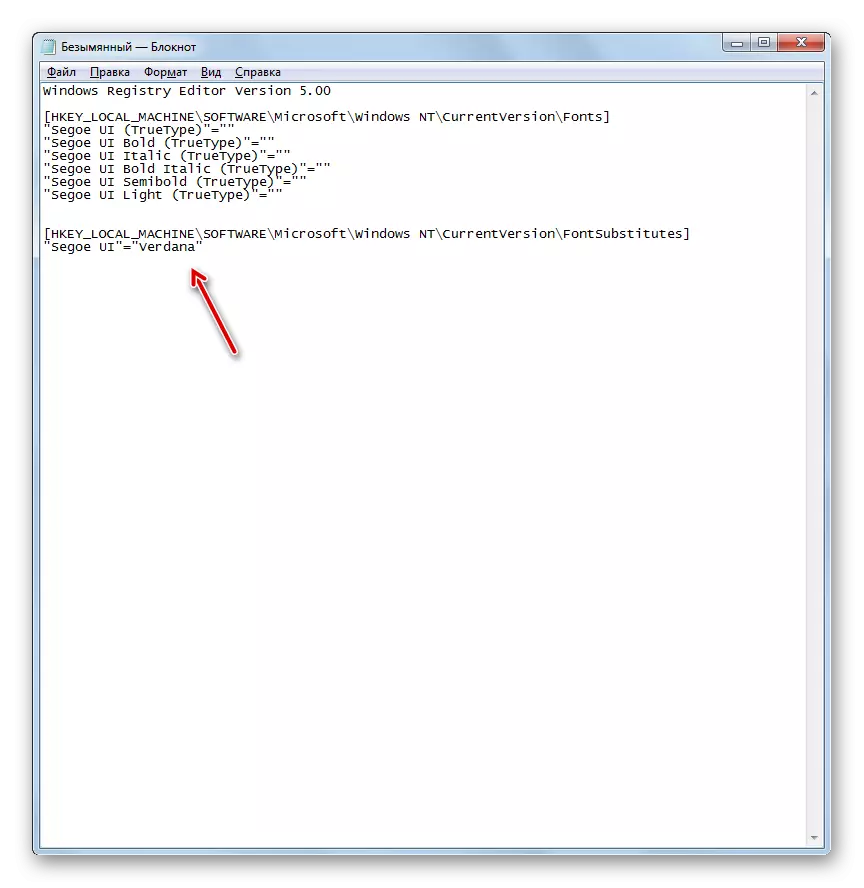
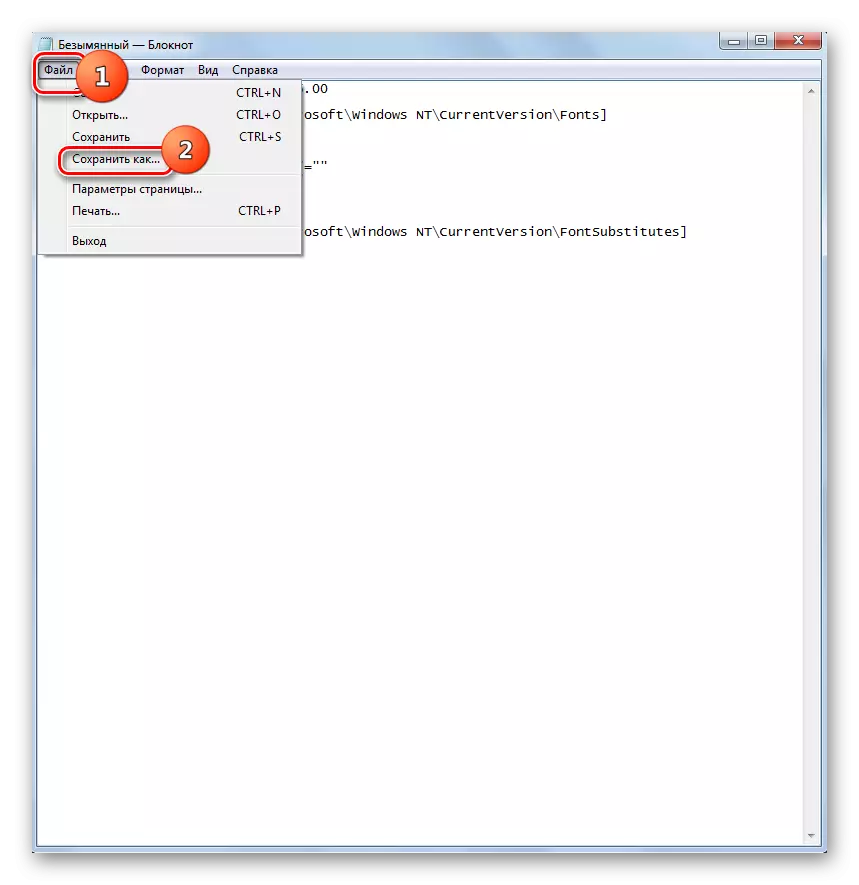
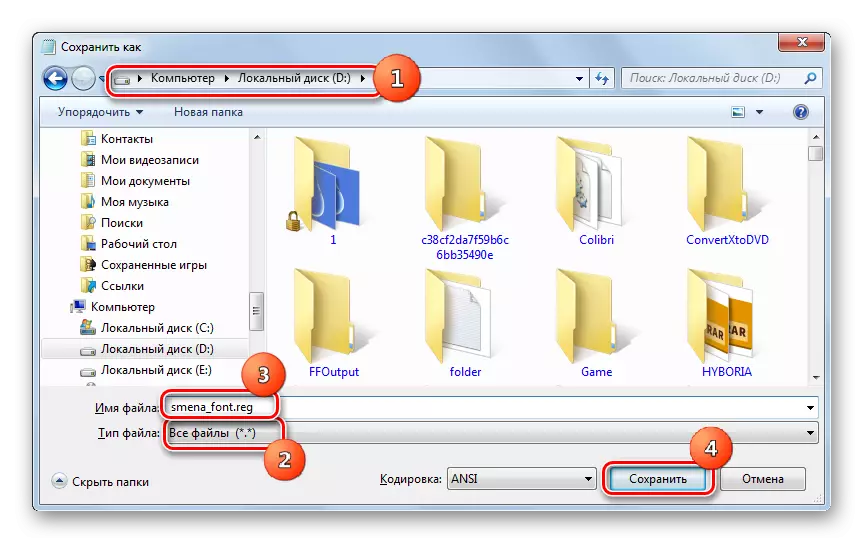
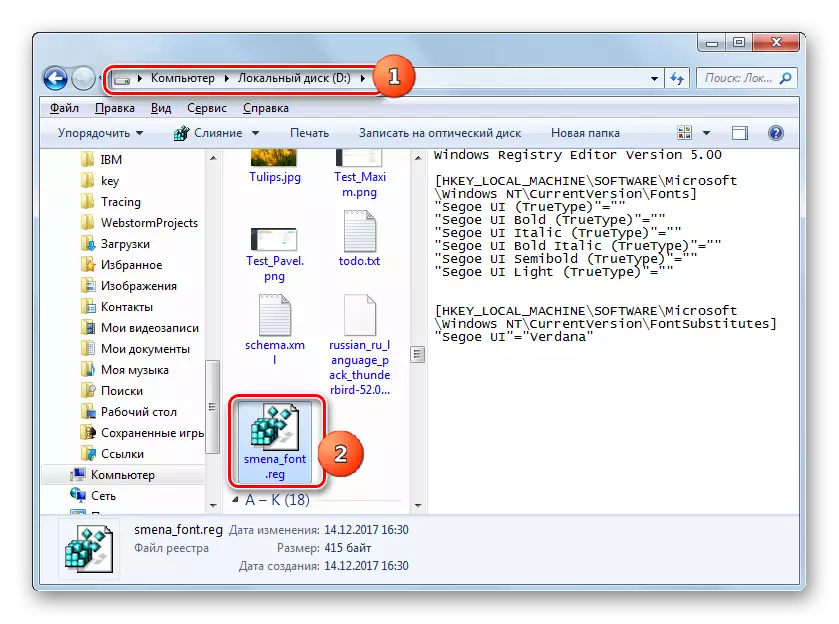
Jeśli to konieczne, ponownie powrócić do ustawień domyślnych, a to również często zdarza się, musisz ponownie zmienić rekord w rejestrze systemowym, działając na algorytm poniżej.
- Uruchom przycisk "Notatnik" za pomocą przycisku Start. Zrób taki wpis w swoim oknie:
Edytor rejestru systemu Windows w wersji 5.00
[HKEY_LOCAL_MACHINE Oprogramowanie Microsoft Windows NT CurrentVersion Fonts]
"Segee UI (TrueType)" = "Segeui.ttf"
"Segee Ui Bold (TrueType)" = "segooeuib.ttf"
"Segee Ui Italic (TrueType)" = "segoeui.ttf"
"Segee Ui Bold Italic (TrueType)" = "Segeuiz.ttf"
"Sege Semibold (TrueType)" = "seguisb.ttf"
"Segee Light Light (TrueType)" = "segoeuil.ttf"
"Symbol Segee UI (TrueType)" = "seguisym.ttf"
[HKEY_LOCAL_MACHINE Software Microsoft Windows NT CurrentVersionFersion
"Segee Ui" = - -
- Kliknij "Plik" i wybierz "Zapisz jako ...".
- W oknie Save, umieść przełącznik do "Wszystkie pliki" w polu "Plik" w polu "Plik". W polu Nazwa pliku należy pożyczyć dowolną nazwę, zgodnie z tymi samymi kryteriami, które zostały przeliterowane powyżej przy opisaniu tworzenia poprzedniego pliku rejestru, ale ta nazwa nie powinna powtórzyć pierwszej. Na przykład możesz podać nazwę "STANDART.REG". Możesz także zapisać obiekt w dowolnym folderze. Kliknij "Zapisz".
- Teraz otwórz katalog tego pliku w "Eksplorator" i wykonaj dwukrotnie kliknięcie.
- Następnie rejestr systemu jest wprowadzany do rejestru systemu, a wyświetlanie czcionek w elementach interfejsu systemu Windows zostanie przekazany standardowym formularzu.
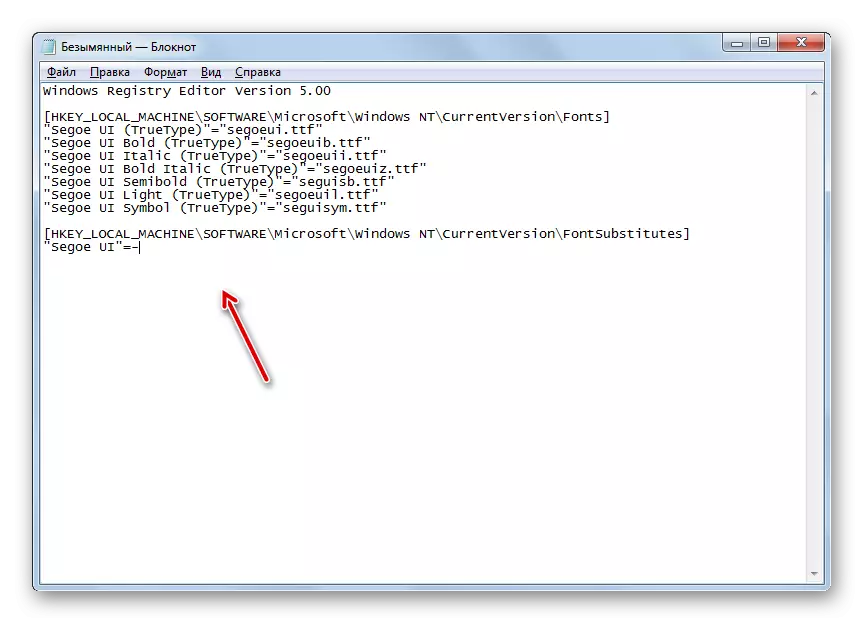
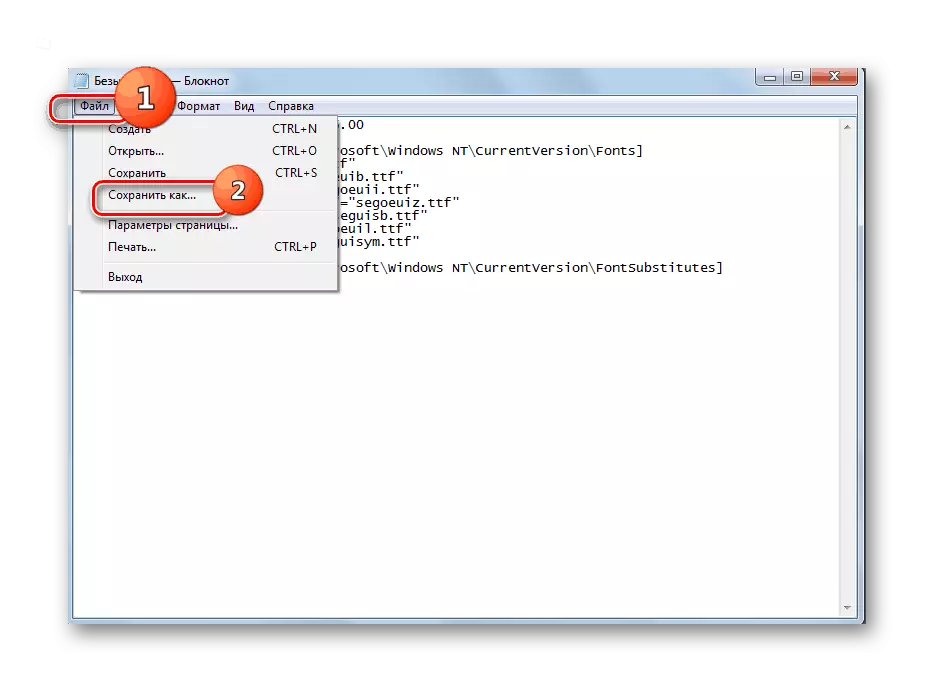
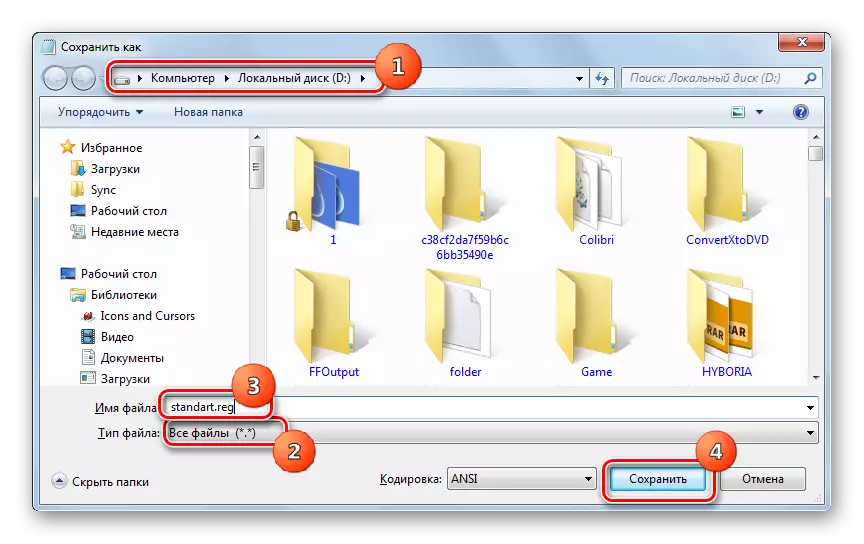
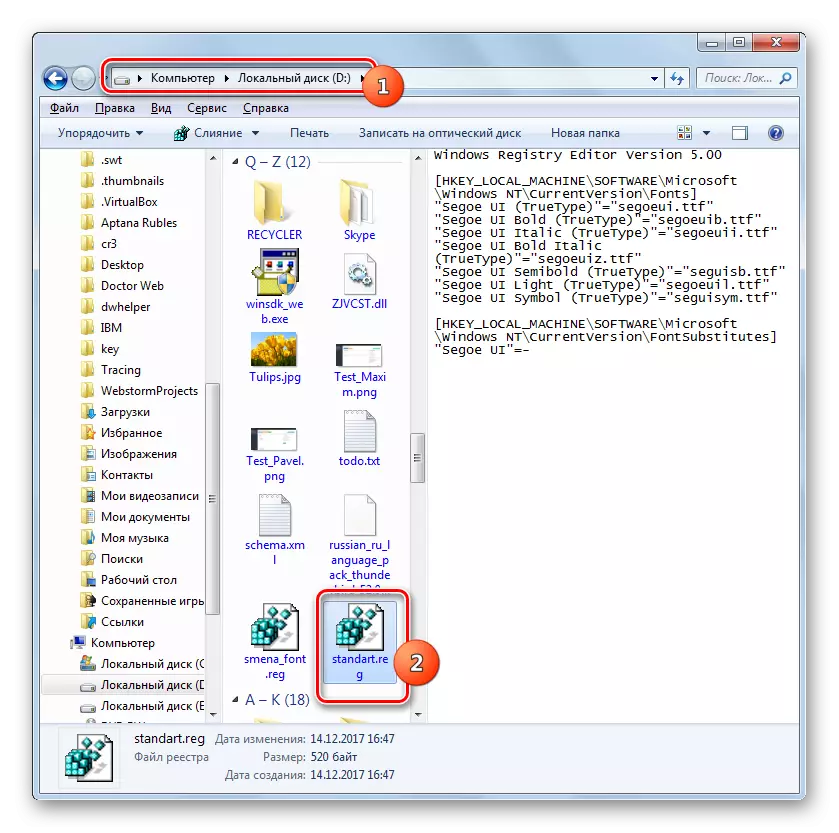
Metoda 5: Zwiększony rozmiar tekstu
Są przypadki, gdy trzeba zmienić typ czcionki lub innych parametrów, ale tylko zwiększyć rozmiar. W tym przypadku optymalny i szybki sposób rozwiązania zadania jest metoda opisana poniżej.
- Przejdź do sekcji "Personalizacja". Jak utworzyć opisany w metodzie 2. W lewym dolnym rogu okna, który otworzył okno, wybierz "Ekran".
- Otworzy się okno, w którym przełączając kanał radiowy w pobliżu odpowiednich elementów, można zwiększyć rozmiar tekstu z 100% do 125% lub 150%. Po wybraniu, naciśnij "Zastosuj".
- Tekst we wszystkich elementach interfejsu systemu zostanie zwiększony przez wybraną wartość.
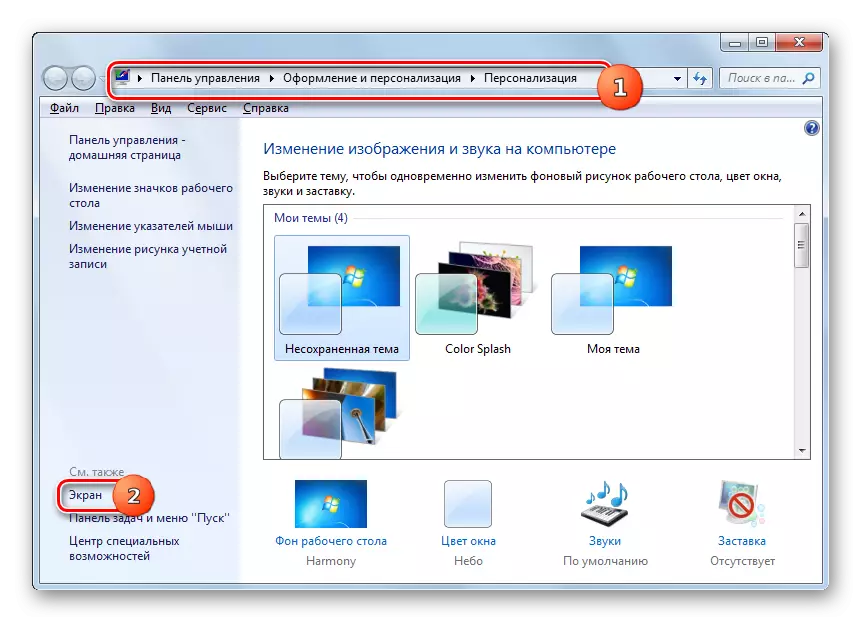
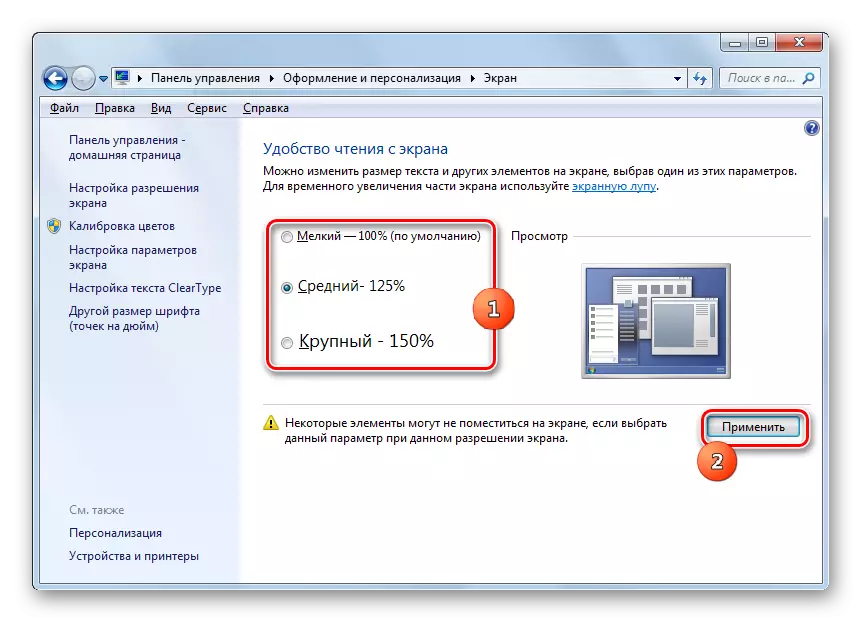
Jak widać, istnieje wiele sposobów na zmianę tekstu wewnątrz elementów interfejsu systemu Windows 7. Każda opcja jest optymalnie stosowana w pewnych warunkach. Na przykład, aby uzyskać prosty wzrost czcionki, wystarczy zmienić parametry skalowania. Jeśli chcesz zmienić jego typ i inne instalacje, w tym przypadku musisz przejść do dodatkowych ustawień personalizacji. Jeśli żądana czcionka nie jest zainstalowana na komputerze, konieczne będzie go znaleźć go w Internecie, pobierz i zainstalować w specjalnym folderze. Aby zmienić wyświetlanie napisów na ikonach pulpitu, możesz użyć wygodnego programu innych firm.
