
Aby zainstalować system operacyjny, potrzebujesz dysku flash 4 GB i więcej. Zostanie nagrany przez obraz Kali Linux, a komputer zostanie uruchomiony w wyniku. Jeśli masz dysk, możesz przejść do instrukcji krok po kroku.
Krok 1: Ładowanie obrazu obrazu
Najpierw musisz pobrać obraz systemu operacyjnego. Najlepiej to zrobić z oficjalną stroną programistę, ponieważ jest tam, że dystrybucja jest ostatnią wersją.
Pobierz Kali Linux z oficjalnej strony
Na stronie otwiera się, można zdefiniować nie tylko metodę rozruchu systemu operacyjnego (torrenta lub http), ale także jego wersja. Możesz wybierać spośród systemu 32-bitowego, jak i 64-bitowego. Na tym etapie możliwe jest w tym etapie, aby wybrać środowisko pulpitu.
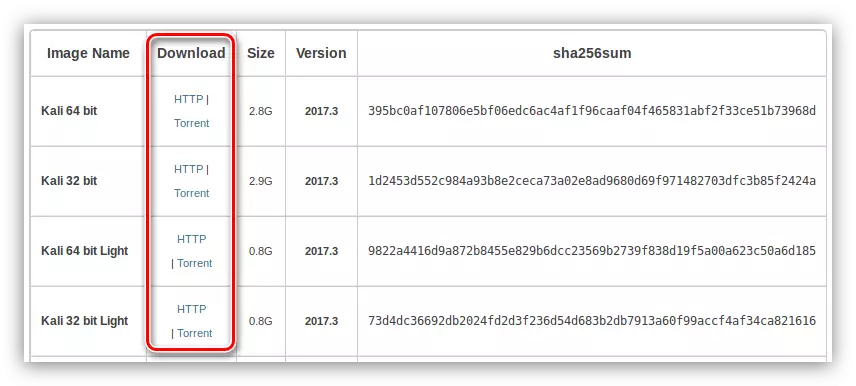
Decydując się ze wszystkimi zmiennymi, zacznij ładować KALI Linux do komputera.
Krok 2: Nagraj obraz na dysku flash
Instalacja Kali Linux jest najlepiej wykonana z dysku flash, więc jest dla początków, musisz nagrać obraz systemu. Na naszej stronie możesz zapoznać się z instrukcją krok po kroku na tym temacie.Krok 3: Uruchom komputer z dysku flash
Po przygotowaniu dysku flash z obrazem systemu jest gotowy, nie spiesz się, aby usunąć go z portu USB, następnym krokiem będzie rozruchem komputera z niego. Proces ten wydaje się raczej trudny dla zwykłego użytkownika, więc zaleca się wstępnie zapoznać się z odpowiednim materiałem.
Czytaj więcej: Załaduj komputer z dysku flash
Krok 4: Rozpocznij instalację
Po uruchomieniu z dysku flash pojawi się menu na monitorze. Musi wybrać sposób instalacji KALI Linux. Poniżej przedstawiono graficzną obsługę interfejsu, ponieważ ta metoda dla większości użytkowników będzie najbardziej jasna.
- W instalatorach "Menu boot" wybierz "Instalacja graficzna" i naciśnij Enter.
- Z wyświetlonej listy wybierz język. Zaleca się wybór rosyjskiego, ponieważ wpłynie to nie tylko w języku samego instalatora, ale także na lokalizację systemu.
- Wybierz lokalizację, aby strefa czasowa została automatycznie określona.

Uwaga: Jeśli nie znajdziesz żądanego kraju na liście, wybierz "inny" ciąg, aby pojawić się pełnej listy krajów świata.
- Wybierz układ z listy, który będzie standardowy w systemie.
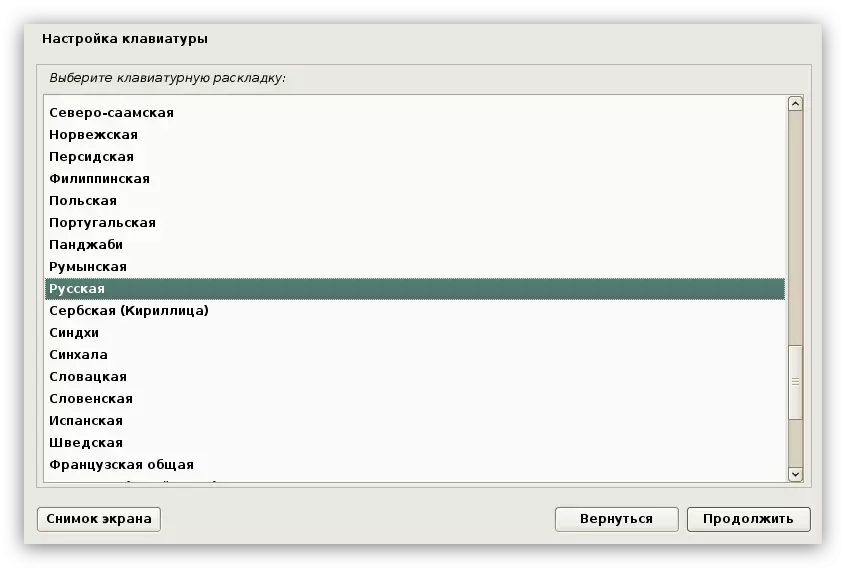
Uwaga: Zaleca się zainstalowanie układu angielskiego, w niektórych przypadkach ze względu na wybór języka rosyjskiego niemożliwe jest wypełnienie wymaganych pól wejściowych. Po całkowitej instalacji systemu można dodać nowy układ.
- Wybierz skróty klawiszowe, które służą do przełączenia między układami klawiaturowymi.
- Poczekaj, aż ustawienie systemu zostanie zakończone.
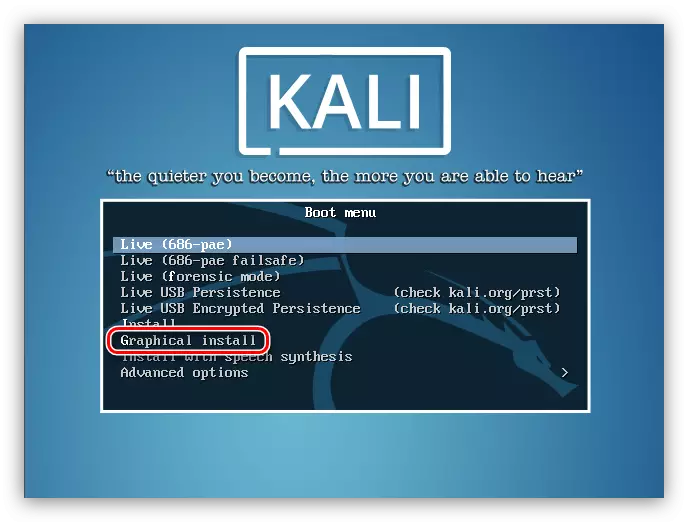



W zależności od zasilania komputera proces może opóźnić. Po zakończeniu należy go utworzyć profil użytkownika.
Krok 5: Tworzenie profilu użytkownika
Utwórz profil użytkownika w następujący sposób:
- Wprowadź nazwę komputera. Początkowo zaproponowano nazwę domyślną, ale możesz go zastąpić dowolnym innym, głównym wymogiem - musi być napisane w łacinie.
- Określ nazwę domeny. Jeśli go nie masz, ten krok można pominąć, pozostawiając pole puste i naciśnięcie przycisku "Kontynuuj".
- Wpisz hasło superużytkownika, po czym potwierdzasz, powielając w drugim polu wejściowym.

Uwaga: Zaleca się wybranie złożonego hasła, ponieważ konieczne jest uzyskanie praw dostępu do wszystkich elementów systemu. Ale jeśli chcesz, możesz określić hasło składające się tylko z jednego symbolu.
- Wybierz strefę czasową z listy, dzięki czemu czas w systemie operacyjnym jest wyświetlany prawidłowo. Jeśli wskazujesz kraj z jedną strefą czasową, ten etap zostanie pominięty.
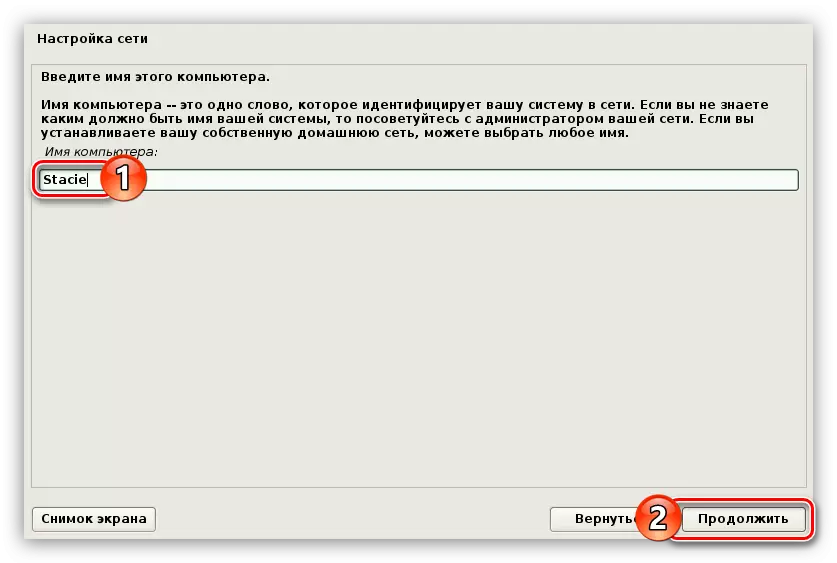
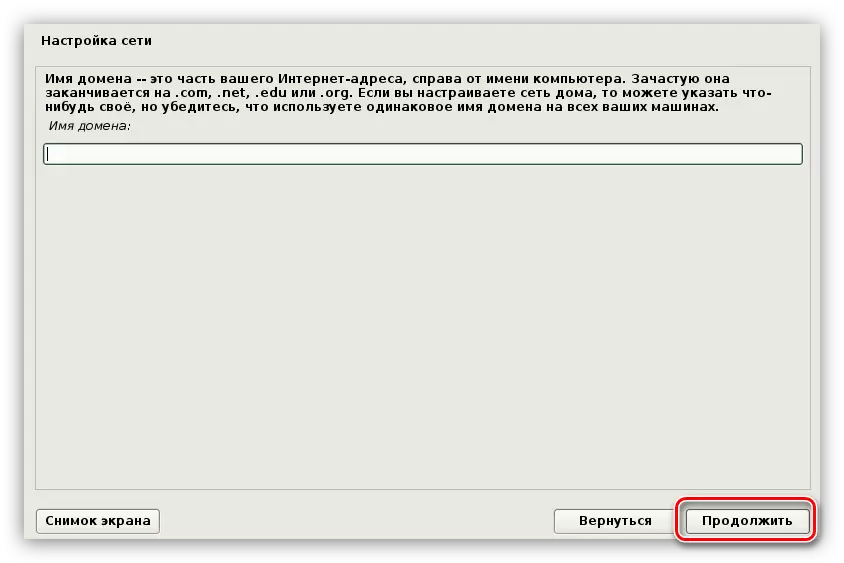

Po wprowadzeniu wszystkich danych program znacznika HDD lub SSD rozpocznie się.
Krok 6: Markup Disc
Znakowanie można wykonać na kilka sposobów: automatycznie i podręcznik. Teraz te opcje zostaną uwzględnione szczegółowo.
Automatyczna metoda znacznika
Najważniejsze jest to, że musisz wiedzieć - umieszczanie dysku w trybie automatycznym, stracisz wszystkie dane na dysku. Dlatego, jeśli na niej są ważne pliki, przesuń je do innego napędu, na przykład, flashować lub umieść go w pamięci chmurowej.
Tak więc, aby oznaczyć w trybie automatycznym, musisz wykonać następujące czynności:
- Wybierz menu Automatyczne metody.
- Po tym wybierz dysk, który zamierzasz wpisać. W przykładzie jest tylko jeden.
- Następnie określ opcję znacznika.
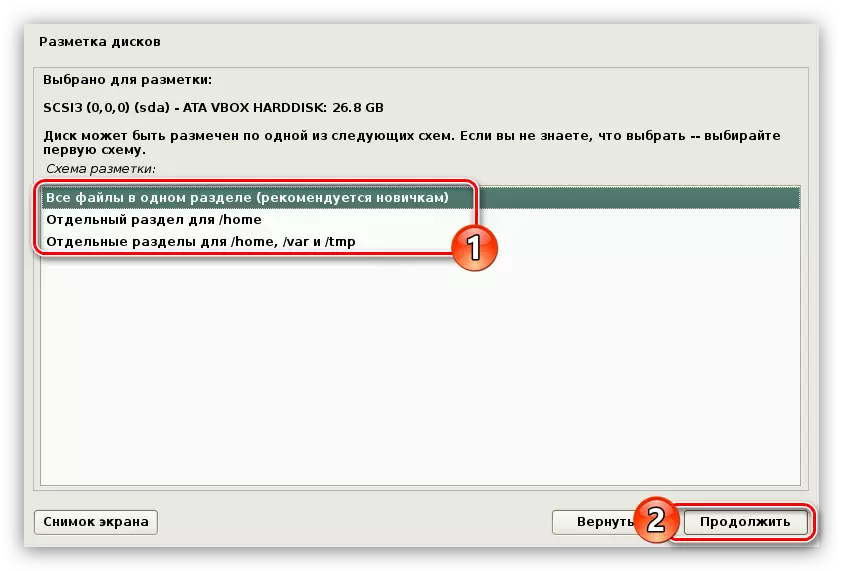
Wybierając "Wszystkie pliki w jednej sekcji (zalecane przez początkujących)", utworzysz tylko dwie partycje: sekcja root i swapy. Ta metoda jest zalecana dla tych użytkowników, którzy ustanawiają system do zapoznania się, ponieważ taki system operacyjny ma słaby poziom ochrony. Możesz także wybrać drugą opcję - "Oddzielne / domowe". W tym przypadku, oprócz dwóch partycji powyżej, sekcja "/ Home" zostanie utworzona, gdzie zostaną zapisane wszystkie pliki użytkownika. Poziom ochrony z taką markiem jest wyższy. Ale nadal nie zapewnia maksymalnego bezpieczeństwa. Jeśli wybierzesz "Oddzielne partycje dla / Home, / Var i / TMP", zostanie utworzone dwie kolejne sekcje dla poszczególnych plików systemowych. W ten sposób struktura znacznika zapewni maksymalną ochronę.
- Po wybraniu opcji znacznika instalator pokaże samą strukturę. Na tym etapie możesz dokonać edycji: Zmień rozmiar sekcji, dodaj nowy, zmień jego typ i lokalizację. Ale nie powinieneś robić wszystkich powyższych operacji, jeśli nie jesteś nieznany z procesem ich wykonania, w przeciwnym razie możesz go pogorszyć.
- Po zapoznaniu się z marką lub dokonano niezbędnych zmian, wybierz ostatni ciąg i kliknij przycisk "Kontynuuj".
- Teraz otrzymasz zapoznanie raportu ze wszystkimi zmianami znaków. Jeśli nie zauważysz niczego zbędnego, kliknij "Tak" i kliknij "Kontynuuj".


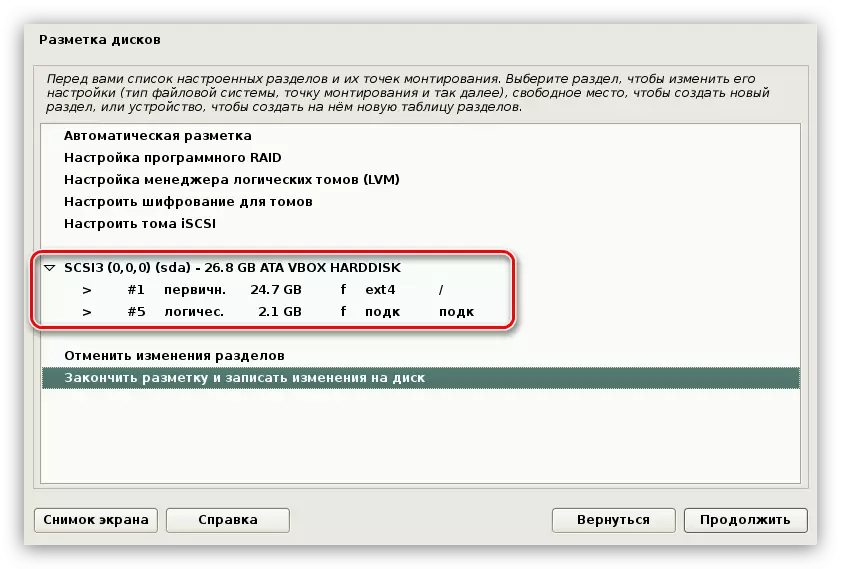

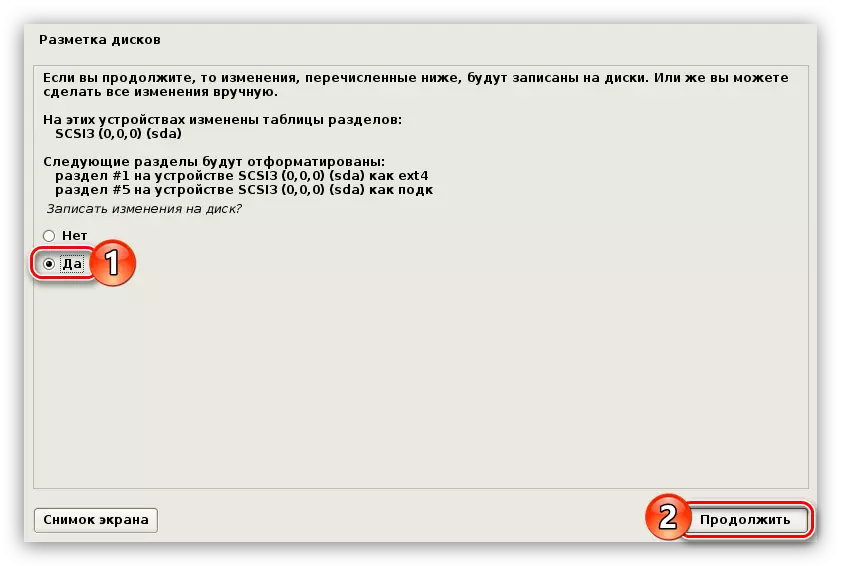
Następnie powinieneś przeprowadzić pewne ustawienia przed końcową instalacją systemu na dysku, ale zostaną powiedziane trochę później o nich, teraz przejdziemy do instrukcji na dysku ręcznie.
Ręczna metoda znacznika
Metoda Metoda Markup jest korzystna z automatycznego, ponieważ umożliwia tworzenie tak wielu sekcji, ile chcesz. Możliwe jest również zapisywanie wszystkich informacji na dysku, pozostawiając wcześniej utworzone sekcje, które nie są dotknięte. Przy okazji, w ten sposób można zainstalować Kali Linux obok systemu Windows, a po uruchomieniu komputera wybierz niezbędny system operacyjny do pobrania.
Najpierw musisz przejść do tabeli partycji.
- Wybierz metodę ręczną.
- Podobnie jak w przypadku automatycznego znacznika wybierz dysk, aby zainstalować system operacyjny.
- Jeśli dysk jest czysty, wpadniesz w okno, w którym musisz dać pozwolenie na utworzenie nowej tabeli partycji.
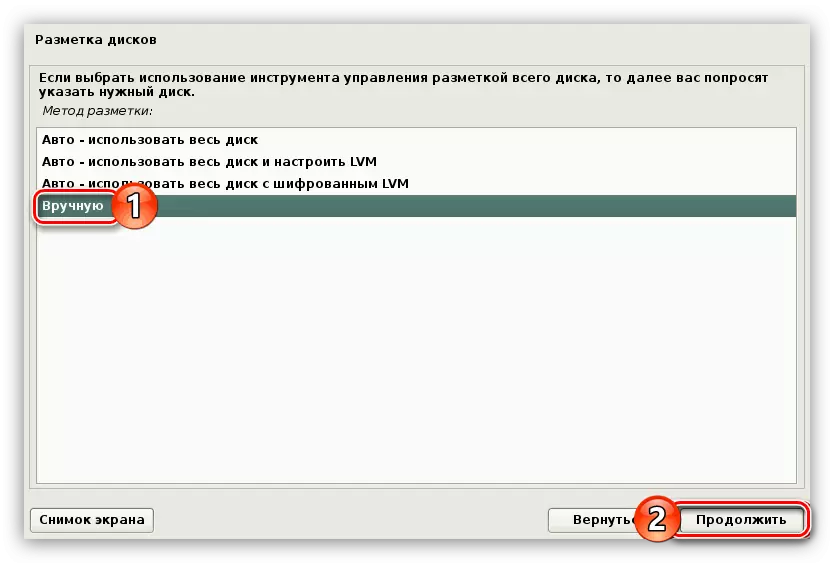
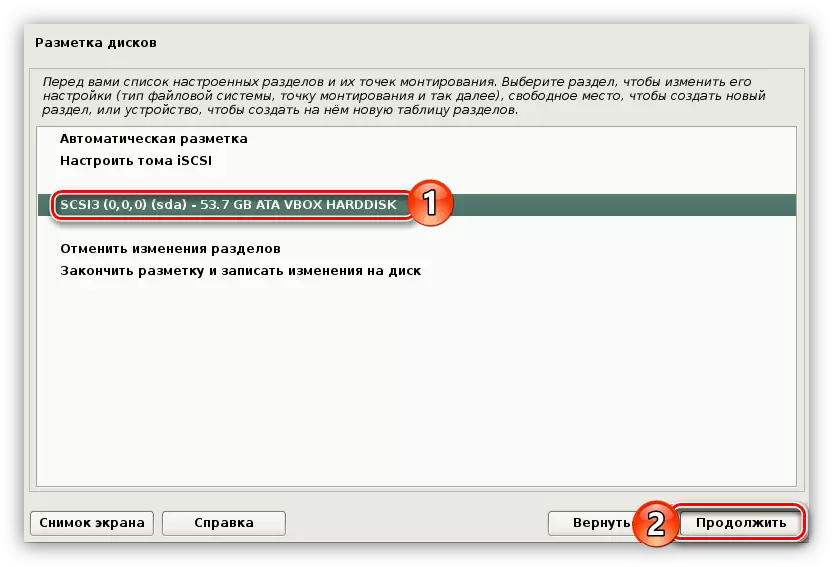
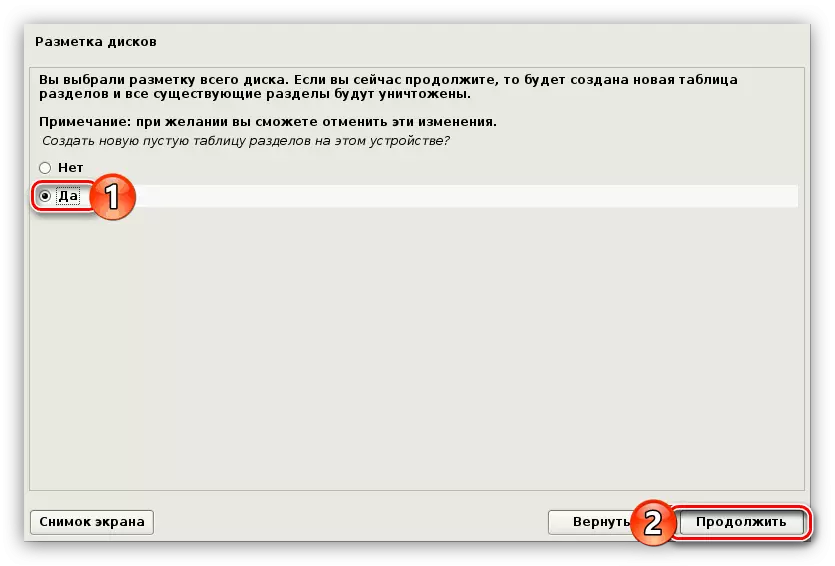
Uwaga: Jeśli dysk ma już sekcje, ten przedmiot zostanie pominięty.
Teraz możesz udać się do stworzenia nowych sekcji, ale najpierw potrzebujesz zdecydować o ich liczbie i wpisach. Teraz pojawią się trzy opcje znacznika:
Niski znacznik bezpieczeństwa:
| № | Punkt montażowy | Tom | Typ | Lokalizacja | Parametry | Użyj jako |
|---|---|---|---|---|---|---|
| Sekcja 1 | / | Od 15 GB. | Podstawowy | Początek | Nie | Ext4. |
| Sekcja 2. | — | Objętość pamięci RAM. | Podstawowy | Kończyć się | Nie | Sekcja podkaczk. |
Oznaczanie średniego poziomu bezpieczeństwa:
| № | Punkt montażowy | Tom | Typ | Lokalizacja | Parametry | Użyj jako |
|---|---|---|---|---|---|---|
| Sekcja 1 | / | Od 15 GB. | Podstawowy | Początek | Nie | Ext4. |
| Sekcja 2. | — | Objętość pamięci RAM. | Podstawowy | Kończyć się | Nie | Sekcja podkaczk. |
| Sekcja 3. | / Dom. | Pozostały | Podstawowy | Początek | Nie | Ext4. |
Oznaczanie maksymalnego poziomu bezpieczeństwa:
| № | Punkt montażowy | Tom | Typ | Parametry | Użyj jako |
|---|---|---|---|---|---|
| Sekcja 1 | / | Od 15 GB. | Logiczny | Nie | Ext4. |
| Sekcja 2. | — | Objętość pamięci RAM. | Logiczny | Nie | Sekcja podkaczk. |
| Sekcja 3. | / Var / log | 500 MB. | Logiczny | Noexec, Notime i Nodev | Reiserfs. |
| Sekcja 4. | / uruchomić. | 20 MB. | Logiczny | Ro. | EXT2. |
| Sekcja 5. | / TMP. | Od 1 do 2 GB | Logiczny | Nosuid, Nodev i Noexec | Reiserfs. |
| Sekcja 6. | / Dom. | Pozostały | Logiczny | Nie | Ext4. |
Możesz wybrać dla siebie optymalne oznakowanie i przejść bezpośrednio do niego. Jest przeprowadzany w następujący sposób:
- Kliknij dwukrotnie linię "wolnej przestrzeni".
- Wybierz "Utwórz nową sekcję".
- Wprowadź ilość pamięci, która zostanie podświetlona dla utworzonej sekcji. Zalecana objętość może być wyświetlana w jednym z powyższych tabel.
- Wybierz typ utworzonej sekcji.
- Określ obszar przestrzeni, w której będzie nowa sekcja.
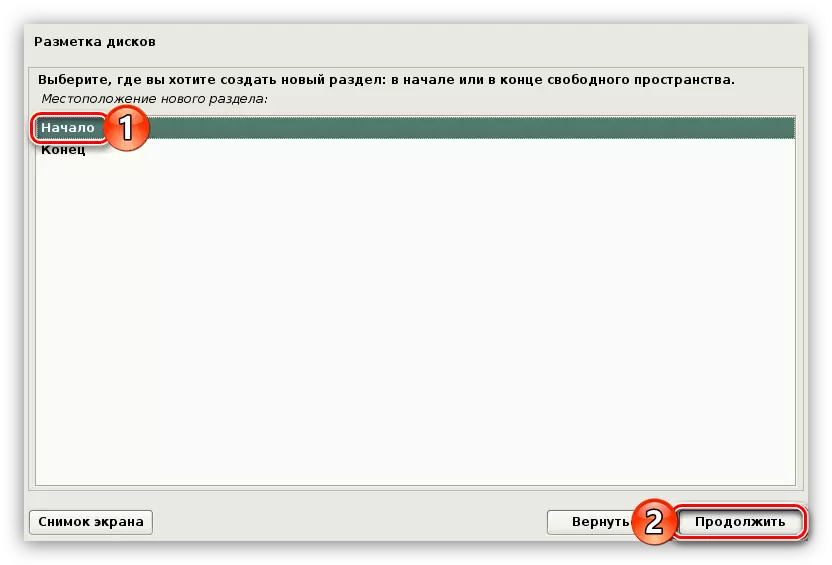
Uwaga: Jeśli wcześniej wybrałeś typ partycji logiczny, ten krok zostanie pominięty.
- Teraz musisz określić wszystkie niezbędne parametry, odnoszące się do powyższej tabeli.
- Dwukrotnie kliknij lewym przyciskiem myszy w "Sekcja ustawień sekcji jest zakończona".

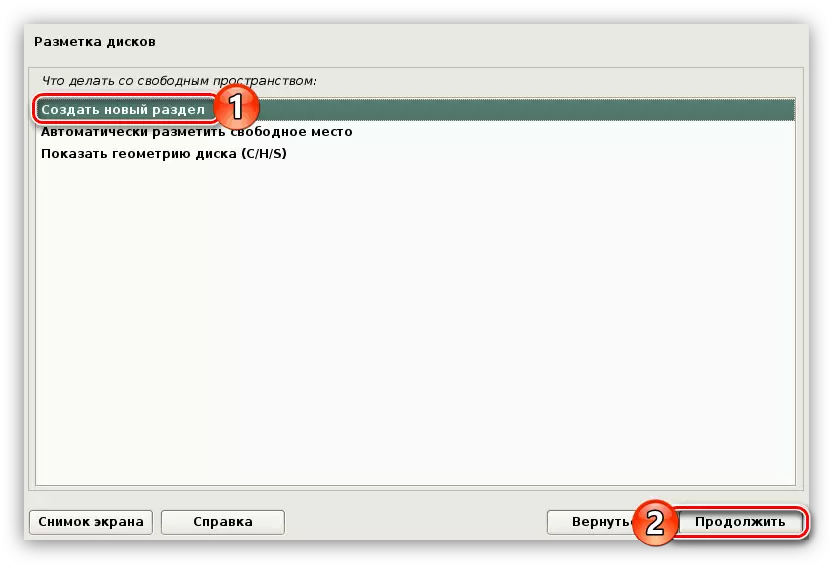
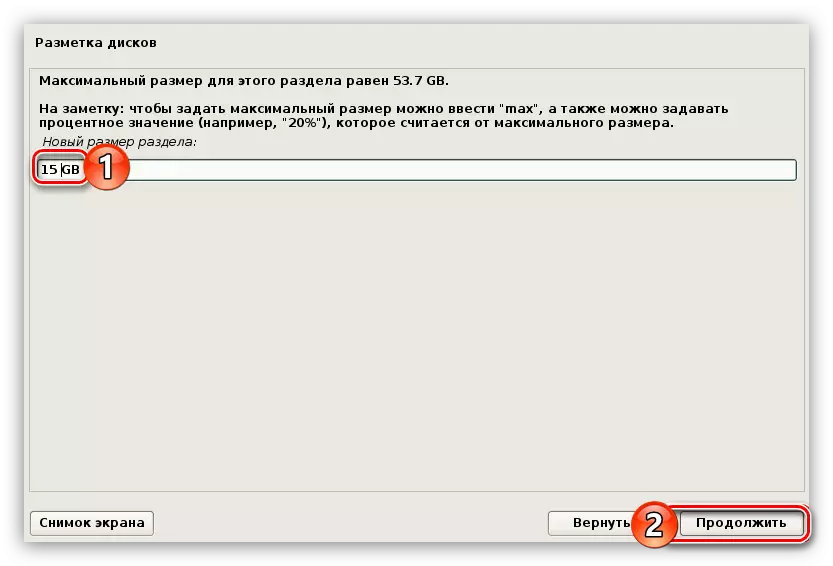
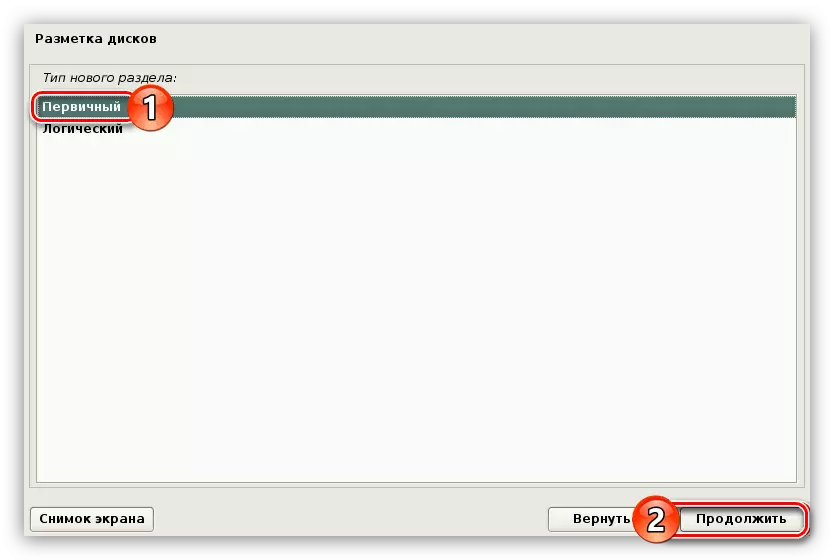

Korzystając z tej instrukcji, wykonaj znacznik dysku odpowiedniego poziomu zabezpieczeń, a następnie kliknij przycisk "Zakończ Markup i Wpisz zmiany na dysku".

W rezultacie otrzymasz raport ze wszystkimi zmianami wcześniej. Jeśli nie obserwujesz różnic dzięki swoim działaniom, wybierz "Tak". Następnie rozpocznie się instalacja podstawowego składnika przyszłego systemu. Ten proces jest dość długi.

Nawiasem mówiąc, napęd flash można umieścić odpowiednio w ten sam sposób, w tym przypadku instalacja KALI Linux zostanie zainstalowana na dysku flash USB.
Krok 7: Zakończenie instalacji
Po zainstalowaniu systemu podstawowego musisz wydać więcej ustawień:
- Jeśli komputer jest podłączony do Internetu podczas instalacji systemu operacyjnego, wybierz "Tak", w przeciwnym razie - "Nie".
- Określ serwer proxy, jeśli go masz. Jeśli nie, pomiń ten krok, klikając "Kontynuuj".
- Poczekaj, aż uruchomisz i zainstalujesz dodatkowe oprogramowanie.
- Zainstaluj Grub, wybierając "Tak" i klikając "Kontynuuj".
- Wybierz płytę, do której zostanie zainstalowany GRUB.
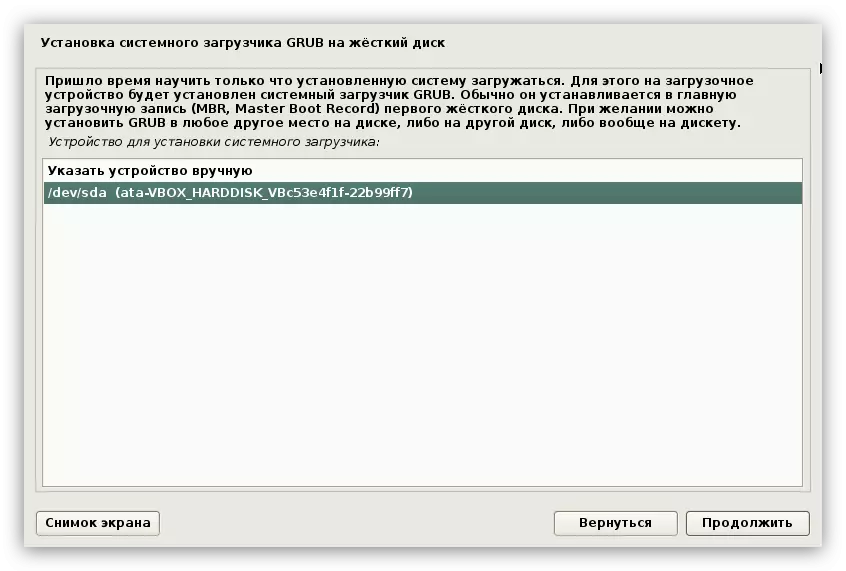
Ważne: Ładowarka systemu musi być zainstalowana na tym dysku twardym, w którym będzie system operacyjny. Jeśli dysk jest tylko jeden, jest to wskazane jako "/ dev / sda".
- Poczekaj na instalację wszystkich pozostałych pakietów do systemu.
- W ostatnim oknie powiadomisz, że system został udany. Wyciągnij dysk flash z komputera i kliknij przycisk "Kontynuuj".

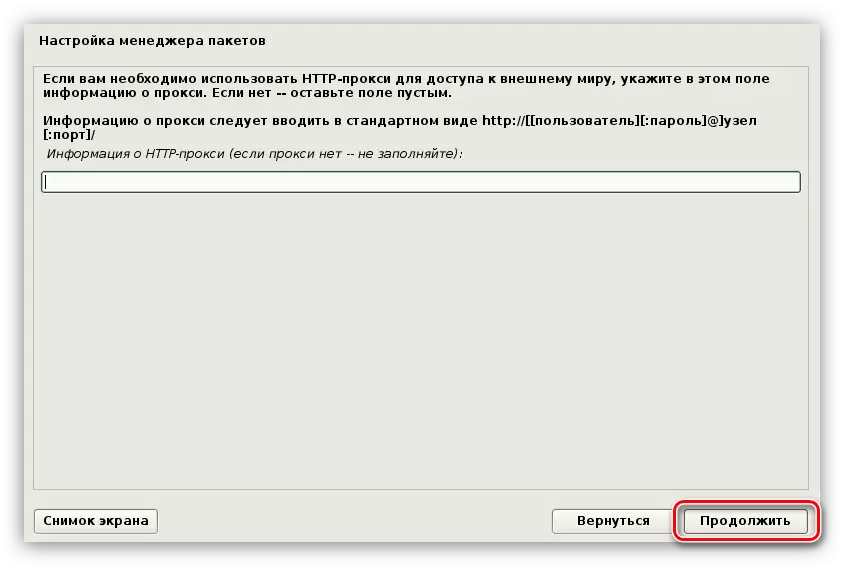

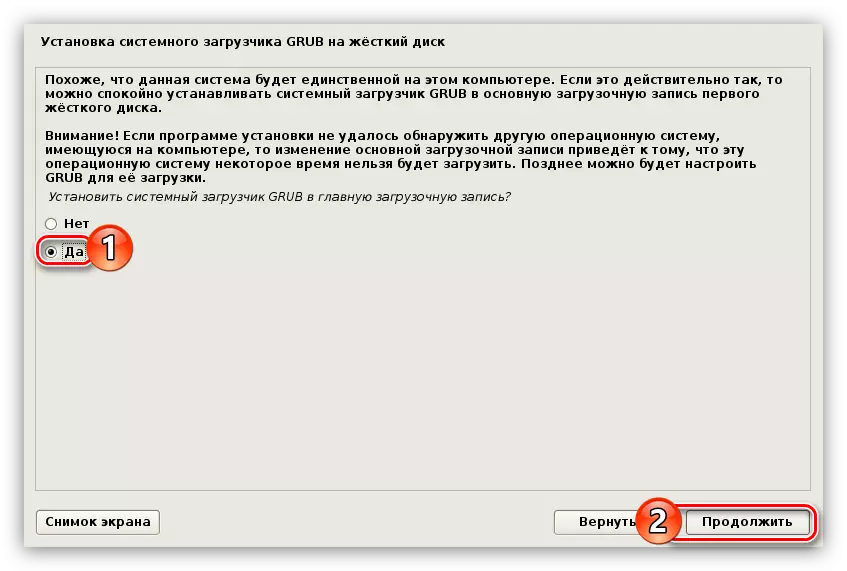


Po wykonaniu wszystkich działań komputer zostanie ponownie uruchomiony, na ekranie pojawi się menu, w którym chcesz wprowadzić nazwę użytkownika i hasło. Należy pamiętać, że logowanie jest wykonywane pod kontem Superuser, to znaczy, trzeba użyć nazwy "root".
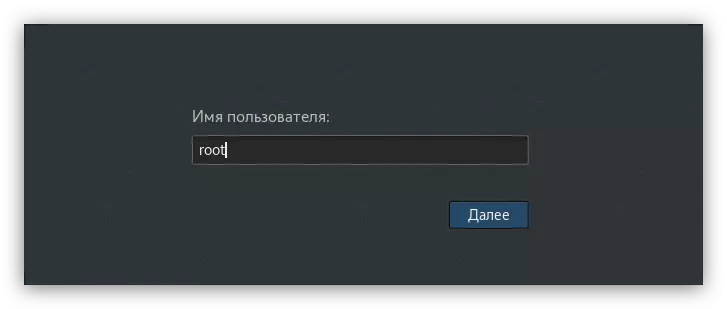
Wreszcie wprowadź hasło, które pojawiłeś się z instalacją systemu. Tutaj możesz zdefiniować środowisko pulpitu, klikając na sprzęt, który znajduje się obok przycisku "Login" i wybierając żądaną listę z listy.
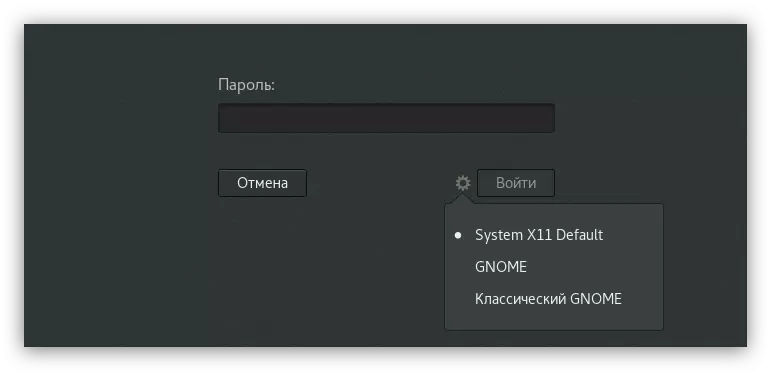
Wniosek
Po wykonaniu każdego zarejestrowanego punktu instrukcji spadnie na pulpicie systemu operacyjnego KALI Linux i możesz kontynuować pracę na komputerze.
