
Tak się wydarzyło, że z czasem gracze MP3 znacznie wzrosły, ponieważ łatwo wymieniają smartfon. Głównym powodem jest wygoda, ponieważ na przykład, jeśli jesteś właścicielem iPhone'a, muzyka na urządzeniu można przenieść na zupełnie inne sposoby.
Transfer muzyczny z komputera na iPhone
Jak się okazało, opcje importowania muzyki z komputera na iPhone'a znacznie więcej niż myślałeś. Wszystkie z nich zostaną omówione w artykule.Metoda 1: iTunes
Aytyuns - główny program każdego użytkownika Apple, ponieważ jest to łączna kombajn, który służy przede wszystkim, środek do przesyłania plików do smartfona. Wcześniej na naszej stronie internetowej został już szczegółowo opisany o tym, jak transfer muzyczny z iTunes do I-Urządzenie, więc nie zatrzymamy się w tej kwestii.
Czytaj więcej: Jak dodać muzykę do iPhone'a przez iTunes
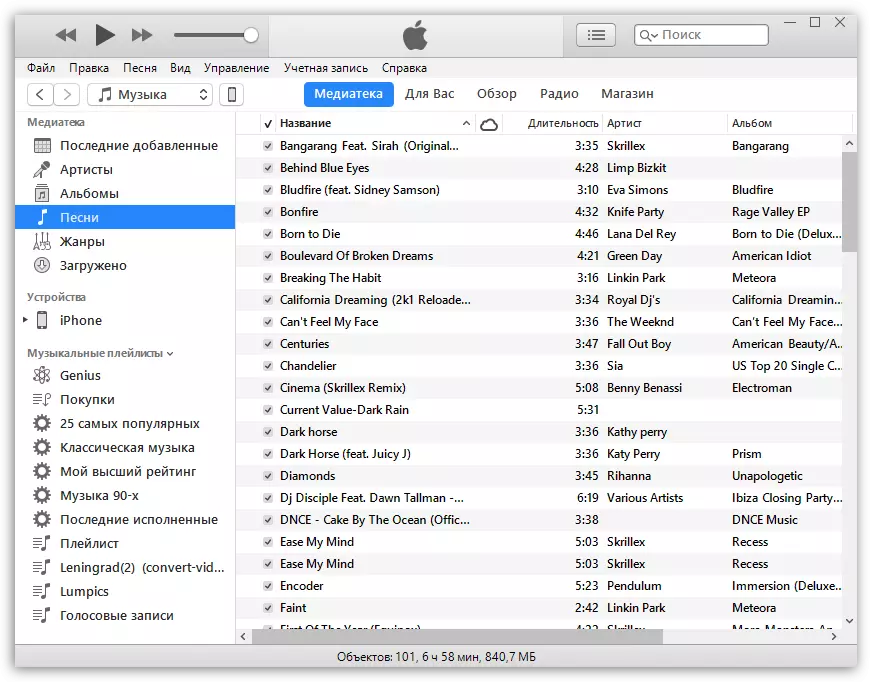
Metoda 2: AcePlayer
Na miejscu może być prawie każdy odtwarzacz muzyki lub menedżer plików, ponieważ dane aplikacji obsługują znacznie więcej formatów muzycznych niż standardowy gracz iPhone'a. Tak więc, używając AcePlayer, możesz grać w formacie Flacu, który charakteryzuje się wysoką jakością dźwięku. Ale wszystkie kolejne działania będą wykonywane przez iTunes.
Czytaj więcej: Menedżerowie plików na iPhone
- Pobierz AcePlayer na smartfonie.
- Podłącz urządzenie Apple do komputera i uruchomić Ityns. Przejdź do menu sterowania urządzeniem.
- Po lewej stronie okna otwórz sekcję "Ogólne pliki".
- Na liście aplikacji znajdź AcePlayer, zaznacz go jednym kliknięciem myszy. Pojawi się odpowiednie okno, w którym będziesz musiał przeciągnąć pliki muzyczne.
- Aytyuns automatycznie uruchomi synchronizację plików. Gdy tylko zostanie zakończona, uruchom telefon AcePlayer i wybierz sekcję "Dokumenty" - muzyka pojawi się w aplikacji.
Pobierz AcePlayer.
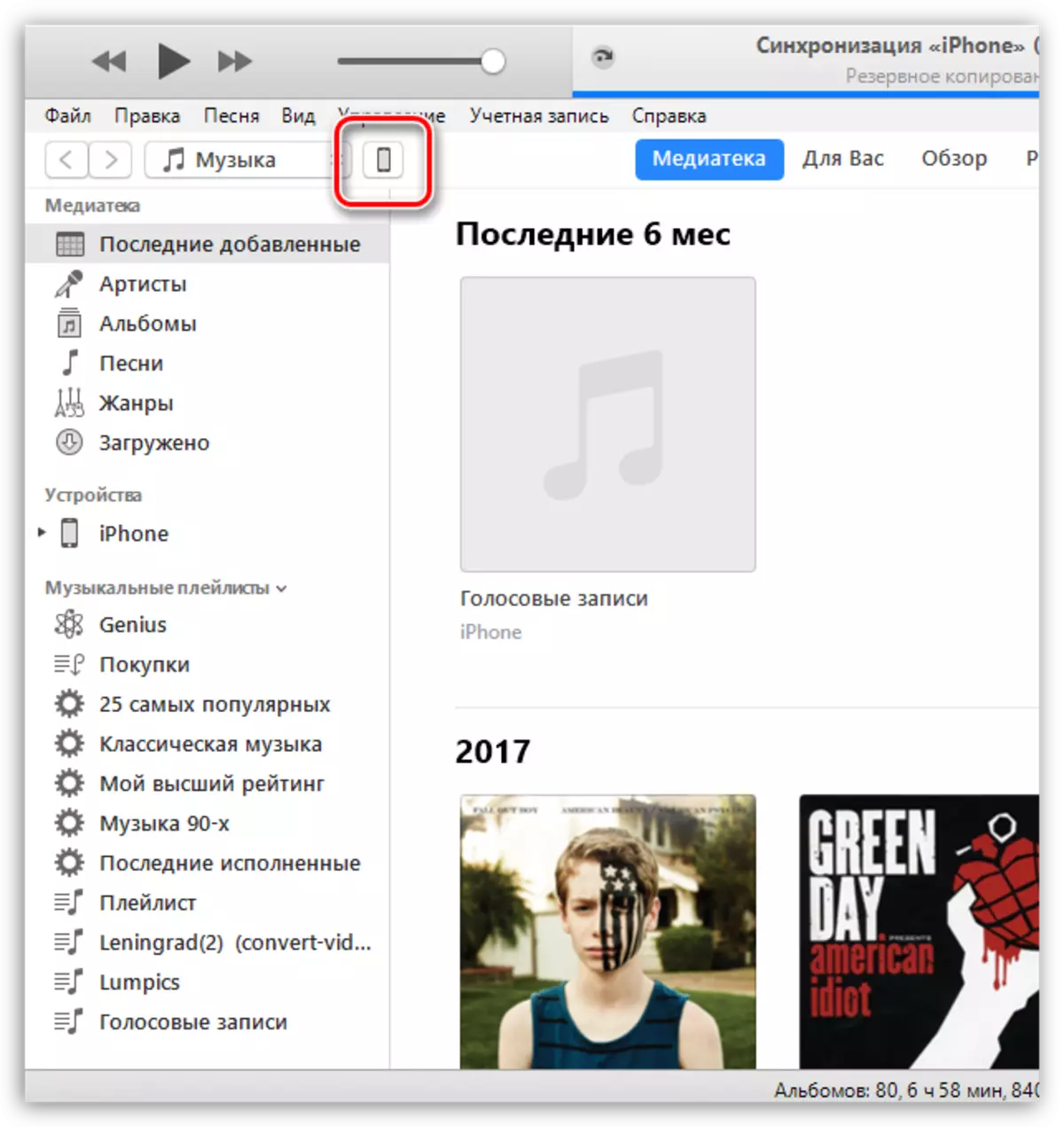
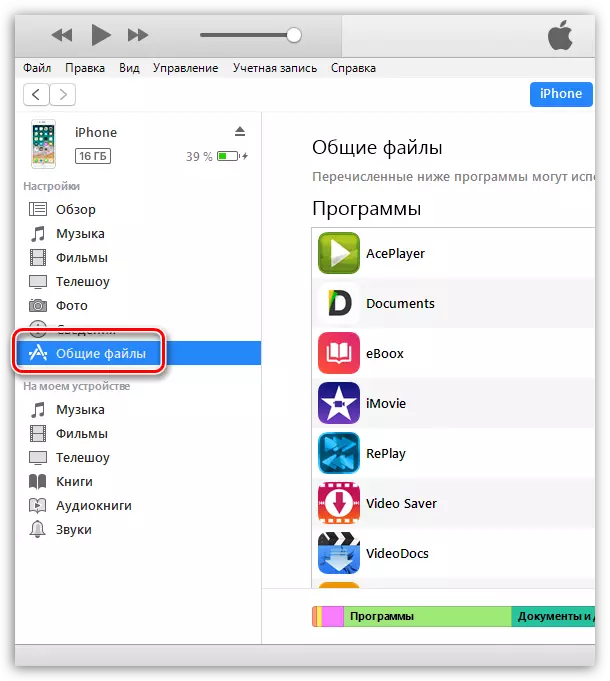
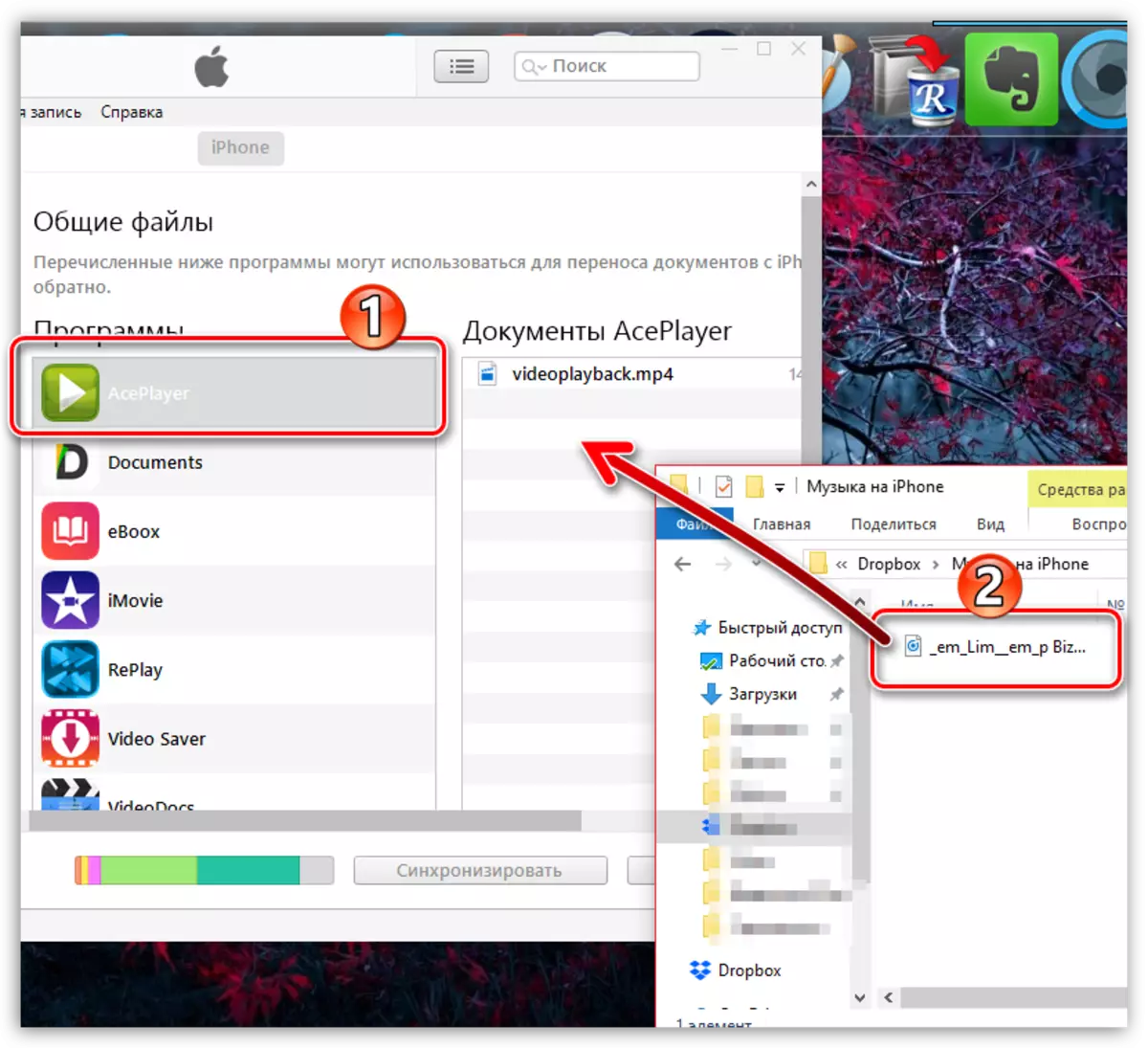
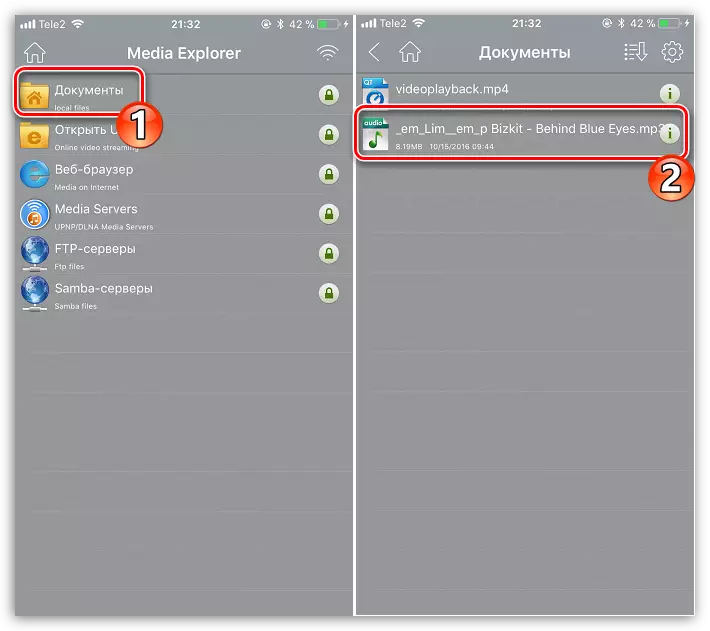
Metoda 3: VLC
Wielu użytkowników komputerów PC znają takiego popularnego gracza jako VLC, który jest dostępny nie tylko dla komputerów, ale także dla urządzeń iOS. W przypadku, gdy komputer i iPhone są podłączony do tej samej sieci, przesyłanie muzyki można precyzyjnie korzystać z tej aplikacji.
Pobierz VLC dla telefonu komórkowego
- Zainstaluj VLC dla aplikacji mobilnej. Możesz pobrać go całkowicie bezpłatnie z App Store na łące powyżej.
- Uruchom zainstalowaną aplikację. Musisz najpierw aktywować funkcję przesyłania plików za pomocą Wi-Fi - w tym celu stuknij w lewym górnym rogu przez przycisk menu odtwarzacza, a następnie umieść przełącznik przełącznika o pozycji "Access przez WiFi" do pozycji aktywnej.
- Zwróć uwagę na adres sieciowy, który pojawił się w tym elemencie - musisz otworzyć dowolną przeglądarkę na komputerze i przejść przez ten link.
- Dodaj muzykę w oknie sterowania VLC, które otwierają się: może być włączony do okna przeglądarki i po prostu naciśnij ikonę za pomocą karty Plus, po czym pojawi się Eksplorator Windows na ekranie.
- Po importowaniu plików muzycznych synchronizacja zostanie automatycznie uruchomiona. Po czekaniu na jej zakończenie, możesz uruchomić VLC na smartfonie.
- Jak widać, cała muzyka jest wyświetlana w aplikacji, a teraz jest dostępna do słuchania bez dostępu do sieci. W ten sposób możesz dodać dowolną liczbę ulubionych kompozycji do końca pamięci.
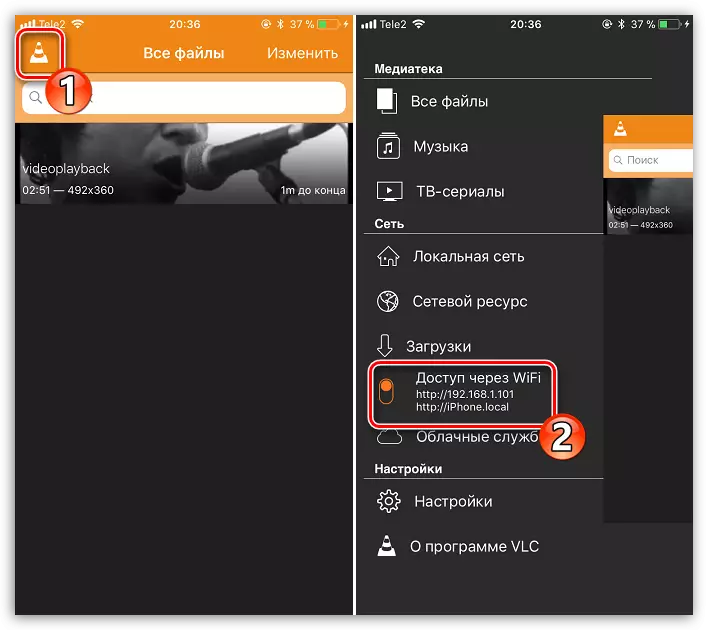
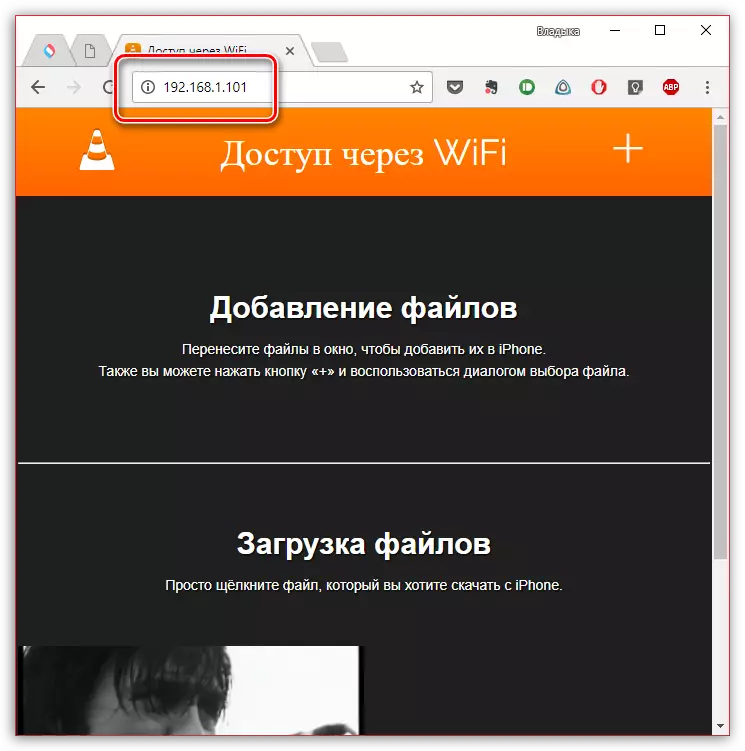
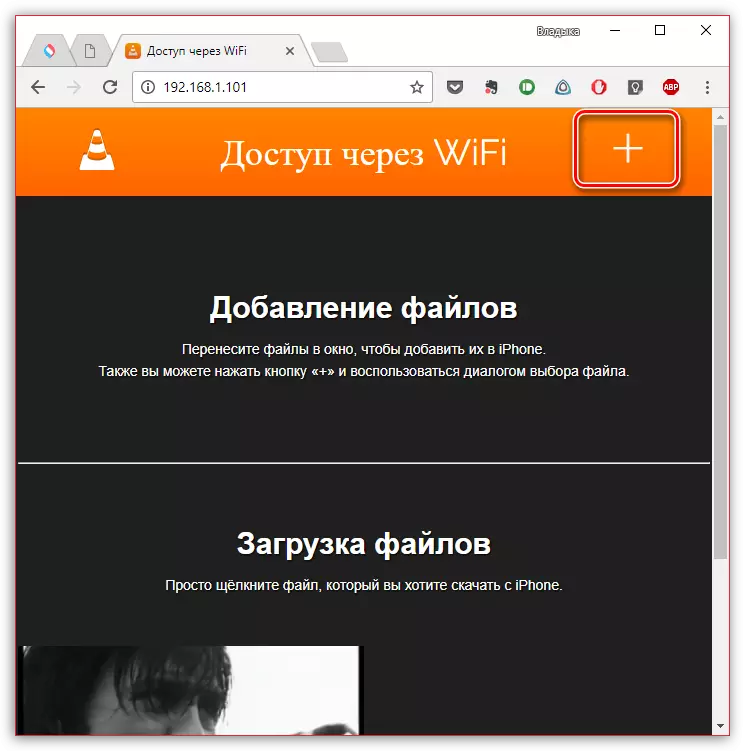
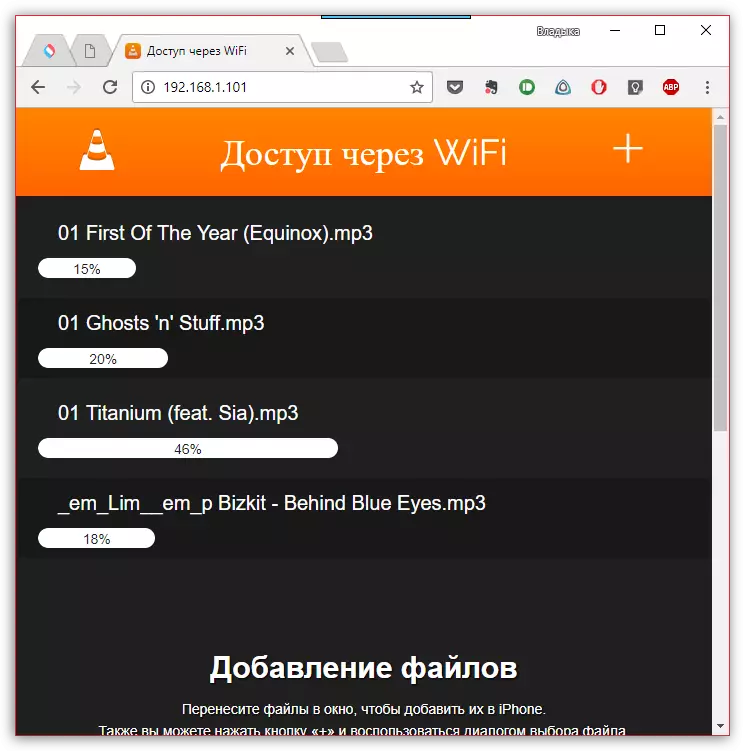
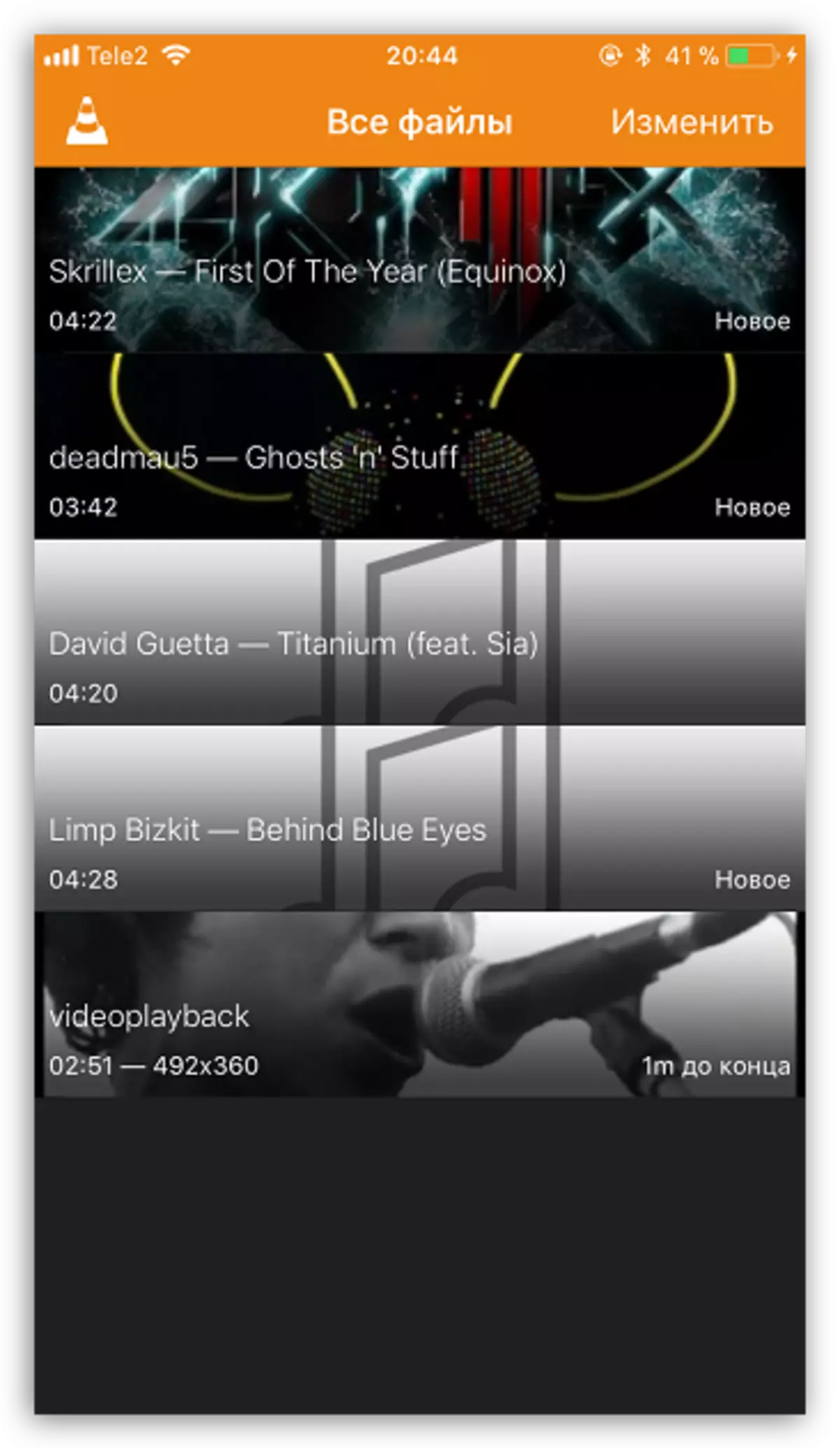
Metoda 4: Dropbox
W istocie może być używany tutaj absolutnie żadnych pamięci chmur, ale pokażemy dalszy proces przesyłania muzyki do iPhone'a na przykładzie usługi Dropbox.
- Aby pracować, będzie to konieczne, aby urządzenie zainstalować Dropbox. Jeśli nie jest jeszcze pobierany, pobierz go z App Store.
- Przesyłaj muzykę do komputera do folderu Dropbox i poczekaj na koniec synchronizacji.
- Teraz możesz uruchomić Dropbox do iPhone'a. Po zakończeniu synchronizacji pliki pojawią się na urządzeniu i będą dostępne do słuchania bezpośrednio z aplikacji, ale z małym wyrafinowaniem - aby odtworzyć je wymagać połączenia sieciowego.
- W tym samym przypadku, jeśli chcesz słuchać muzyki bez Internetu, utwory będą musiały eksportować do innej aplikacji - może być dowolnym odtwarzaczem muzyki trzecich.
- Aby to zrobić, dotknij w prawym górnym rogu wzdłuż przycisku menu, a następnie wybierz "Eksportuj".
- Wybierz przycisk "Otwórz na ...", a następnie aplikacja, do której plik muzyczny zostanie wyeksportowany, na przykład w tym samym VLC, który został omówiony powyżej.
Pobierz Dropbox.
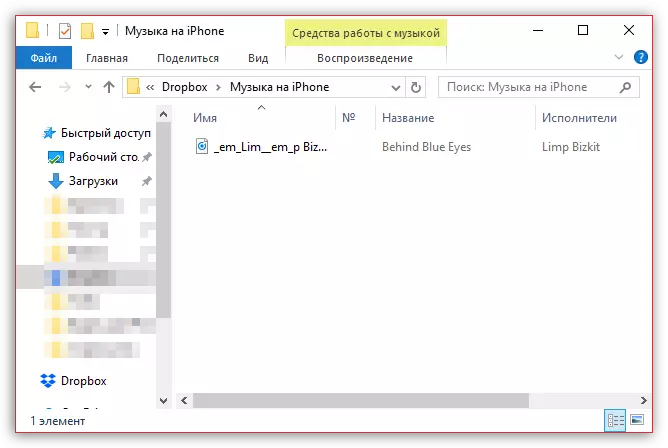
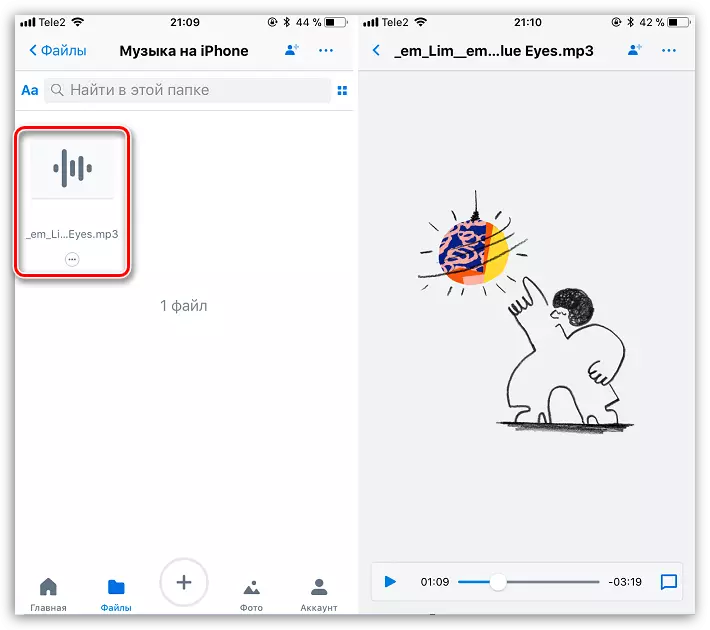
Czytaj więcej: Najlepsi gracze dla iPhone'a
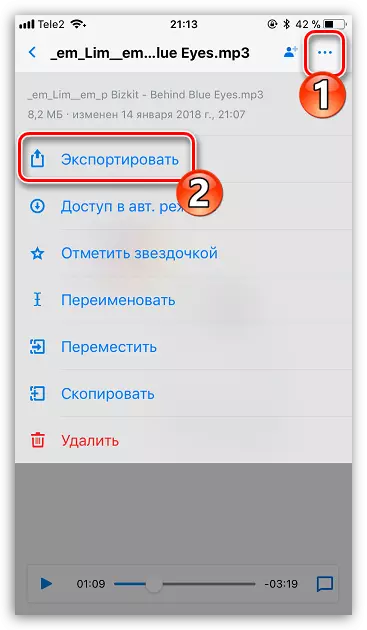
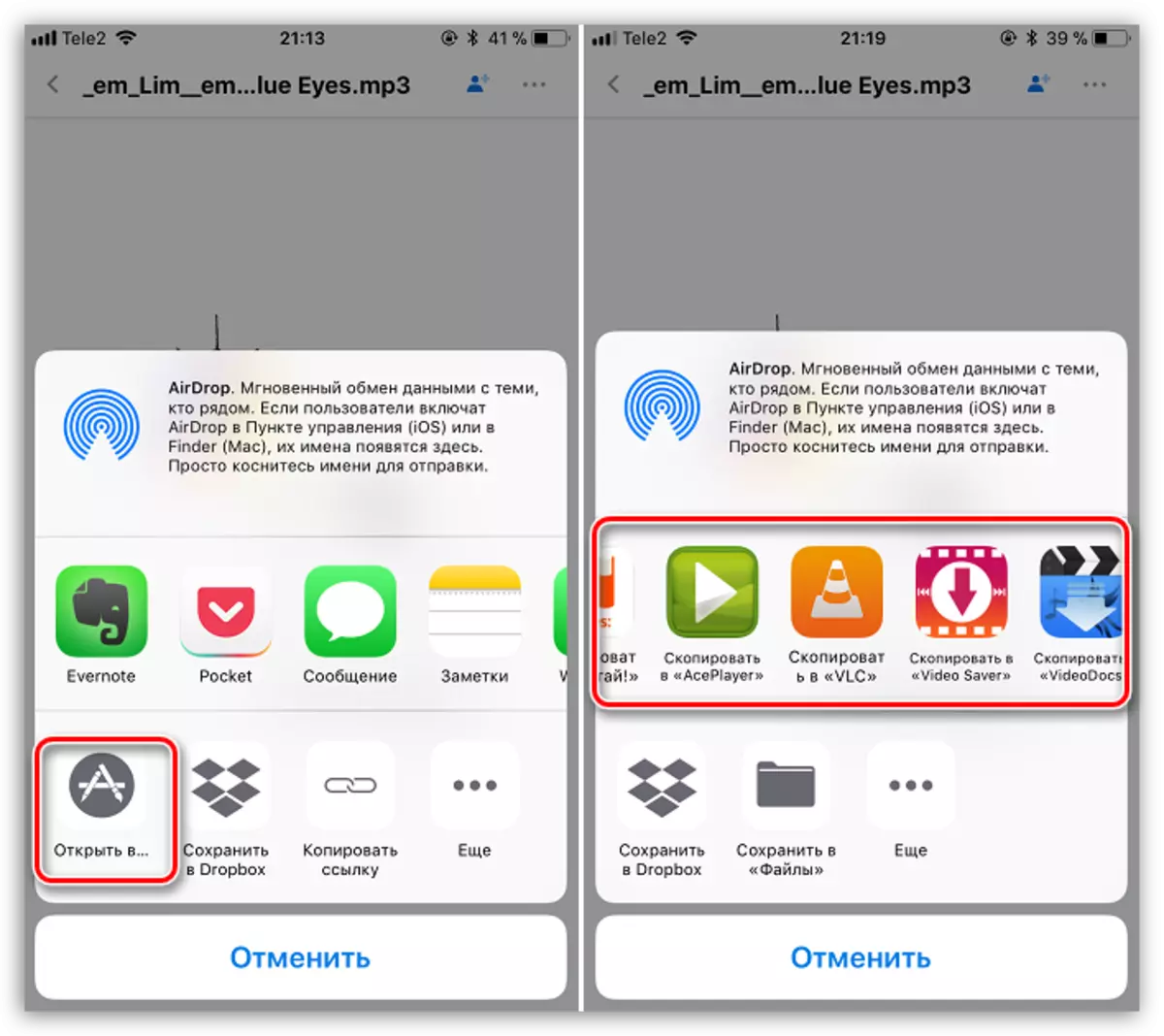
Metoda 5: ITOOLS
Jako alternatywa dla iTunes opracowano wiele udanych programów analogowych, wśród których szczególnie chce wspomnieć ocuools dzięki prostym interfejsie przy wsparciu rosyjskiej, wysokiej funkcjonalności i wygodnie zaimplementowanego przesyłania plików na urządzeniu Apple. Jest na przykładzie tego narzędzia i rozważ dalszy proces kopiowania muzyki.
Przeczytaj więcej: ITunes Analogues
- Podłącz iPhone'a do komputera za pomocą kabla USB, a następnie uruchom ITOOOLS. Po lewej stronie okna otwórz zakładkę "Muzyka", a na górze wybierz "Importuj".
- Okno przewodnika pojawi się na ekranie, w którym będziesz musiał wybrać te utwory, które zostaną przesłane do urządzenia. Wybór, potwierdź kopiowanie muzyki.
- Rozpocznie się proces przesyłania kompozycji. Gdy tylko zostanie zakończona, możesz sprawdzić wynik - wszystkie pobrane utwory pojawiły się na iPhone w aplikacji muzycznej.
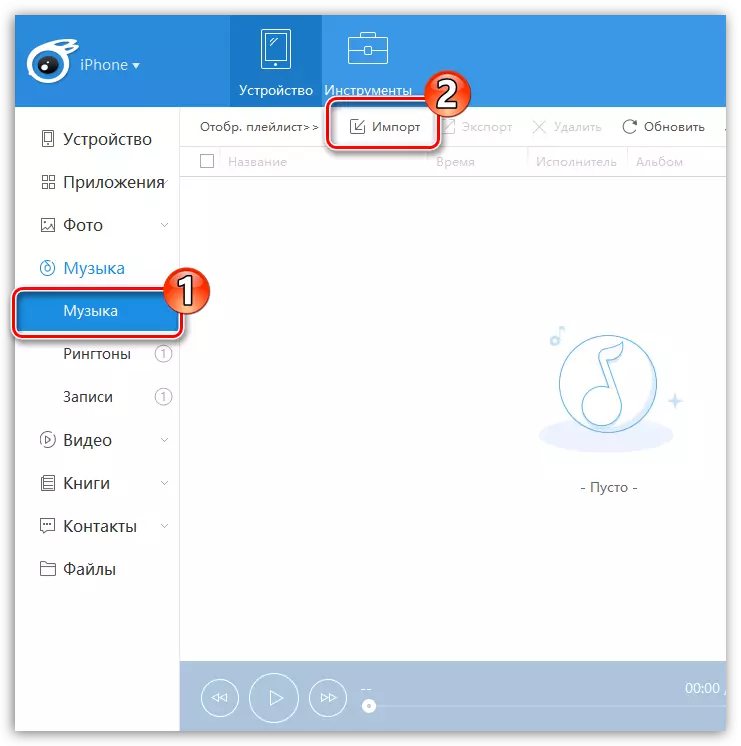
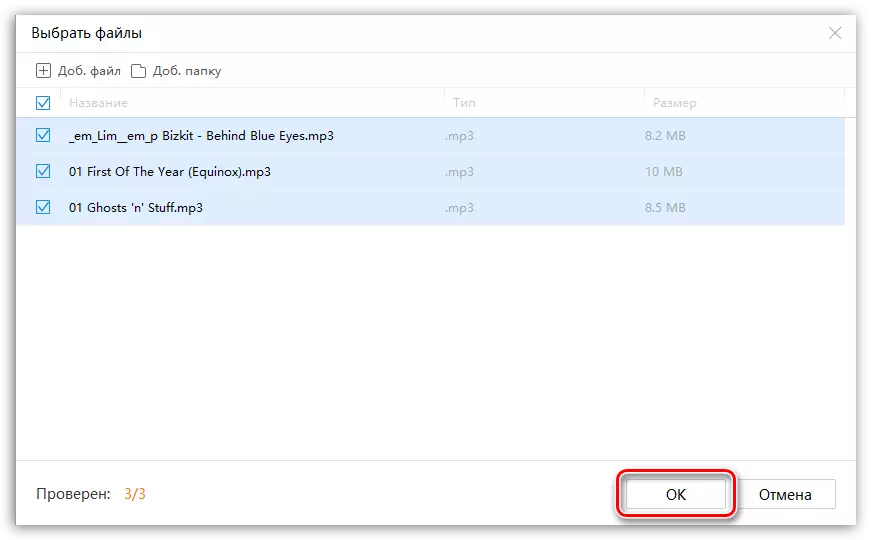
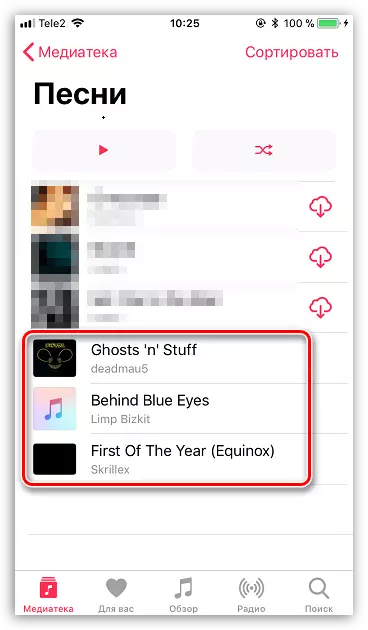
Każdy z przedstawionych sposobów jest łatwy do wykonania i umożliwia przesyłanie wszystkich ulubionych utworów na smartfonie. Mamy nadzieję, że ten artykuł był dla ciebie przydatny.
