
Standardowe melodie wezwać urządzeń Apple są zawsze rozpoznawalne i cieszą się dużą popularnością. Jednakże, jeśli chcesz umieścić ulubiony utwór jako dzwonek, trzeba będzie wprowadzić pewne wysiłki. Dzisiaj przyjrzymy się w jaki sposób można stworzyć dzwonek dla iPhone, a następnie dodać go do urządzenia.
melodie wywołania Apple zostały zdefiniowane wymagania: czas trwania nie powinien przekraczać 40 sekund, a format musi być M4R. Wyłącznie zgodnie z niniejszymi warunkami, dzwonek może być skopiowane do urządzenia.
Stworzyć dzwonek dla iPhone
Poniżej przyjrzymy się kilku sposobów tworzenia dzwonek dla telefonu iPhone: Korzystanie z usług online, program iTunes marki i samego urządzenia.Metoda 1: Usługa online
Dzisiaj Internet zapewnia wystarczającą ilość usług online, które pozwalają w dwóch kont do tworzenia dzwonków dla iPhone. Jedyny niuans - kopiować gotowych melodii, to nadal trzeba używać programu ITYUNS, ale trochę później.
- Przejść przez ten link do strony serwisu MP3Cut, używa go, że będziemy tworzyć dzwonek. Kliknij przycisk „Otwórz plik” i wybierz utwór, który będziemy zamieni się dzwonek w zegarku Eksploratorze Windows.
- Po przetworzeniu, okno będzie rozwijać się na ekranie. Poniżej wybierz „dzwonek dla iPhone”.
- Za pomocą suwaków, ustawić początek i koniec dla melodii. Nie zapomnij okno użyć przycisku odtwarzania w lewym obszarze ocenić wynik.
- W celu wygładzenia niedoskonałości podczas rozpoczęcia i zakończenia dzwonek, zaleca się, aby uaktywnić „płynny start” i „wygładzić tłumienie”.
- Po zakończeniu pracy na tworzenie dzwonek, kliknij przycisk w prawym dolnym rogu wzdłuż przycisk „Trim”.
- Usługa rozpocznie przetwarzanie, po którym użytkownik zostanie poproszony, aby pobrać gotowy rezultat na komputerze.
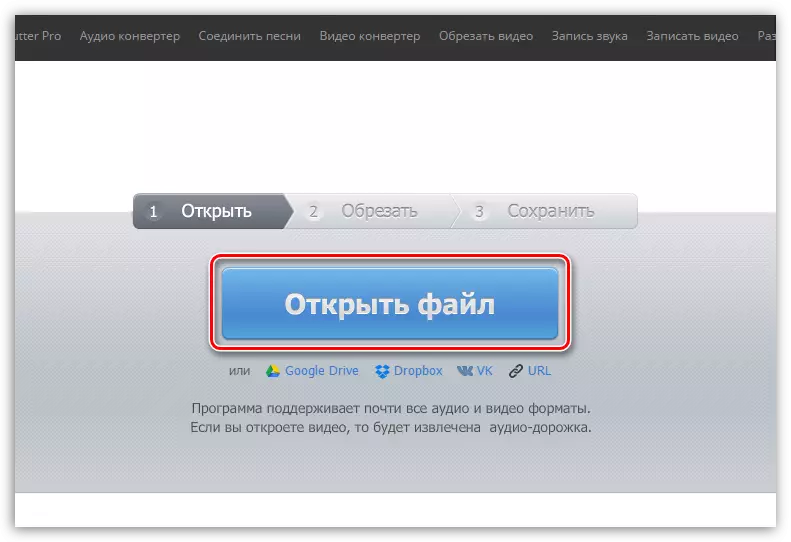
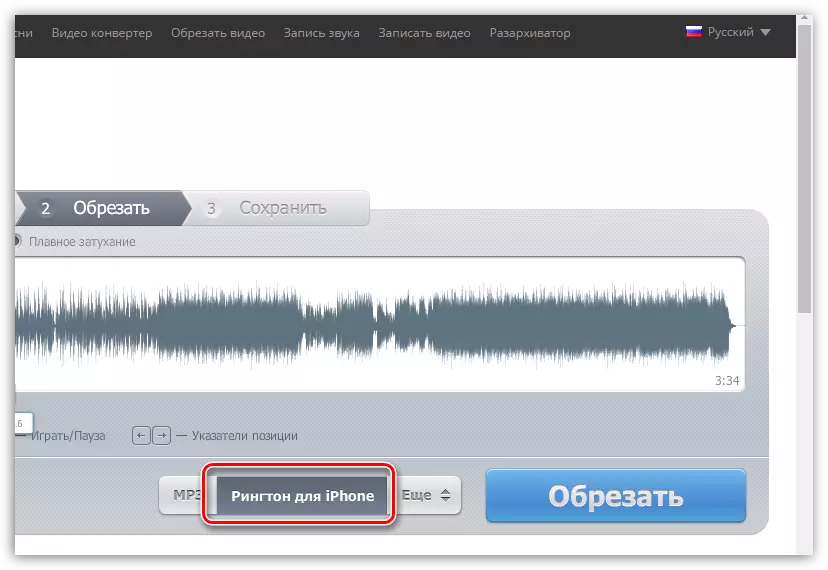
Po raz kolejny zwracamy uwagę, że czas trwania dzwonek nie powinien przekraczać 40 sekund, więc należy wziąć pod uwagę ten fakt przed kontynuowaniem.
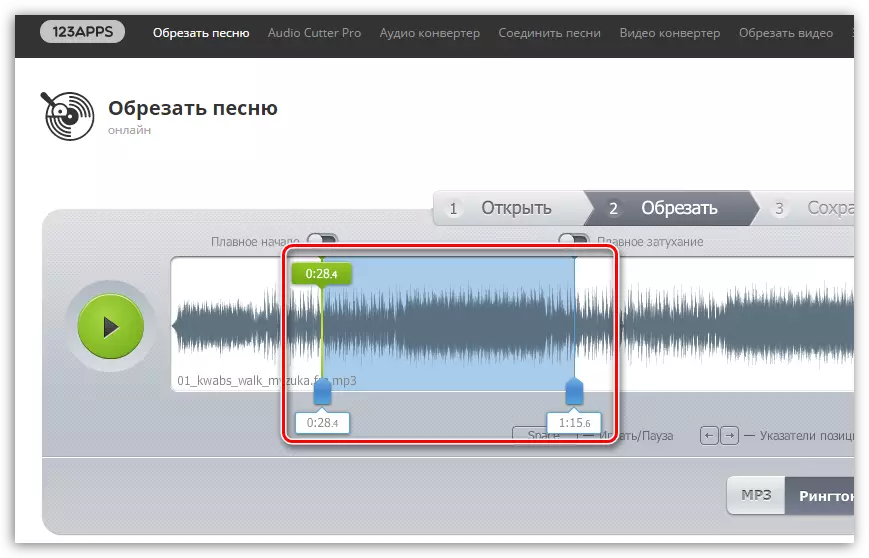
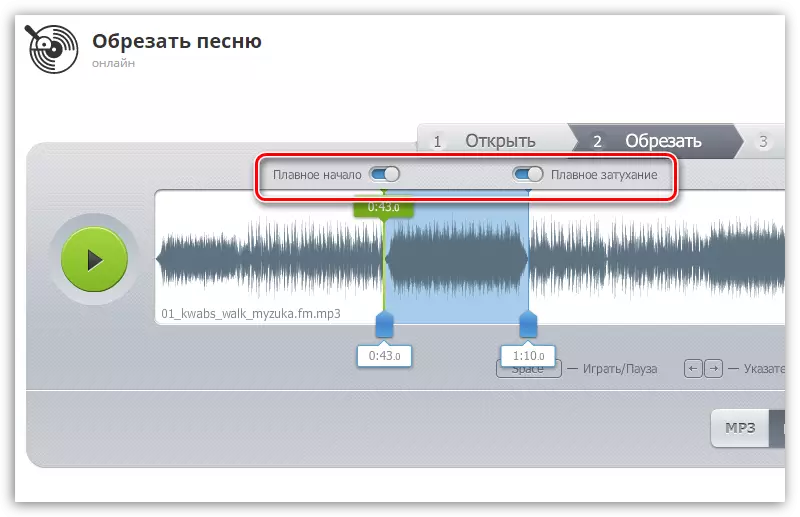
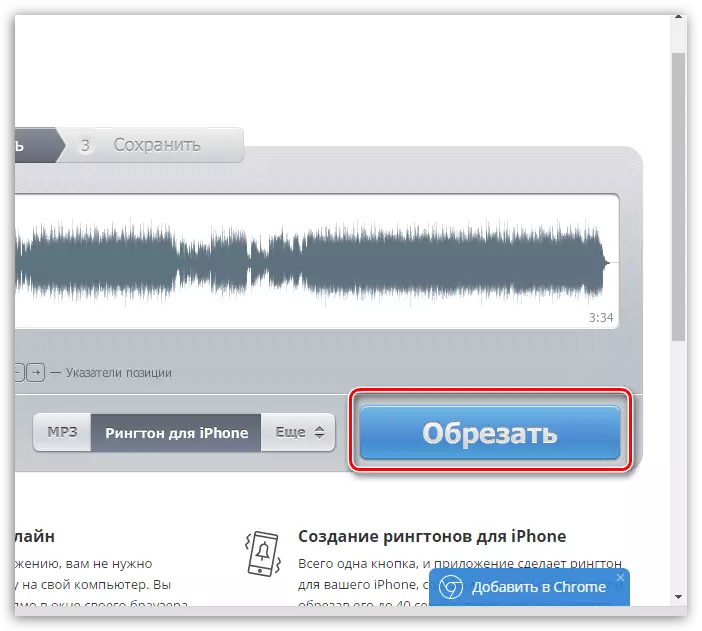
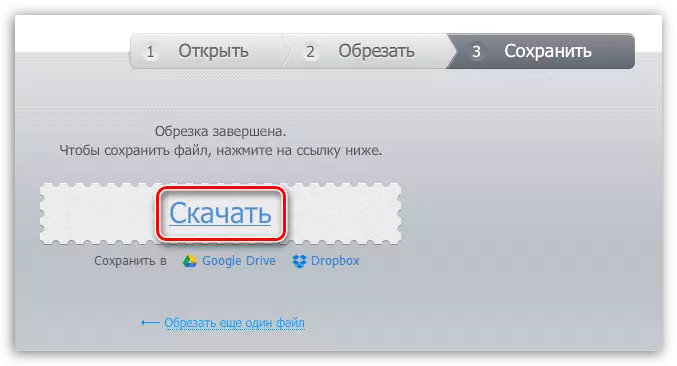
Na tym, tworzenie dzwonek za pomocą usługi online jest zakończona.
Metoda 2: iTunes
Zwróćmy się teraz bezpośrednio do iTunes, a mianowicie wbudowanych narzędzi tego programu, który pozwoli nam stworzyć dzwonek.
- Aby to zrobić, uruchom iTunes, przejdź do zakładki „Music” z programu w lewo i otwórz sekcję „Pieśni” w lewej części okna.
- Kliknij ścieżkę, która zostanie przekształcona w dzwonek, kliknij prawym przyciskiem myszy i w wyświetlonym menu kontekstowym wybierz "Szczegóły".
- W otwartym oknie przejdź do zakładki "Parametry". Zawiera elementy "Start" i "End", w pobliżu których musisz umieścić kleszcze, a następnie określić dokładny czas początku i końca dzwonka.
- Dla wygody otwórz piosenkę w dowolnym innym graczem, na przykład w standardowym odtwarzaczu Media Media, aby poprawnie wybrać niezbędne odstępy czasu. Po zakończeniu wskazaniem czasu kliknij przycisk "OK".
- Wybierz przycięty utwór jednym kliknięciem myszy, a następnie kliknij kartę Plik i przejdź do sekcji "Konwertuj" - "Utwórz wersję w formacie AAC".
- Na liście utworów pojawi się dwie wersje swojej piosenki: jedno źródło, a drugi, odpowiednio, cięte. Potrzebujemy tego.
- Kliknij prawym przyciskiem myszy Rington iw wyświetlanym menu kontekstowym wybierz "Pokaż w Eksploratorze Windows".
- Skopiuj dzwonek i wklej kopię w dowolnym wygodnym miejscu na komputerze, na przykład, umieszczając na pulpicie. Będziemy nadal pracować z tą kopią.
- Jeśli spojrzysz na właściwości pliku, zobaczysz, że jego format M4A. Ale aby iTunes rozpoznał dzwonek, format pliku należy zmienić na M4R.
- Aby to zrobić, otwórz menu "Panel sterowania" w prawym górnym rogu, ustaw przeglądarkę "Mniejszych ikon", a następnie otwórz sekcję "Eksplorator" (lub "Parametry folderów").
- W otwartym oknie, przejdź do karty Widok, zejść do końca listy i wyjąć pole wyboru z elementu "Ukryj rozszerzenia dla zarejestrowanych plików". Zapisz zmiany.
- Wróć do kopii dzwonka, który w naszym przypadku znajduje się na pulpicie, kliknij prawym przyciskiem myszy go i w wyskakującym menu kontekstowe kliknij przycisk Zmień nazwę.
- Ręcznie zmień rozszerzenie pliku z M4A do M4R, kliknij klawisz Enter, a następnie zgodzić się ze zmianami.
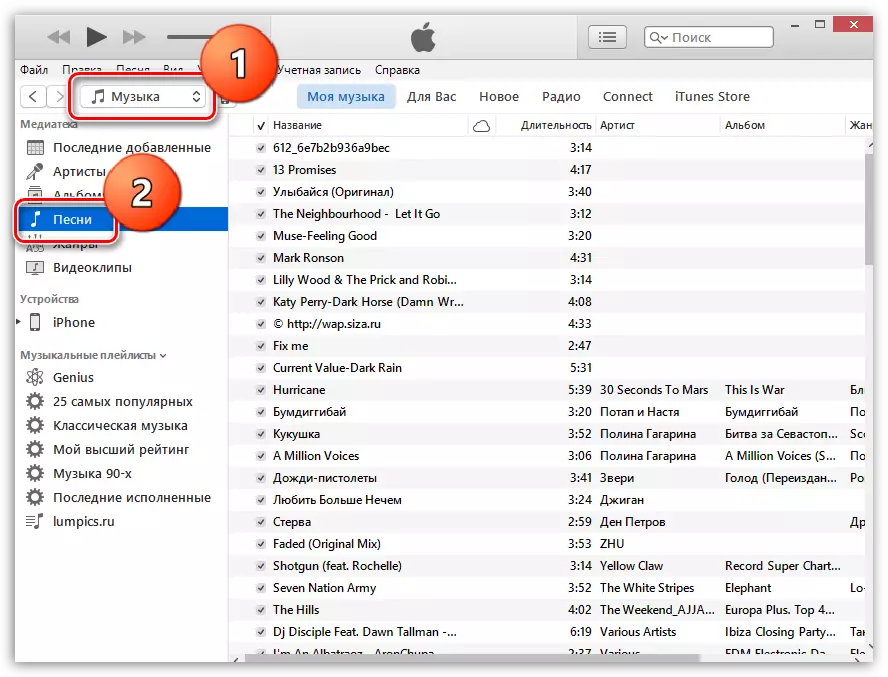
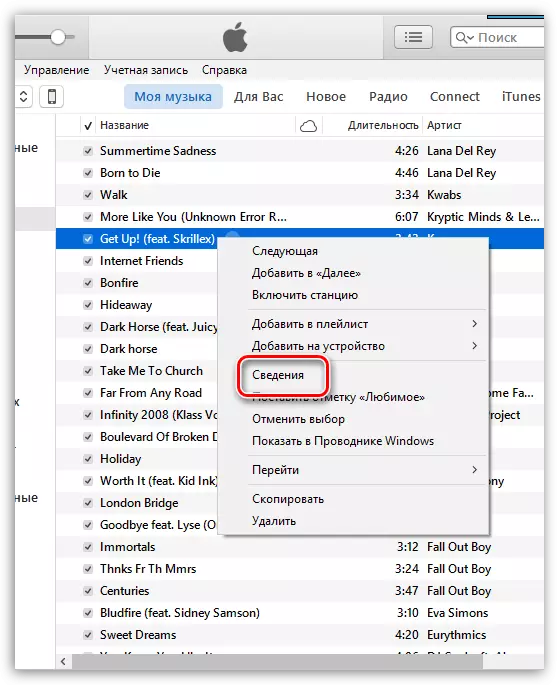
Uwaga, możesz określić dowolny segment wybranej utworu, ale czas trwania dzwonka nie powinno przekraczać 39 sekund.
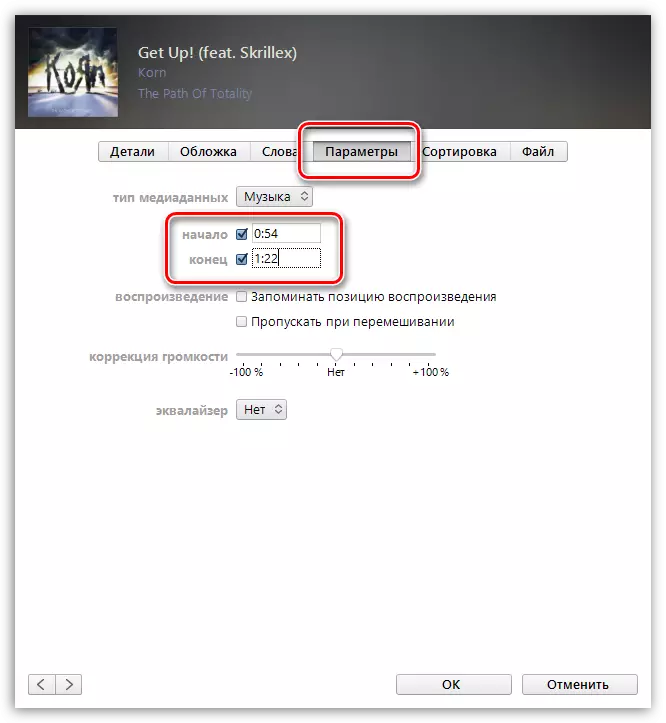
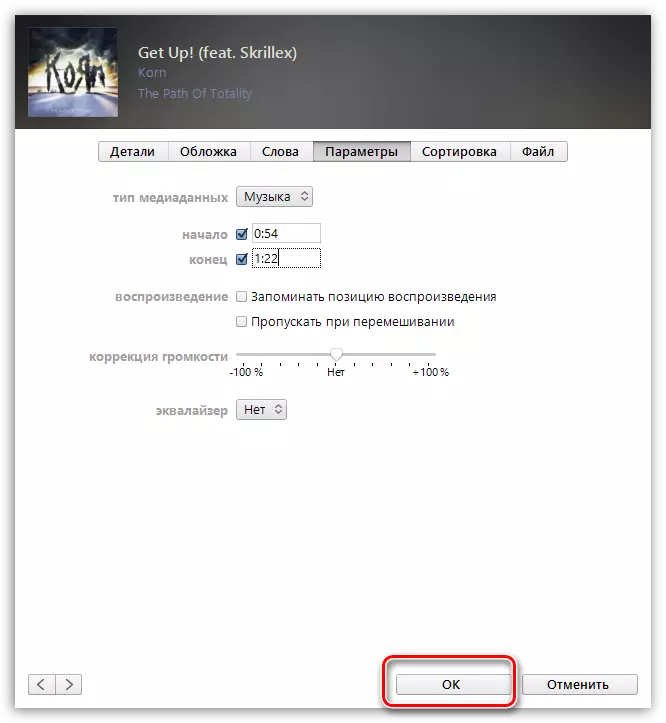
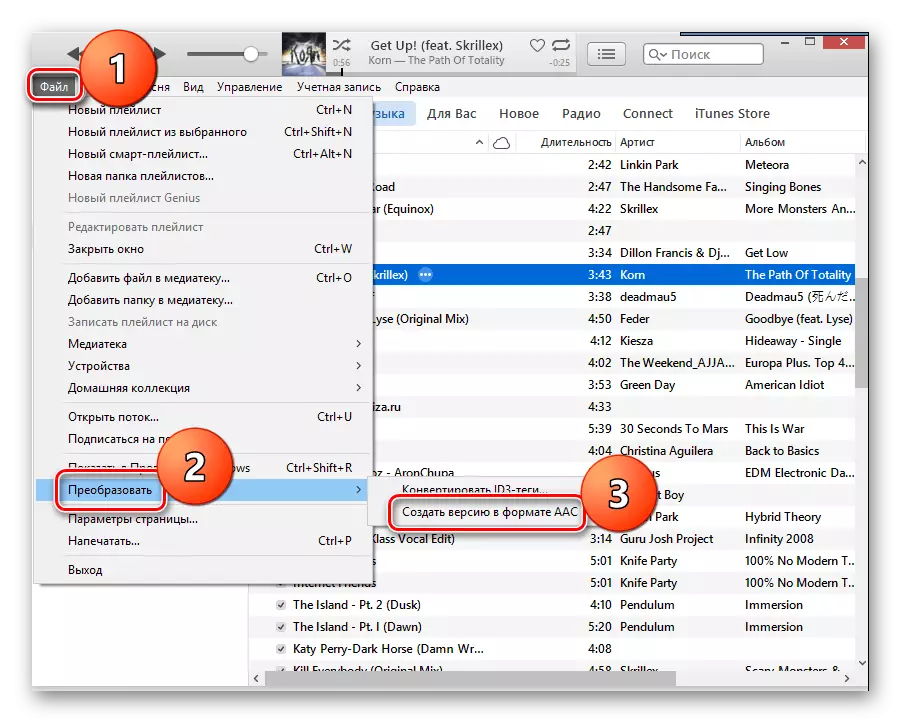
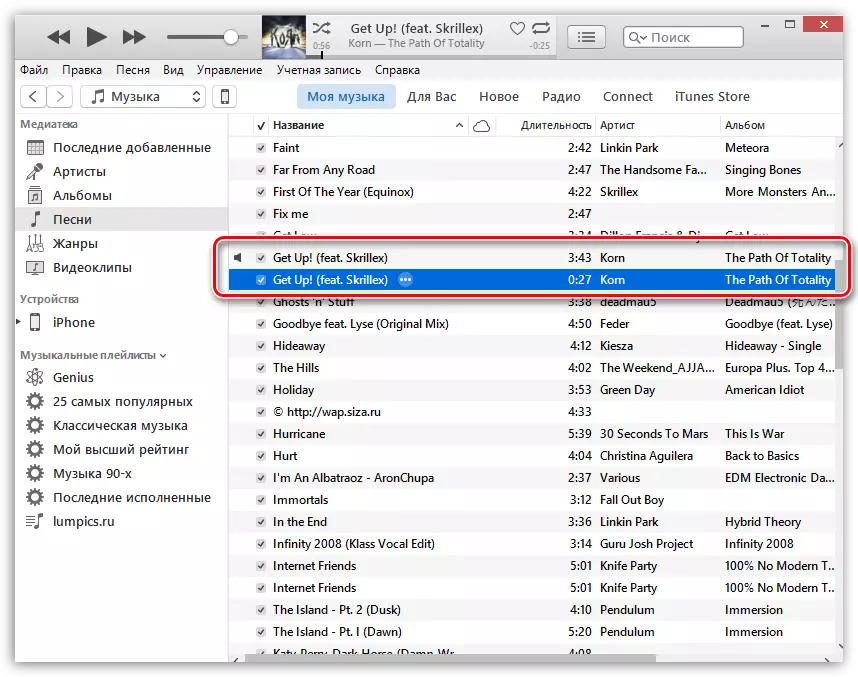
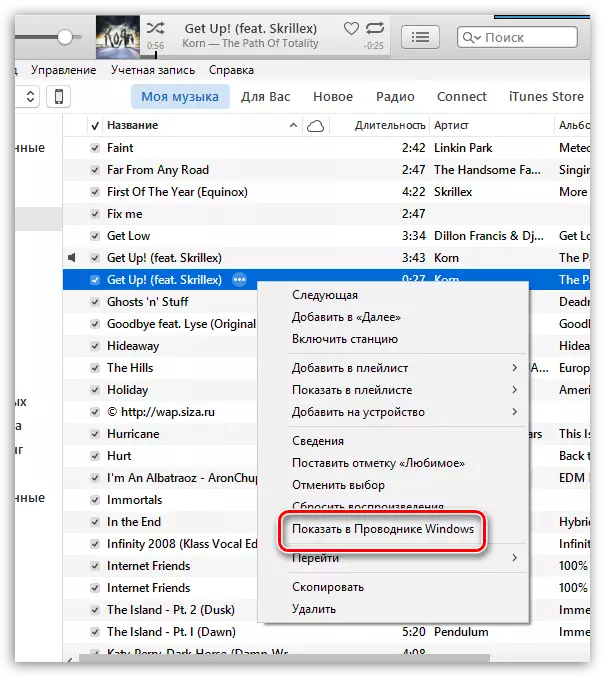
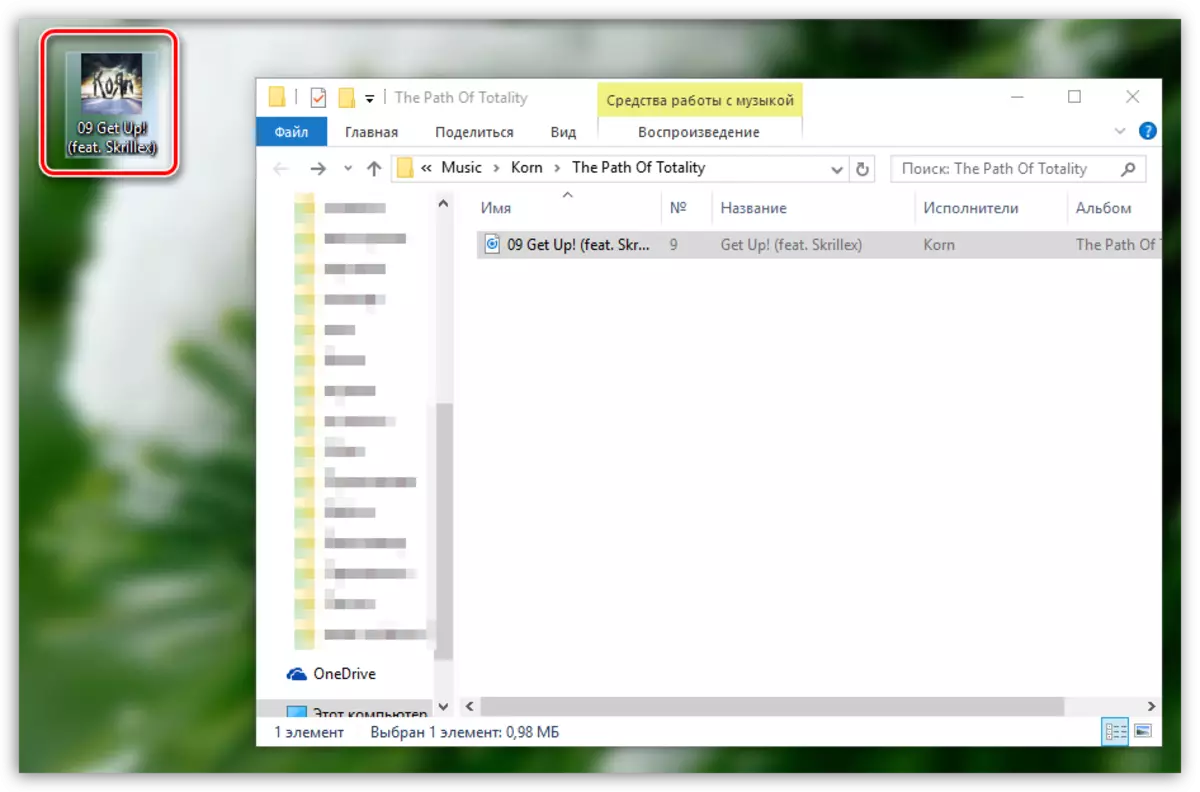
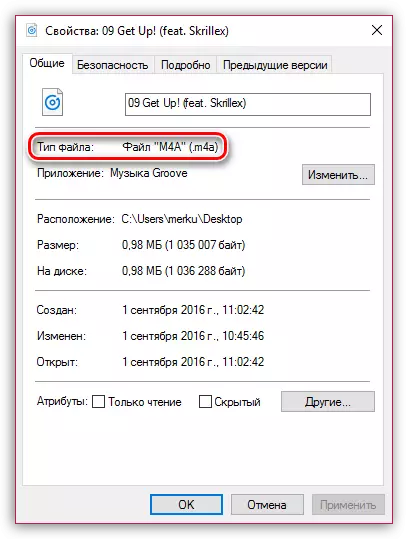
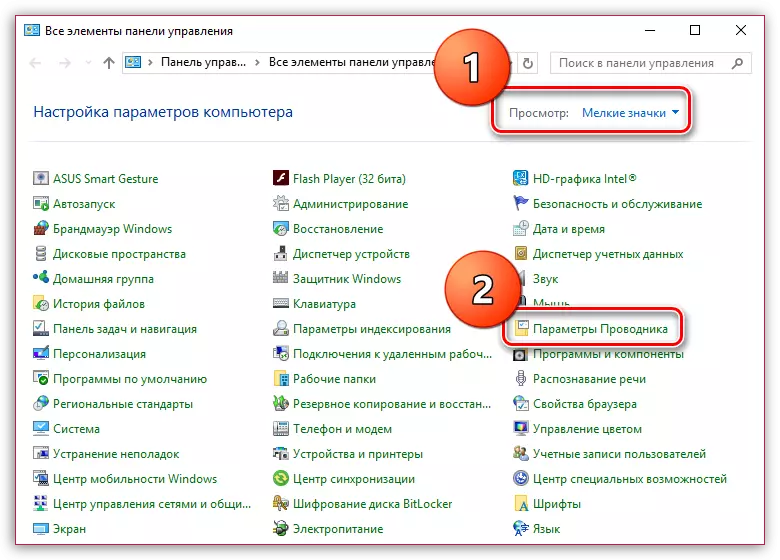
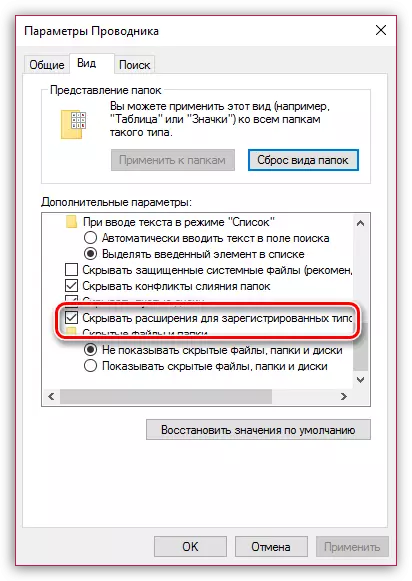
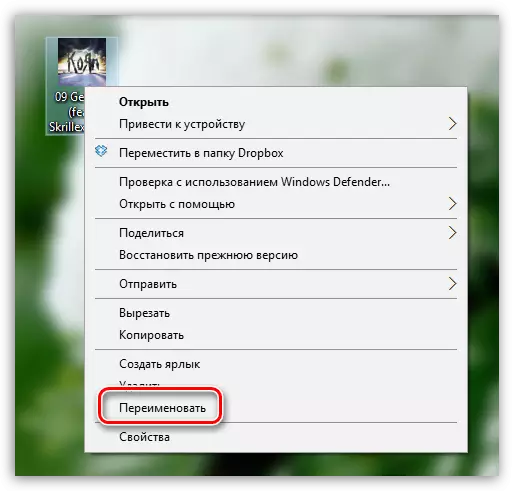
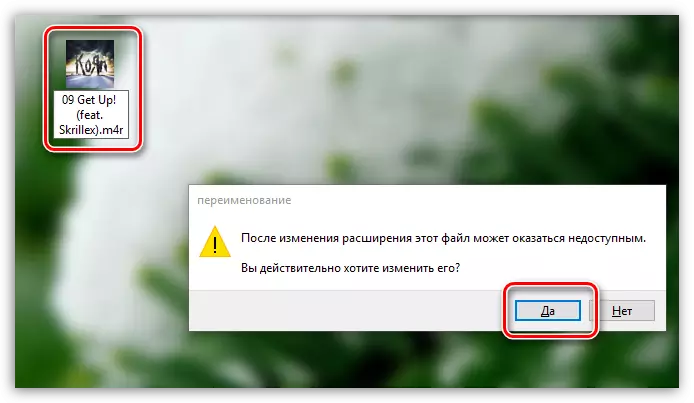
Teraz wszystko jest gotowe do kopiowania ścieżki na iPhone.
Metoda 3: iPhone
Dzwonek można utworzyć i za pomocą samego iPhone'a, ale tutaj bez specjalnej aplikacji nie może tego zrobić. W takim przypadku smartfon będzie musiał zainstalować Ringtonio.
Pobierz Ringtonio.
- Uruchom Ringtonio. Przede wszystkim musisz dodać piosenkę do aplikacji, która później będzie dzwonkowym. Aby to zrobić, stuknij w prawym górnym rogu na ikonie z folderem, po czym zapewnia dostęp do kolekcji muzycznej.
- Z listy wybierz żądany utwór.
- Teraz spędzić palec na ścieżce dźwiękowej, podkreślając obszar, który nie wchodzi do dzwonka. Aby go usunąć, użyj narzędzia "Nożyczki". Pozostaw tylko część, która stanie się rozmową dzwonkową.
- Aplikacja nie zapisze dzwonka, aż czas trwania nie jest więcej niż 40 sekund. Gdy tylko ten warunek jest szanowany - przycisk "Zapisz" stanie się aktywny.
- Aby zakończyć, jeśli to konieczne, określ nazwę pliku.
- Melodia jest przechowywana w Ringtonio, ale będzie to wymagane od aplikacji do "Wyciągnij". Aby to zrobić, podłącz telefon do komputera i uruchom iTunes. Gdy urządzenie jest określone w programie, kliknij górną część okna na ikonie miniaturowej iPhone'a.
- W lewym obszarze okna przejdź do sekcji "General Pliki". W prawo, aby podświetlić mysz Ringtonio jednym kliknięciem.
- Wcześniej utworzony dzwonek będzie widoczny w prawo, który będzie potrzebny, aby po prostu przeciągnąć z iTunes do dowolnego miejsca na komputerze, na przykład na pulpicie.
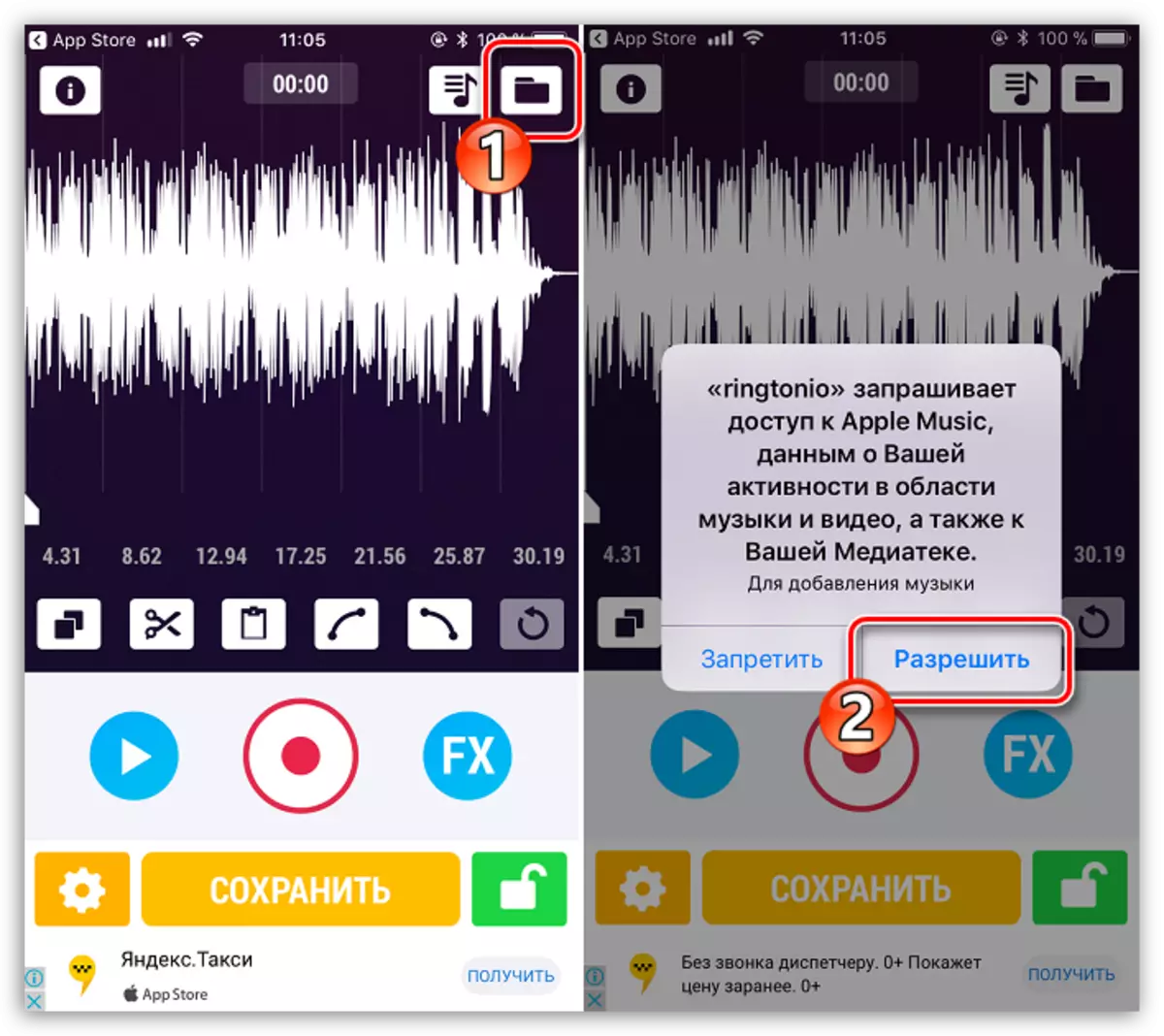
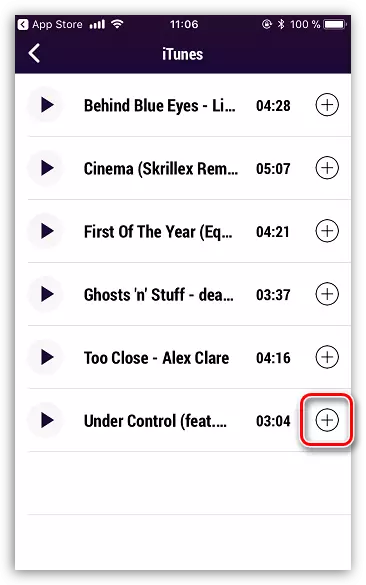
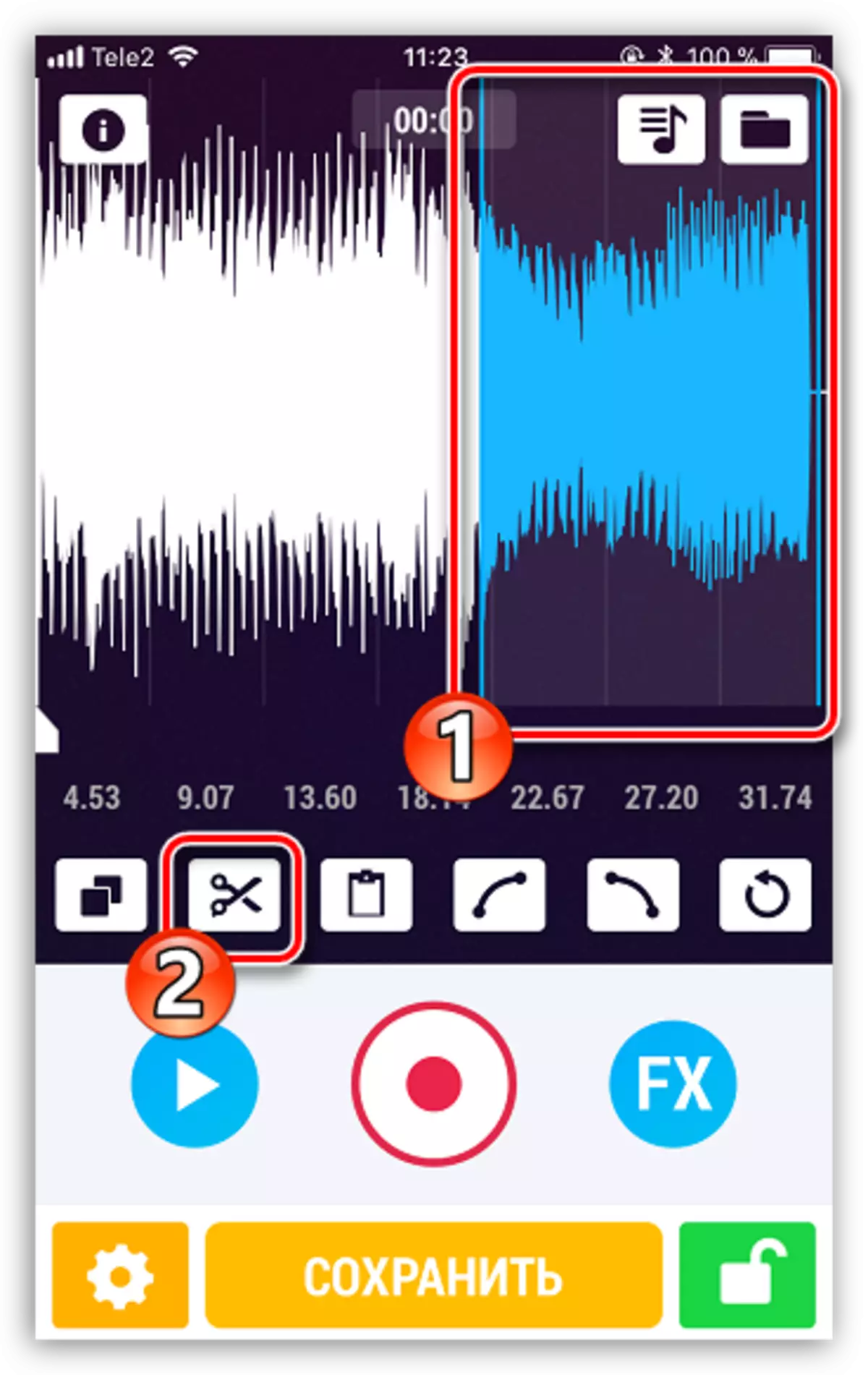
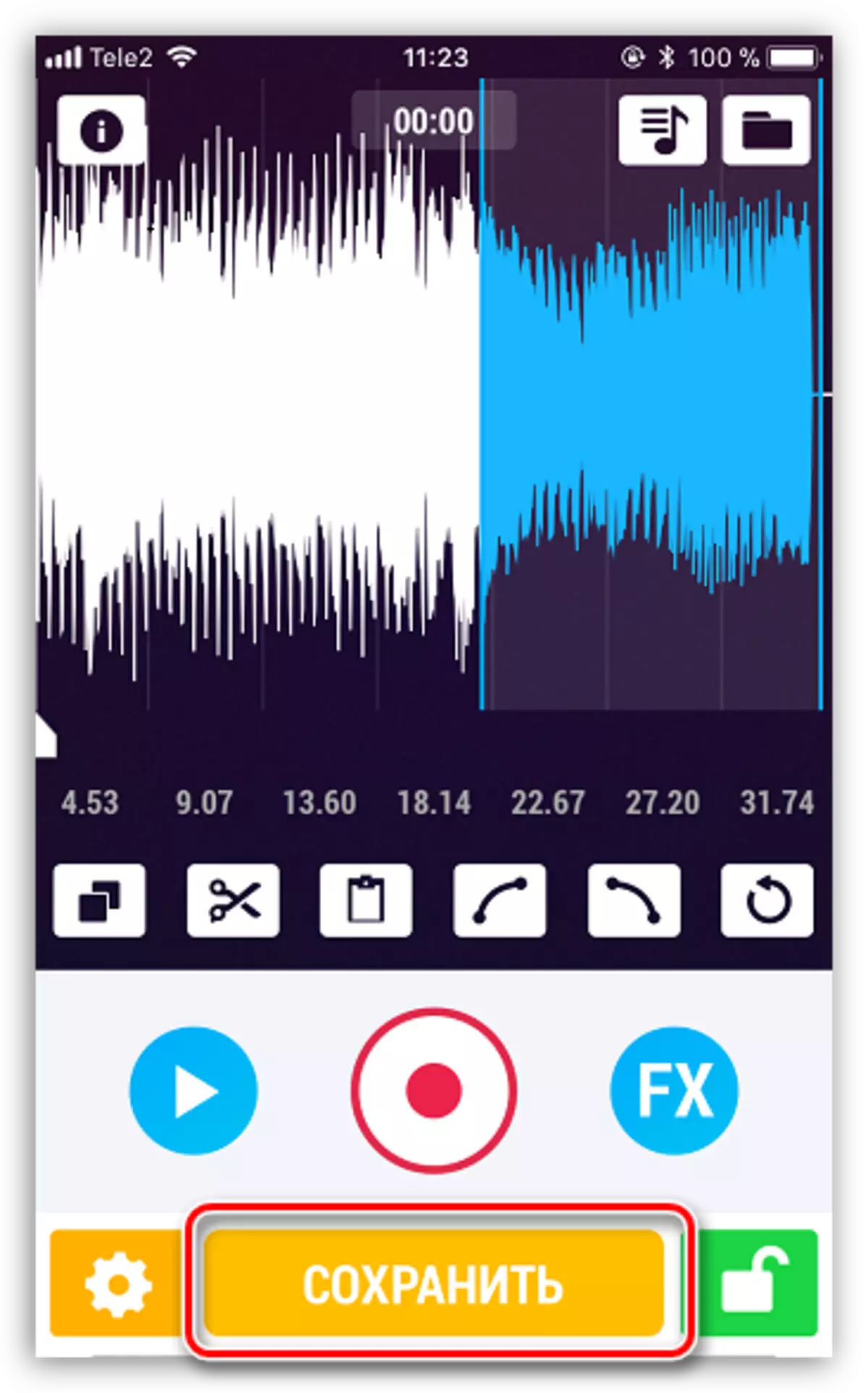
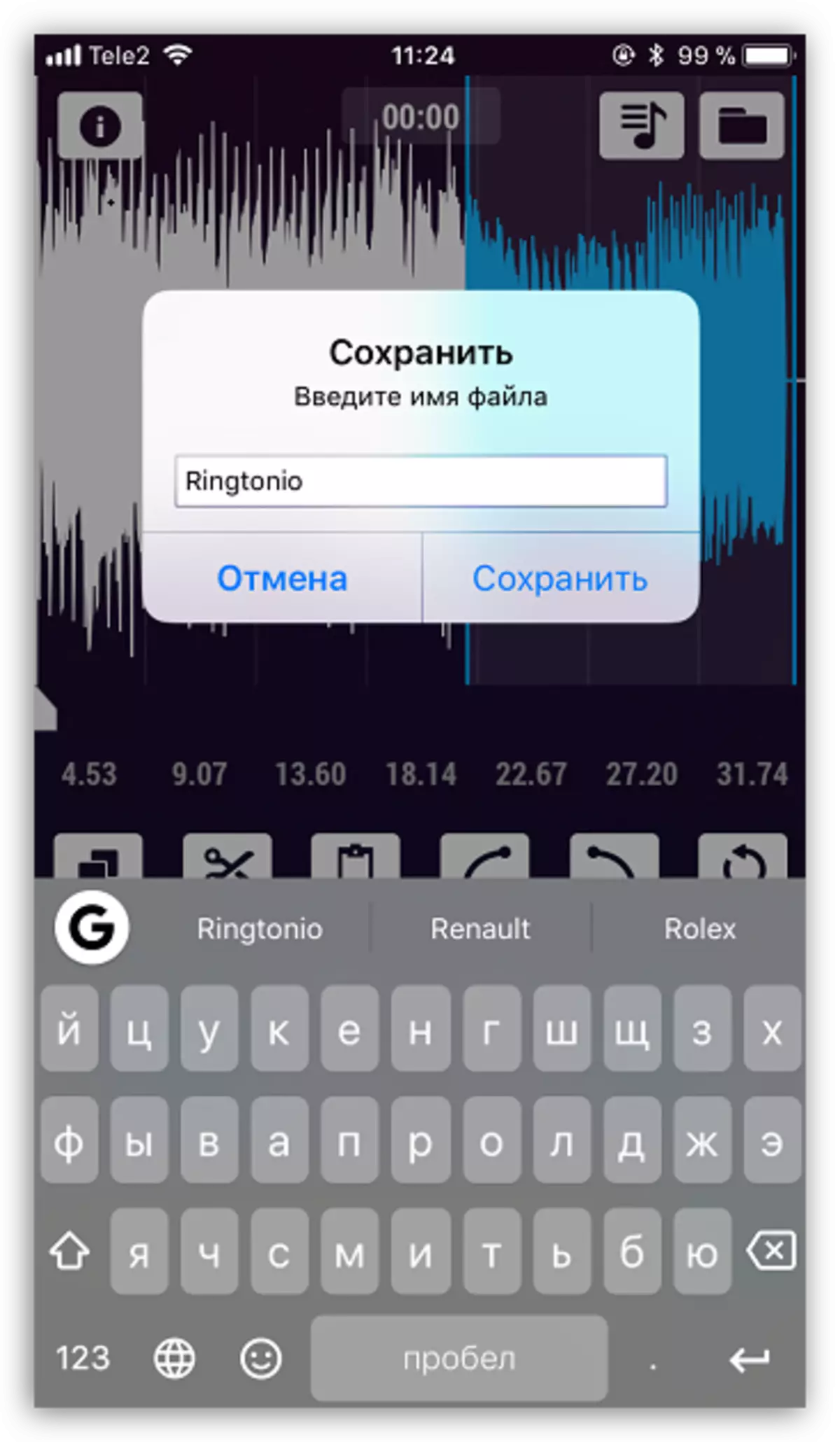
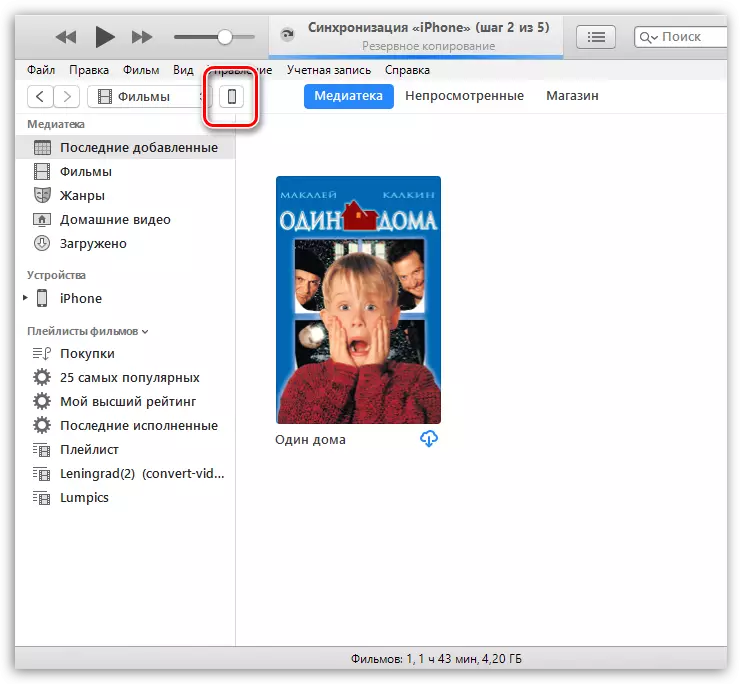
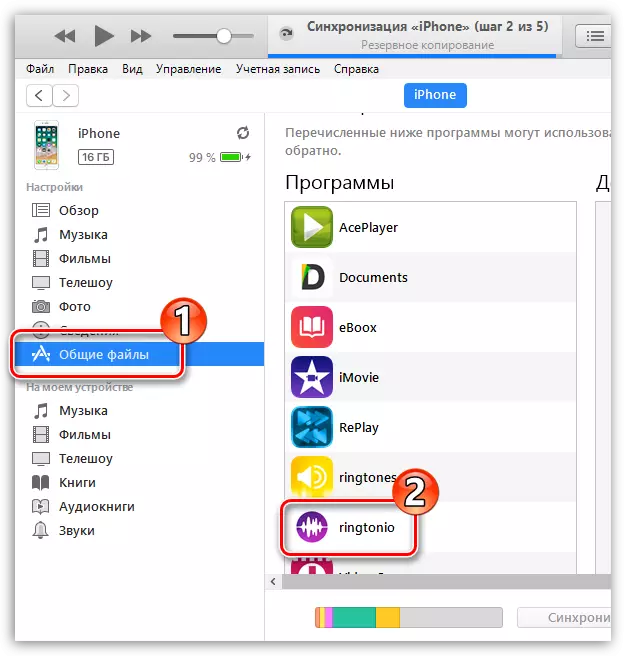
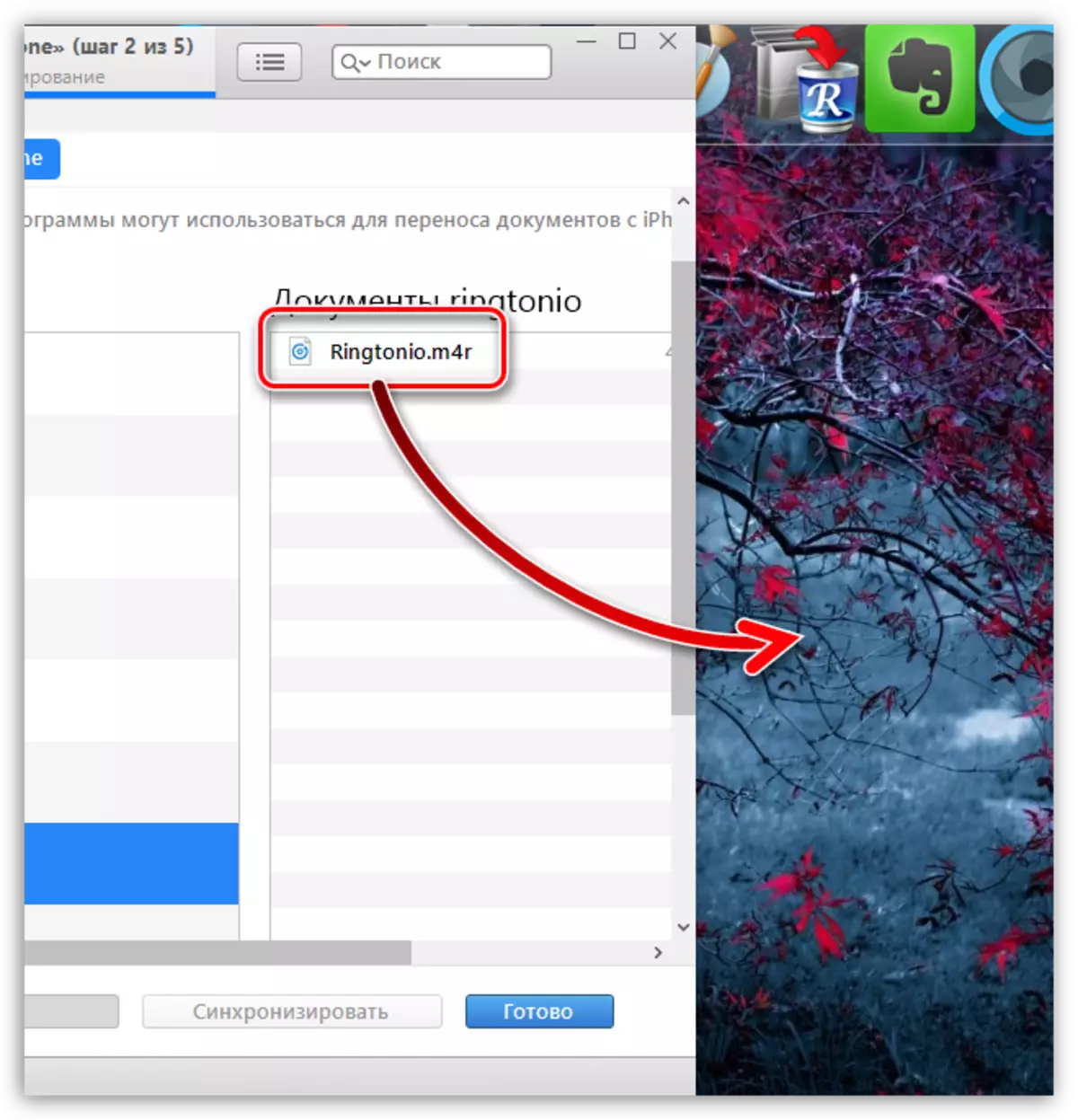
Przesyłaj dzwonek na iPhone
Tak więc, używając jednego z trzech sposobów, utworzysz dzwonek, który będzie przechowywany na komputerze. Punkt pozostaje mały - dodaj go do iPhone'a przez Aytyuns.
- Podłącz gadżet do komputera i uruchom aytyuns. Poczekaj, aż urządzenie zostanie określone przez program, a następnie kliknij miniaturę na górze okna.
- W lewym obszarze przejdź do zakładki "Dźwięki". Wszystko, co musisz zrobić, to po prostu przeciągnąć melodię z komputera (w naszym przypadku znajduje się na pulpicie) w tej sekcji. iTunes automatycznie uruchomi synchronizację, po czym dzwonek zostanie natychmiast przeniesiony do urządzenia.
- Sprawdź: W tym celu otwórz ustawienia w telefonie, wybierz sekcję "Dźwięki", a następnie punkt Rington. Pierwsza lista będzie widoczna nasza ścieżka.
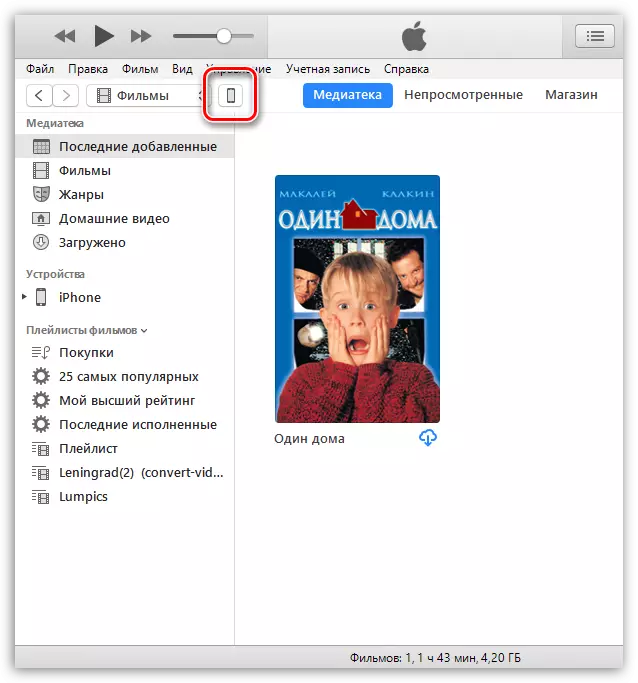
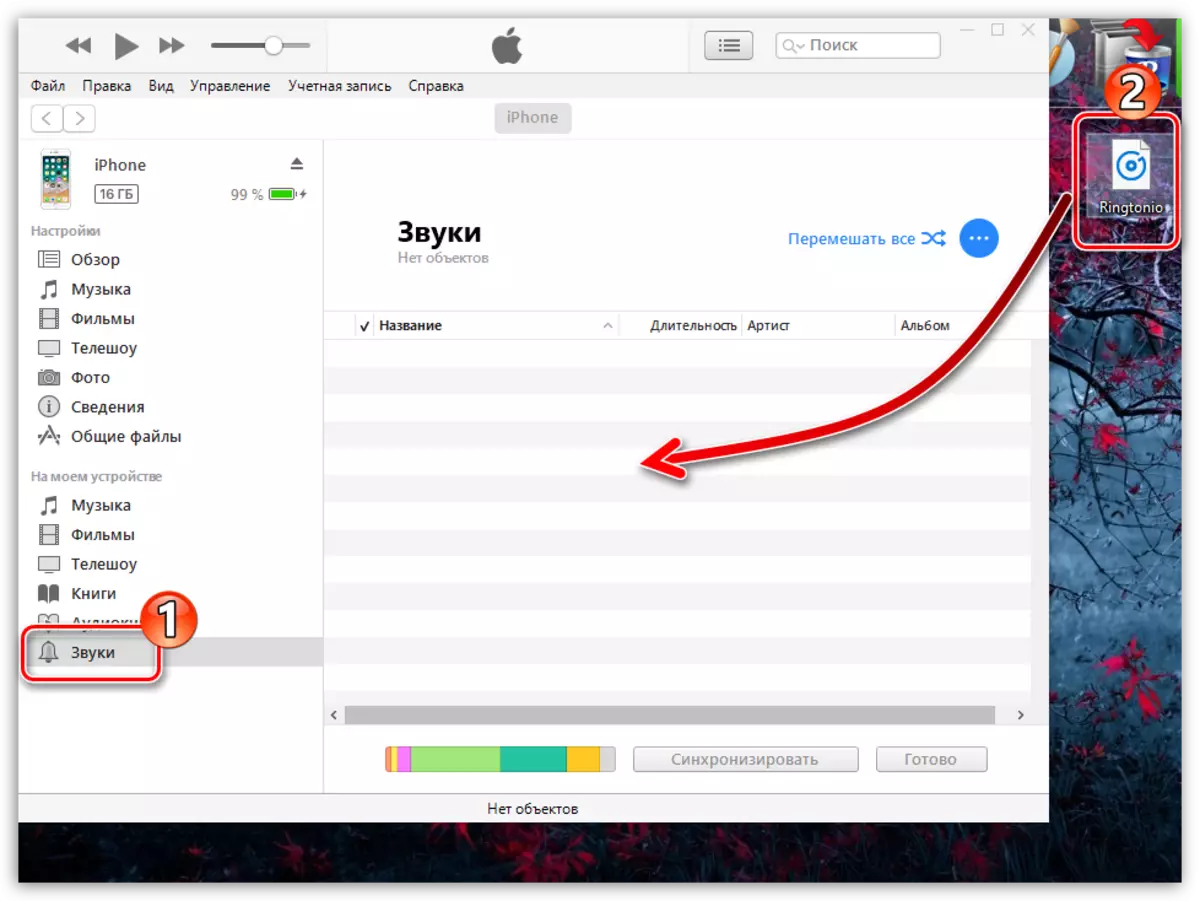

Tworzenie dzwonka do iPhone'a po raz pierwszy może wydawać się dość czasochłonnym. Jeśli masz możliwość - skorzystaj z wygodnych i bezpłatnych usług online lub aplikacji, jeśli nie ma iTunes utworzy ten sam dzwonek, ale czas na utworzenie, zajmie trochę więcej.
