
Obecnie USB jest jednym z najczęstszych protokołów transferu danych między komputerem a podłączonym urządzeniem. Dlatego jest bardzo nieprzyjemny, gdy system nie widzi urządzeń podłączonych do odpowiedniego złącza. Szczególnie wiele problemów występuje, jeśli występuje interakcja z klawiaturą lub myszą na PC przez USB. Zajmijmy się tym, jakie czynniki są spowodowane określonym problemem, a my definiujemy metody eliminowania.

Metoda 2: "Menedżer urządzeń"
Czasami problem z widocznością sprzętu USB można rozwiązać, po prostu aktualizując konfigurację w Menedżerze urządzeń.
- Kliknij "Start". Kliknij "Panel sterowania".
- Przyjdź do "systemu i bezpieczeństwa".
- Teraz otwórz "Menedżer urządzeń", klikając odpowiedni napis w bloku systemowym.
- Zostanie uruchomiony przez interfejs "Menedżer urządzeń". Urządzenie problemowe na liście może być wyświetlane w bloku "Inne urządzenia" lub nieobecne. W pierwszym przypadku kliknij nazwę bloku.
- Lista urządzeń się otwiera. Wyposażenie problemów można tam wyznaczyć zgodnie z jego rzeczywistym nazwiskiem, tak bardzo jako "urządzenie pamięci masowej USB". Kliknij go za pomocą prawego przycisku myszy (PCM) i wybierz "Zaktualizuj konfigurację ...".
- Urządzenia zostaną aktywowane.
- Po zakończeniu go i aktualizowanie konfiguracji możliwe jest, że system rozpocznie się normalnie w interakcji z problematycznym urządzeniem.






Jeśli niezbędny sprzęt nie jest wyświetlany w ogóle w Menedżerze urządzeń, kliknij pozycję menu akcji, a następnie wybierz "Zaktualizuj konfigurację ...". Następnie procedura jest podobna do tego, który został opisany nieznacznie powyżej.
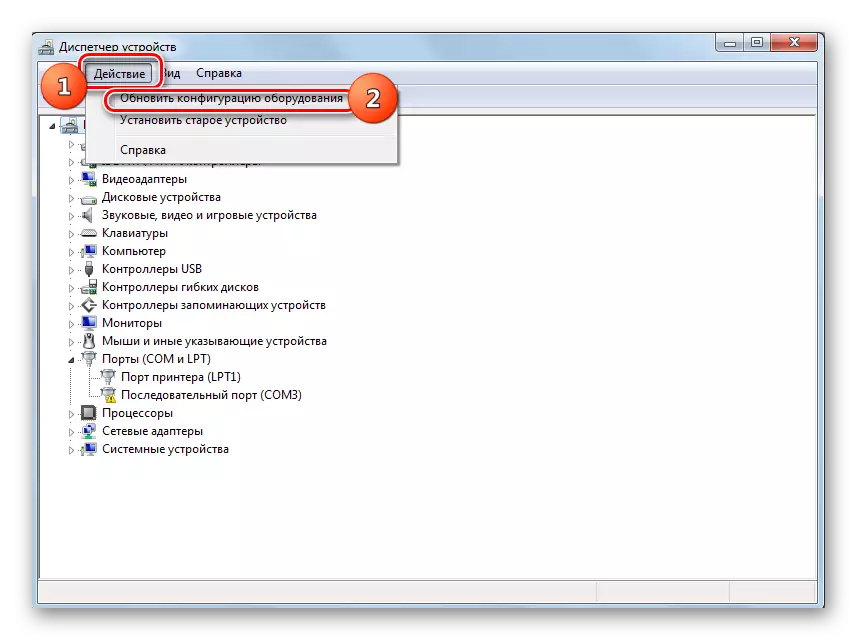
Lekcja: Open Device Manager w systemie Windows 7
Metoda 3: Zaktualizuj lub ponownie zainstaluj sterowniki
Jeśli komputer nie widzi jedynie specyficzne urządzenie USB, czyli prawdopodobieństwo, że problem jest związany z nieprawidłową instalacją sterowników. W tym przypadku, że konieczna będzie ponowna instalacja lub aktualizacja.
- Otwórz menedżer urządzeń. Kliknij na nazwę grupy, do której należy urządzenie problemem. To jest taki sam jak w poprzednim przypadku, być może w „Inne urządzenia” bloku.
- Otwiera się lista urządzeń. Wybierz żądany jeden. Często problematyczne urządzenie jest oznaczone wykrzyknikiem, ale ta uwaga nie może być. Kliknij na nazwę PCM. Następnie wybierz „Aktualizuj sterowniki ...”.
- W następnym oknie kliknij przycisk „Uruchom szukanie sterownika na tym komputerze.”
- Po tym, system będzie starał się wybrać poprawnie działających sterowników dla tego urządzenia ze standardowego zestawu Windows.
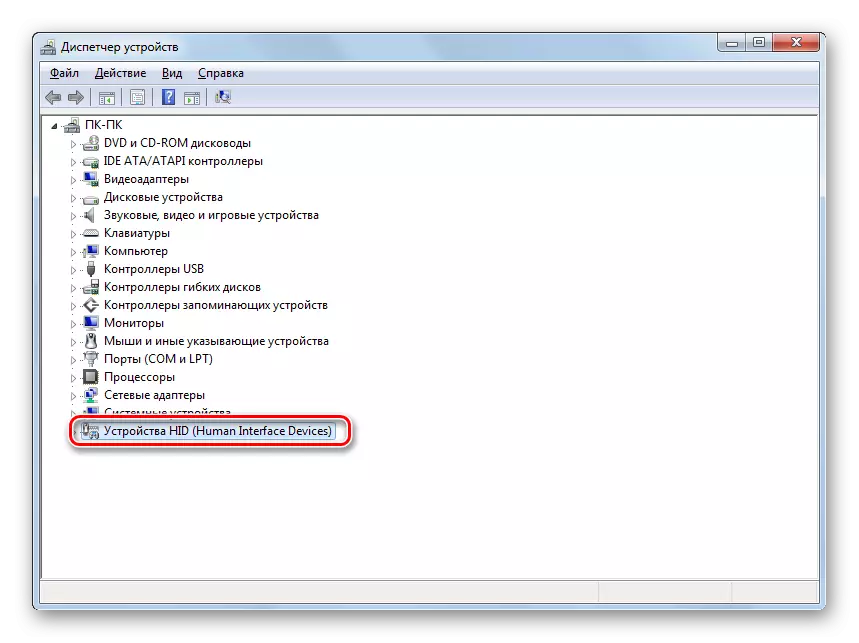

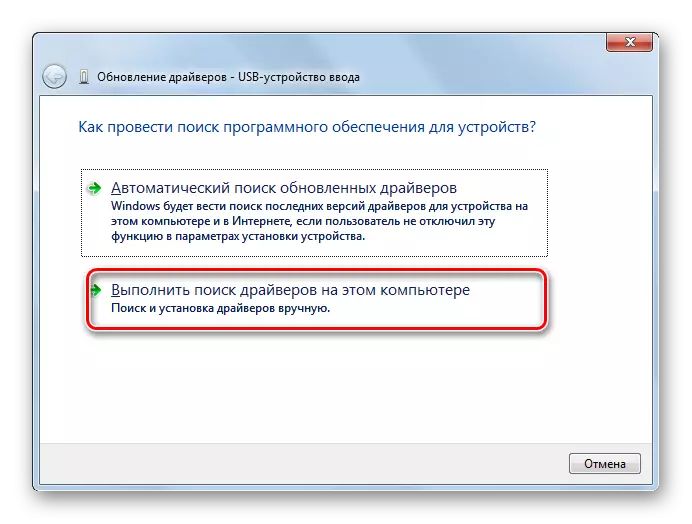
Jeśli ta opcja nie pomaga, to nie ma innej metody.
- Kliknij Device Manager za nazwą PCM urządzenia. Wybierz "Właściwości".
- Przyjdź na karcie kierowcy.
- Kliknij na przycisk „radd back”. Jeśli nie jest aktywny, naciśnij przycisk „Usuń”.
- Następnie należy przetestować moje intencje, klikając przycisk „OK” w wyświetlonym oknie dialogowym.
- Procedura usuwania wybrany sterownik zostanie przeprowadzone. Następnie kliknij w poziomym menu okna w pozycji „Action”. Wybierz „Konfiguracja Aktualizacji ...” na liście.
- Teraz nazwa urządzenia musi być ponownie wyświetlane w oknie Menedżera urządzeń. Można sprawdzić jego działanie.

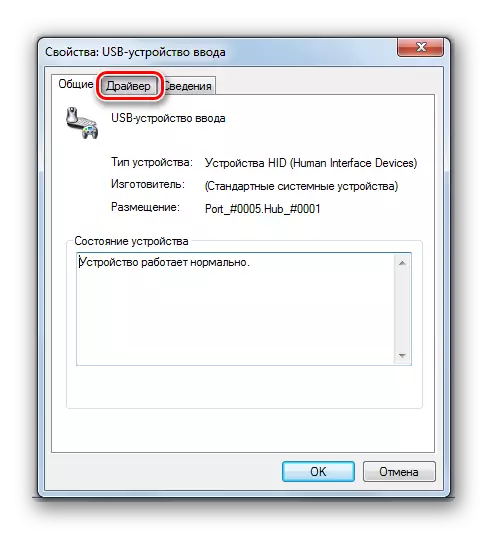



Jeśli system nie udało się znaleźć odpowiednie sterowniki lub po ich instalacji, problem nie został rozwiązany, można skorzystać z usług wyspecjalizowanych programów do wyszukiwania i instalowania sterowników. Są dobre, ponieważ będą one znaleźć w Internecie dla wszystkich urządzeń podłączonych do komputera i automatycznie zainstalować.
Lekcja: Aktualizacja sterownika na PC
Metoda 4: Kontrolery USB Konfiguracja
Inną opcją, która może pomóc w rozwiązywaniu badanego problemu, jest skonfigurowanie sterowników USB. To robi wszystko w tym samym miejscu, czyli w "Menedżerze urządzeń".
- Kliknij nazwę "Sterowniki USB".
- Na liście list szukaj elementów z takimi nazwami:
- Koncentrator USB root;
- Regulator korzenia USB;
- Generic USB Hub.
Dla każdego z nich należy wykonać wszystkie działania opisane w tej metodzie. Przede wszystkim kliknij PCM według nazwy i wybierz "Właściwości".
- W wyświetlonym oknie przejdź do zakładki "Zarządzanie energią".
- Dalej naprzeciwko parametru "Zezwalaj na zamknięcie ...", wyjmij znak. Kliknij OK".


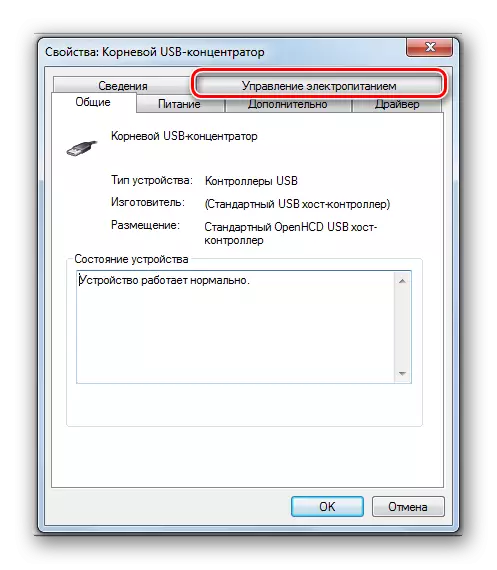

Jeśli nie pomogło, możesz ponownie zainstalować sterowniki elementów wymienionych powyżej kontrolerów USB, stosując te same sposoby opisane w prezentacji metody 3.
Metoda 5: Rozwiązywanie problemów portów
Możliwe jest, że komputer nie widać urządzenia USB po prostu dlatego, że jest uszkodzony do odpowiedniego portu. Aby dowiedzieć się, czy jest, jeśli istnieje wiele portów USB ze stacjonarnego komputera lub laptopa, spróbuj podłączyć sprzęt za pomocą innego złącza. Jeśli tym razem połączenie się powiedzie, oznacza to, że problem jest w porcie.Aby wyeliminować to awarię, musisz otworzyć jednostkę systemową i sprawdzić, czy ten port jest podłączony do płyty głównej. Jeśli nie jest podłączony, połączenie jest podłączone. W przypadku uszkodzenia mechanicznego lub innego rozpadu złącza, w tym przypadku konieczne jest zastąpienie go dobrą opcją.
Metoda 6: Usuwanie napięcia statycznego
Ponadto można spróbować usunąć statyczne stres z płyty głównej i innych komputerów komponentów, co może być również przyczyną opisanych przez nas problemów.
- Odłącz urządzenie problemowe z komputera i wyłącz komputer. Aby to zrobić, kliknij "Start" i naciśnij "Zamknij".
- Po całkowitym wyłączeniu komputera odłącz wtyczkę zasilania z wylotu lub zasilacza awaryjnego. Ostrożnie narysuj tył palmy po stronie obudowy jednostki systemowej.
- Ponowne uruchom komputer. Po włączeniu systemu podłącz urządzenie problemowe. Jest szansa, że po tym komputer zobaczy urządzenie.

Istnieje również możliwość, że komputer nie widzi urządzenia z tego powodu, że wiele urządzeń USB jest już podłączonych do niego. System po prostu nie radzi sobie z takim obciążeniem. W tym przypadku zalecamy wyłączenie wszystkich innych urządzeń, a sprzęt problemowy jest podłączony do tyłu urządzenia systemowego, jeśli istnieje odpowiednie złącze. Być może to zalecenie pomoże rozwiązać problem.
Metoda 7: "Zarządzanie dyskami"
Problem z widocznością podłączonego urządzenia USB, w tym przypadku tylko dysk flash lub zewnętrzny dysk twardy można rozwiązać przy użyciu wbudowanego narzędzia systemu "Zarządzanie dyskami".
- Kliknij Win + R. Wpisz powłokę w polu:
DISKMGMT.MSC.
Użyj "OK", naciskając.
- Uruchomiono interfejs narzędzia "Zarządzanie dyskami". Musisz śledzić, czy nazwa napędu flash znika i znika w oknie, gdy jest podłączony do komputera i wyłączony. Jeśli w tym samym czasie nic nie wydaje się, że ta metoda nie będzie Ci odpowiada i rozwiązać problem z innymi metodami. Jeśli występują zmiany na liście podłączonych dysków, gdy nowe nośniki są podłączone, problem z widocznością można próbować rozwiązać i za pomocą tego narzędzia. Jeśli istnieje napis "nie rozpowszechniany" naprzeciwko nazwy urządzenia dysku, a następnie kliknij go PCM. Następnie wybierz "Utwórz prostą głośność ...".
- Zostanie uruchomiony "Master of tworząc prostą objętość ...". Kliknij Następny".
- Następnie okno otwiera się, w którym chcesz określić głośność głośności. Ponieważ w naszym przypadku konieczne jest, aby rozmiar głośności jest równy wielkości całego dysku, a następnie naciśnij "Dalej" bez wprowadzania zmian.
- W następnym oknie musisz przypisać list dla przewoźnika. W odpowiednim polu wybierz postać, która różni się od tych liter, które są już przypisane do innych dysków w systemie. Kliknij Następny".
- Otworzy się następujące okno ustawień. Tutaj w polu "Tom Mark" można wykonać nazwę, która zostanie przypisana do bieżącego do tego. Chociaż nie jest konieczne, aby to zrobić, ponieważ możesz zostawić domyślną nazwę. Kliknij Następny".
- Następne okno zaprezentuje podsumowanie informacji na temat wszystkich danych wprowadzonych w poprzednich krokach. Aby zakończyć procedurę, pozostaje do kliknięcia przycisku "Zakończ".
- Następnie pojawi się naprzeciwko nazwy mediów, pojawi się nazwa głośności i status "Naprawiono". Następnie kliknij go za pomocą PCM i wybierz "Ustaw sekcję Aktywny".
- Teraz komputer powinien zobaczyć dysk flash USB lub zewnętrzny dysk twardy. Jeśli tak się stanie, wykonaj ponowne uruchomienie komputera.
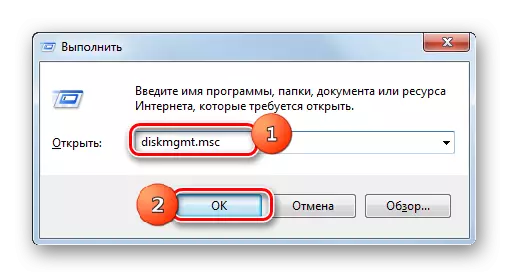





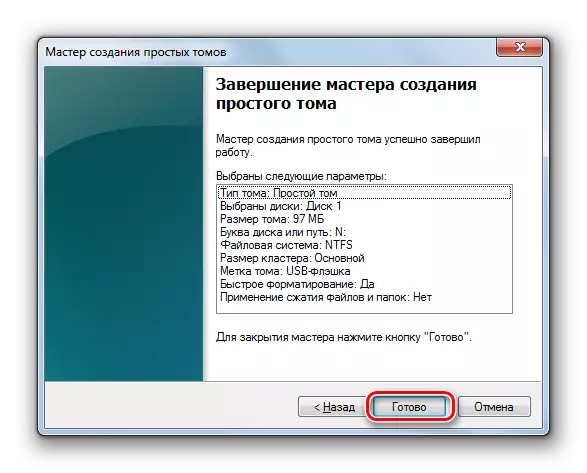

Istnieją sytuacje, po otwarciu narzędzia "Zarządzanie dyskami" głośność, która odnosi się już do dysku flash, ma już "stopę". W takim przypadku nie jest konieczne stworzenie nowej objętości, ale konieczne jest wyprodukować tylko te manipulacje opisane z pkt 8.
Jeśli podczas otwierania narzędzia "Zarządzanie dyskami" zobaczysz, że dysk nie jest zainicjowany i ma pojedynczą objętość, która nie jest rozpowszechniana, oznacza to, że najprawdopodobniej ten napęd jest fizycznie uszkodzony.

Metoda 8: Ustawienia mocy
Możesz rozwiązać problem z widoczności urządzeń USB, produkując niektóre manipulacje w parametrach mocy. Szczególnie często ta metoda pomaga przy użyciu laptopów, które współdziałają z podłączonym sprzętem za pomocą protokołu USB 3.0.
- Przejdź do panelu sterowania, a następnie do systemu i sekcji bezpieczeństwa. Jak to zrobić, omówiono nas z analizą metody 2. Przejdź wzdłuż pozycji "zasilanie".
- W oknie, które otwierają się, znajdź obecny plan mocy. Obok nazwy musi być aktywnym basenem radiowym. Kliknij "Ustawienia planu mocy" w pobliżu pozycji tytułu.
- W wyświetlanej skorupie kliknij "Zmień dodatkowe parametry ...".
- W wyświetlonym oknie kliknij "Ustawienia USB".
- Kliknij napis "parametr tymczasowy zamknięcie ...".
- Pojawi się określony parametr. Jeśli wartość jest "dozwolona", należy go zmienić. Aby to zrobić, kliknij określony napis.
- Z listy rozwijanej wybierz "Forbidden", a następnie kliknij "Zastosuj" i "OK".

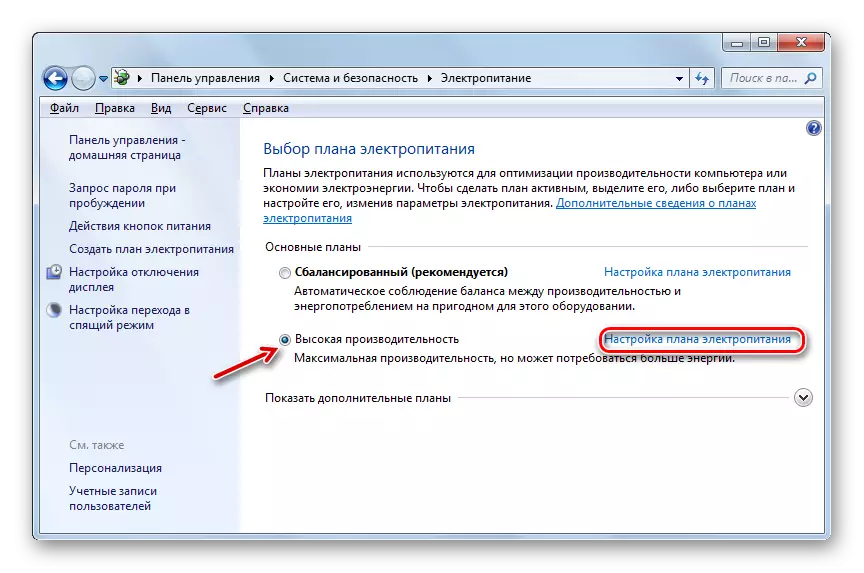
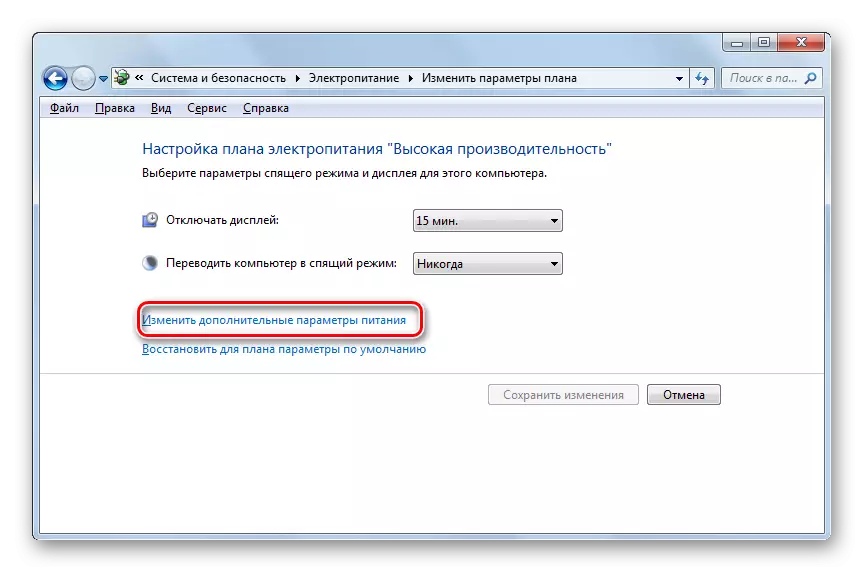




Teraz możesz sprawdzić, czy urządzenia USB będą działać na tym komputerze lub musisz przejść do innych sposobów rozwiązania problemu.
Metoda 9: Eliminacja wirusa
Nie jest konieczne wykluczenie opcji, że problem z widocznością urządzeń USB powstały w wyniku zakażenia wirusa komputera. Faktem jest, że niektóre wirusy specjalnie blokują porty USB, dzięki czemu nie można ich określić przy użyciu narzędzia antywirusowego podłączonego z napędu flash. Ale co robić w określonej sytuacji, ponieważ jeśli regularny program antywirusowy przegapił szkodliwy kod, to nie wystarczy, że jest to sens, ale nie można podłączyć zewnętrznego skanera z powyższego powodu?
W takim przypadku można sprawdzić dysk twardy z narzędziem antywirusowym z innego komputera lub użyj LiVECD. W tych celach zaprojektowano kilka programów, a każdy z nich ma własne niuanse działania i zarządzania. Ale nie ma sensu zatrzymania szczegółowo na każdym z nich, ponieważ w większości ma intuicyjny interfejs. Najważniejsze, gdy wirus zostanie wykryty, który jest kierowany przez monity, które wyświetlają narzędzie. Ponadto nasza strona ma oddzielny artykuł poświęcony takim programom.

Lekcja: Sprawdzanie systemu wirusów bez instalowania programu antywirusowego
Istnieje kilka sposobów przywrócenia widoczności urządzeń USB w systemie Windows 7, ale nie oznacza to, że wszystkie będą skuteczne w określony sposób. Często konieczne jest wypróbowanie wielu opcji przed znalezieniem odpowiedniego sposobu rozwiązania problemu.
