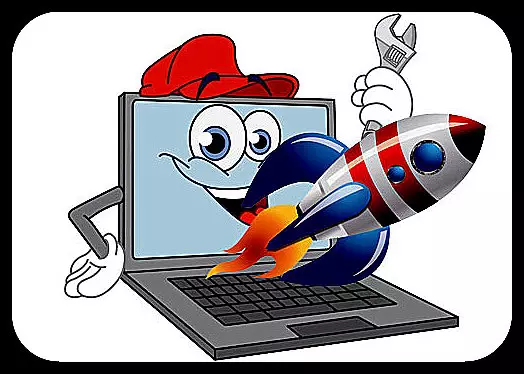
Prawie każdy z doświadczonych użytkowników wie - aby system pracował stabilnie i szybko, potrzebna jest za nią odpowiednia opieka. Cóż, jeśli nie wystawiasz zamówienia, pojawią się, prędzej lub późniejsze pojawią się różne błędy, a praca jako całość nie będzie tak szybka jak wcześniej. W tej lekcji spojrzymy na jeden ze sposobów zwrócenia operacji systemu operacyjnego Windows 10.
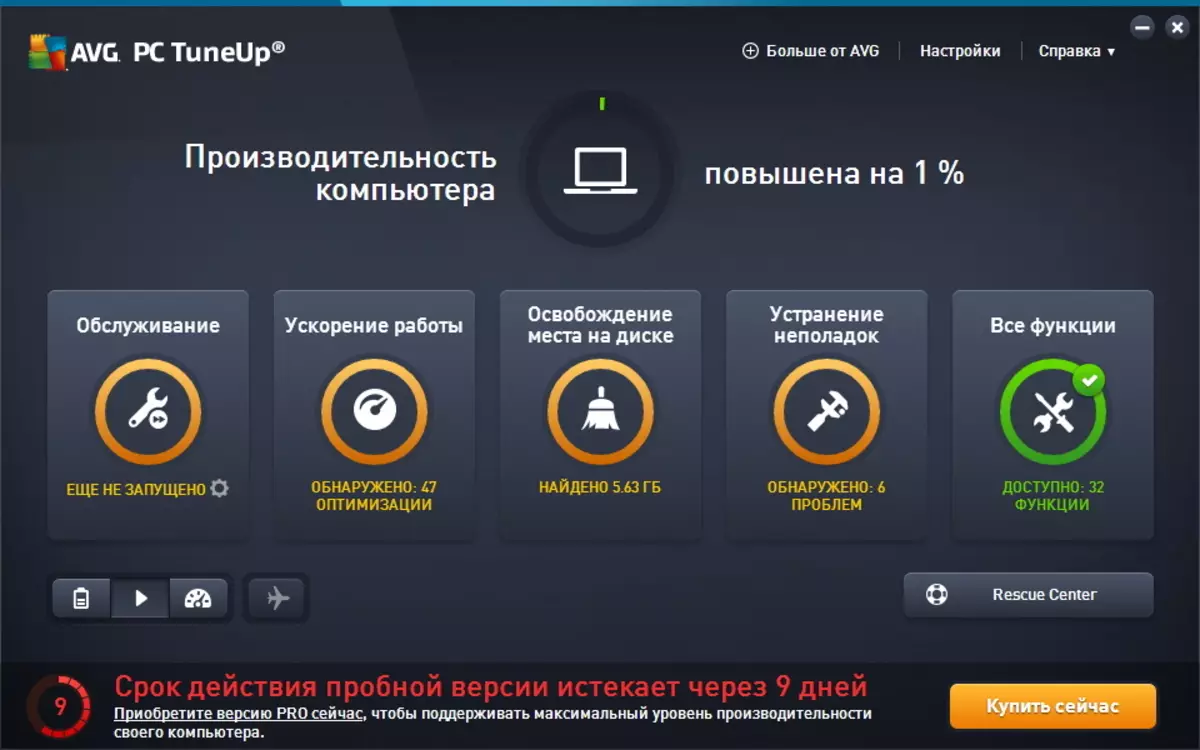
Aby zwiększyć prędkość komputera, użyj doskonałego zestawu narzędzi o nazwie TuneUp Utilities.
Jest wszystko, czego potrzebujesz do okresowej usługi i nie tylko. Nie ma też nieistotnego czynnika, jest obecność mistrzów i wskazówek, co pozwoli szybko używać i właściwie utrzymać system dla użytkowników początkujących. Oprócz komputerów stacjonarnych, ten program może być używany w celu przyspieszenia laptopa Windows 10.
Zacznijmy, jak zwykle, z instalacji programu.
Instalowanie Utilities TuneUp.
Aby zainstalować Utilities TuneUp, będziesz potrzebować tylko kilku kliknięć i trochę cierpliwości.
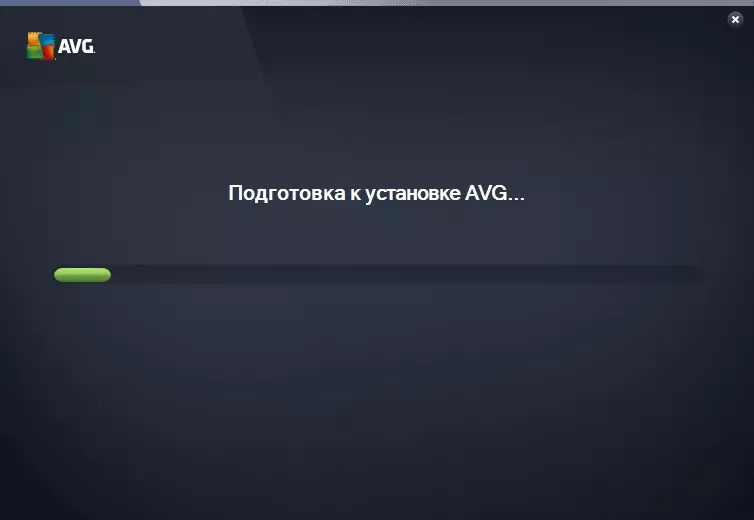
Przede wszystkim pobierzysz instalator z oficjalnej witryny i uruchom go.
W pierwszym etapie instalator pobiera niezbędne pliki do komputera, a następnie uruchomić instalację.
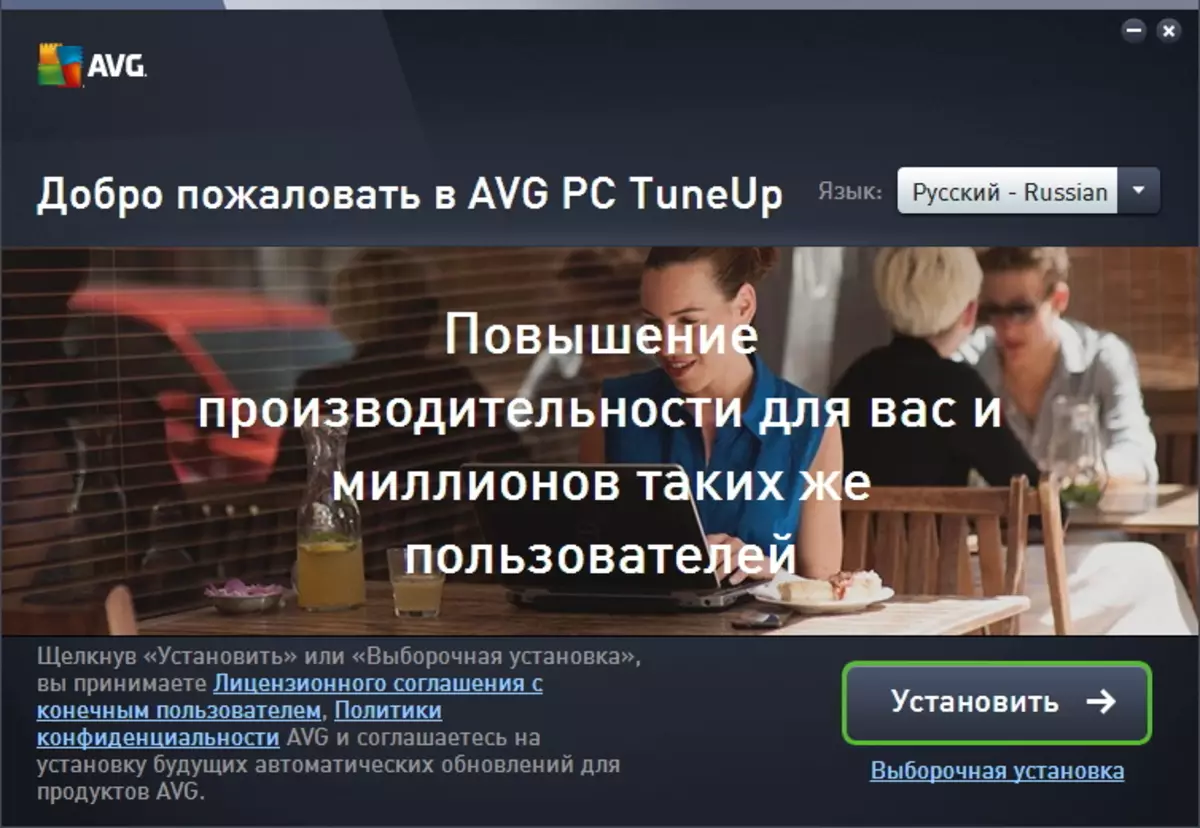
Tutaj będziesz musiał wybrać język i kliknij przycisk "Dalej".
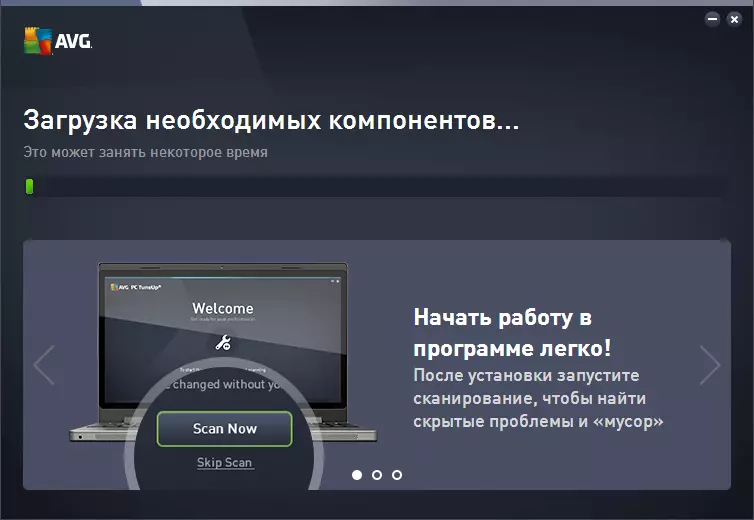
Właściwie na tym działania użytkownika kończą się i pozostaje tylko po to, by czekać na instalację.
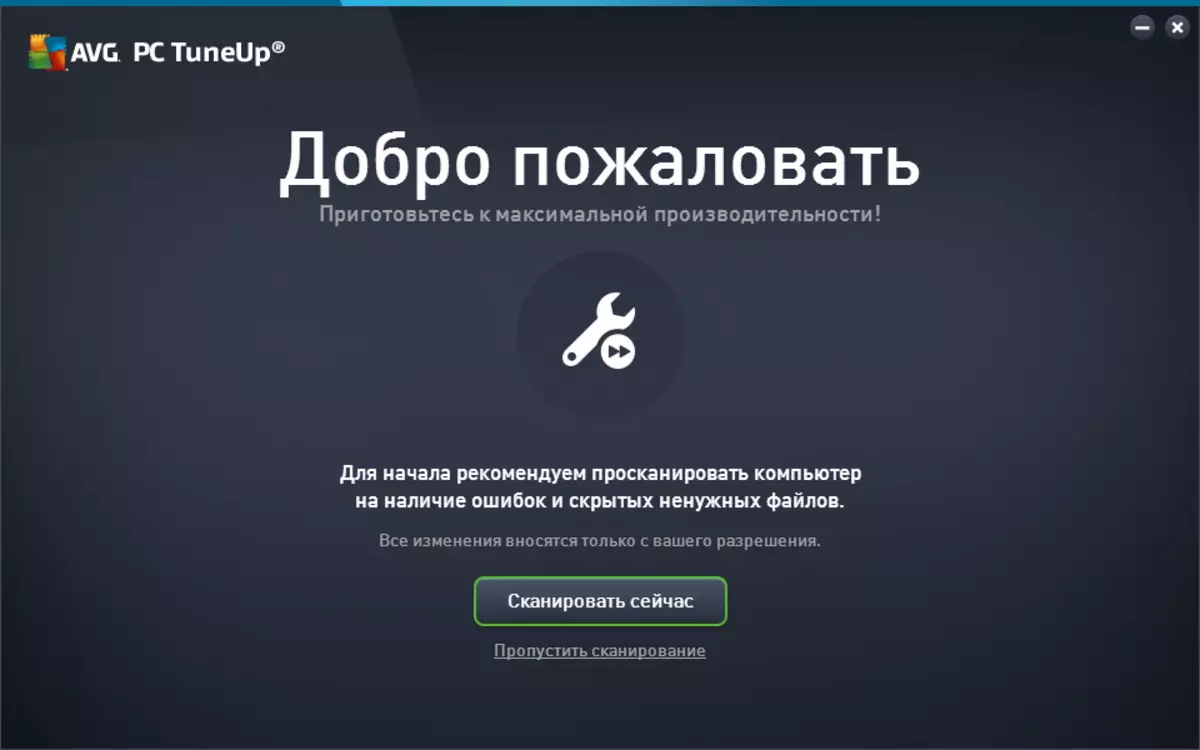
Gdy tylko program jest zainstalowany w systemie, możesz rozpocząć skanowanie.
Konserwacja systemu
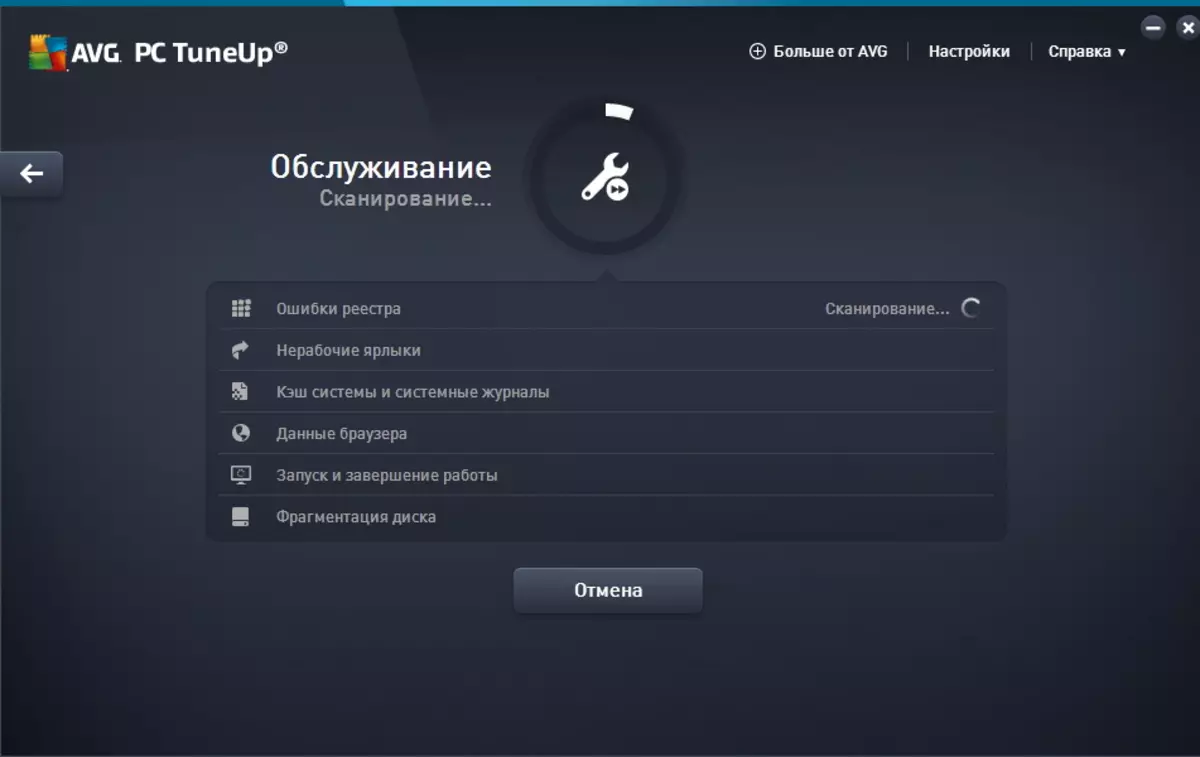
Podczas uruchamiania narzędzi TuneUp program skanuje system operacyjny i nadaje wynik na głównym oknie. Następnie kliknij na przemian przyciski z różnymi funkcjami.
Przede wszystkim program proponuje utrzymanie usługi.
W tym procesie TuneUp Utilities skanuje rejestr dla błędnych linków, znajdzie puste skróty, będą defragmentować dyski i optymalizuje prędkość pobierania i zakończenie.
Przyspieszenie pracy
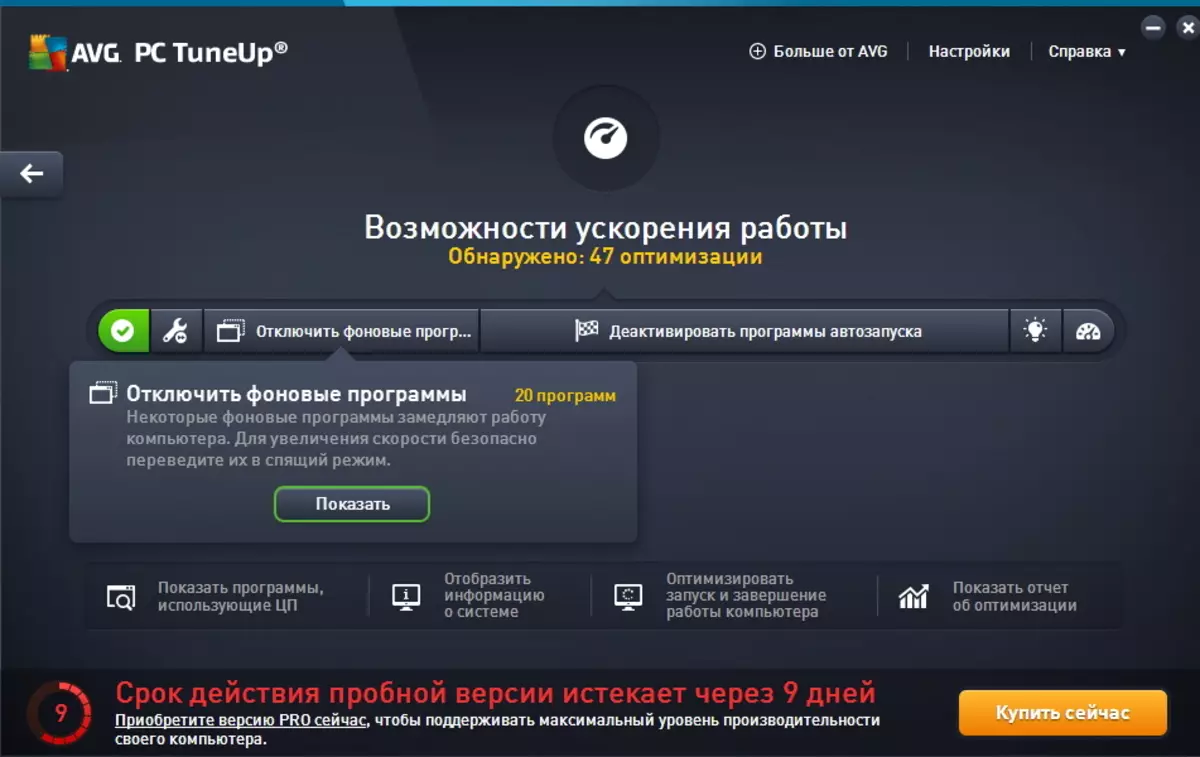
Następna rzecz jest zaproszona do wykonania, jest przyspieszenie pracy.
Aby to zrobić, kliknij odpowiedni przycisk w głównym oknie Utilities TuneUp, a następnie postępuj zgodnie z instrukcjami kreatora.
Jeśli nie zrobiłeś jeszcze konserwacji systemu w tym momencie, Master zaoferuje Ci to zrobić.
Następnie możesz wyłączyć usługi i programy w tle, a także skonfigurować autoladę aplikacji.
A pod koniec wszystkich działań na tym etapie TuneUp Utilities umożliwiają skonfigurowanie trybu Turbo.
Rozładować się
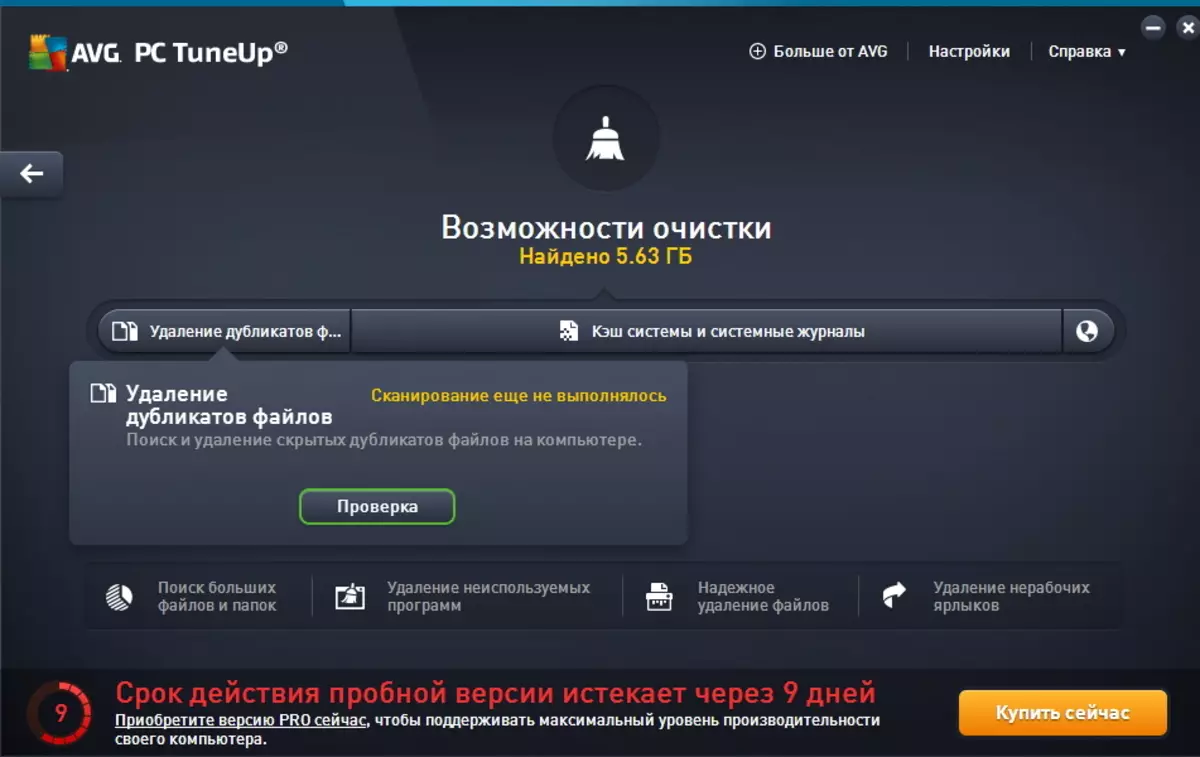
Jeśli opadłeś wolną przestrzeń na dyskach, możesz użyć funkcji zwolnienia miejsca na dysku.
Ważne jest również, aby korzystać z tej funkcji na dysku systemowym, ponieważ w przypadku normalnej pracy system operacyjny wymaga kilku gigabajtów wolnego miejsca.
Dlatego, jeśli stałeś się inny rodzaj błędu, zacznij od sprawdzania wolnego miejsca na dysku systemowym.
Podobnie jak w poprzednim przypadku, istnieje również kreator, który będzie przechowywać użytkownika na etapach czyszczenia płyty.
Ponadto dostępne są dodatkowe funkcje na dole okna, które pomogą pozbyć się niepotrzebnych plików.
Rozwiązywanie problemów

Kolejna wspaniała okazja TuneUp Utilities jest rozwiązywanie problemów z systemem.
Istnieją trzy duże partycje dla użytkownika, z których każdy oferuje rozwiązanie problemu.
Stan pc
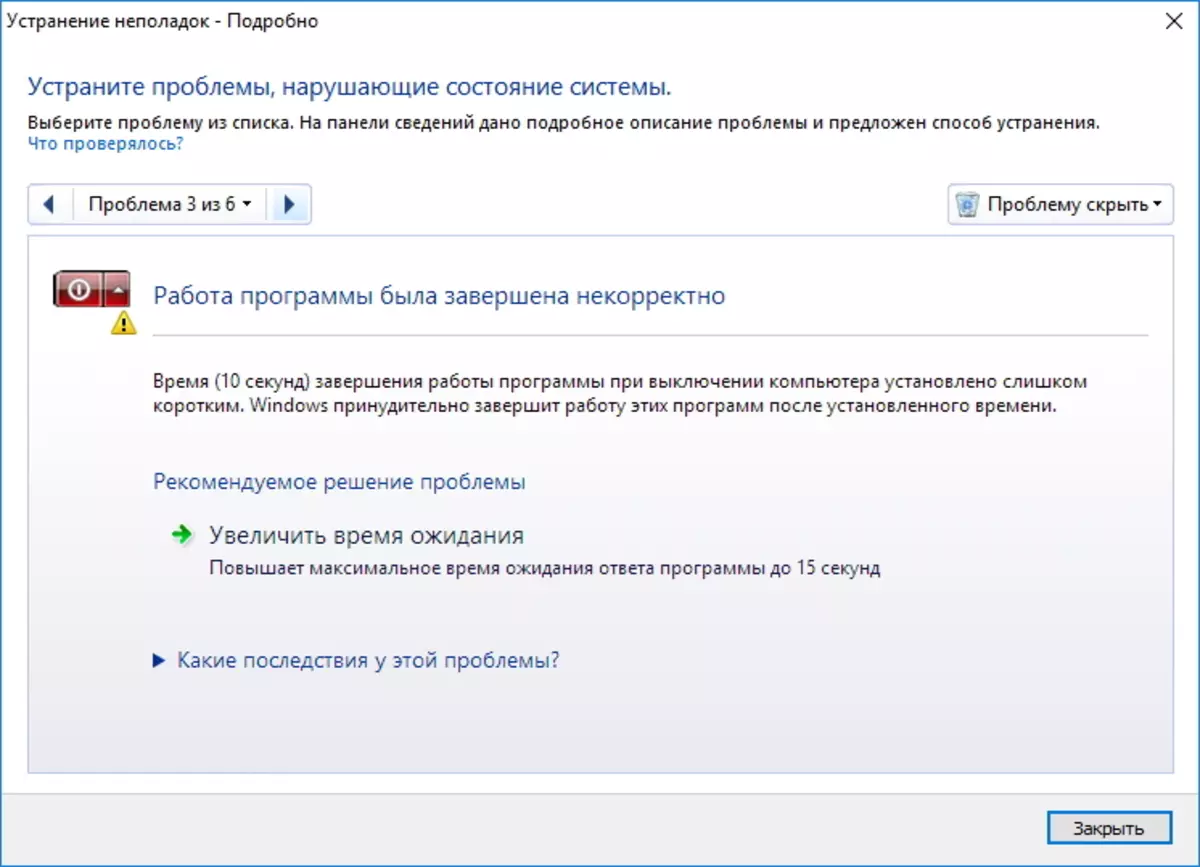
Tutaj TuneUp Utilities będą oferować wyeliminowanie problemów znalezionych przez kolejne działania. Ponadto na każdym etapie będzie dostępna nie tylko eliminacja problemu, ale także opis tego bardzo problemu.
Wyeliminuj typowe problemy
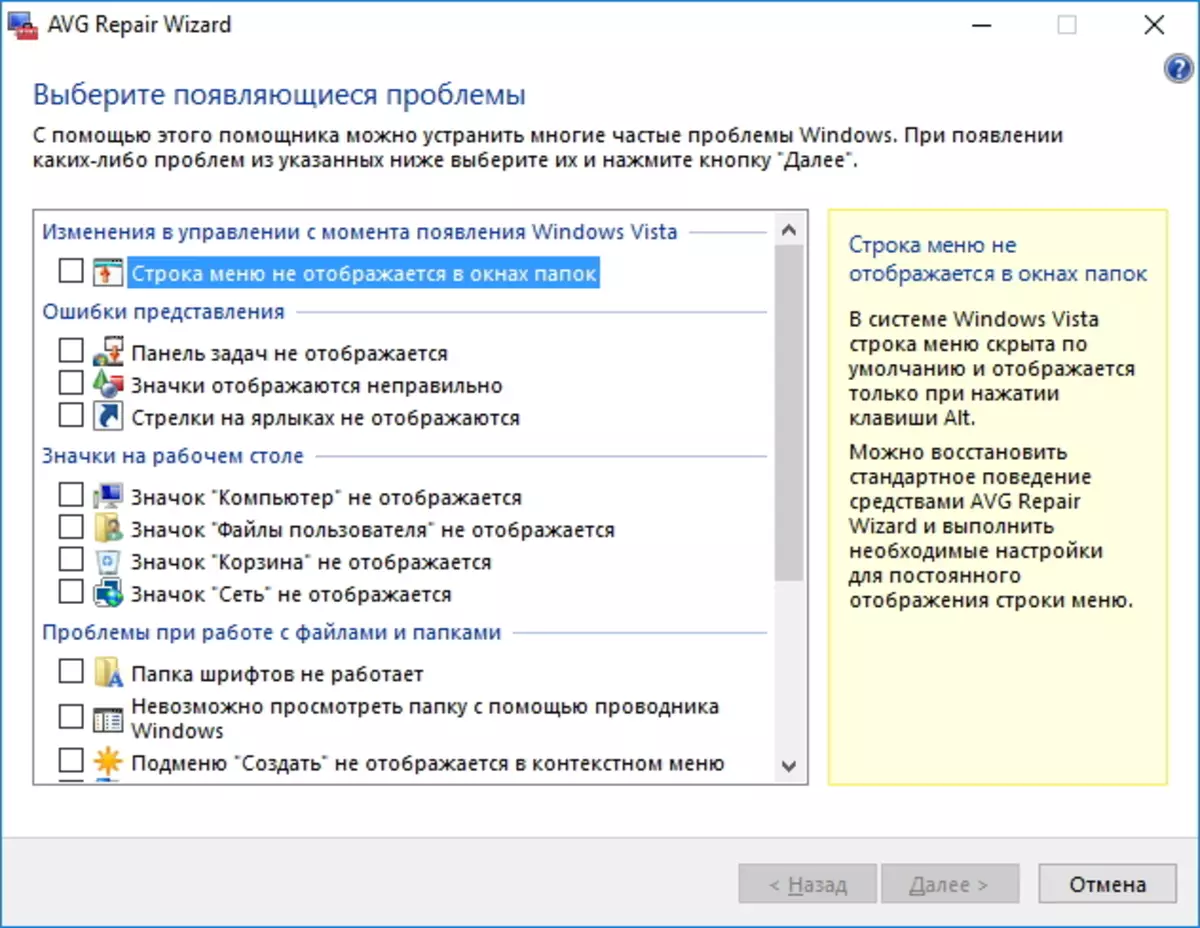
W tej sekcji można pozbyć się najczęstszych problemów w systemie operacyjnym Windows.
Inne
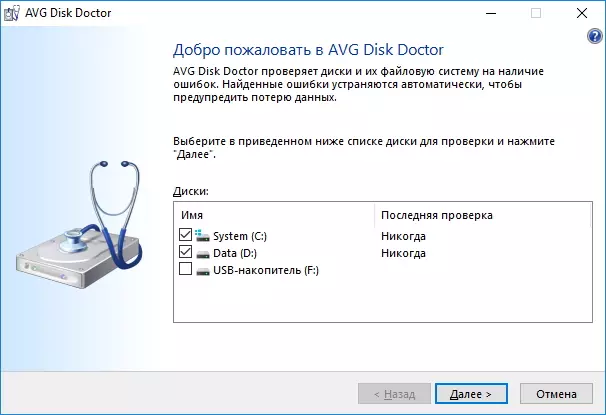
Cóż, w sekcji "Inne", możesz sprawdzić dyski (lub jeden dysk), aby uzyskać obecność różnych rodzajów błędów i, jeśli to możliwe, wyeliminuj je.

Również dostępne jest również przywrócenie plików zdalnych, z którymi można przywrócić losowo usunięte pliki.
Wszystkie funkcje
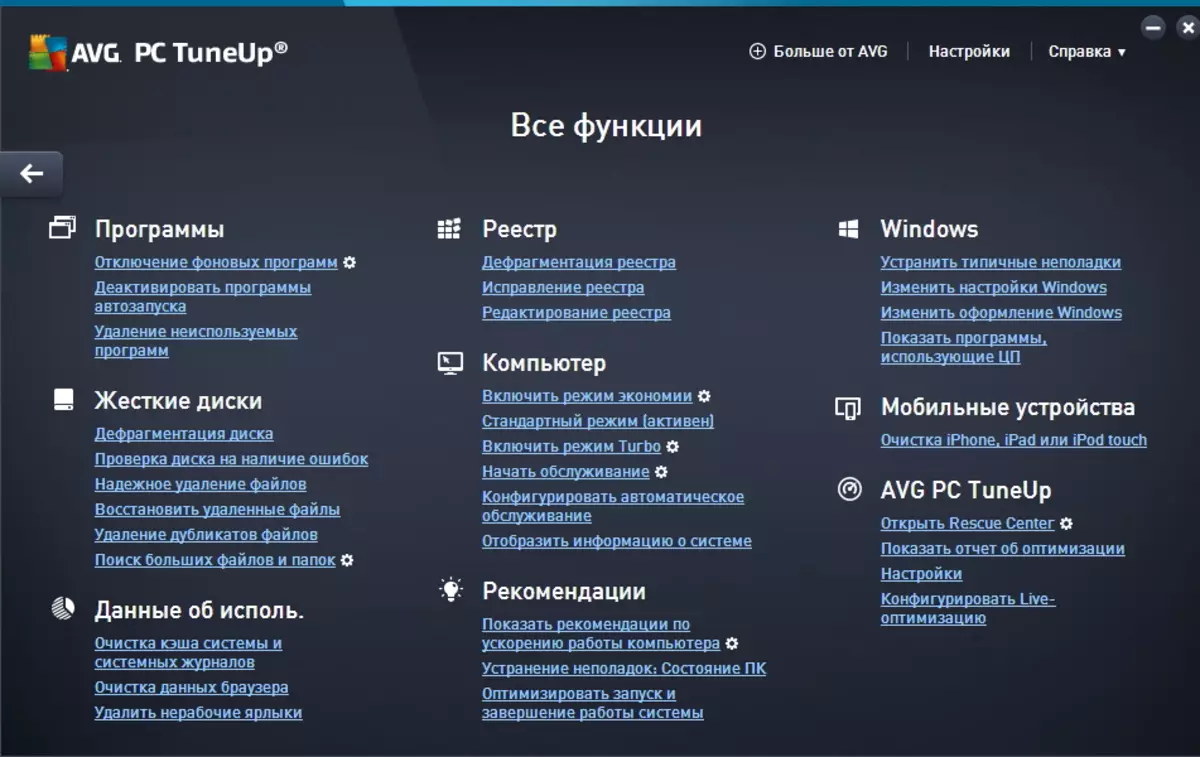
Jeśli chcesz wykonać inną operację, powiedzmy, sprawdź rejestr lub usuń niepotrzebne pliki, możesz użyć sekcji "Wszystkie funkcje". Oto wszystkie dostępne narzędzia dostępne w TuneUp Utilities.
Przeczytaj również: Programy przyspieszenia komputera
W związku z pomocą jednego programu nie mogliśmy po prostu przeprowadzić usługę, ale także pozbyć się niepotrzebnych plików, uwalniając w ten sposób dodatkowe miejsce, wyeliminować wiele problemów, a także sprawdzić dyski dla błędów.
Ponadto w trakcie pracy z systemem operacyjnym Windows zaleca się okresowe przeprowadzenie takiej diagnostyki, która zapewnia stabilną pracę w przyszłości.
