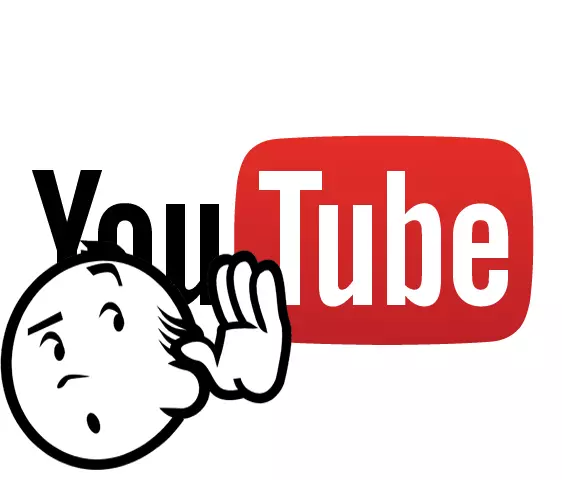
Jednym z problemów, które spełnia wielu użytkowników, jest utrata dźwięku w filmach na YouTube. Istnieje kilka powodów, które mogłyby do tego prowadzić. Spójrzmy na nich z kolei i znajdźmy rozwiązanie.
Przyczyny utraty dźwięku na YouTube
Istnieje kilka głównych powodów, więc będziesz w stanie sprawdzić je wszystkie w krótkim czasie i znajdziesz najwięcej, dzięki czemu ten problem się wydarzył. Może to być związane z częścią sprzętową komputera i oprogramowaniem. Będziemy przeanalizować wszystko w porządku.Przyczyna 1: Problemy z dźwiękiem na komputerze
Sprawdź ustawienia dźwięku w systemie - co trzeba zrobić najpierw, ponieważ dźwięk w systemie może zostać podniesiony sam, co może prowadzić do tego problemu. Sprawdź mikser głośności, dla tego:
- Na pasku zadań znajdź głośniki i kliknij je przy prawym przycisku myszy, a następnie wybierz "Otwórz mikser objętości".
- Następnie musisz sprawdzić usługę. Otwórz dowolne wideo na YouTube, nie zapominając, aby włączyć głośność samego odtwarzacza.
- Teraz spójrz na kanał miksera przeglądarki, gdzie włączony jest wideo. Jeśli wszystko działa prawidłowo, musi być zielony pasek skokowy w górę iw dół.

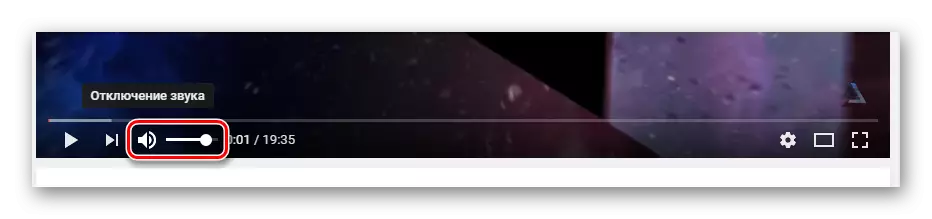
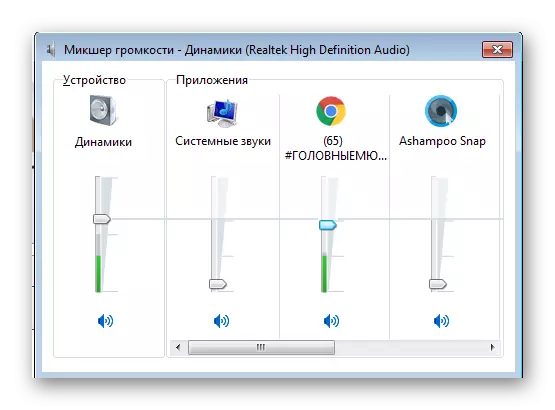
Jeśli wszystko działa, ale nadal nie słyszysz dźwięku, oznacza to, że błąd w czymś innym lub właśnie przeniósł wtyczkę z głośników lub słuchawek. Sprawdź go również.
Przyczyna 2: Nieprawidłowe ustawienia serwera audio
Niepowodzenie ustawień kart audio, które działają z RealTek HD, jest drugi powód, dla którego może wywołać utratę dźwięku na YouTube. Jest sposób, który może pomóc. W szczególności dotyczy to właścicieli 5,1 systemów audio. Edycja odbywa się w kilku kliknięć, wystarczy:
- Idź do Menedżera HD Realtek, którego ikona znajduje się na pasku zadań.
- W zakładce "Konfiguracja głośnika" upewnij się, że wybrany jest tryb "stereo".
- A jeśli jesteś właścicielem 5.1 Głośniki, musisz wyłączyć centralny głośnik lub spróbuj również przejść do trybu stereo.
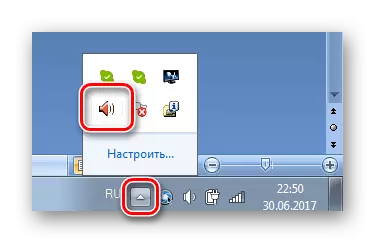
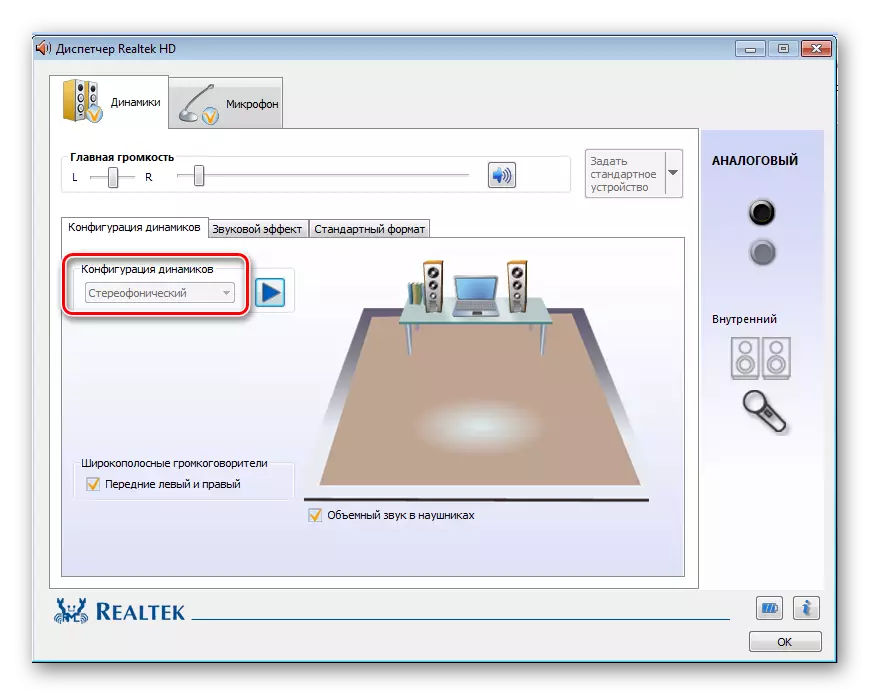
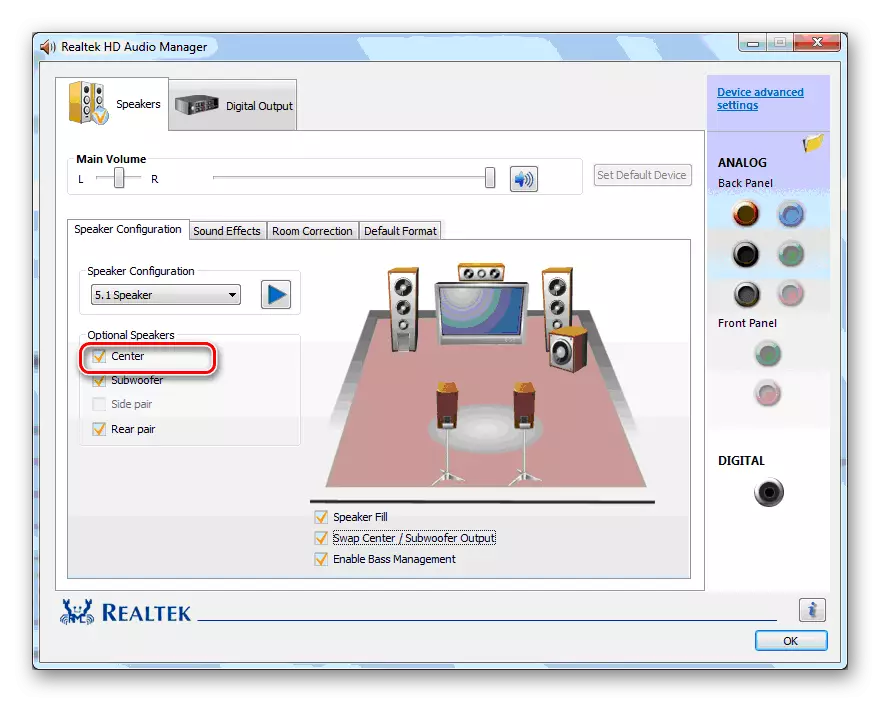
Przyczyna 3: Nieprawidłowa praca HTML5 Player
Po tym, jak YouTube udaj się do pracy z graczem HTML5, użytkownicy mają coraz częściej problemy z dźwiękiem w niektórych lub we wszystkich rolkach. Kilka prostych działań pomoże poprawić ten problem:
- Przejdź do sklepu Online Google i ustaw rozszerzenie odtwarzacza HTML5 Disable YouTube HTML5.
- Uruchom ponownie przeglądarkę i przejdź do menu "Zarządzanie rozszerzeniami".
- Włącz rozszerzenie odtwarzacza HTML5 YouTube.
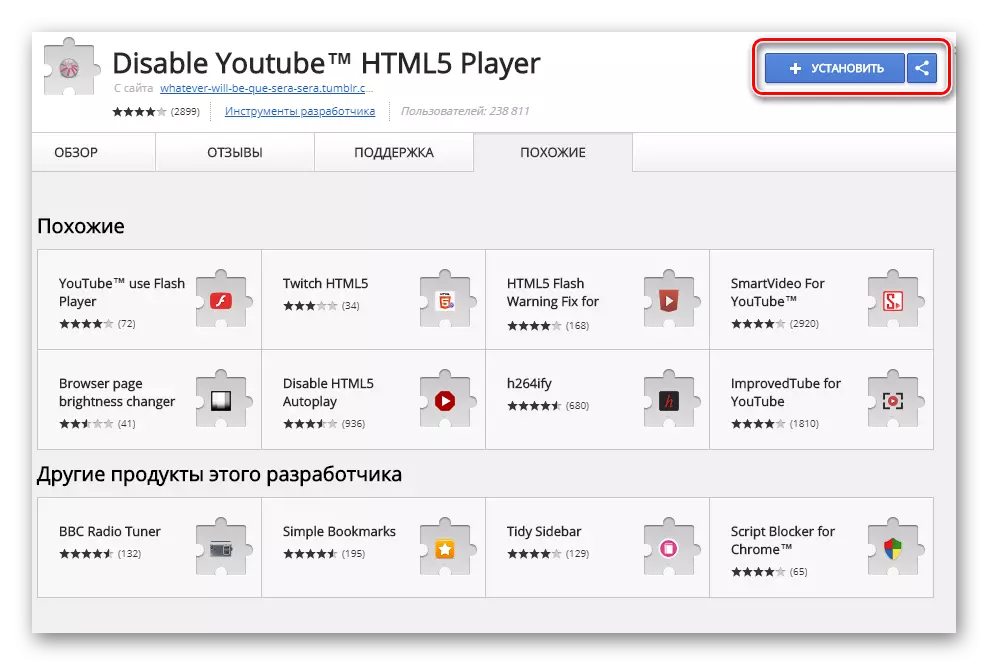
Pobierz Wyłącz rozszerzenie odtwarzacza YouTube HTML5
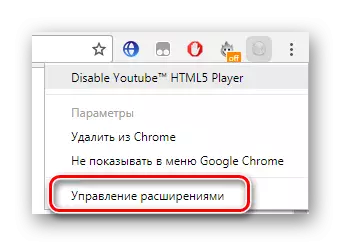
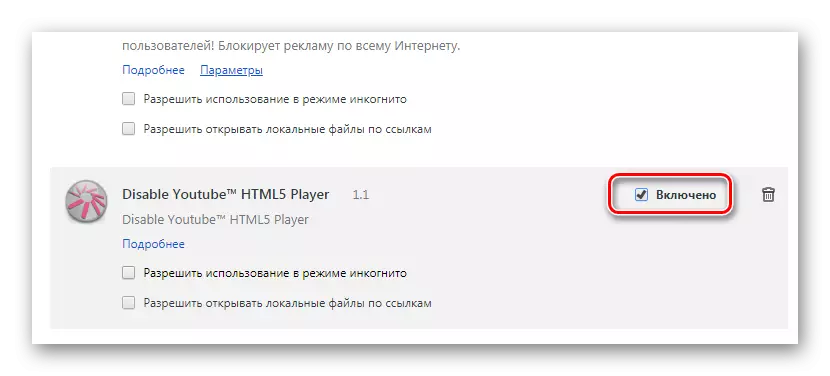
Ten dodatek wyłącza HTML5 Player i YouTube używa starego Adobe Flash Player, więc w niektórych przypadkach może być konieczne zainstalowanie go w celu odtworzenia wideo bez błędów.
Czytaj więcej: Jak zainstalować Adobe Flash Player na komputerze
Przyczyna 4: Niepowodzenie w rejestrze
Być może dźwięk zniknął nie tylko na YouTube, ale w całej przeglądarce musisz edytować jeden parametr w rejestrze. Można to zrobić w ten sposób:
- Naciśnij kombinację klawiszy Win + R, aby otworzyć "Uruchom" i wprowadź tam regedit, a następnie kliknij przycisk OK.
- Idź po drodze:
HKEY_LOCAL_MACHINE Oprogramowanie Microsoft Windows NT CurrentVersion Drivers32
Znajdź tam nazwę "Wawemapper", którego wartość "msacm32.drv".
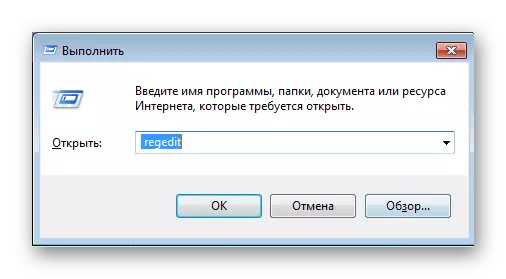
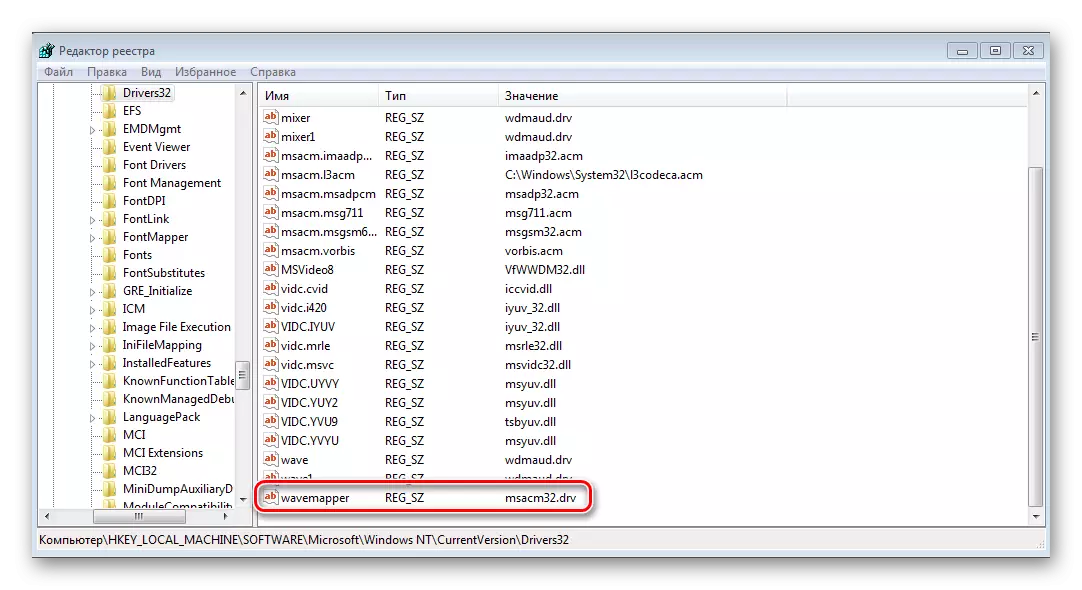
W przypadku, gdy nie ma takiej nazwy, konieczne jest przejście do jego utworzenia:
- W menu po prawej stronie znajdują się nazwy i wartości, naciskając prawy przycisk myszy, przejdź do utworzenia parametru ciągów.
- Nazwij go "WaveMapper", kliknij go dwa razy i wprowadź "msacm32.drv" w polu "msacm32.drv".
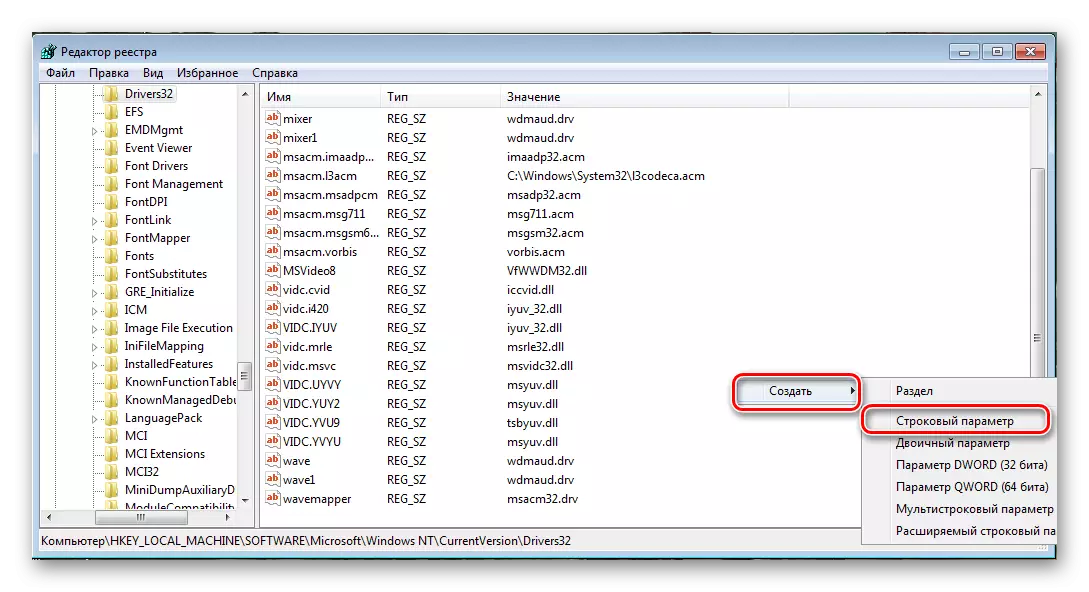
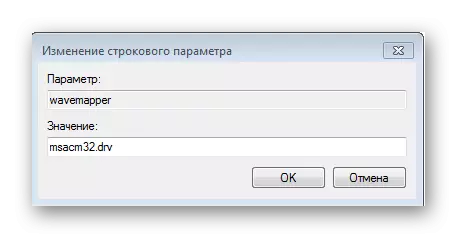
Następnie uruchom ponownie komputer i spróbuj ponownie oglądać wideo. Tworzenie tego parametru musi rozwiązać problem.
Powyższe rozwiązania są główne i pomagają większościom użytkowników. Jeśli nic nie stało się po zastosowaniu w żaden sposób - nie rozpaczaj, i spróbuj każdy. Chociaż jeden, ale powinien pomóc sobie z tym poradzić.
