
Tak było, nie należał do twojego systemu operacyjnego, prędzej czy później nadal będzie musiał zostać ponownie zainstalowany. W dzisiejszym artykule opowiemy Ci szczegółowo, jak zrobić z systemem Windows 10 za pomocą dysku USB lub CD.
Scena instalacji systemu Windows 10
Cały proces instalacji systemu operacyjnego można podzielić na dwa ważne etapy - przygotowanie i montaż. Spójrzmy na nich w porządku.Przygotowanie przewoźnika.
Przed przejściem bezpośrednio do instalacji systemu operacyjnego bezpośrednio musisz przygotować dysk rozruchowy lub dysk. Aby to zrobić, musisz wpisać specjalnie do plików instalacyjnych mediów. Możesz używać różnych programów, na przykład Ultraiso. Nie zatrzymamy się teraz w tym momencie, ponieważ wszystko jest już napisane o wszystkim w oddzielnym artykule.
Czytaj więcej: Tworzenie startowej pamięci flash Drive 10
Instalacja OS.
Gdy wszystkie informacje są nagrane w mediach, musisz wykonać następujące czynności:
- Włóż dysk do napędu lub podłącz dysk flash do komputera / laptopa. Jeśli planujesz zainstalować system Windows na zewnętrznym dysku twardym (na przykład SSD), musisz połączyć się z komputerem i jej.
- Po ponownym uruchomieniu konieczne jest okresowe naciśnięcie jednego z klawiszy skrótu, która jest zaprogramowana do uruchomienia menu rozruchowego. Co dokładnie - zależy tylko od producenta płyty głównej (w przypadku stacjonarnych komputerów) lub z modelu laptopa. Poniżej znajduje się lista najczęściej. Zauważ, że w przypadku niektórych laptopów należy nacisnąć razem z tym samym kluczem i przyciskiem FN.
- W rezultacie na ekranie pojawi się małe okno. Musi wybrać urządzenie, z którego zostanie zainstalowany system Windows. Ustawiamy znak na żądanej linii za pomocą strzałki na klawiaturze i kliknij "Enter".
- Należy pamiętać, że w niektórych przypadkach pojawi się następujący komunikat na tym etapie.

Oznacza to, że musisz nacisnąć absolutnie dowolny przycisk na klawiaturze tak szybko, jak to możliwe, aby kontynuować ładowanie z określonych nośników. W przeciwnym razie system rozpocznie się w trybie normalnym i będzie musiał go przeładować i przejść do menu rozruchowego.
- Następnie musisz trochę czekać. Po chwili zobaczysz pierwsze okno, w którym możesz zmienić ustawienia języka i regionalne, jeśli chcesz. Po tym kliknij przycisk Dalej.
- Natychmiast po tym pojawi się kolejne okno dialogowe. Kliknij przycisk "Zainstaluj".
- Następnie konieczne będzie zgodzić się z warunkami licencji. Aby to zrobić, w wyświetlonym oknie zaznacz pole naprzeciwko określonej linii poniżej okna, a następnie kliknij "Dalej".
- Potem będziesz musiał określić typ instalacji. Możesz zapisać wszystkie dane osobowe, jeśli wybierzesz element "aktualizacji". Zauważ, że w przypadkach, w których system Windows jest zainstalowany po raz pierwszy na urządzeniu, ta funkcja jest bezużyteczna. Drugi przedmiot jest "selektywny". Zalecamy go użycie, ponieważ podobny rodzaj instalacji sprawi, że będzie bardziej subtelnie dostroić dysk twardy.
- Następnie będzie śledzić okno z sekcjami dysku twardego. Tutaj możesz redystrybuować miejsce, jak potrzebujesz, a także format już dostępnych rozdziałów. Najważniejszą rzeczą jest zapamiętanie, jeśli wpłyniesz na te sekcje, na których pozostają twoje dane osobowe, będzie trwale usunąć. Należy również usunąć małe sekcje, które są "ważenie" megabajtów. Z reguły ten system przestrzeni rezerwuje automatycznie do ich potrzeb. Jeśli nie jesteś pewny w swoich działaniach, po prostu kliknij sekcję w sekcji, w której chcesz zainstalować okna. Następnie kliknij przycisk Dalej.
- Jeśli dysk został wcześniej zainstalowany system operacyjny i nie sformatowałeś go w poprzednim oknie, zobaczysz następujący komunikat.

Po prostu naciśnij "OK" i przejdź dalej.
- Teraz uruchomi się łańcuch działań, który system wykonuje automatycznie. Na tym etapie nic nie będzie wymagane, więc wystarczy czekać. Zazwyczaj proces trwa nie więcej niż 20 minut.
- Gdy wszystkie działania są wykonywane, system samodzielnie uruchomi się ponownie, a zobaczysz wiadomość na ekranie, który przygotowuje się do uruchomienia. Na tym etapie musisz także poczekać trochę czasu.
- Następnie musisz wstępnie skonfigurować system operacyjny. Przede wszystkim musisz określić swój region. Wybierz żądaną opcję z menu i kliknij "Tak".
- Następnie wybierz język układu klawiatury, a naciśnij ponownie "Tak".
- Poniższe menu zostanie wyświetlone monit o dodanie dodatkowego układu. Jeśli nie jest konieczne, kliknij przycisk "Pomiń".
- Czekamy na chwilę, podczas gdy system sprawdza dostępność aktualizacji, które są niezbędne na tym etapie.
- Następnie musisz wybrać rodzaj korzystania z systemu operacyjnego - do celów osobistych lub organizacji. Podświetlamy żądaną linię w menu i kliknij "Dalej", aby kontynuować.
- Następnym krokiem jest wprowadzenie Twojego konta Microsoft. W polu centralnym wprowadź dane (pocztę, telefon lub Skype), do którego podłączony jest konto, a następnie kliknij przycisk "Dalej". Jeśli nadal nie masz konta, a nie planujesz go używać w przyszłości, a następnie kliknij linię "Konto autonomiczne" w lewym dolnym rogu.
- Po tym system zaproponuje postępowanie z wykorzystaniem konta Microsoft. Jeśli wybrano "Konto autonomiczne" w poprzednim punkcie, kliknij przycisk "Nie".
- Następnie musisz wymyślić nazwę użytkownika. Wprowadzamy żądaną nazwę w polu centralnym i przejdź do następnego kroku.
- W razie potrzeby możesz ustawić hasło do konta. Przyjdź i pamiętaj o żądanej kombinacji, a następnie kliknij przycisk Dalej. Jeśli hasło nie jest potrzebne, pozostaw pole puste.
- Wreszcie otrzymasz włączenie lub wyłączenie podstawowych parametrów systemu Windows 10. Skonfiguruj je według własnego uznania, a następnie kliknij przycisk "Akceptuj".
- Spowoduje to przestrzeganie ostatniego etapu przygotowania systemu, któremu towarzyszy numer tekstu na ekranie.
- Kilka minut później znajdziesz się na pulpicie. Należy pamiętać, że w procesie dysku twardego zostanie utworzony folder Windows.old. Dotrzyma to tylko wtedy, gdy system operacyjny został zainstalowany, a nie pierwszy raz, a poprzedni system operacyjny nie został sformatowany. Możesz użyć tego folderu, aby wyodrębnić różne pliki systemowe lub po prostu usunąć. Jeśli zdecydujesz się go usunąć, będziesz musiał uciekać się do niektórych sztuczek, ponieważ nie będzie to możliwe, aby zrobić to w zwykły sposób.
Płytki płytowe
| Producent | Klawisz skrótu |
|---|---|
| Asus. | F8. |
| Gigabajt. | F12. |
| Intel | WYJŚCIE |
| MSI. | F11. |
| Acer. | F12. |
| Asrock. | F11. |
| Foxconn. | WYJŚCIE |
Laptopy
| Producent | Klawisz skrótu |
|---|---|
| Samsung | WYJŚCIE |
| Packard Bell. | F12. |
| MSI. | F11. |
| Lenovo. | F12. |
| HP. | F9. |
| Wejście. | F10. |
| Fujitsu. | F12. |
| Emachines. | F12. |
| Dell. | F12. |
| Asus. | F8 lub ESC. |
| Acer. | F12. |
Należy pamiętać, że okresowo producenci zmieniają przypisanie klucza. Dlatego potrzebny przycisk może się różnić od tych, które są określone w tabeli.




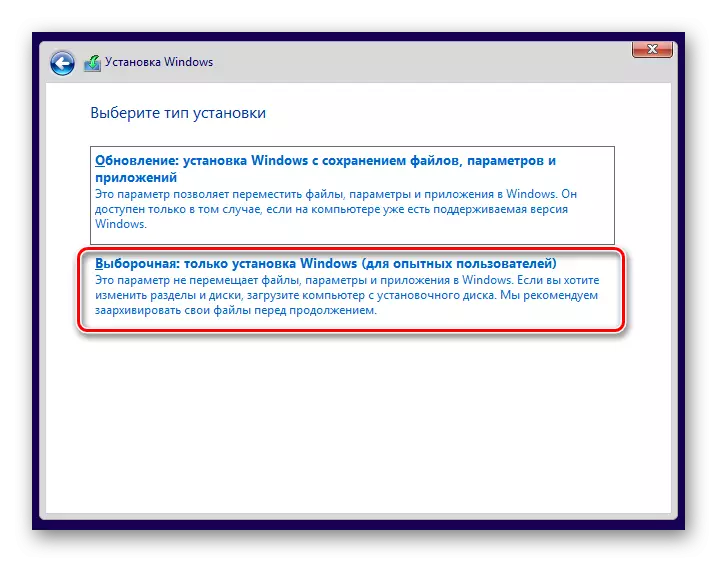














Czytaj więcej: Usuń Windows.old in Windows 10

Układ przywracania bez napędów
Jeśli z jakiegoś powodu nie masz możliwości instalowania systemu Windows z dysku lub dysku flash, należy spróbować przywrócić standardowe metody OS. Umożliwiają zapisanie danych osobowych użytkownika, więc przed przystąpieniem do instalacji netto systemu, warto wypróbować następujące metody.
Czytaj więcej:
Przywracamy Windows 10 do źródła
Zwróć Windows 10 do stanu fabrycznego
Na ten temat nasz artykuł dobiegł końca. Po zastosowaniu dowolnej z metod można zainstalować tylko niezbędne programy i sterowniki. Następnie możesz przejść do korzystania z urządzenia za pomocą nowego systemu operacyjnego.
