
Niektórzy użytkownicy zauważają, że podczas surfowania w przeglądarkach, mają one często witryny z kasynem reklamowym "Volcano", strony główne w przeglądarkach internetowych zmieniły się na stronę główną określonego zasobu, a ewentualnie reklamy zaczynają pojawiać się nawet w normalnym dostępie do Internetu. Wszystkie są to wierne objawy infekcji komputera z złośliwym programem "Casino Volcano". Dowiedzmy się, jak radzić sobie z tymi wirusem na komputerach z Windows 7.
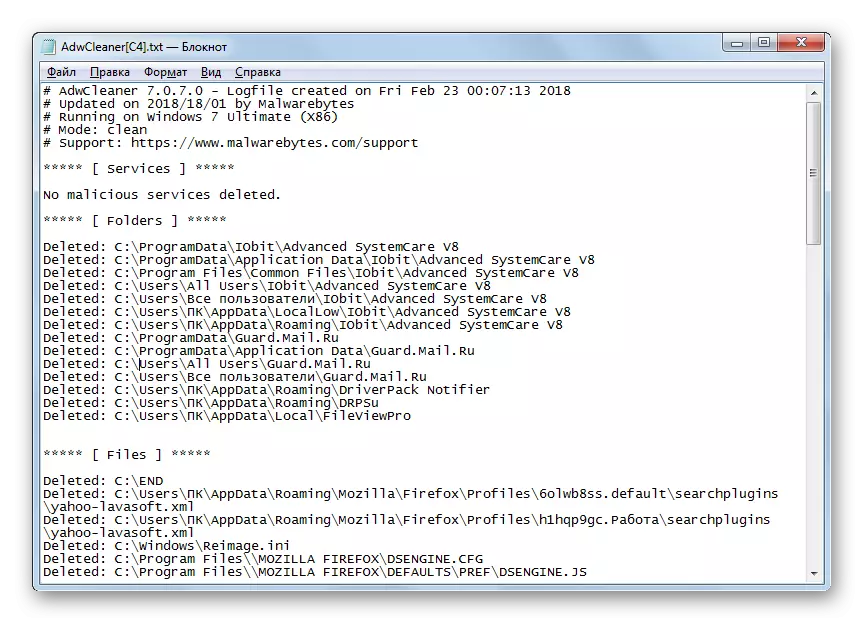
Metoda 2: Malwarebytes Anti-Malware
Następny program, z którym można rozwiązać zadanie do usunięcia oprogramowania reklamowego "Casino Volcano", jest Malwarebytes Anti-Malware.
- Uruchom Malwarebytes Anti-Malware. W głównym oknie programu kliknij przycisk "Uruchom zaznaczenie".
- Skanowanie systemu zostanie przeprowadzone na dostępności różnych zagrożeń, w tym zakażenie wirusa kasyna Vulcan. Pamięć systemowa, elementy autorotu, rejestracja systemu, system plików i analiza heurystyczna zostanie sprawdzona.
- Po zakończeniu skanowania zostaną wyświetlone jego wyniki. Podobnie jak w poprzednim przypadku, usuń pola wyboru naprzeciwko tych elementów, w których jesteś przekonany. Kliknij "Umieść wybrane obiekty w kwarantannie".
- Procedura przenoszenia zaznaczonych przedmiotów do specjalnego obszaru systemu (kwarantanna), gdzie nie będą już reprezentować żadnych niebezpieczeństw.
- Po zakończeniu procedury zostanie wyświetlone okno, w którym zostanie zgłoszone, że wszystkie szkodliwe programy zostaną przeniesione do kwarantanny. Teraz denerwujące kasyno reklamowe "wulkan" na komputerze nie powinien być już wyświetlany.
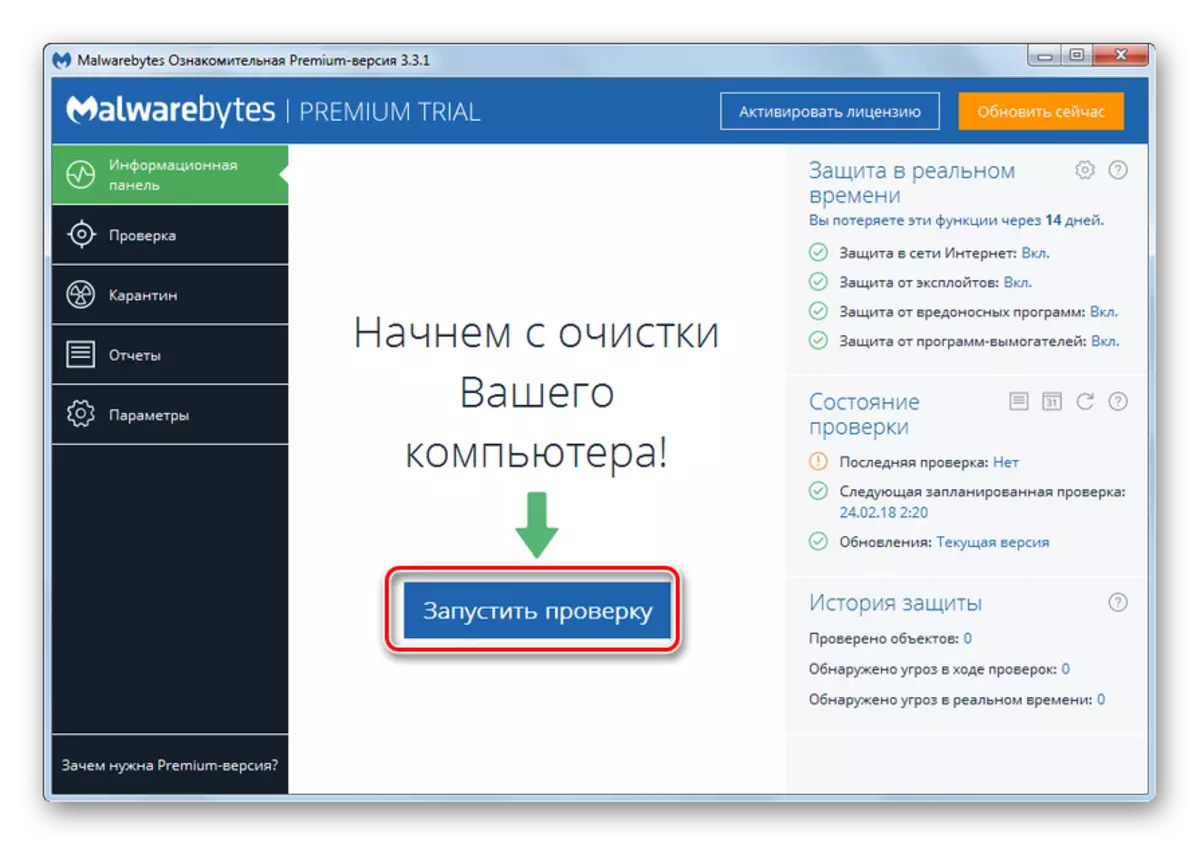
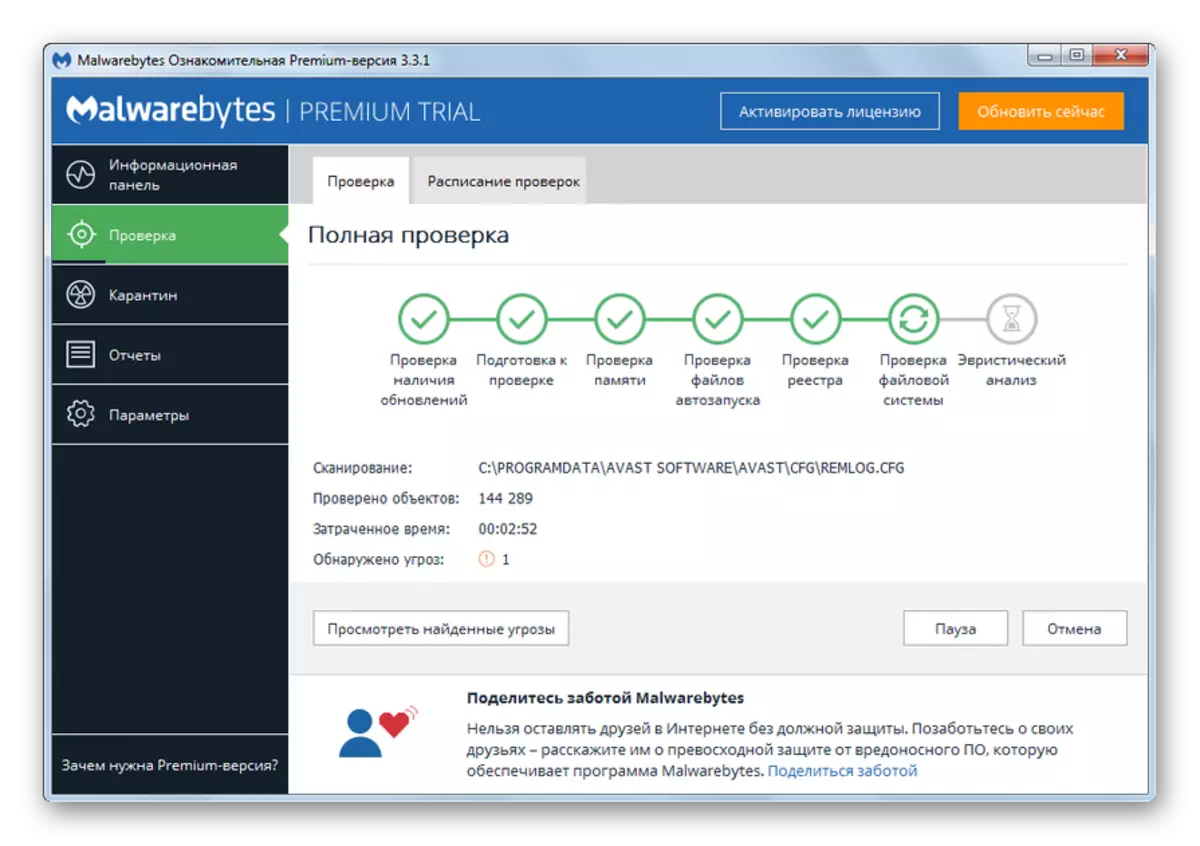
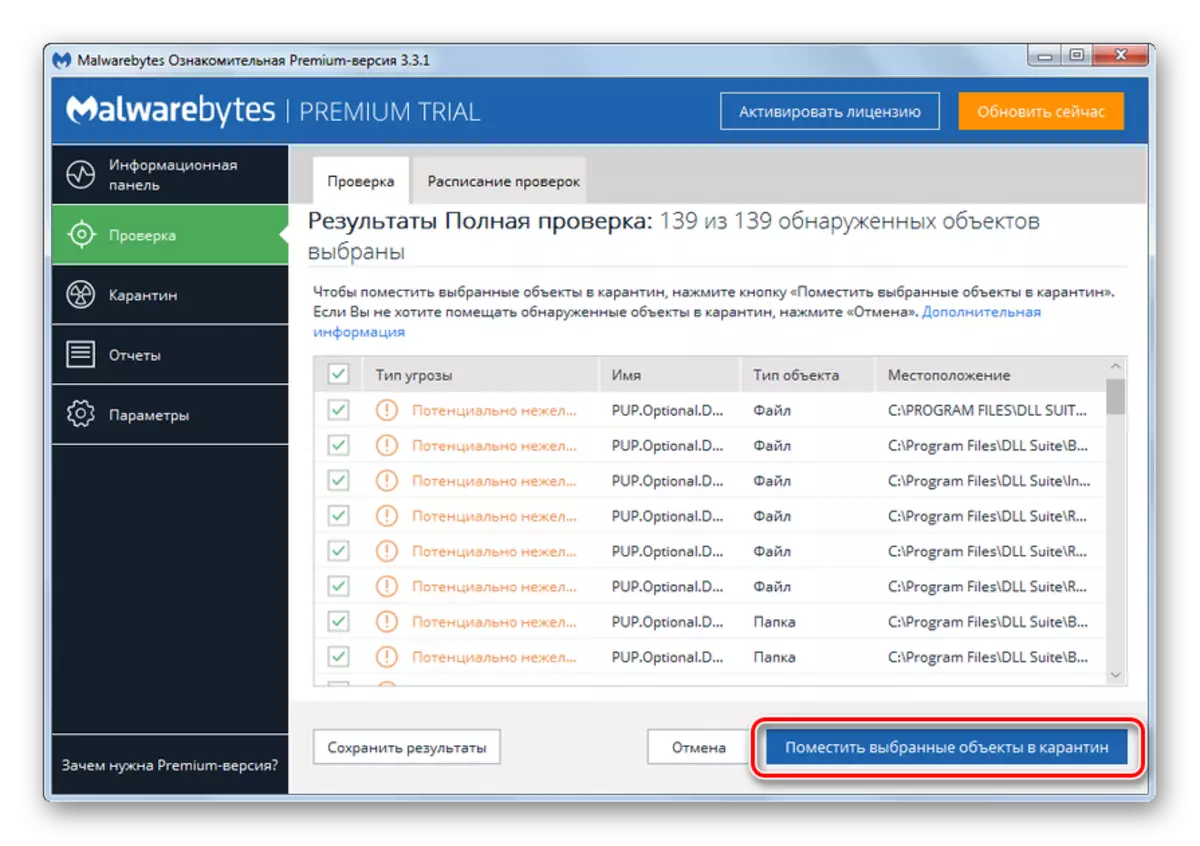
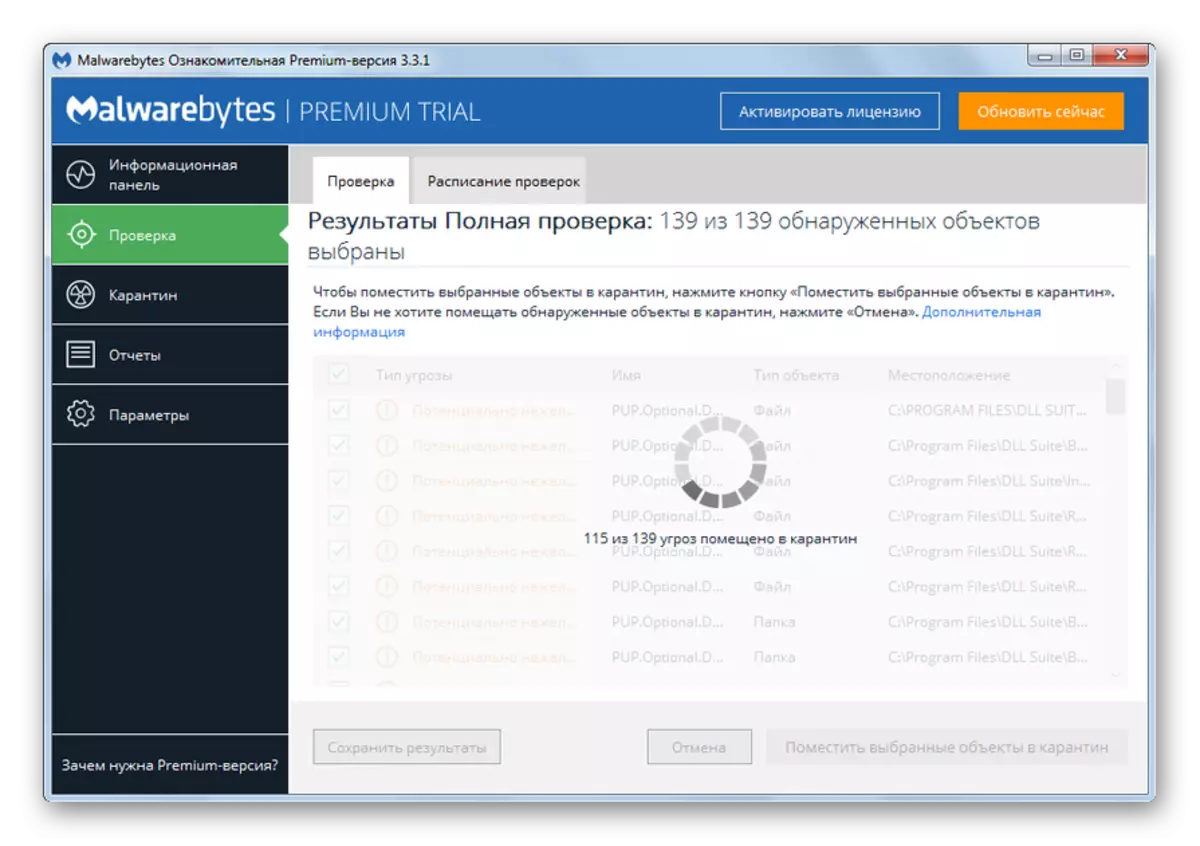
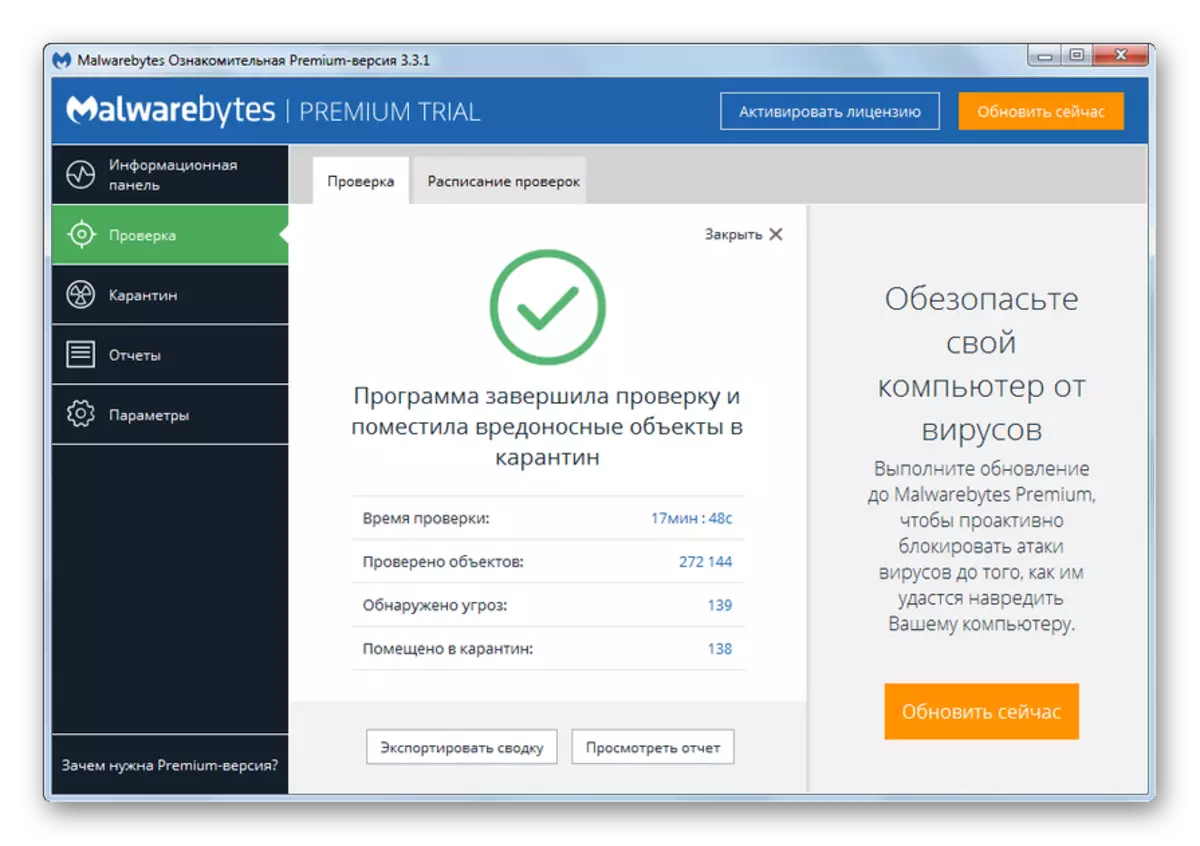
Lekcja: Usuwanie wulkanu kasyna reklamowego za pomocą aplikacji Malwarebytes AntiMalware
Czyszczenie ręczne.
Należy zauważyć, że ręczne czyszczenie systemu z wirusa reklamowego "Casino Vulcan" jest znacznie bardziej skomplikowany niż przy użyciu specjalnych programów. Należy przeprowadzić w kilku etapach, tworząc złośliwy kod w przeglądarkach, usunięciu samego pliku wirusa wykonywalnego, jeśli jest w systemie, a jeśli to konieczne, wykonując czyszczenie rejestru i usunąć odpowiednie zadania w "Harmonogram pracy".Etap 1: Czyszczenie przeglądarki
Przede wszystkim konieczne jest zresetowanie ustawień przeglądarki do wartości domyślnych.
Google Chrome.
Po pierwsze, zobaczmy, który algorytm działania należy wykonać w przeglądarce internetowej Google Chrome.
- Kliknij element otwierający menu w Google Chrome (trzy pionowo zlokalizowane punkty). W otwartym menu kliknij "Ustawienia".
- Zostanie otwarta strona ustawień. Musisz przejść do swojego dołu i kliknąć element "dodatkowy".
- Otworzy się wiele dodatkowych ustawień. Przesuń w dół okna i kliknij napis "Reset".
- Następnie otworzy się okno dialogowe, w którym musisz potwierdzić intencje, klikając przycisk "RESET".
- Ustawienia zostaną zresetowane do wartości domyślnych, a mianowicie:
- Adres strony głównej;
- Wyszukiwarki;
- Szybkie strony dostępu.
Wszystkie karty zostaną rozłożone, a rozszerzenia są dezaktywowane. Ponadto pamięć podręczna zostanie sprzątana, a usunięto pliki cookie, ale hasła i zakładki pozostaną całkowitą.
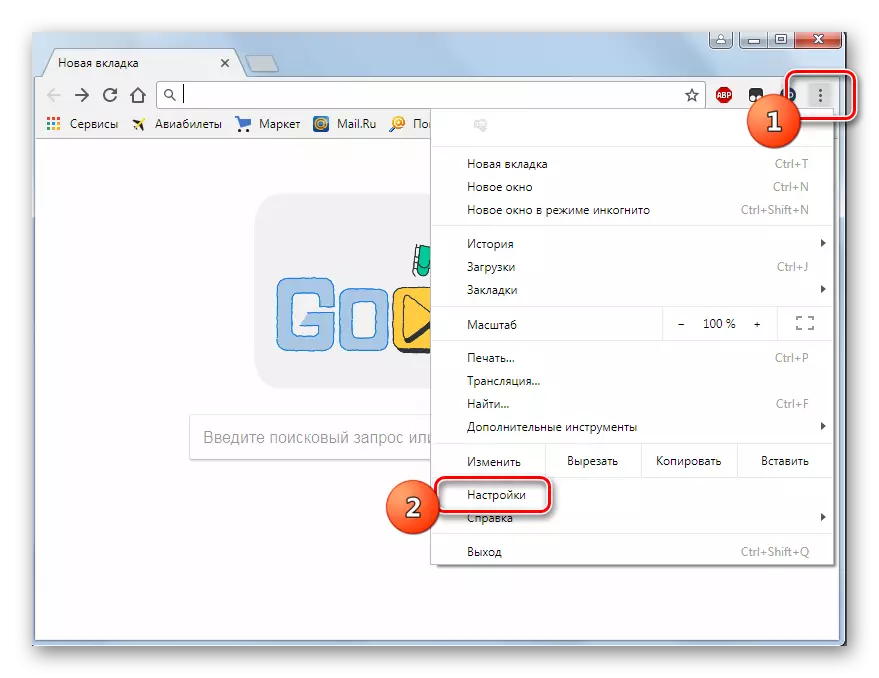
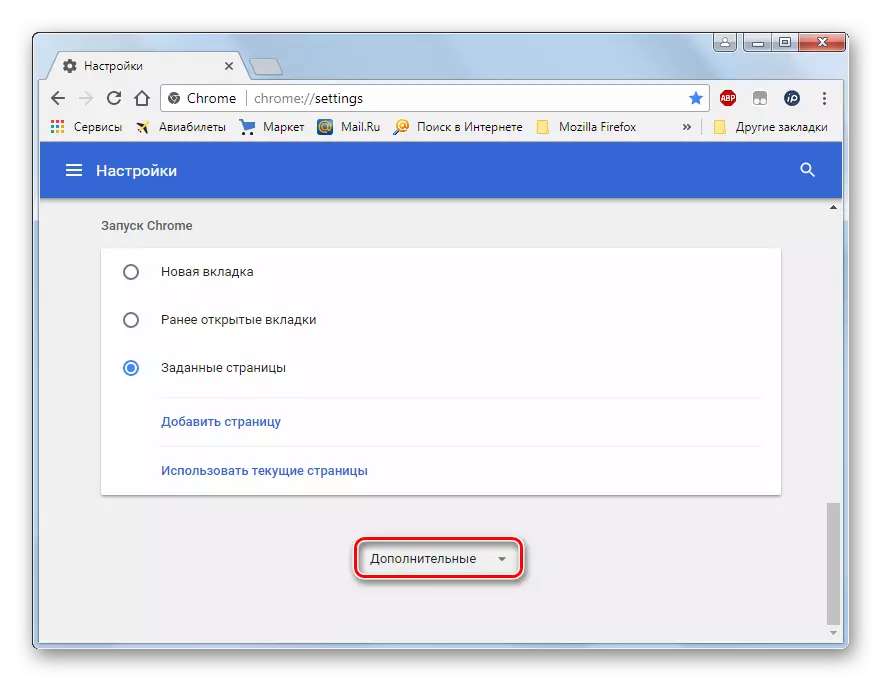
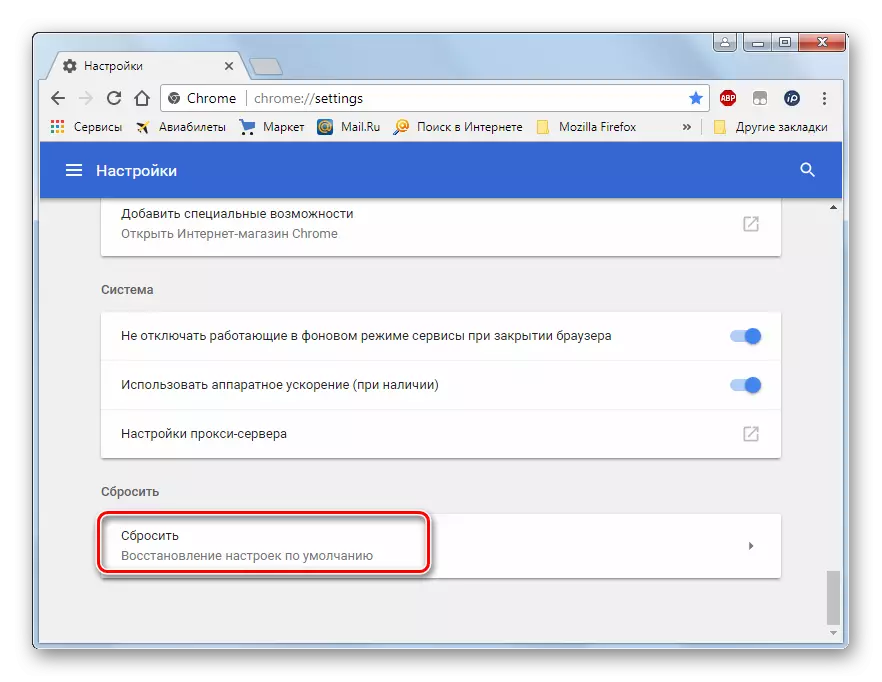
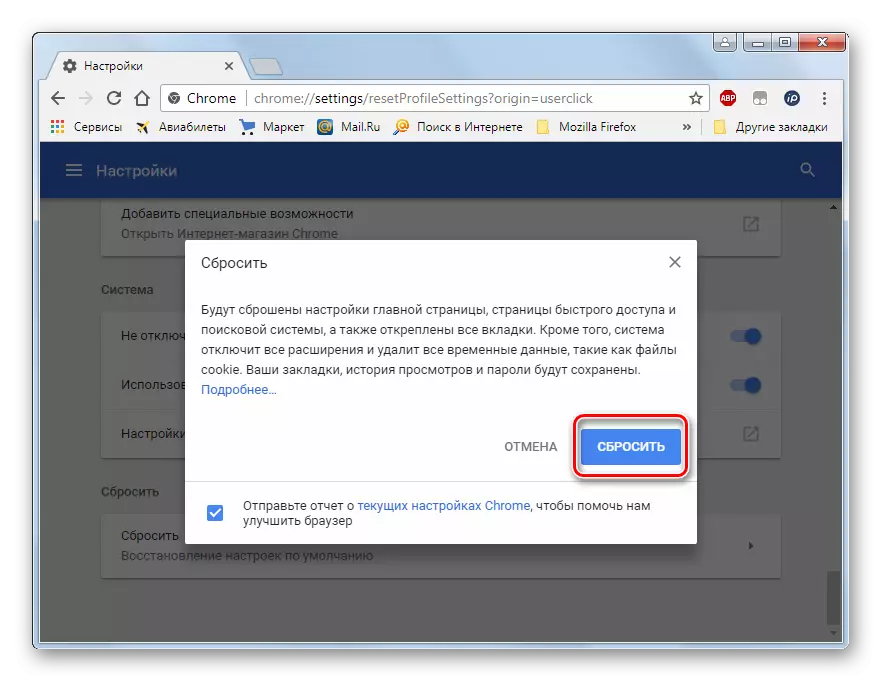
Mozilla Firefox.
Teraz rozważ procedurę resetowania ustawień do domyślnych parametrów z przeglądarki Mozilli Firefox.
- Kliknij ikonę w postaci trzech małych linii znajdujących się pionowo, jeden w stosunku do drugiego. Jest taki sam jak w przypadku chromu znajduje się po prawej stronie paska narzędzi. W menu otwiera się, naciśnij "Pomoc".
- Wyświetlane jest dodatkowe menu, w którym musisz poruszać się w pozycji "informacje dotyczące rozwiązywania problemów".
- Otworzy się strona w nowej karcie. W prawej górnej części szukaj bloku "Dodaj Firefox". Kliknij przycisk "Wyczyść Firefox ...".
- Otworzy się okno dialogowe, w którym pojawi się ostrzeżenie, że domyślne ustawienia przeglądarki zostaną ustawione, a wszystkie rozszerzenia zostaną usunięte. Kliknij "Wyczyść Firefox".
- Przeglądarka zostanie oczyszczona, a jego ustawienia zostaną zresetowane do domyślnych parametrów.
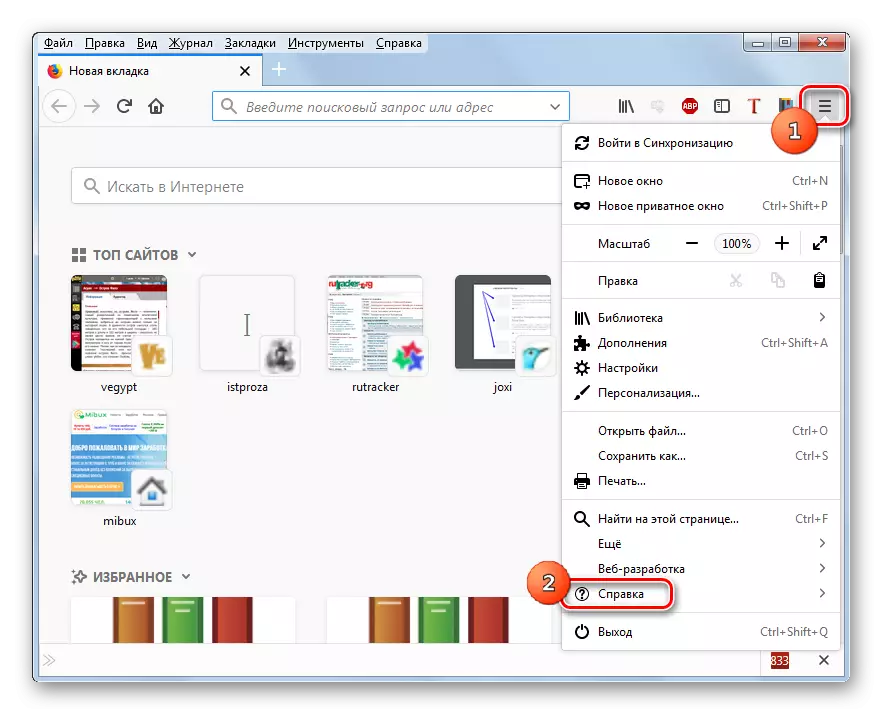
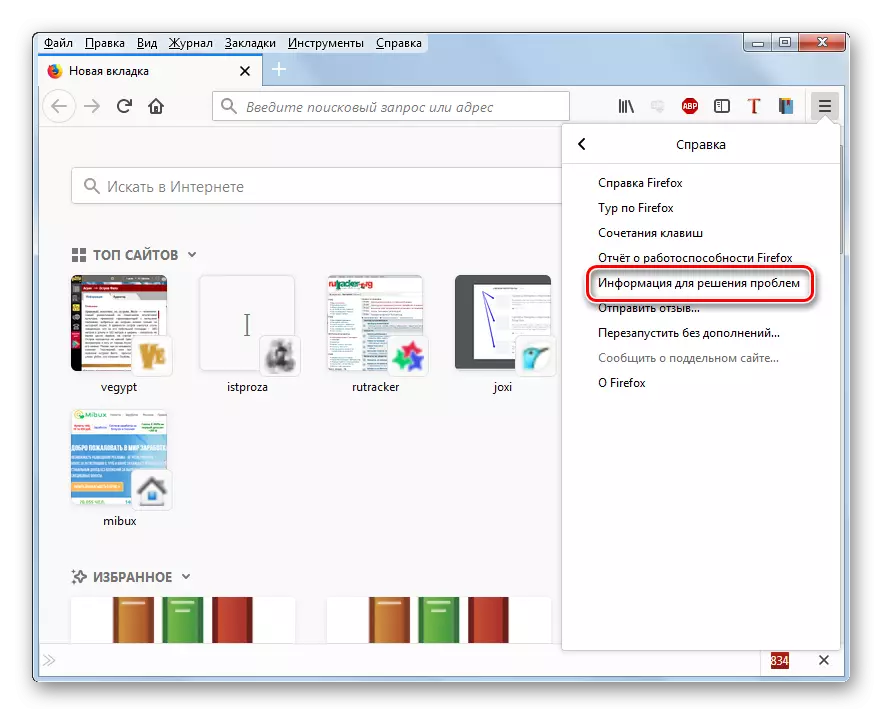
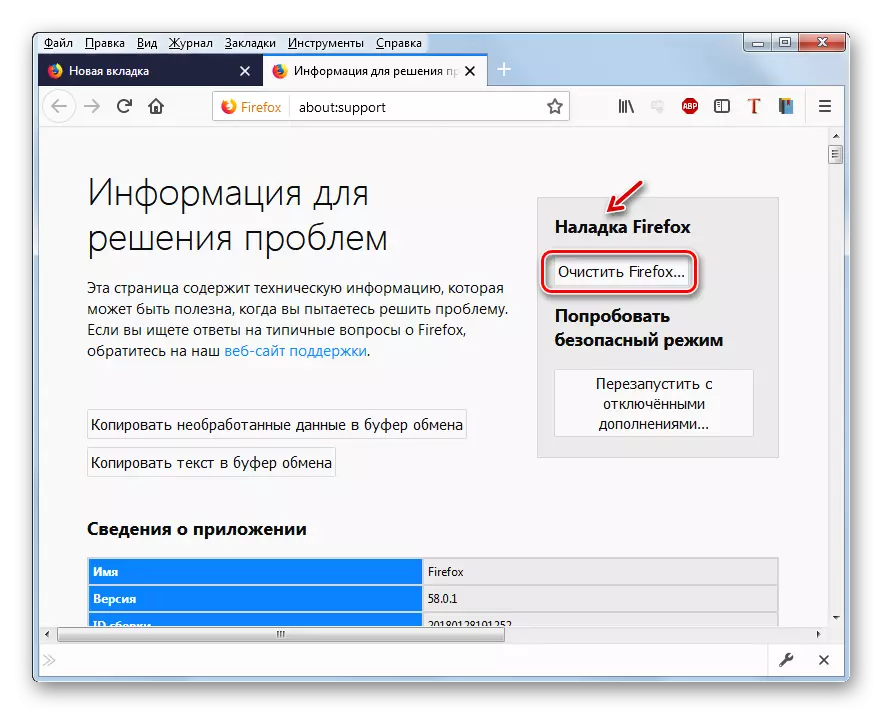

Opera.
Teraz porozmawiajmy, jak zresetować ustawienia w przeglądarce opera. Uczynić go bardziej skomplikowanym niż poprzednie przeglądarki internetowe. Wynika to z faktu, że ujednolicony przycisk resetowania nie istnieje, ale będzie musiał oddzielnie resetować podstawowe parametry i usuwać rozszerzenia.
- Kliknij "Menu" i wybierz element "Ustawienia".
- Po lewej stronie wyświetlany okno przejdź do sekcji bezpieczeństwa.
- W grupie parametrów "Prywatność" naciśnij "Wyczyść historię wizyt".
- W oknie otwiera się z listy rozwijanej, wybierz okres od "Start". Poniżej umieść znak o wszystkich parametrach. Nie możesz maszerować tylko elementu haseł. Następnie naciśnij "Wyczyść historię wizyt".
- Procedura czyszczenia zostanie wykonana.
- Ale to nie wszystko. Musimy wyłączyć wszystkie zainstalowane dodatki, ponieważ jest to możliwe, istnieje element, który aktywuje uruchomienie reklamy wulkanu kasyna. Kliknij ponownie "Menu" i przesuń "rozszerzenie". Na dodatkowej liście kliknij element z dokładnie taką samą nazwą.
- W oknie, które otwierają się rozszerzenia w postaci bloków. W prawym górnym rogu każdego takiego bloku będzie krzyż. Kliknij go, aby usunąć określony dodatek.
- Następnie otworzy się okno dialogowe, w którym będziesz musiał potwierdzić swoje działania, klikając OK.
- Taka procedura musi być wykonana ze wszystkimi rozszerzeniami w przeglądarce. Ale jeśli masz podejrzenia, że jest to szczególny dodatek do źródła reklamy wirusowej, która może być ograniczona tylko do jego usunięcia.
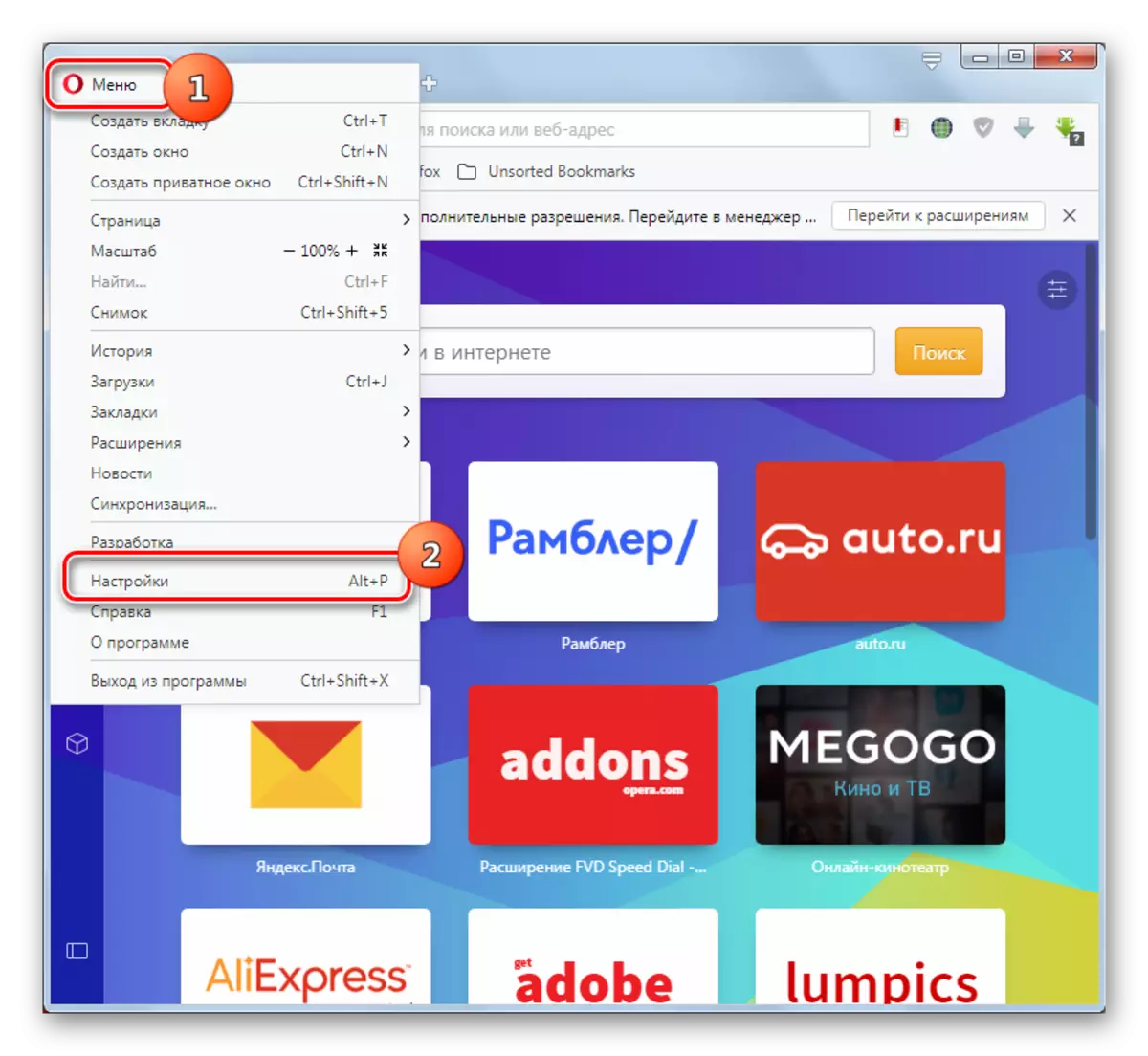
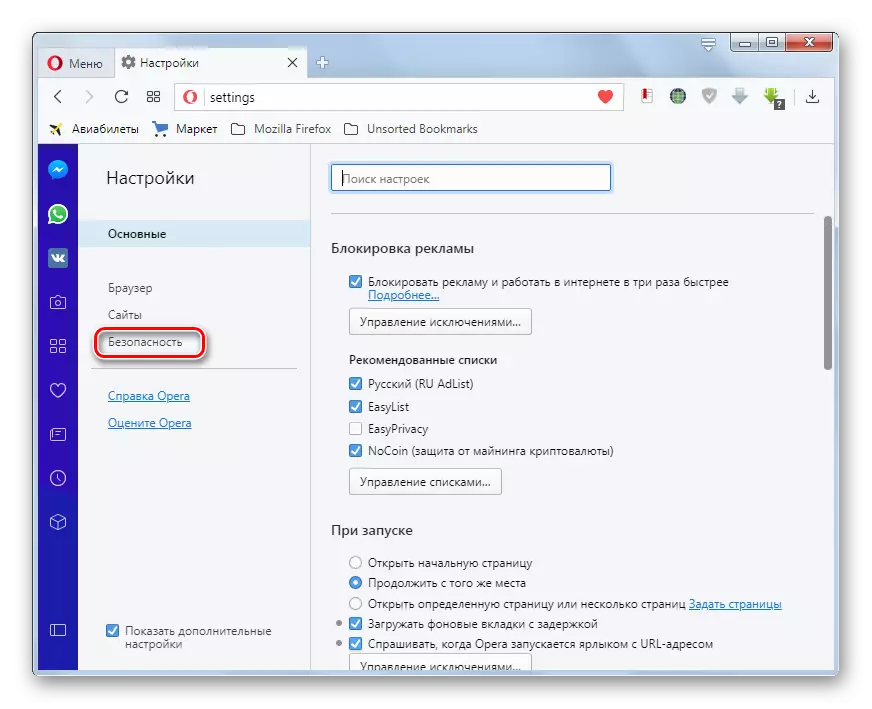
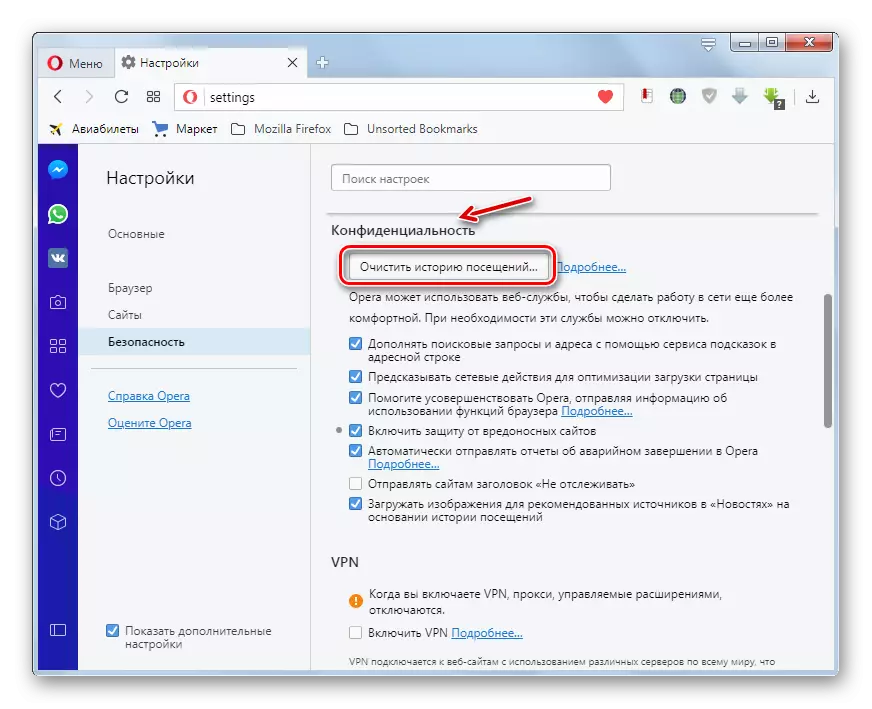
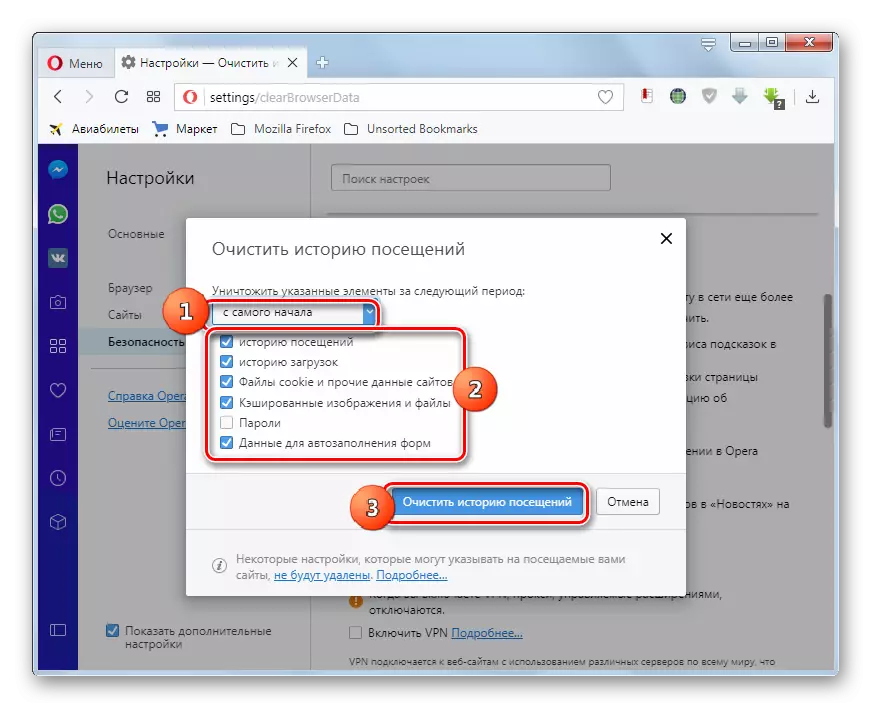
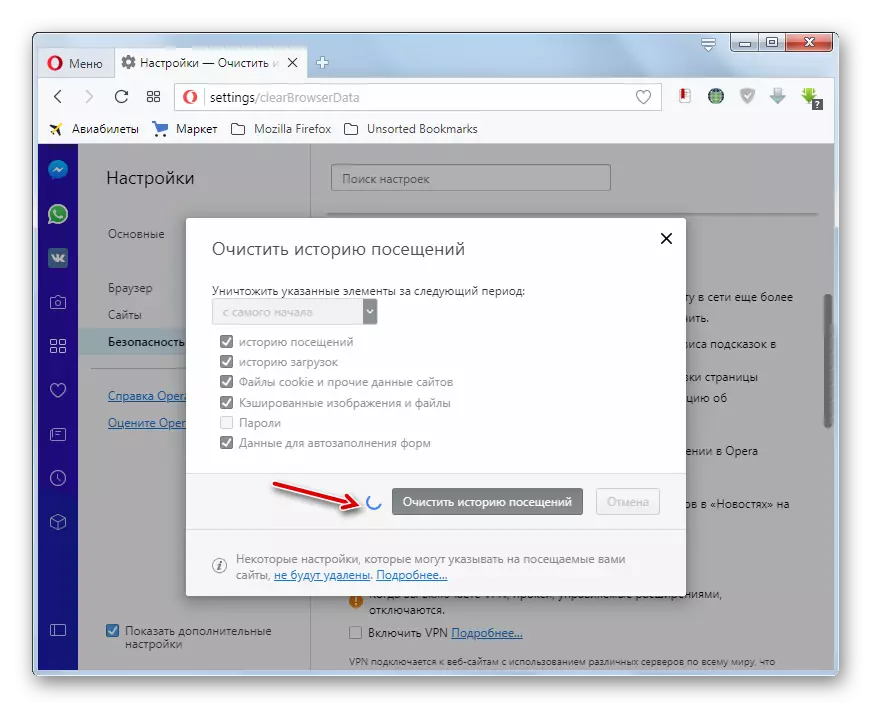
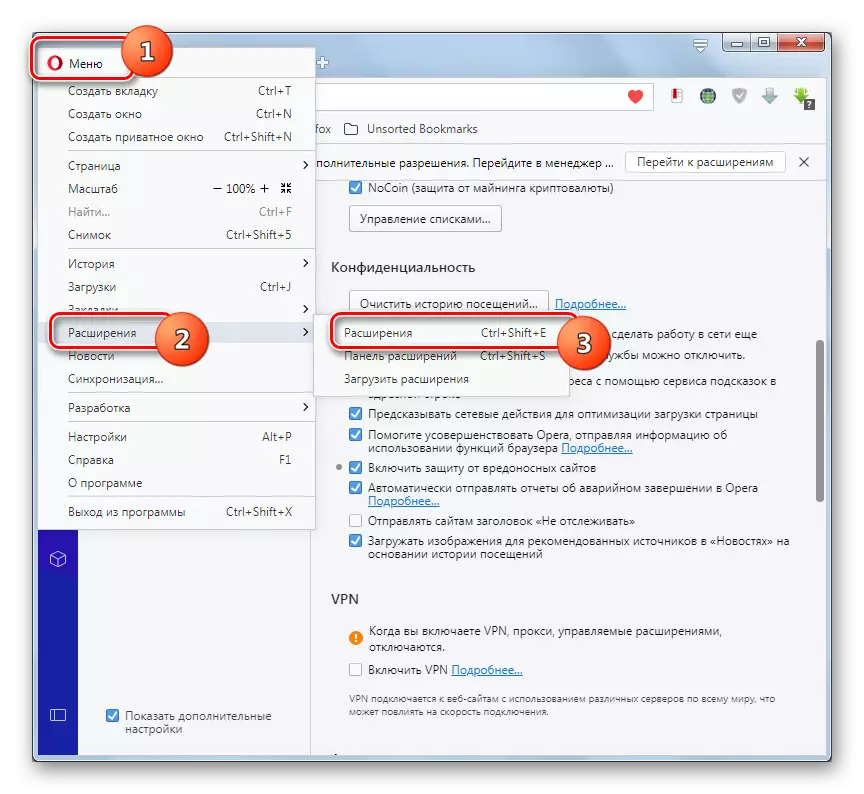
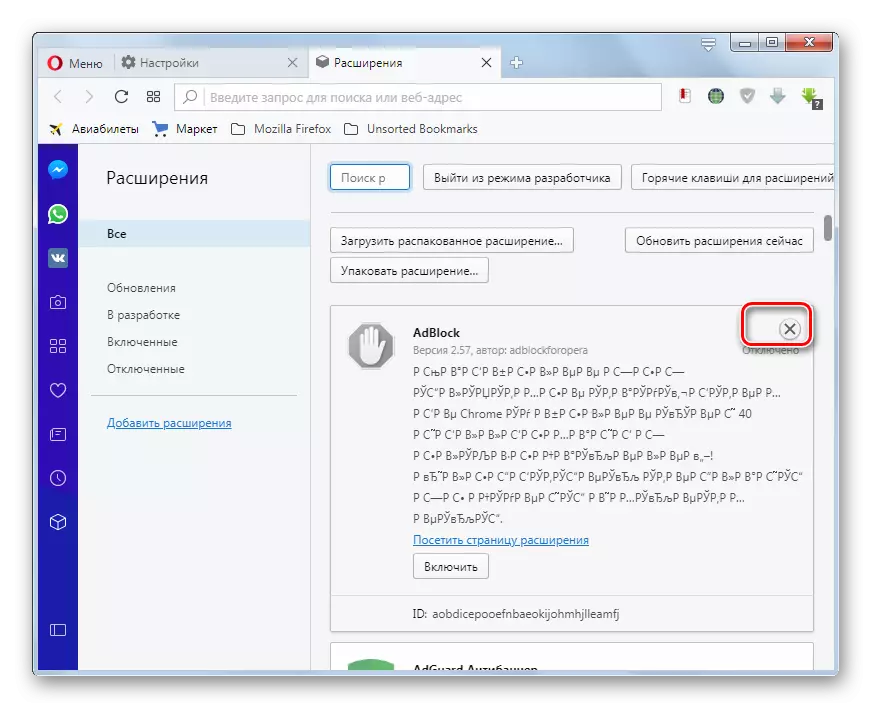
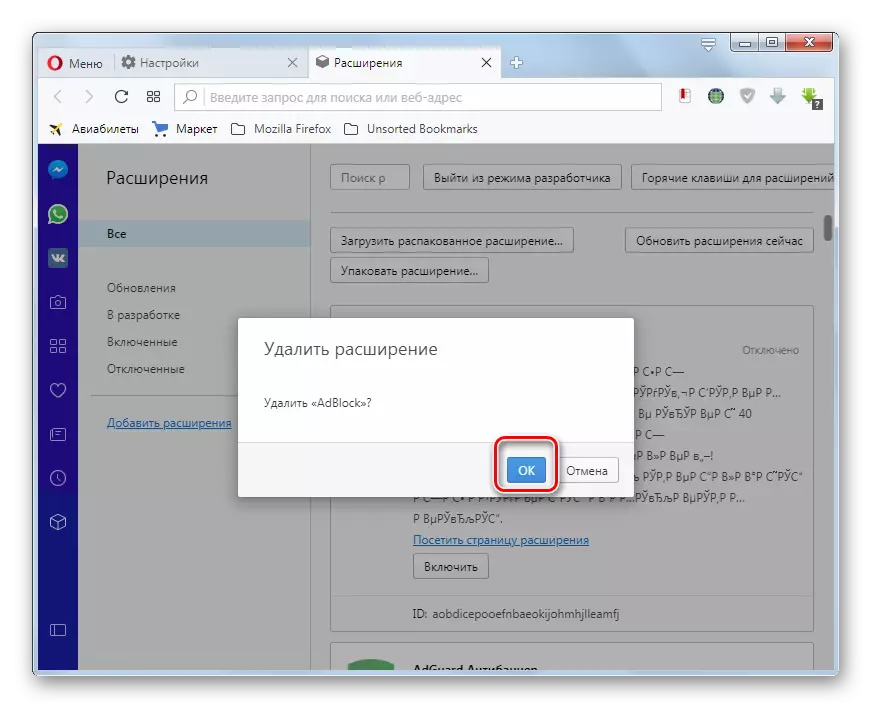
Lekcja: Jak zresetować ustawienia w przeglądarce Opery
Internet Explorer.
Teraz rozważ, jak zresetować ustawienia w przeglądarce, która jest obecna na każdym komputerze z systemem Windows 7, ponieważ jest szyta w systemie OS - Internet Explorer.
- Kliknij pasek narzędzi za pomocą piktogramu w postaci biegu. W menu Otwórz wybierz "Właściwości przeglądarki".
- Otworzy się okno Właściwości przeglądarki internetowej. Przenieś się w sekcji "Zaawansowane".
- W wyświetlanej skorupie kliknij "Reset ...".
- Otwiera się okno, w którym musisz potwierdzić swoje działania, klikając przycisk "Reset", ale zanim zainstaluje znak pole wyboru w pobliżu parametru "Usuń ustawienia osobiste".
- Parametry zostaną zresetowane do wartości domyślnych.
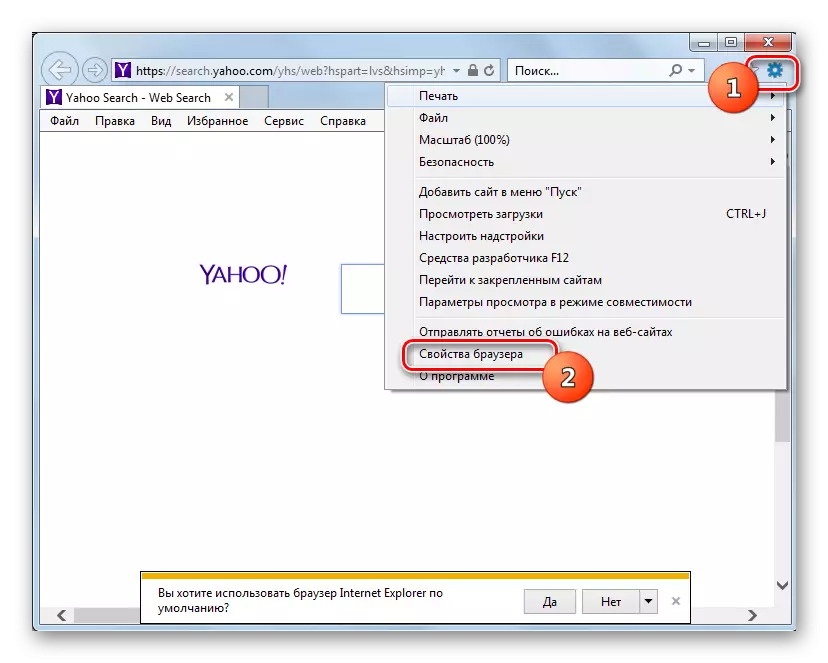
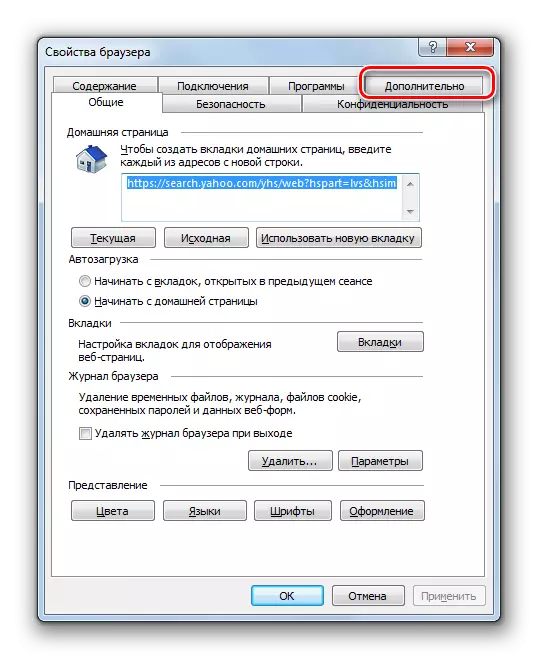
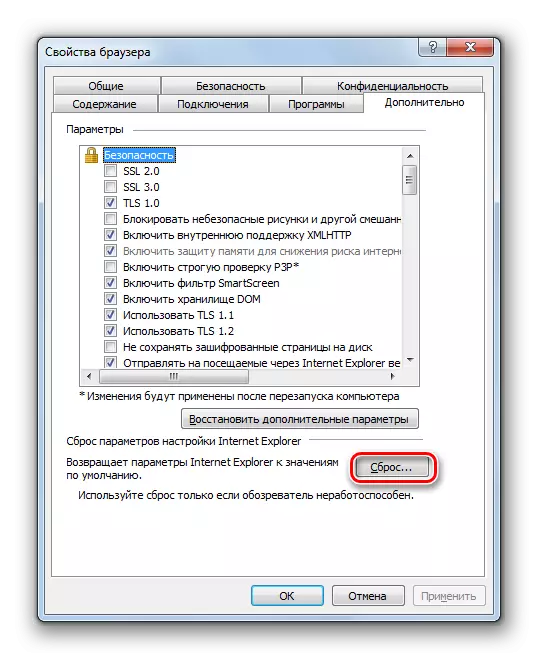
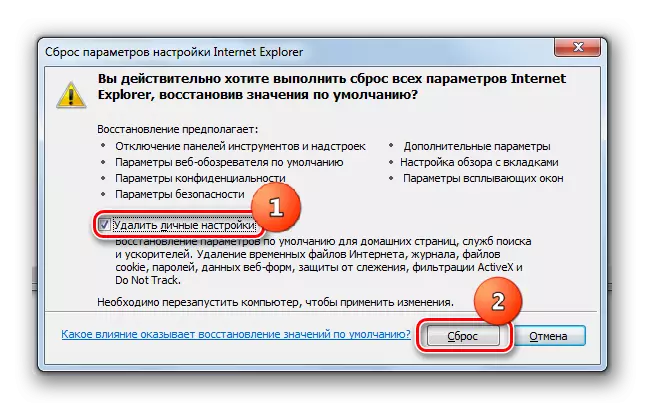
Opisz działania, aby zresetować parametry w mniej popularnych przeglądarkach w tym artykule nie ma możliwości, ale logika manipulacji do rozwiązania tego zadania we wszystkich przeglądarkach internetowych jest podobny.
Etap 2: Sprawdź etykiety
Parametry resetowania nie są wszystkie. Musisz sprawdzić skróty, których używasz do uruchomienia przeglądarki: niezależnie od tego, czy nie są zarejestrowani w adresie kasyna witryny "Volcano", ponieważ jest to dość częsta sytuacja w zakażaniu tego typu wirusa.
- Aby to zrobić, kliknij prawym przyciskiem myszy (PCM) na etykiecie przeglądarki na pulpicie i wybierz "Właściwości" w menu kontekstowym.
- Otworzy się okno właściwości etykiety. Zwróć uwagę na pole "Obiekt". Jeśli nie przepisałeś odpowiednio żadnych ustawień, a następnie po rozszerzeniu exe i zamykając cytaty w niej nie powinno być żadnych innych danych. Jeśli po określonych napisach istnieją dane, zwłaszcza odniesienie do witryny kasyna "Wulkan", oznacza to, że zmiany w właściwościach ikon zostały wykonane przez złośliwy kod.
- Usuń wszystkie dane w polu "Obiekt" po prawej stronie cytatów po rozszerzaniu EXE. Kliknij "Zastosuj" i "OK".
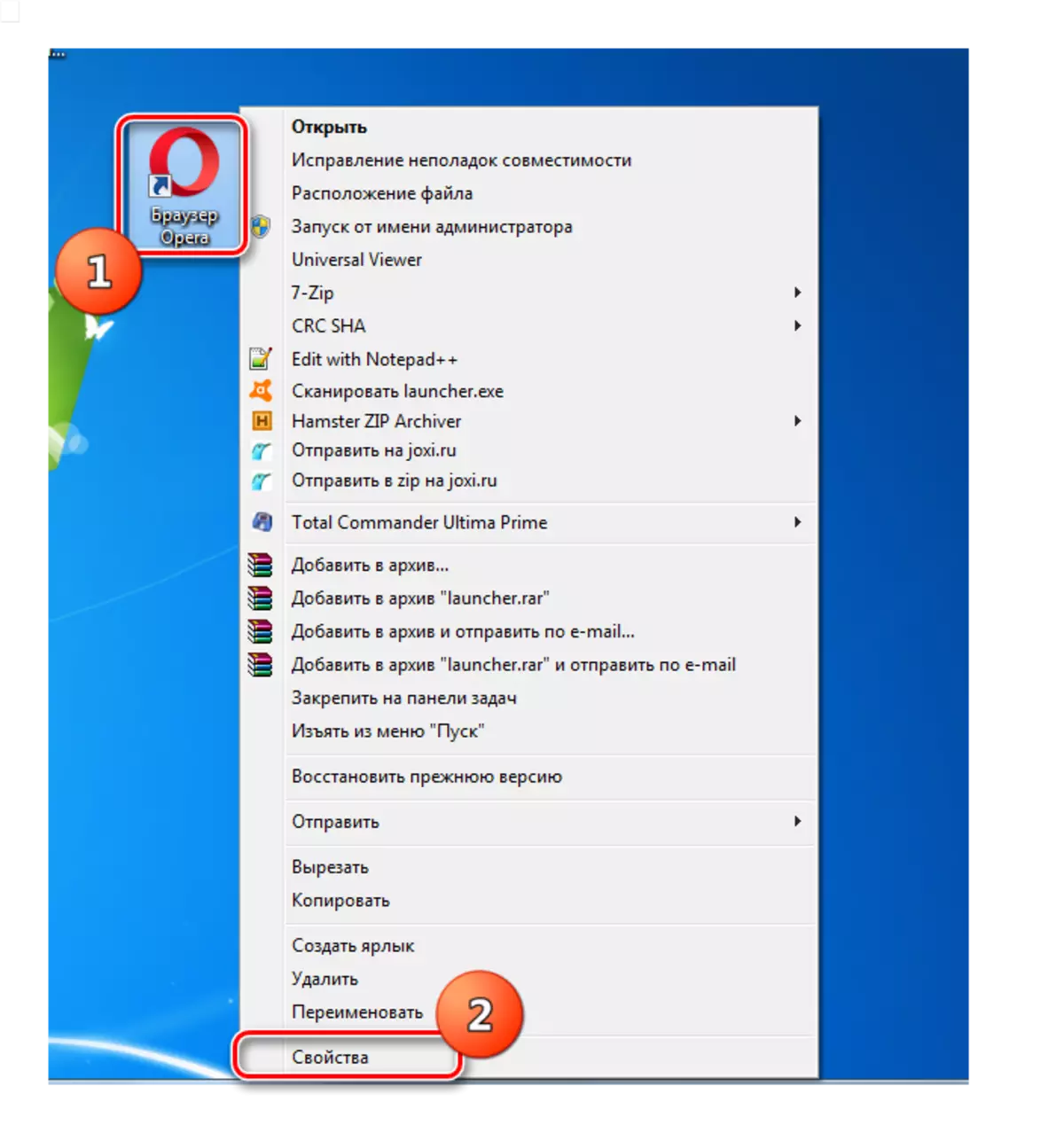
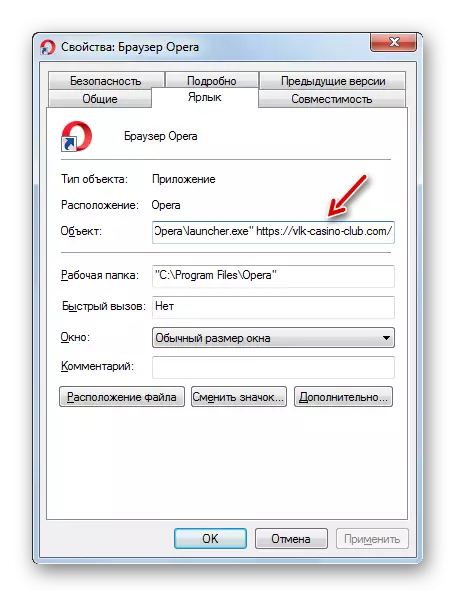
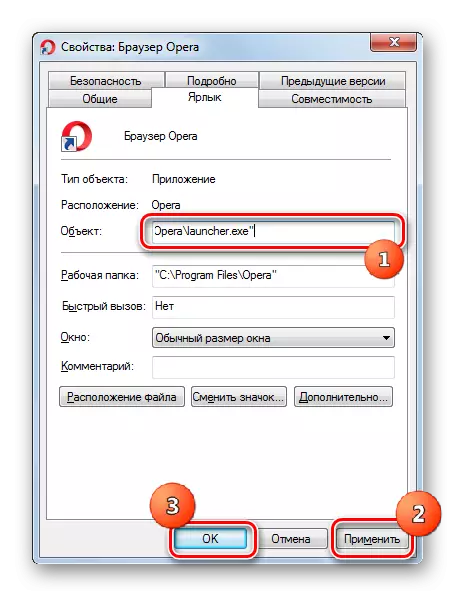
Taka procedura powinna być wykonana z etykietami wszystkich przeglądarek na komputerze.
Etap 3: Usuwanie pliku wykonywalnego
Jeśli zmiany "Casino Volcano" zostały wykonane tylko w przeglądarkach, wyżej wymienione działania czyszczące będą wystarczające, aby pozbyć się obsesyjnej reklamy. Ale często wszystko jest takie proste. Wirus przepisuje swój plik wykonywalny w systemie, wprowadza zmiany w "Harmonogramowi zadań" lub w rejestrze systemowym. I często robi to wszystko razem. Najpierw dowiedz się, jak usunąć plik wykonywalny wirusa za pomocą środków systemowych.
- Kliknij "Start" i przejdź do "Panel sterowania".
- Następnie w programie "Programy" Naciśnij "Usuń programy".
- Standardowe narzędzie do odinstalowywania aplikacji w systemie Windows 7 otworzy. Spróbuj znaleźć element w apnażu listy aplikacji, w nazwie słów "Casino" lub "Wulkan", zarówno w cyrylicy, jak i łacińskich. Jeśli nie znajdziesz takiego obiektu, ale problem z reklamą pojawił się z tobą nie tak dawno temu, a następnie kliknij nazwę pola "zainstalowany".
- W ten sposób sprawisz, że najnowsze zainstalowane programy będą na górze listy. Ostrożnie przejrzyj je do wykrywania tych aplikacji, których sam nie zostałeś zainstalowany. Szczególnie zwracaj uwagę na programy bez wydawcy. Jeśli znajdziesz taki podejrzany obiekt, należy go odinstalować. Zaznacz element i kliknij "Usuń" na panelu.
- Następnie wykonaj wszystkie niezbędne procedury odinstalowywania, zgodnie z zaleceniami, które będą wyświetlane w oknie.
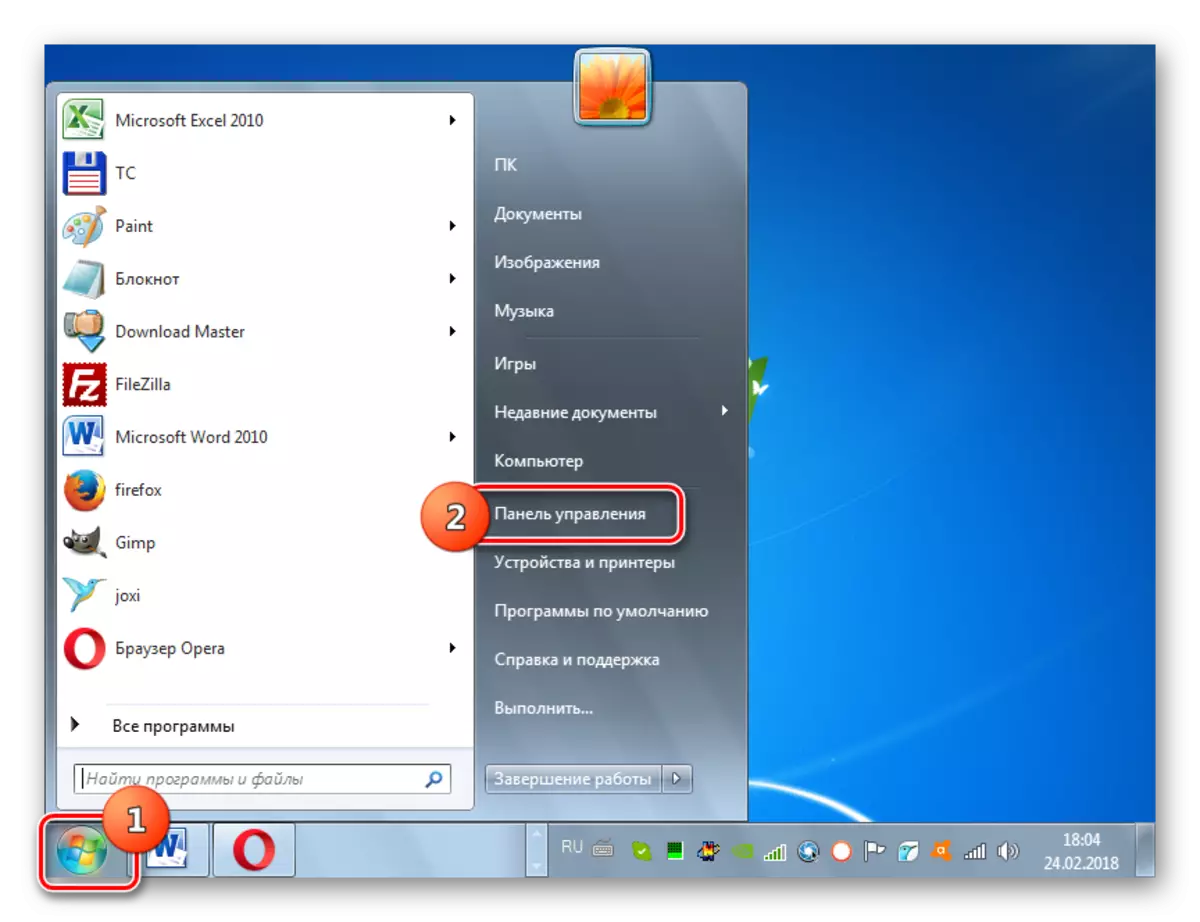
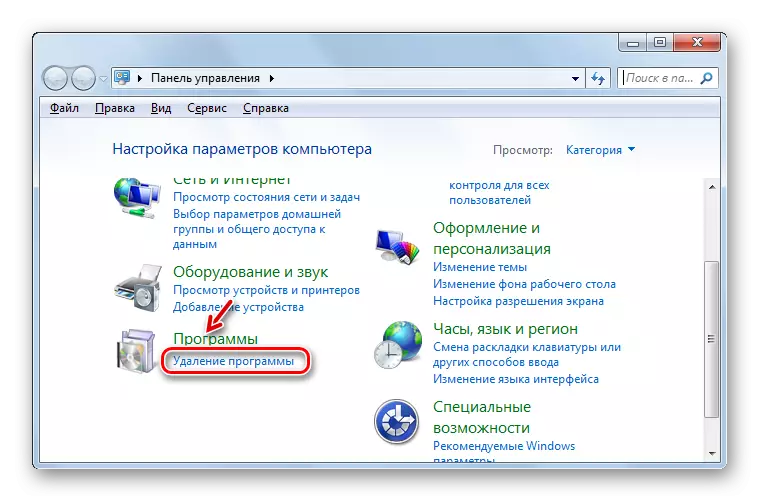
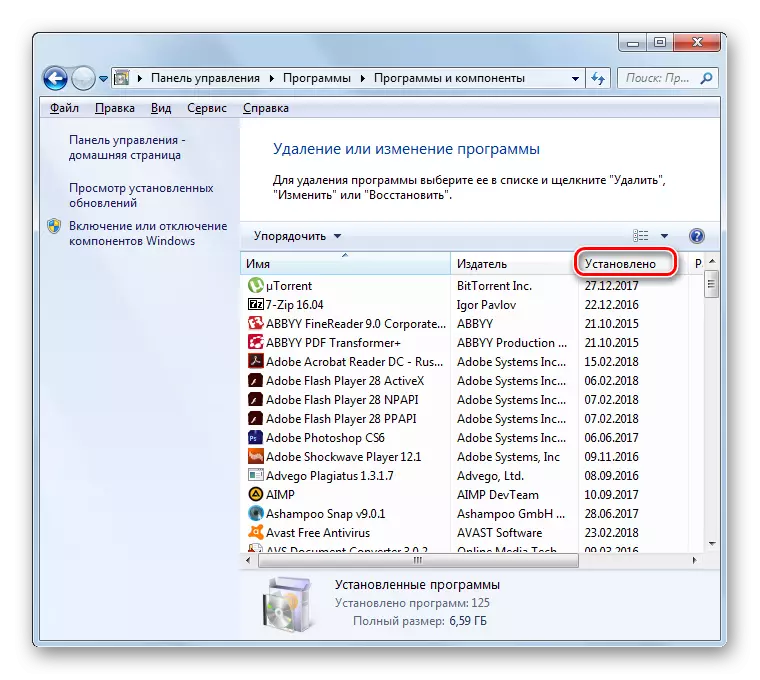
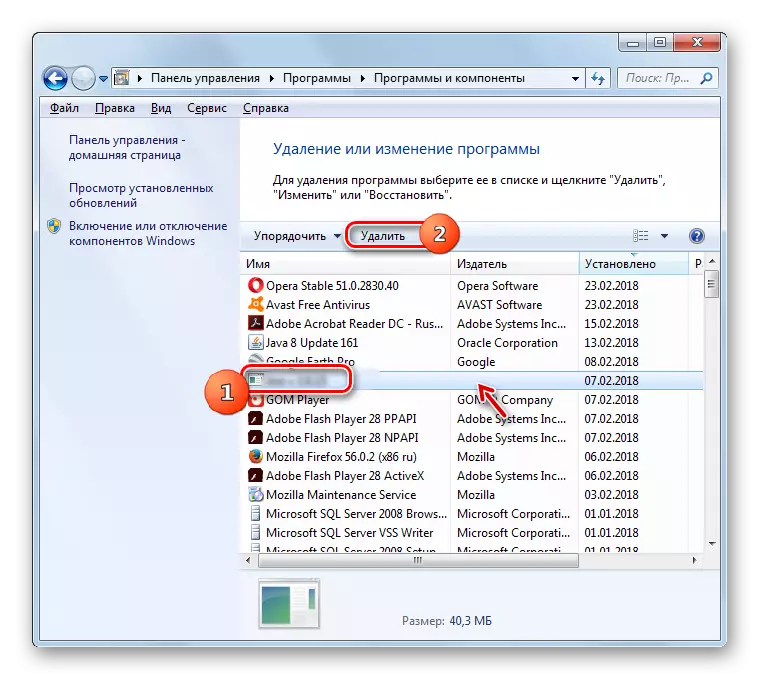
Etap 4: Usuwanie zadania
Ale często wirus Casino Virus przepisuje również okresowe zadanie do pobrania pliku wykonywalnego lub odpowiednich rozszerzeń przeglądarki. Dlatego czyszczenie przeglądarek internetowych i usunięcie aplikacji będzie tymczasowo rozwiązać problem. Konieczne jest sprawdzenie "Harmonogramu pracy" w przypadku podejrzanych zadań.
- Przejdź do "Panel sterowania" przez przycisk "Start", jak opisano powyżej. Ale teraz kliknij "System i bezpieczeństwo".
- Następnie otwórz "Administracja".
- Na wyświetlanej listy szukaj "harmonogramu pracy".
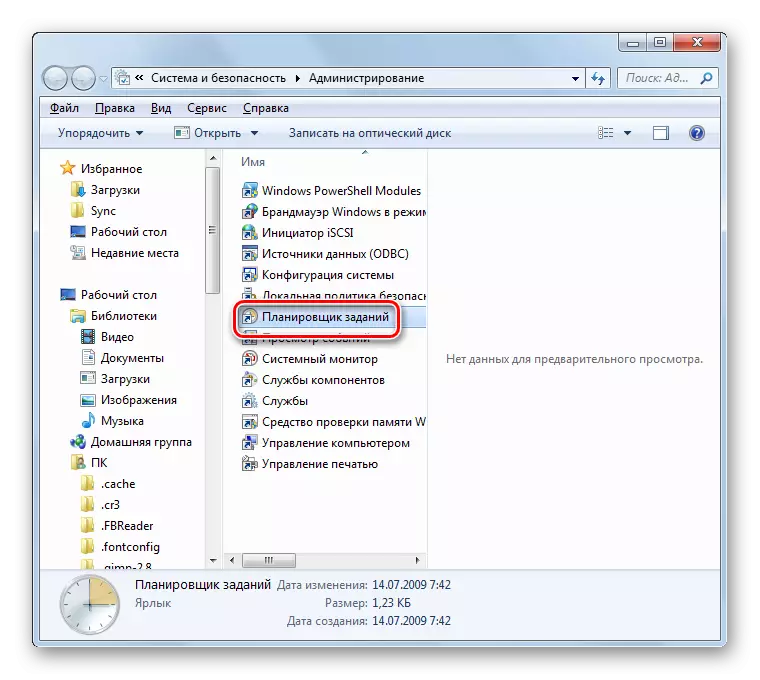
Możesz także aktywować go za pomocą okna "Uruchom". Wpisz Win + R i VBE:
Taskschd.msc.
Kliknij OK.
- "Harmonogram zadań" jest uruchomiony. W lewym obszarze bieżącego okna kliknij "Biblioteka Planowania ...".
- Na górze centralnego bloku okna pojawi się lista wszystkich zadań zaplanowanych w systemie. Możesz zapoznać się z esencją konkretnego elementu szczegółowo, gdy przeznaczasz zadanie na dole tego samego bloku. Zwróć uwagę na podejrzane elementy, w których pobieranie jest zaplanowane dla niektórych plików w Internecie lub przejdź do stron internetowych.
- Aby usunąć podejrzane zadanie, kliknij go PCM i wybierz "Usuń" w menu.
- Rozpoczyna się okno dialogowe, w którym musisz potwierdzić powagę moich intencji, naciskając "Tak".
- Podejrzane zadanie zostanie natychmiast usunięte.
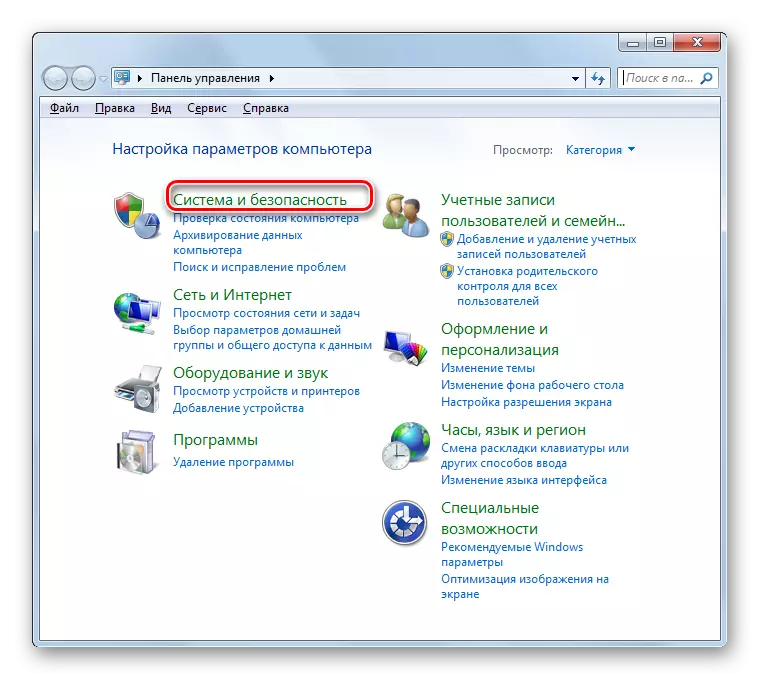
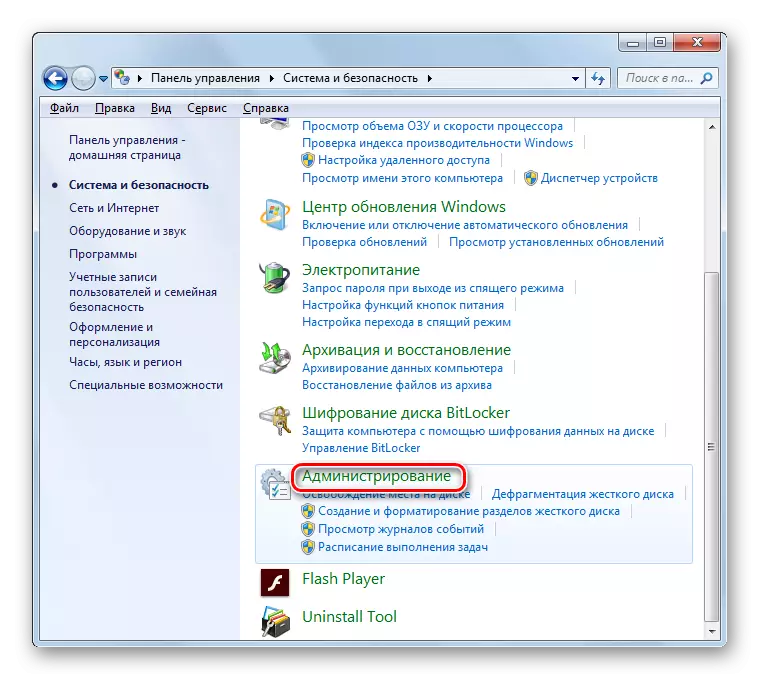
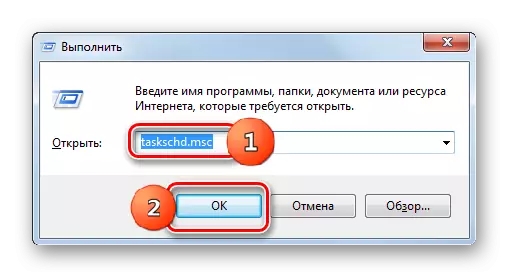
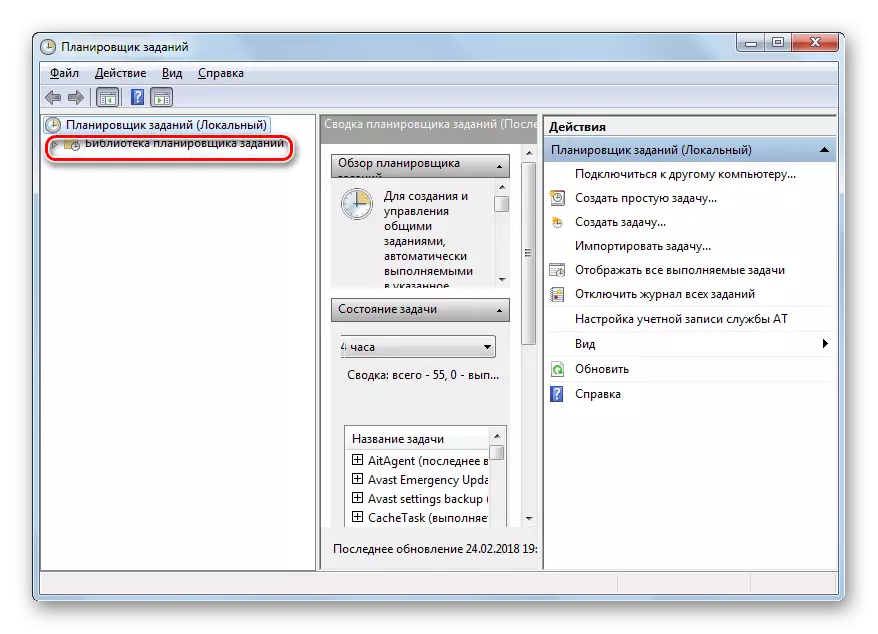
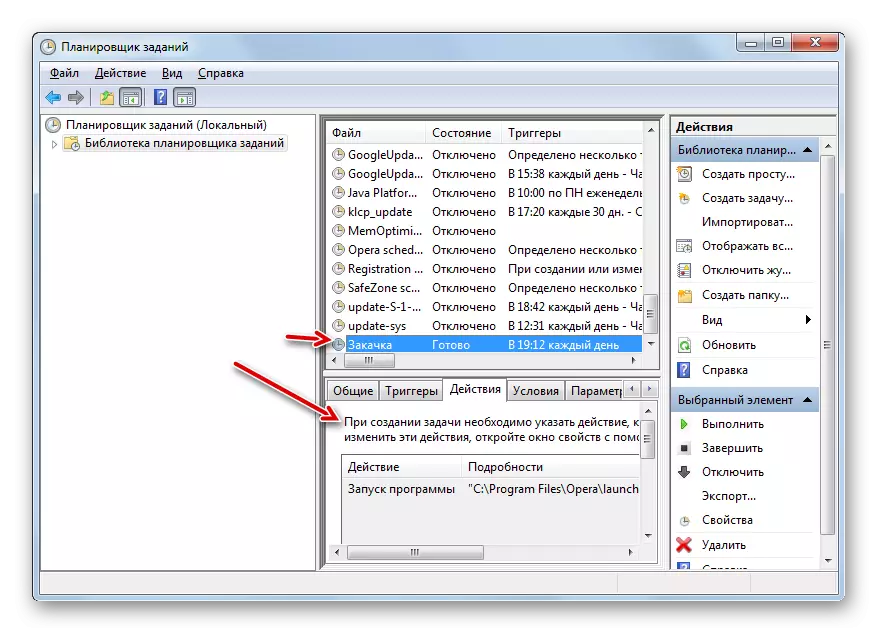
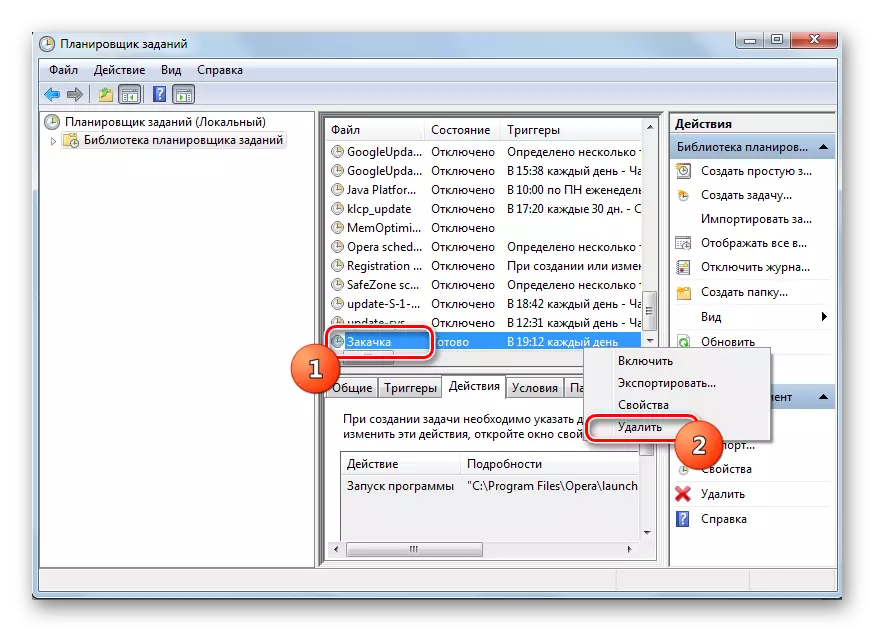

Etap 5: Czyszczenie rejestru
Ale najtrudniejsze zadanie wyeliminowanie irytujących reklam, jeśli wirus wulkanowy jest określony w rejestrze systemowym. Faktem jest, że w takiej sytuacji jest to nie tylko trudne do znalezienia sekcji, w której występuje złośliwy wpis, ale ważne jest, aby wziąć pod uwagę, że błędne usunięcie elementu rejestru może spowodować depozyty systemu do momentu system nie powiedzie się. Dlatego, bez obecności odpowiedniej wiedzy i umiejętności, lepiej nie wyprodukować ręcznych manipulacji na tej stronie. Wszystkie działania, które wykonujesz na własne ryzyko. W każdym przypadku przed rozpoczęciem pracy zadbaj o tworzenie punktu odzyskiwania systemu OS lub jego kopii zapasowej.
- Zastosuj Win + R. Prowadzić samochód:
Regedit.
Kliknij OK".
- Otworzy się Edytor rejestru.
- Przez przejściem przez katalogi znajdujący się w lewym obszarze okna, znajdź podejrzany oddział rejestru zawierający parametry wykonane przez kod wirusowy. Kliknij tę sekcję PCM i wybierz "Usuń" w menu.
- Otwiera się okno dialogowe, w którym chcesz potwierdzić usuwanie, klikając "Tak".
- Po tym zamykasz Edytor rejestru, klikając standardową ikonę zamykania.
- Aby wprowadzić zmiany, musisz ponownie uruchomić urządzenie. Kliknij "Start". Następnie kliknij trójkąt po prawej stronie "Wyłączenie". Wybierz menu "Uruchom ponownie".
- Po ponownym uruchomieniu komputera klucz rejestru zawierający złośliwe oprogramowanie zostanie całkowicie usunięte.
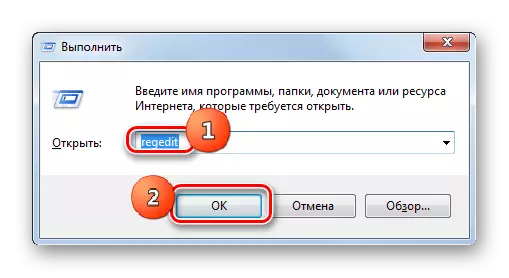
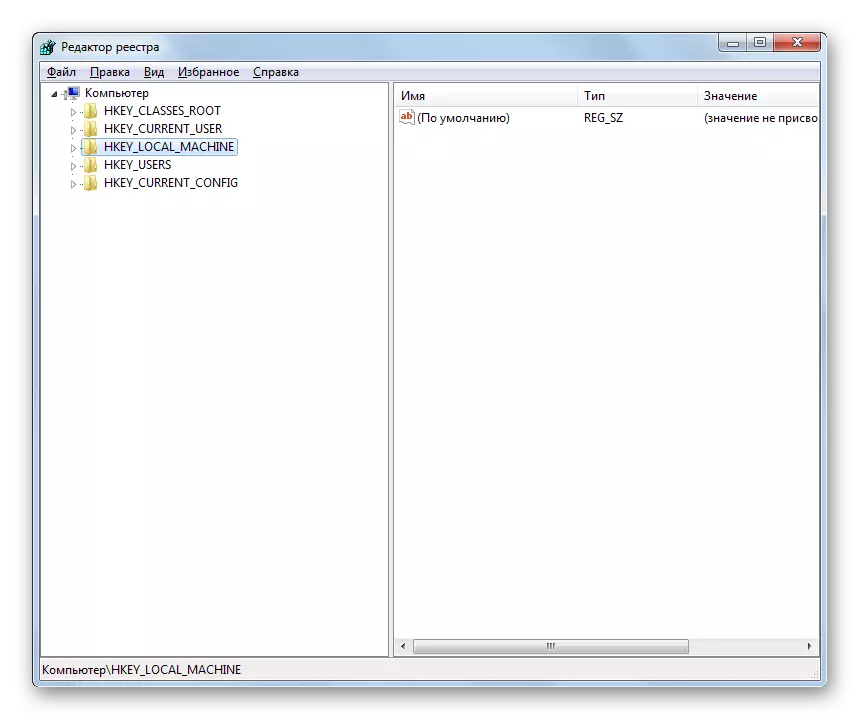
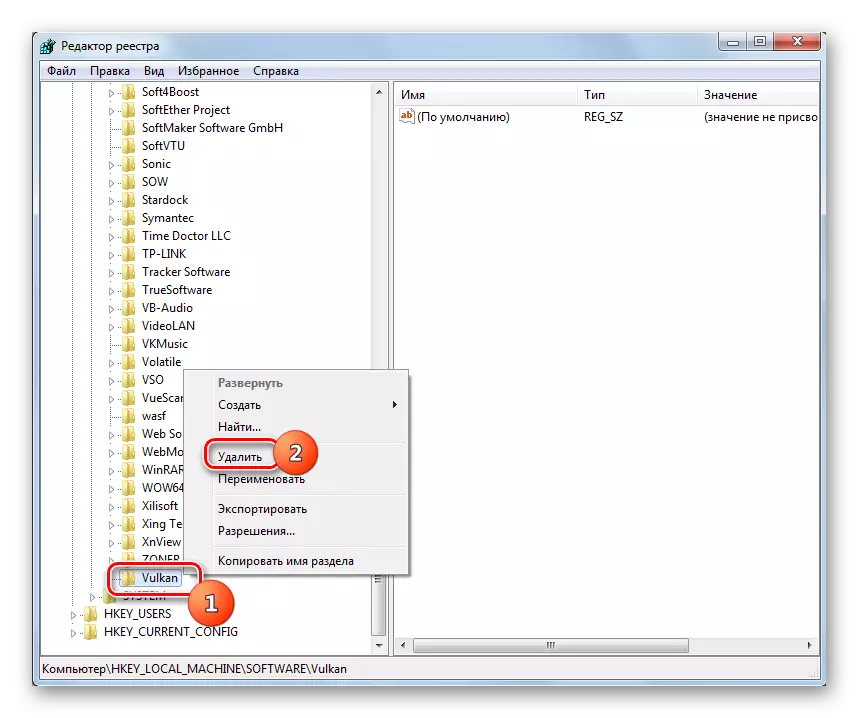
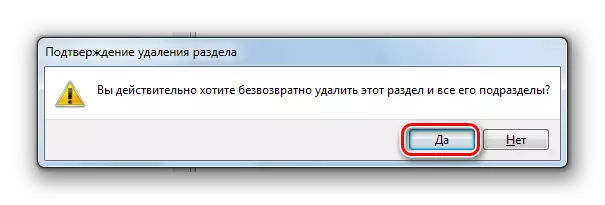
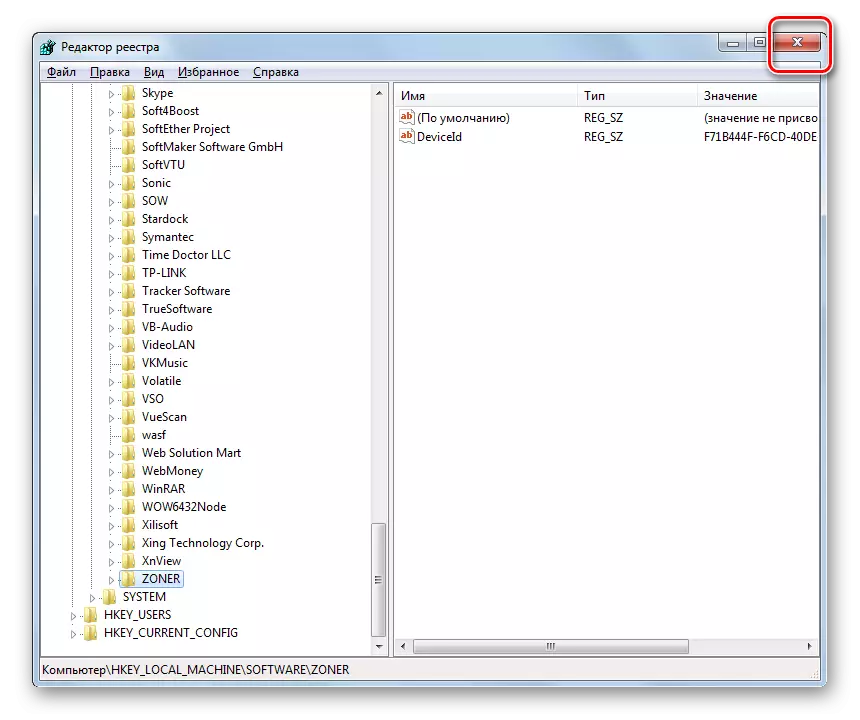
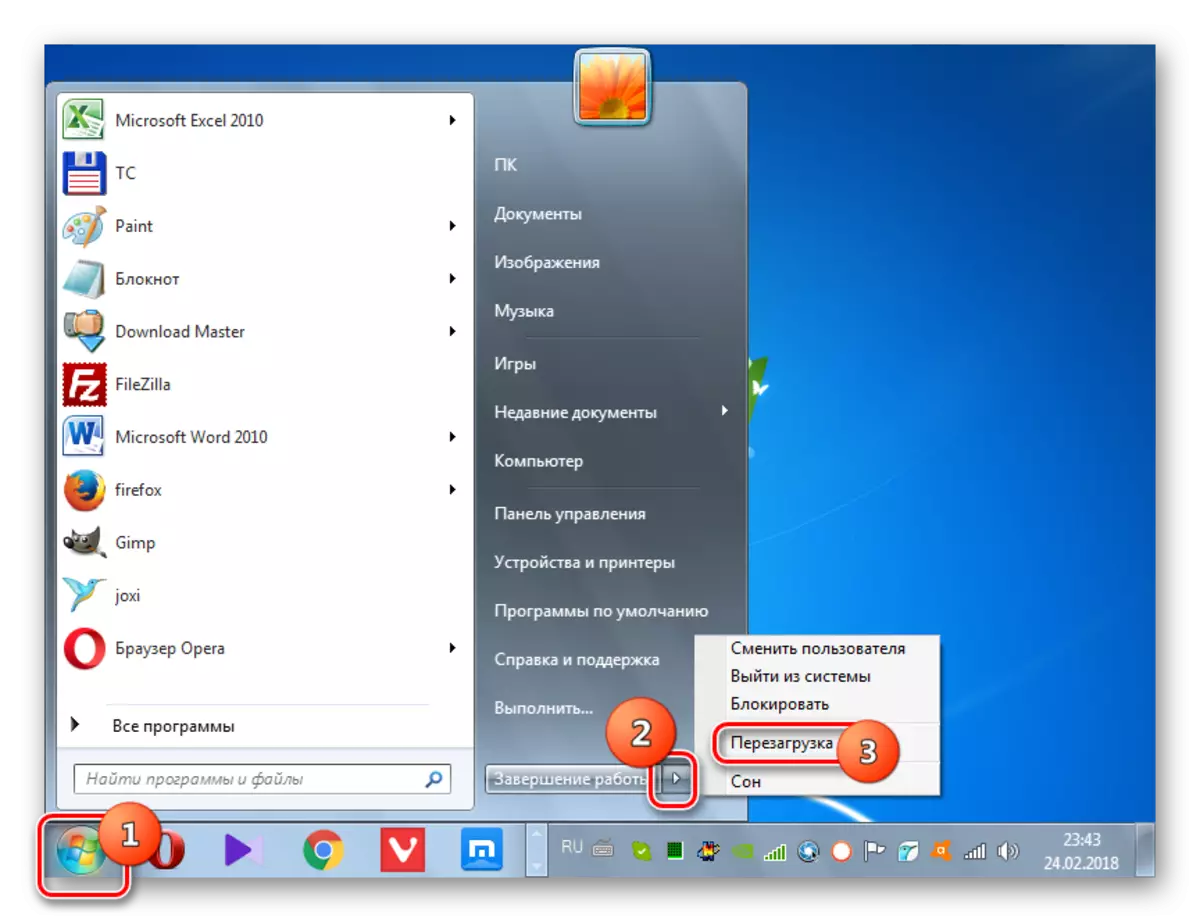
Wirus Casino Vulcan można usunąć zarówno przy użyciu specjalnego oprogramowania, jak i ręcznie za pomocą narzędzi systemowych. Jeśli nie jesteś zaawansowanym użytkownikiem, zalecamy korzystanie z dwóch pierwszych wersji działań opisanych w niniejszej instrukcji. W skrajnych przypadkach możliwe jest ręczne wyczyszczenie przeglądarek, odinstaluj podejrzane programy i usuń potencjalnie niebezpieczne zadania w "Harmonogram". Ale aby wprowadzić ręczne zmiany w rejestrze systemowym bez obecności odpowiedniej wiedzy i doświadczenia, jest kategorycznie nie zalecany.
