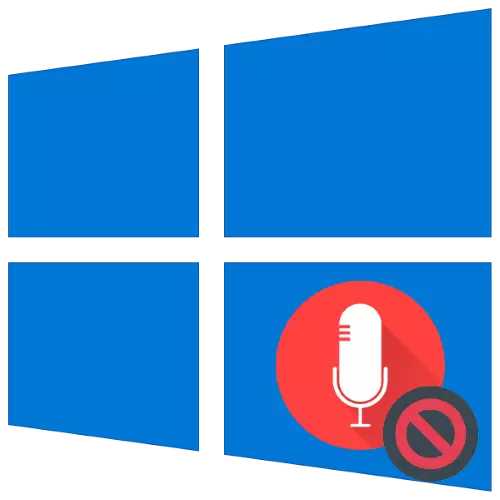
W przypadku dedykowanych mikrofonów problemy rzadko pojawiają się, ale takie urządzenia są również przedmiotem awarii - na przykład, mogą nie działać, nawet jeśli jest podłączony i rozpoznawany przez komputer. Następnie chcemy przedstawić Cię z powodu, dlaczego funkcje mikrofonu nieprawidłowo i ich metody eliminacji.
Metoda 1: Mieszanie na mikrofonie
Może okazać się, że urządzenie nagrywania jest wyłączone. Sprawdź jego stan i włącz następująco:
- Otwórz "Panel sterowania" według dowolnego wygodnego sposobu - na przykład wpisz nazwę zatrzasku w "Wyszukaj" i wybierz żądany wynik.
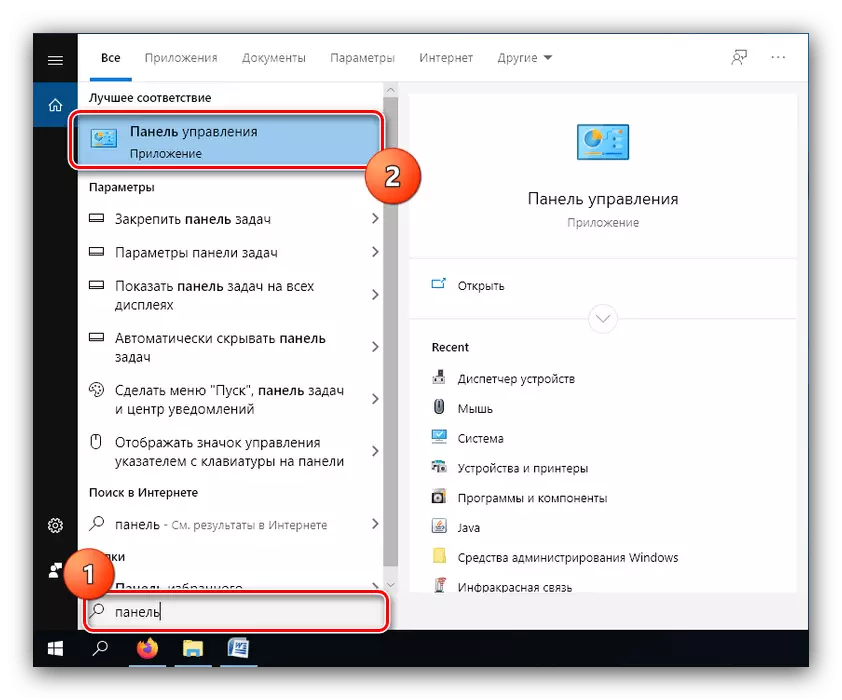
Metoda 2: Wydawanie zezwoleń na sterowanie mikrofonem (Windows 10 1803 i Nowsze)
Użytkownicy "dziesiątki" 1803 i powyżej mogą być konieczne dodatkowo wydawać uprawnienia do sterowania urządzeniem do nagrywania. Odbywa się to przez "parametry".
- Uruchom "Parametry" według dowolnej odpowiedniej metody - na przykład kliknij PCM na ikonie Start, a następnie wybierz żądaną opcję.
- Znajdź sekcję "Prywatność" i kliknij go.
- Korzystanie z menu bocznego otwórz element mikrofonu.
- Na samym początku strony znajduje się sekcja "Zezwalaj na dostęp do mikrofonu na tym urządzeniu", patrz element z nazwą "Dostęp do mikrofonu dla tego urządzenia ...". Jeśli jest oznaczony jako "OFF", użyj przycisku "Edytuj".
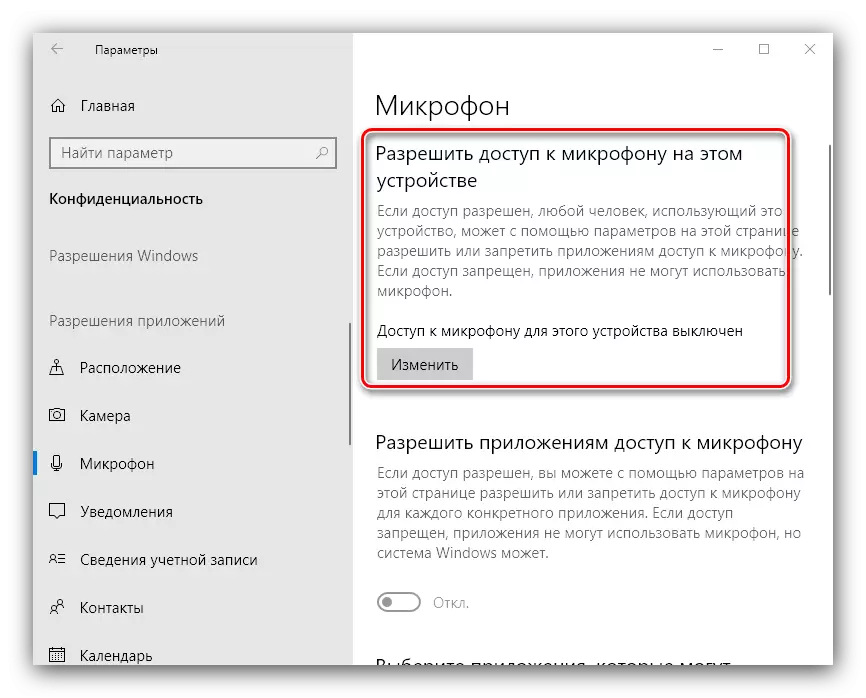
Włącz przełącznik do pozycji "on".
- Upewnij się, że zawiera również opcję "Zezwalaj aplikacjami Dostęp do mikrofonu".
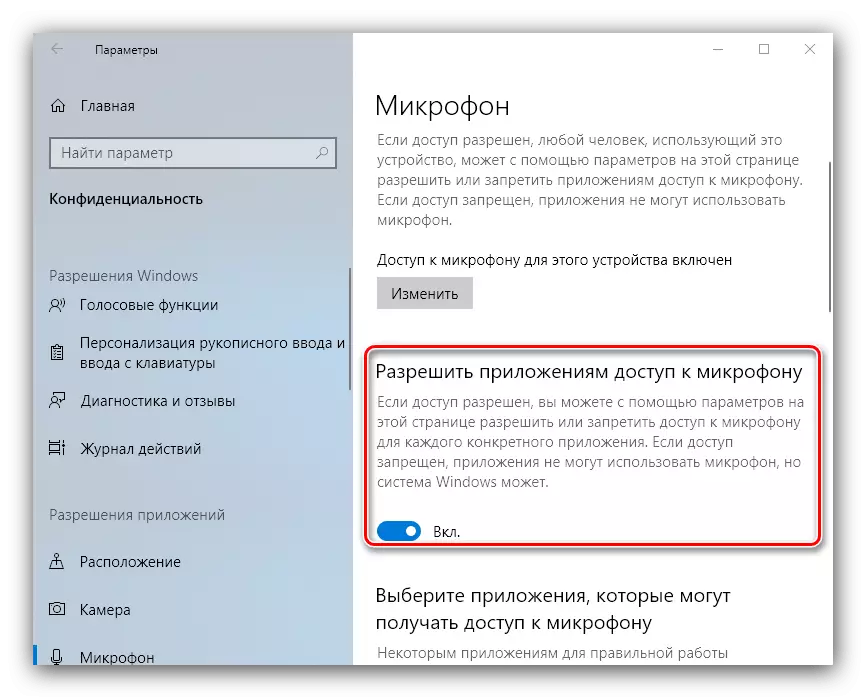
Zapoznaj się z listą programów, które mogą cieszyć się rekordem audio i włączyć indywidualnie, których potrzebujesz.
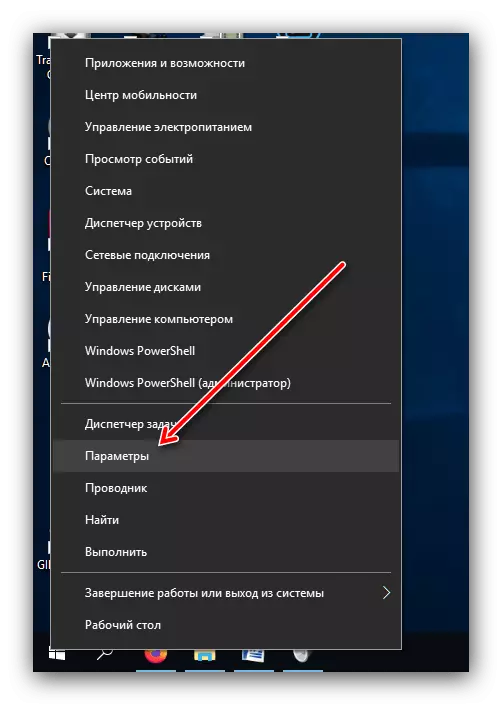
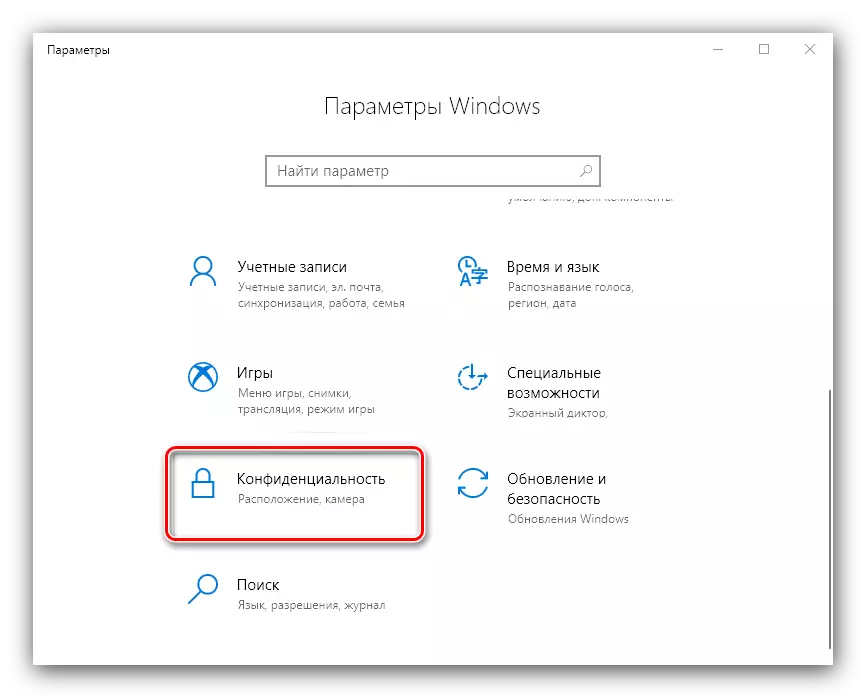
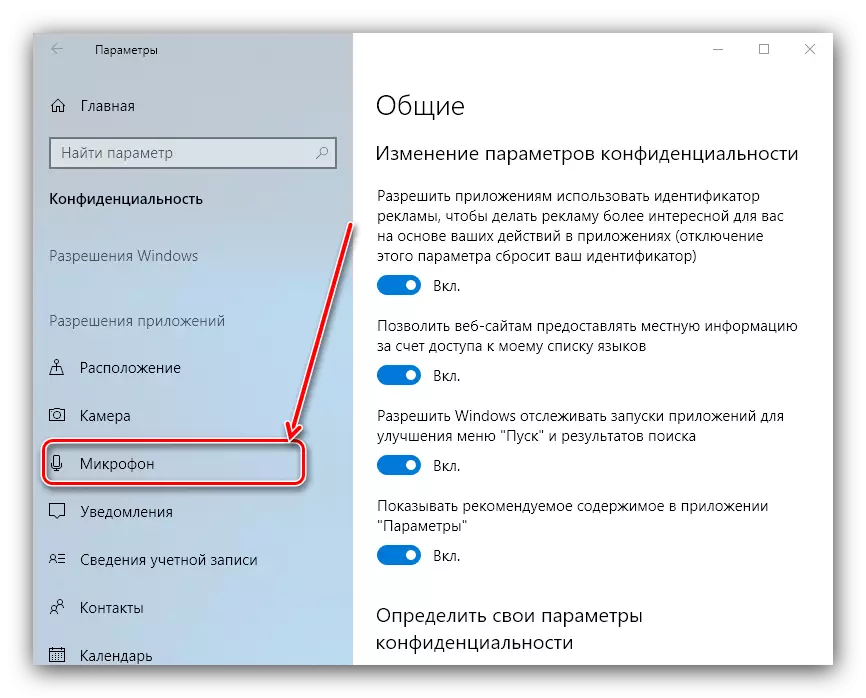
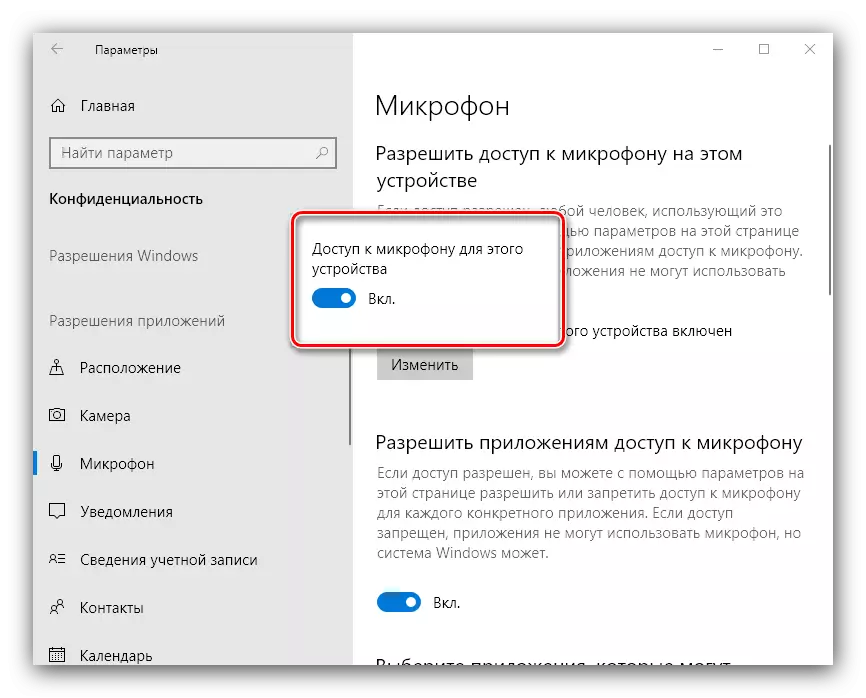
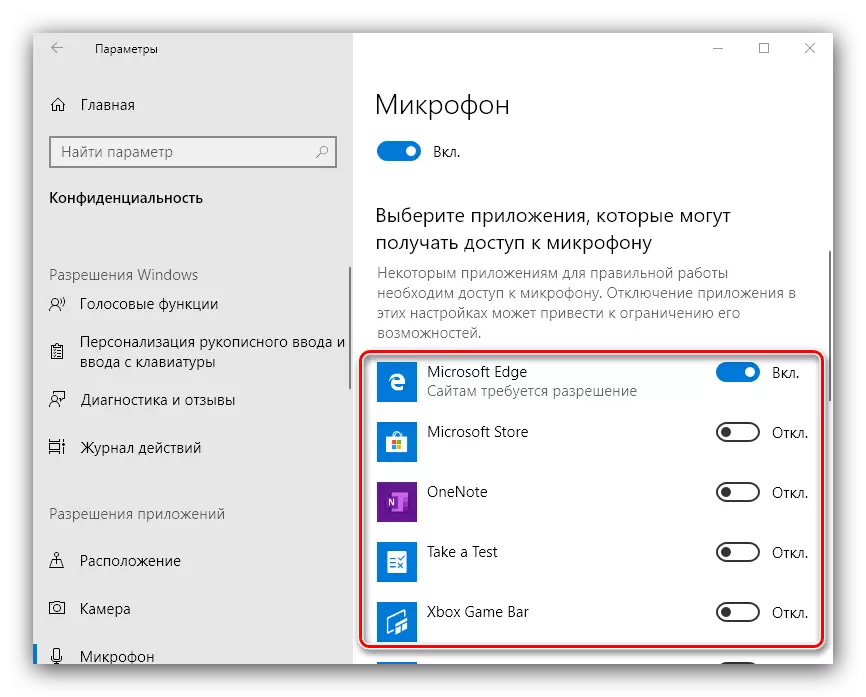
Metoda 3: Usuwanie aktualizacji systemu operacyjnego
Również źródło awarii może być nieprawidłowo zainstalowana lub problematyczna aktualizacja systemu Windows, więc będzie rozsądna, aby je usunąć.
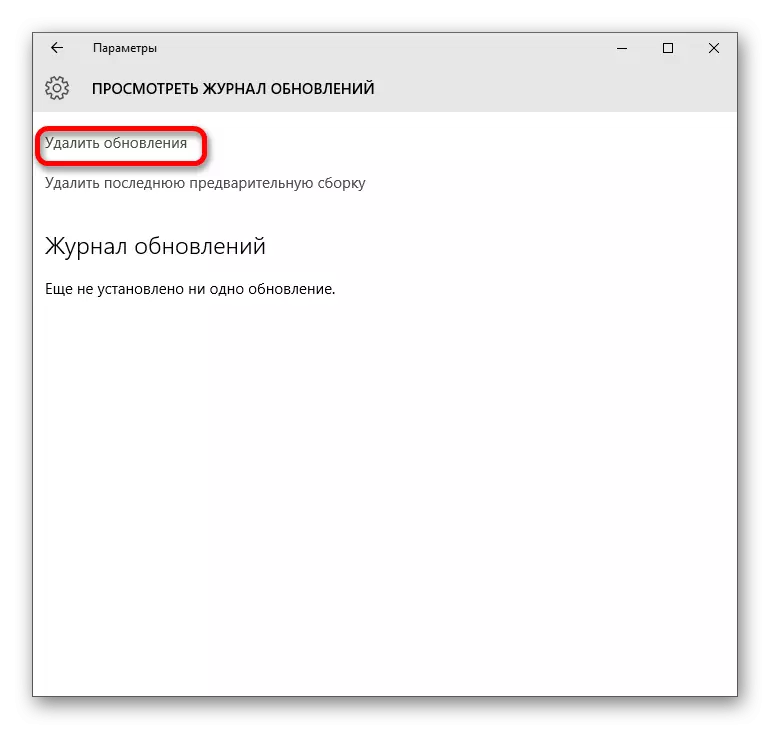
Lekcja: Usuń aktualizacje w systemie Windows 10
Metoda 4: Eliminacja problemów ze sprzętem
Często podłączony mikrofon nie działa prawidłowo z powodu uszkodzeń sprzętowych z nim lub docelowym komputerem. Aby zidentyfikować takie problemy, wykonaj następujące kroki:
- Spróbuj podłączyć mikrofon z innym komputerem lub laptopem, najlepiej z dokładną wersją systemu Windows. Jeśli nie działa, najprawdopodobniej składnik jest uszkodzony i wymaga wymiany lub naprawy.
- Jeśli na drugim komputerze lub laptopie urządzenie funkcjonuje, co należy, sprawdzić porty połączeniowe (wyjścia USB lub liniowe) na komputerze głównym. Zaleca się również dla opcji pulpitu do podłączenia peryferii do tylnego panelu, ponieważ przednia opcja może nie działać z powodu słabego kontaktu z "płytą główną".
Tak więc, uznaliśmy przyczyny, dla których mikrofon podłączony do komputera z systemem Windows 10 może nie zostać rozpoznawany, a metody eliminowania tego błędu wskazano.
