
Użytkownicy często popełniają błędy lub zainfekować wirusy komputerowe. Potem system działa z awarią lub nie ładuje się w ogóle. W takim przypadku konieczne jest wcześniej przygotowanie się do podobnych błędów lub ataków wirusowych. Możesz to zrobić, tworząc obraz systemu. W tym artykule szczegółowo przeanalizujemy proces jego utworzenia.
Utwórz obraz systemu Windows 7
Obraz obrazu jest potrzebny, aby w powrocie systemu dokładnie do stanu, w którym było podczas tworzenia obrazu. Proces ten jest przeprowadzany przy użyciu standardowych narzędzi Windows, trochę inaczej na dwa sposoby, rozważmy je.Metoda 1: Utworzenie jednorazowego
Jeśli potrzebujesz jednorazowego tworzenia kopii, bez kolejnej automatycznej archiwizacji, ta metoda jest idealna. Proces jest wykonany bardzo prosty, dla tego potrzebujesz:
- Kliknij "Start" i przejdź do panelu sterowania.
- Zaloguj się do sekcji "Archiwizacja i odzyskiwanie".
- Kliknij "Tworzenie obrazu systemu".
- Tutaj będziesz musiał wybrać miejsce, w którym archiwum zostanie zapisane. Napęd flash jest odpowiedni lub zewnętrzny dysk twardy, a także plik można zapisać w sieci lub na drugiej partycji dysku twardego.
- Zaznacz pola wyboru do archiwizacji i kliknij Dalej.
- Upewnij się, że wpis danych jest poprawny i potwierdzić za pomocą archiwizacji.

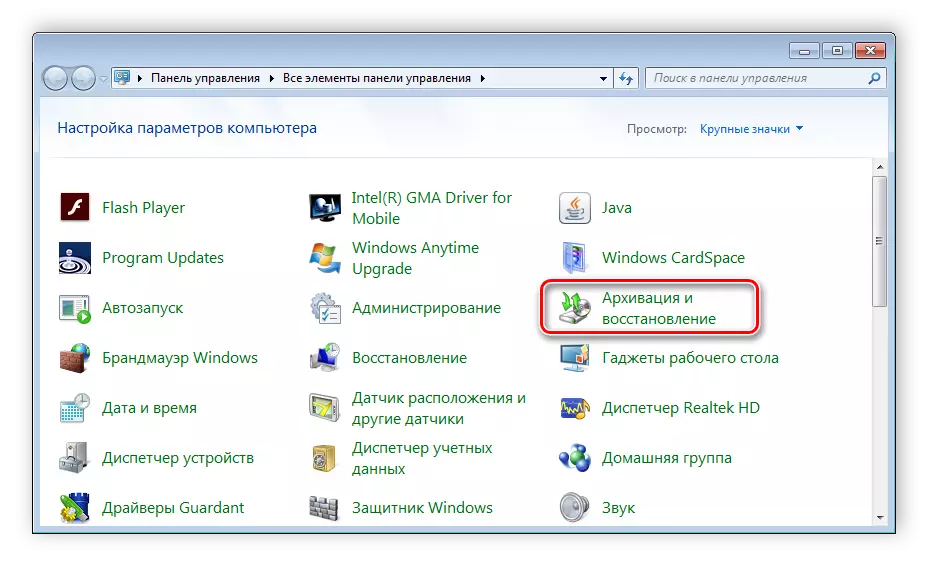
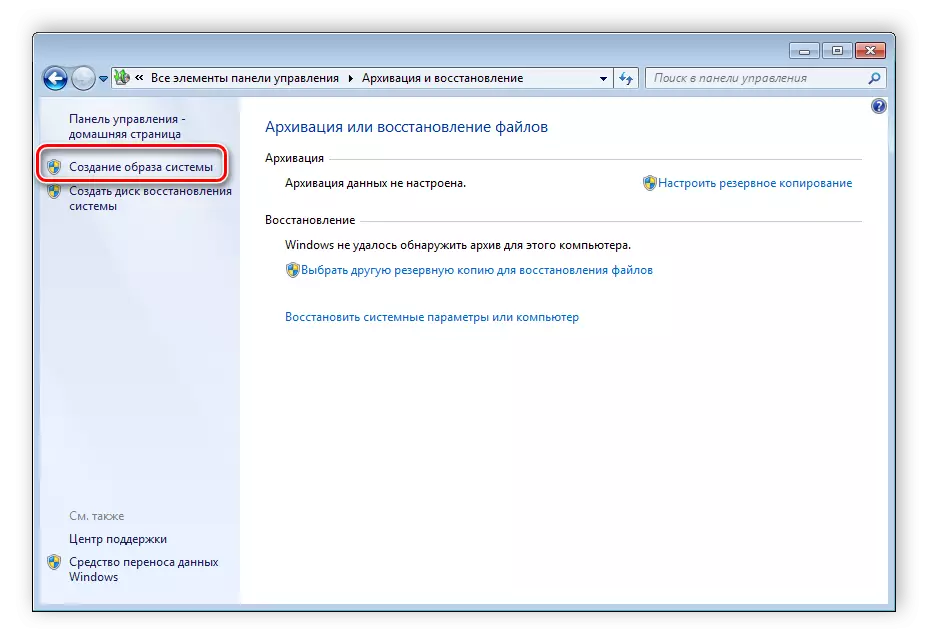
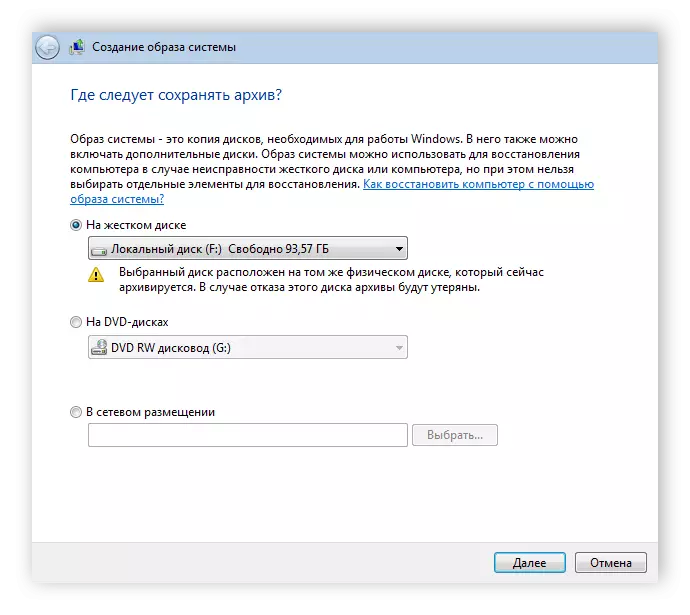
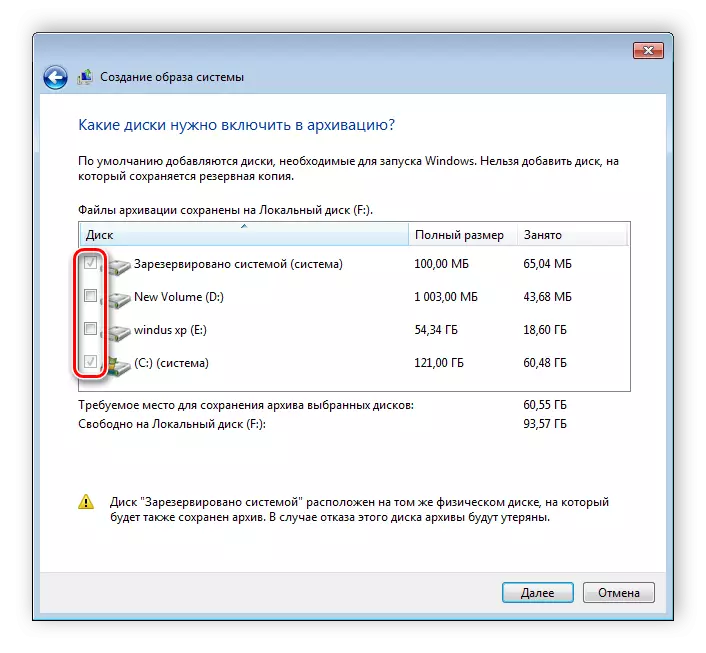

Teraz pozostaje tylko po to, by czekać na koniec archiwizacji, a to jest zakończone na tej kopii systemu. Zostanie on przechowywany w określonej lokalizacji w folderze pod nazwą "WindowsImagebackup".
Metoda 2: Automatyczne tworzenie
Jeśli potrzebujesz, aby system tworzy obraz systemu Windows 7 w pewnym okresie czasu, zalecamy korzystanie z tej metody, jest również przeprowadzane przy użyciu standardowych narzędzi systemowych.
- Wykonaj kroki 1-2 z poprzednich instrukcji.
- Wybierz "Konfiguruj kopię zapasową".
- Określ miejsce, w którym zostaną zapisane archiwa. Jeśli brakuje podłączonego dysku, spróbuj aktualizować listę.
- Teraz musisz określić, że powinieneś archiwizować. Domyślnie system Windows wybiera pliki, ale możesz wybrać niezbędny.
- Zaznacz pole wyboru Wszystkie niezbędne obiekty i kliknij "Dalej".
- Następne okno ma zmianę harmonogramu. Kliknij "Zmień harmonogram", aby przejść do dat.
- Tutaj określasz dni tygodnia lub codziennego tworzenia obrazu, a dokładny czas rozpoczęcia archiwum. Pozostaje tylko po to, aby upewnić się, że zainstalowane parametry są poprawne i zapisz harmonogram. W tym celu cały proces się skończy.
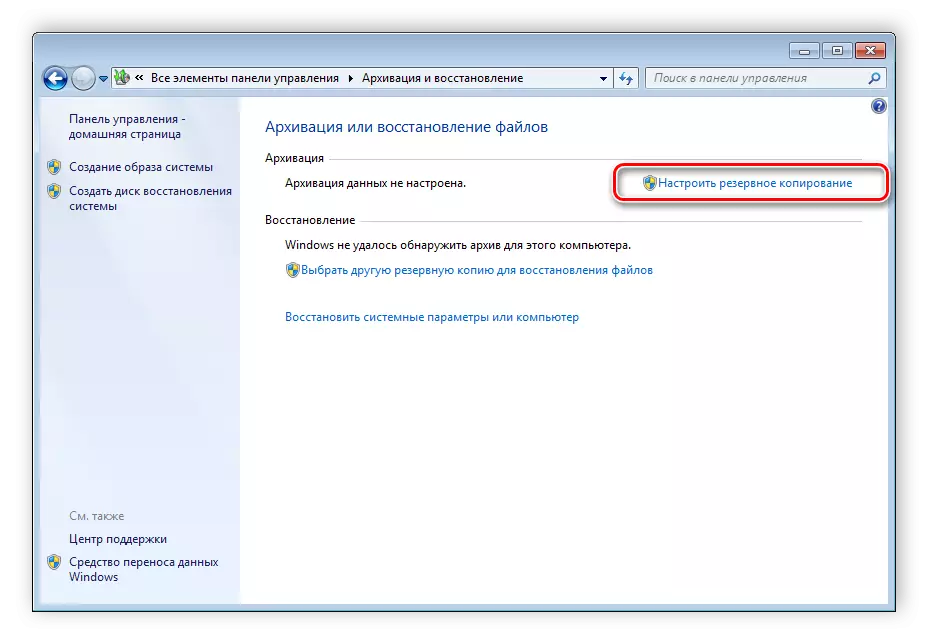
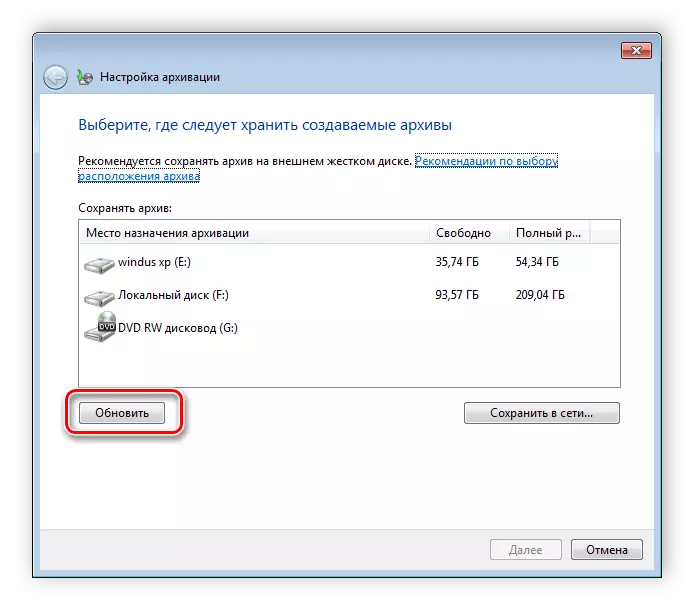
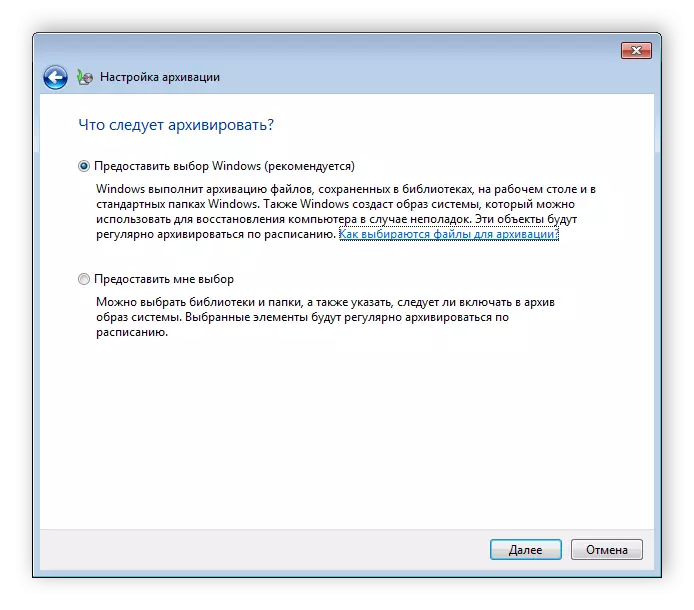

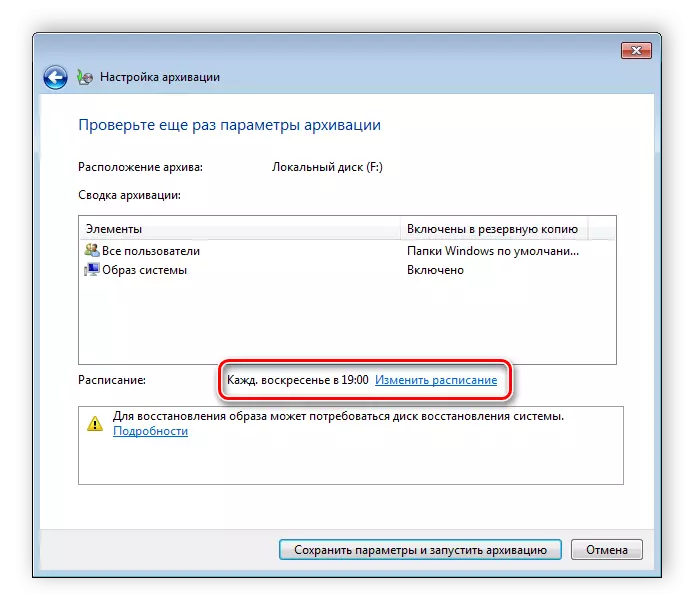

W tym artykule demontowaliśmy dwa proste standardowe sposoby tworzenia obrazu systemu Windows 7. Przed rozpoczęciem harmonogramu lub utwórz jeden obraz, zalecamy upewnienie się, że niezbędna wolna przestrzeń na napędzie, gdzie archiwum będzie umiejscawiać się.
Zobacz także: Jak utworzyć punkt odzyskiwania w systemie Windows 7
