
Pewny krąg użytkowników chce przestrzegać charakterystyki technicznej ich komputera. Jednym z tych wskaźników jest temperatura procesora. Szczególnie jego monitorowanie jest ważne na starych komputerach lub na urządzeniach, których ustawienia nie są zrównoważone. W pierwszym przypadku, w drugim przypadku takie komputery są często ogrzewane, a zatem ważne jest, aby wyłączyć je na czas. Możliwe jest monitorowanie trybu temperatury procesora w systemie Windows 7 przy użyciu specjalnie zainstalowanych gadżetów.

Coretemp.
Następny gadżet w celu określenia temperatury procesora, którą przyjrzymy się, nazywa się Coretemp.
Pobierz Coretemp.
- Aby określony gadżet prawidłowo pokazał temperaturę, musisz najpierw zainstalować program, który jest również nazywany cornetemp.
- Po zainstalowaniu programu rozpakuj pobrane archiwum z góry, a następnie uruchom wyodrębniony plik z rozszerzeniem gadżetu.
- Kliknij "Ustaw" w otwartym oknie potwierdzenia instalacji.
- Gadżet zostanie uruchomiony, a temperatura procesora w nim będzie wyświetlana dla każdego jądra oddzielnie. Również w swoim interfejsie pokazuje informacje o ładunku CPU i RAM w procentach.


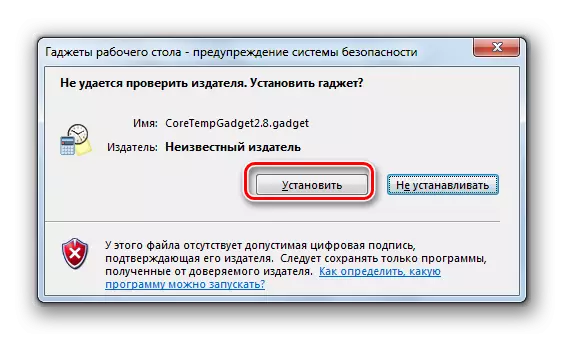

Należy zauważyć, że informacje w gadżecie będą wyświetlane tylko tak długo, jak działa program CORETEMP. Opuszczając określoną aplikację, wszystkie dane z okna znikną. Aby wznowić swój wyświetlacz, musisz ponownie uruchomić program.
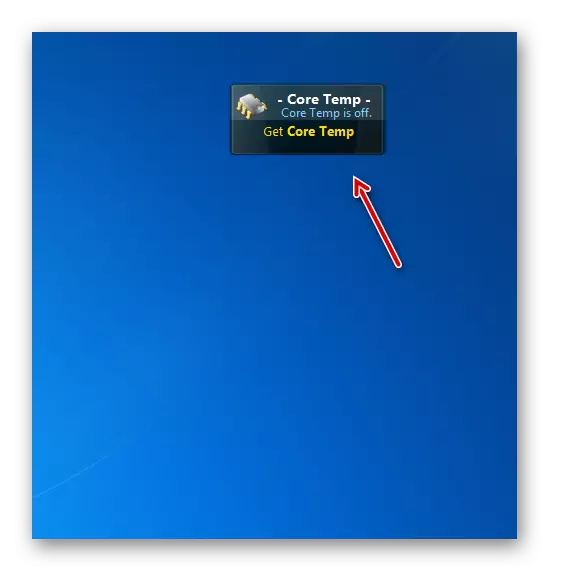
Hwinfomonitor.
Następujący gadżet do określania temperatury procesora nazywa się HWInfomonitor. Podobnie jak poprzednie analogi, wymaga instalacji programu matczynego w celu prawidłowego działania.
Pobierz HWinfomonitor.
- Przede wszystkim pobierz i zainstaluj program HWINFO na komputerze.
- Następnie uruchom pobrany plik gadżetu z wyprzedzeniem i naciśnij "Zainstaluj" w oknie, które otwiera się.
- Następnie rozpocznie się HWinfomonitor, ale zostanie wyświetlony błąd. Aby skonfigurować prawidłowe działanie, musisz wykonać wiele manipulacji za pośrednictwem interfejsu programu HWINFO.
- Uruchom muszlę HWINFO. Kliknij menu poziome "Program" i wybierz "Ustawienia" z listy rozwijanej.
- Otworzy się okno ustawień. Pamiętaj, aby zainstalować naprzeciwko następujących punktów znaczków:
- Zminimalizować czujniki na uruchamianiu;
- Pokaż czujniki na starcie;
- Zminimalizuj główne okna na uruchamianiu.
Postępuj zgodnie z poniższym parametrem "Wsparcie wsparcia pamięci" stał znak wyboru. Domyślnie, w przeciwieństwie do poprzednich ustawień, jest już zainstalowany, ale nadal nie będzie boli sprawdzić. Po ustawieniu znaków we wszystkich odpowiednich miejscach kliknij "OK".
- Wracając do głównego okna programu, kliknij na pasek narzędzi na przycisku "Czujniki".
- Po tym otwiera się okno stanu czujnika.
- A co najważniejsze, dla nas fakt, że w skorupce gadżetowej wyświetli ogromny zestaw danych technicznych monitorowania komputera. Naprzeciwko elementu CPU (TCTL) zostanie wyświetlona temperatura procesora.
- Podobnie jak w przypadku analogów omówionych powyżej, podczas operacji HWINFOMONITOR, konieczne jest zapewnienie wyświetlania danych do pracy i programu matki. W tym przypadku HWINFO. Ale wcześniej ustawiliśmy ustawienia aplikacji w taki sposób, że po kliknięciu standardowej ikony składania w oknie stanu czujnika nie jest ona składana na "pasku zadań", ale na tacy.
- W tej formie program może pracować i nie przeszkadza was. Tylko ikona w dziedzinie powiadomień wskaże jej działanie.
- Jeśli przynosisz kursor Shell HWinfomonitor, zostanie wyświetlona liczba przycisków, z którymi można zamknąć gadżet, przeciągnij go lub wykonać dodatkowe ustawienia. W szczególności ta ostatnia funkcja będzie dostępna po kliknięciu na ikonę w postaci klucza mechanicznego.
- Otworzy się okno ustawień gadżetów, gdzie użytkownik może zmienić wygląd jego powłoki i innych parametrów wyświetlania.
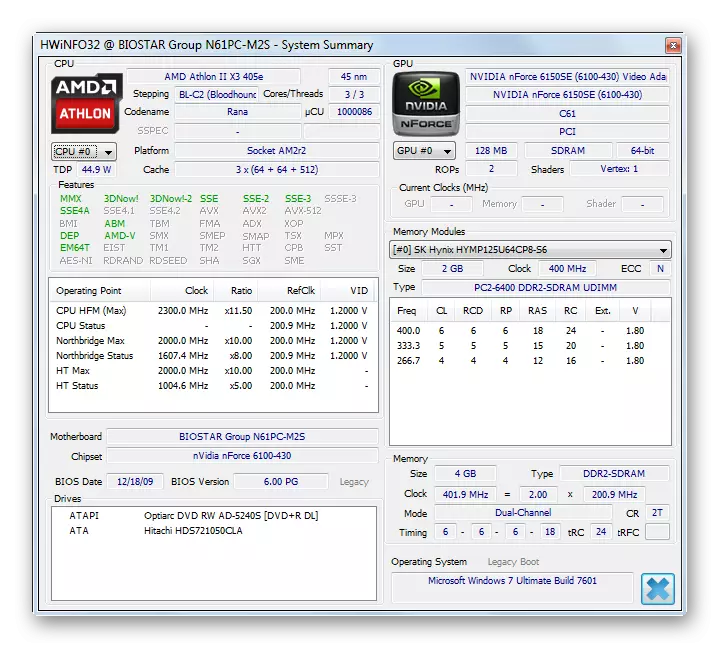
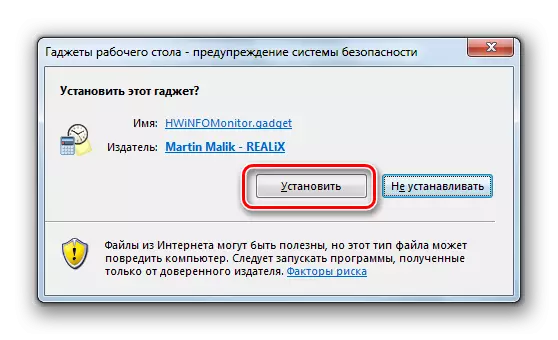

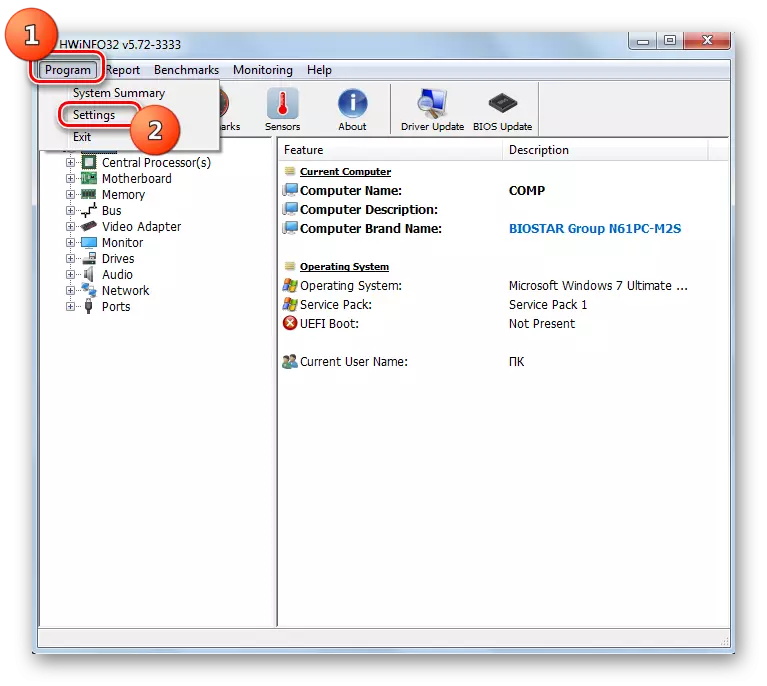
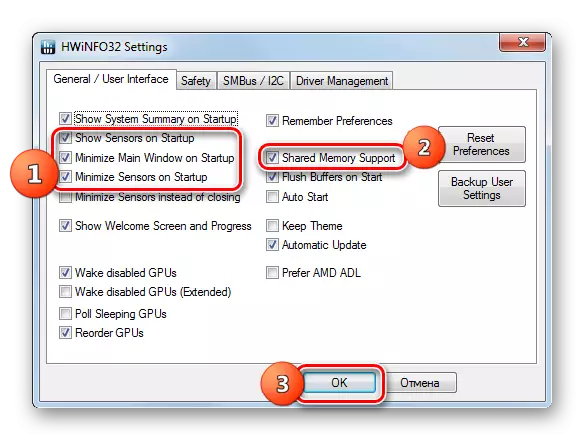

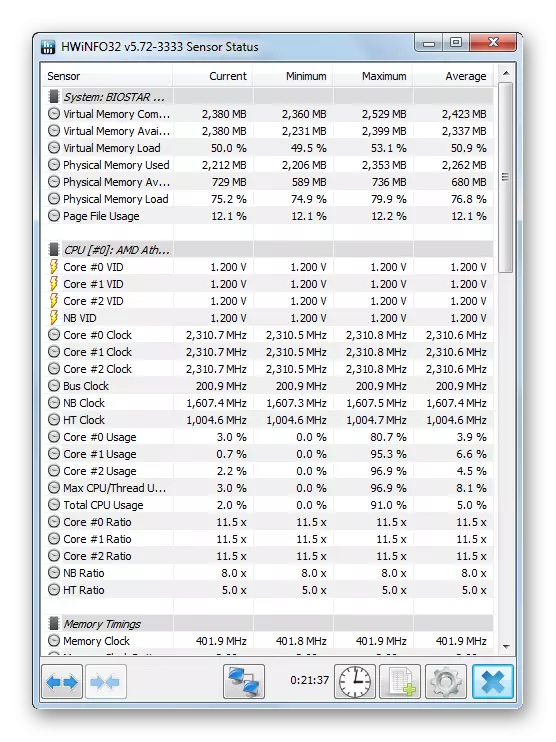
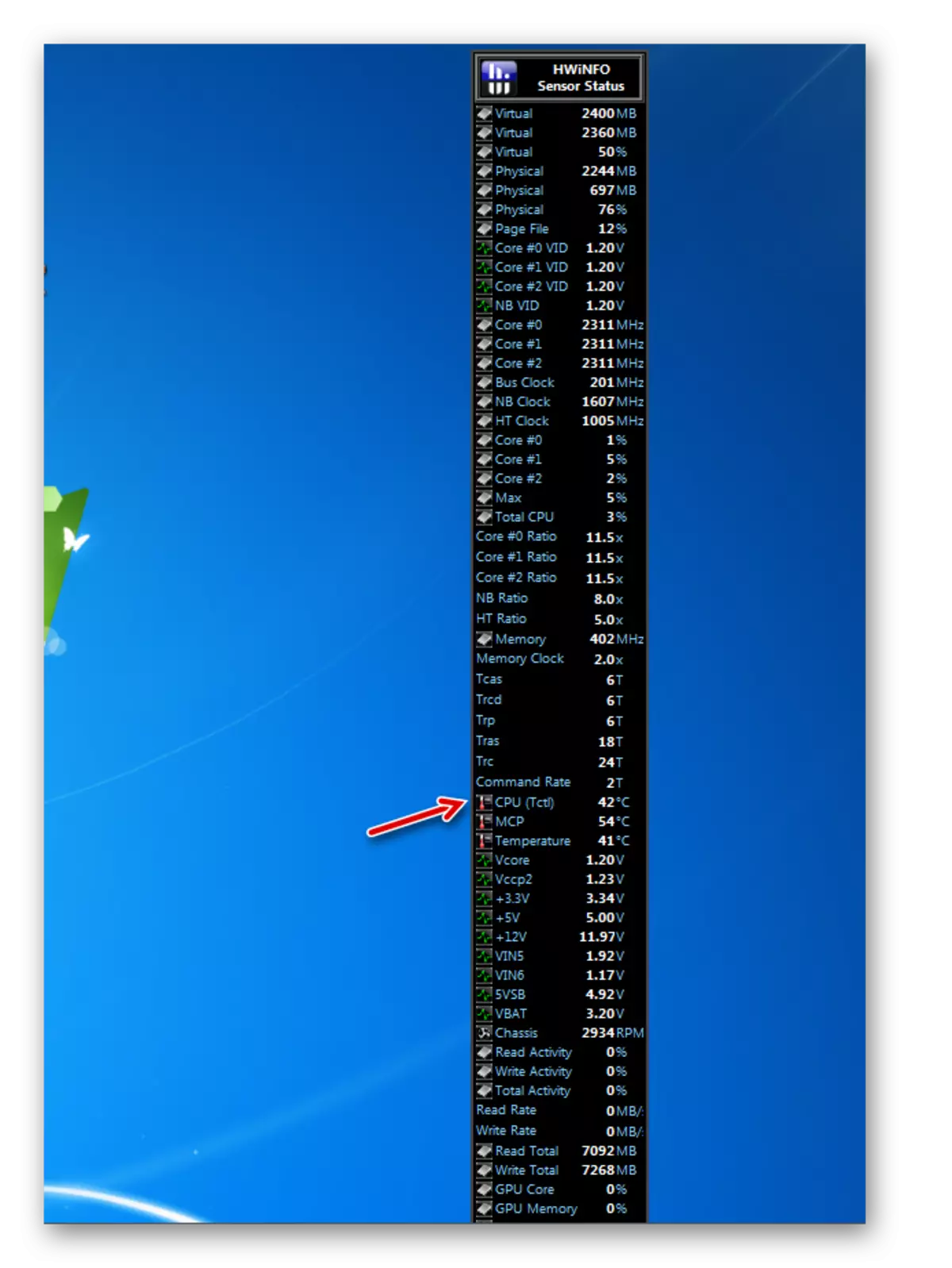


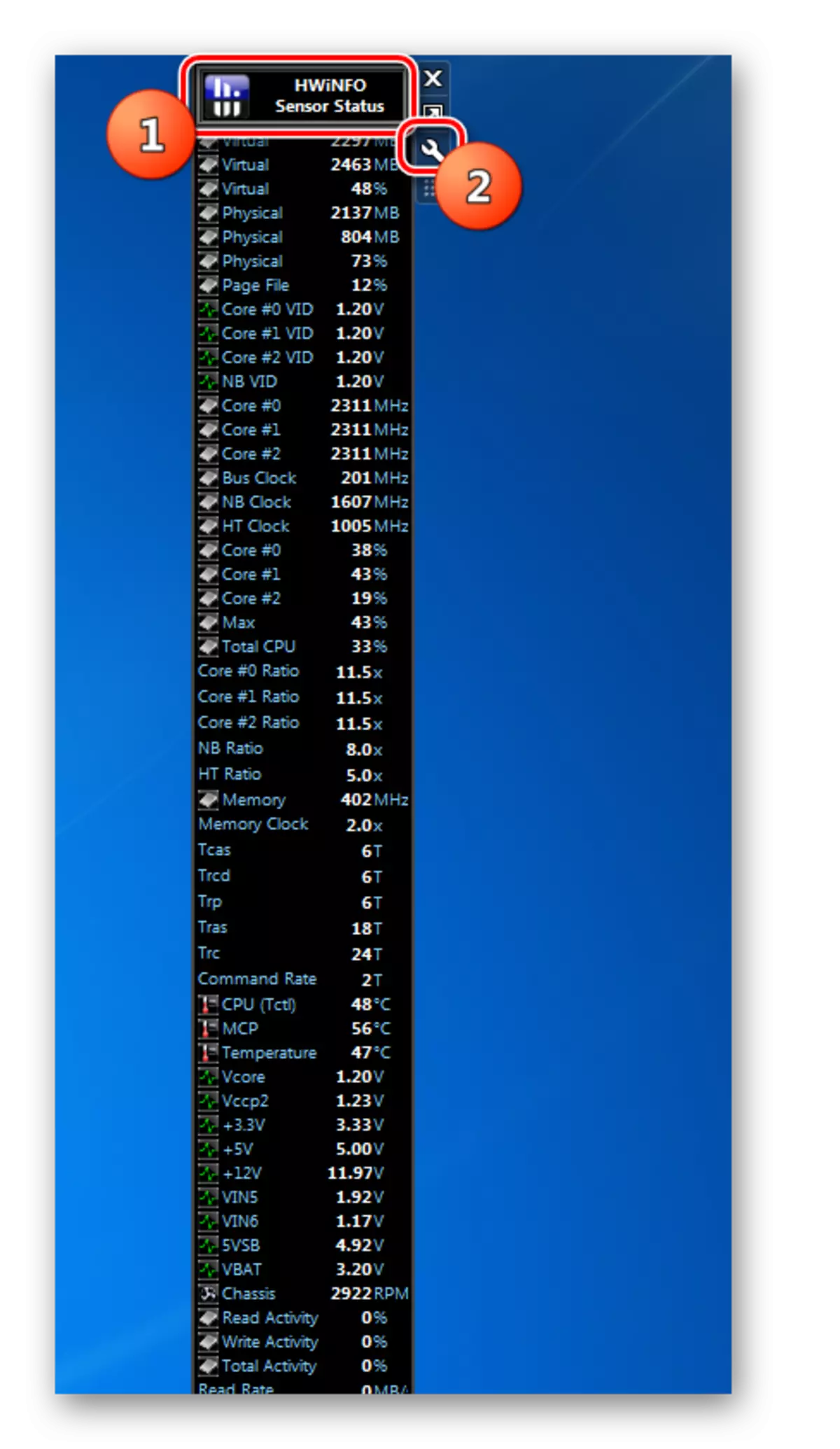
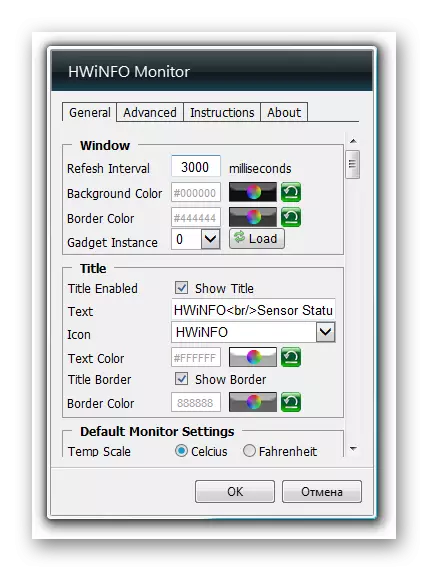
Pomimo faktu, że Microsoft odmówił wsparcia gadżetów, innych programistów oprogramowania nadal uwalniają ten rodzaj aplikacji, w tym do wyświetlania temperatury centralnego procesora. Jeśli potrzebujesz minimalnego zestawu informacji, a następnie zwróć uwagę na wszystkie mierniki CPU i CORETEMP. Jeśli chcesz, z wyjątkiem danych o temperaturze, otrzymuj informacje o stanie komputera w wielu innych parametrach, w tym przypadku pasujesz do HWinfomonitor. Cechą wszystkich gadżetów tego typu jest to, że program macierzyński należy uruchomić, aby wyświetlić ich temperaturę.
