
Szybki internet oszczędza nerwy i czas. W systemie Windows 10 istnieje kilka metod, które pomogą zwiększyć prędkość połączenia. Niektóre opcje wymagają opieki.
Zwiększ prędkość połączenia internetowego w systemie Windows 10
Zwykle system ma ograniczenie przepustowości połączenia internetowego. Artykuł opisuje rozwiązania problemu za pomocą specjalnych programów i standardowych narzędzi.Metoda 1: CFOSSPEED
CFosSpeed jest przeznaczony do sterowania prędkością internetu, obsługuje grafikę konfiguracji przez lub za pomocą skryptów. Ma język rosyjski i wersję próbną 30 dni.
- Zainstaluj i uruchom cfosSpeed.
- Na tacy znajdź ikonę oprogramowania i kliknij prawą myszą.
- Przejdź do "Opcje" - "Ustawienia".
- Ustawienia otworzą się w przeglądarce. Zaznacz "RWIN Automatyczne rozszerzenie".
- Przewiń w dół i włącz "Minimalny ping" i "Unikaj utraty pakietów".
- Teraz przejdź do sekcji "Protokoły".
- W podsekcjach znajdziesz różne typy protokołów. Skonfiguruj priorytety potrzebnych komponentów. Jeśli wprowadzisz wskaźnik kursora do suwaka, pojawi się certyfikat.
- Klikając ikonę przekładni, możesz skonfigurować ograniczenie prędkości w bajtach / s lub procentach.
- Określ podobne działania w sekcji "Programy".
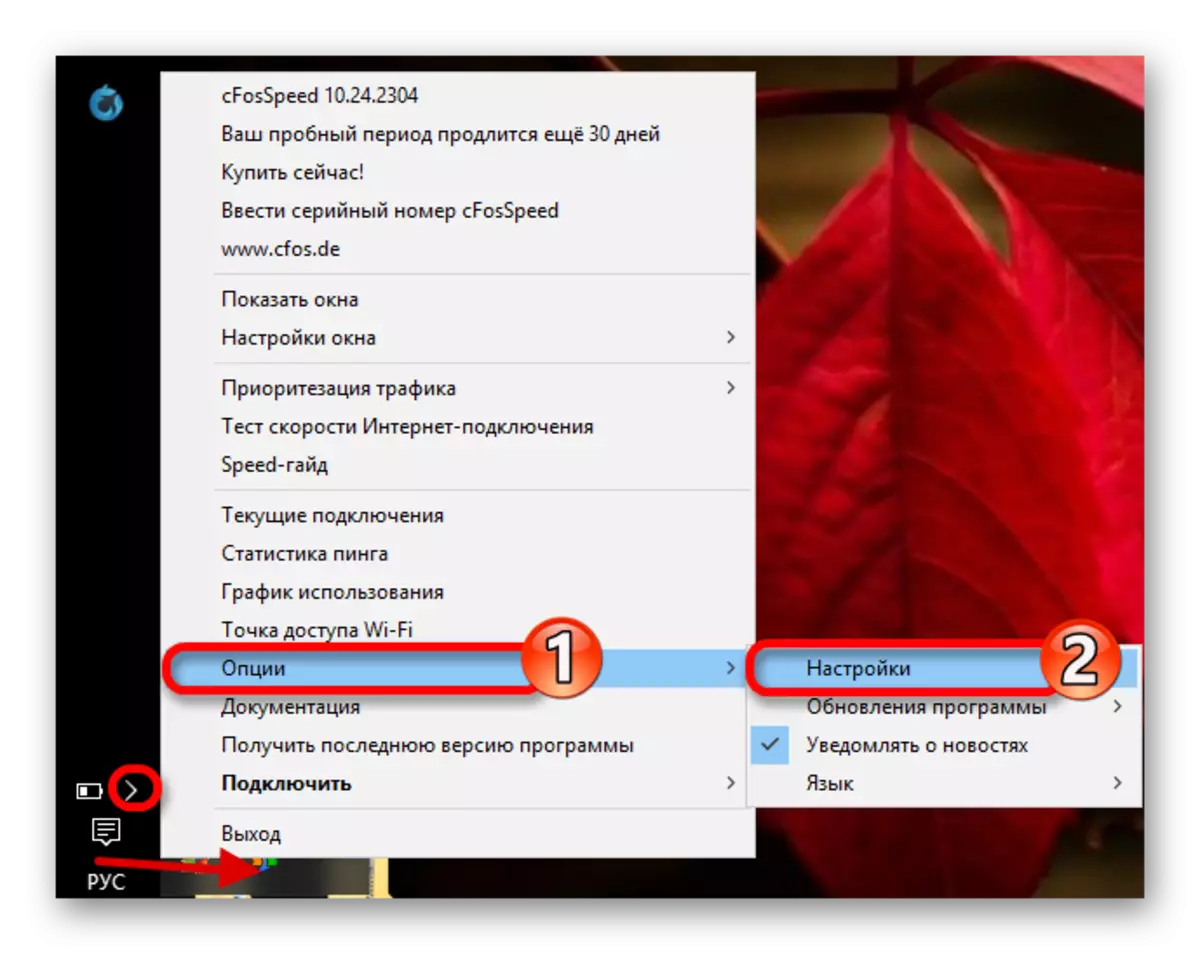

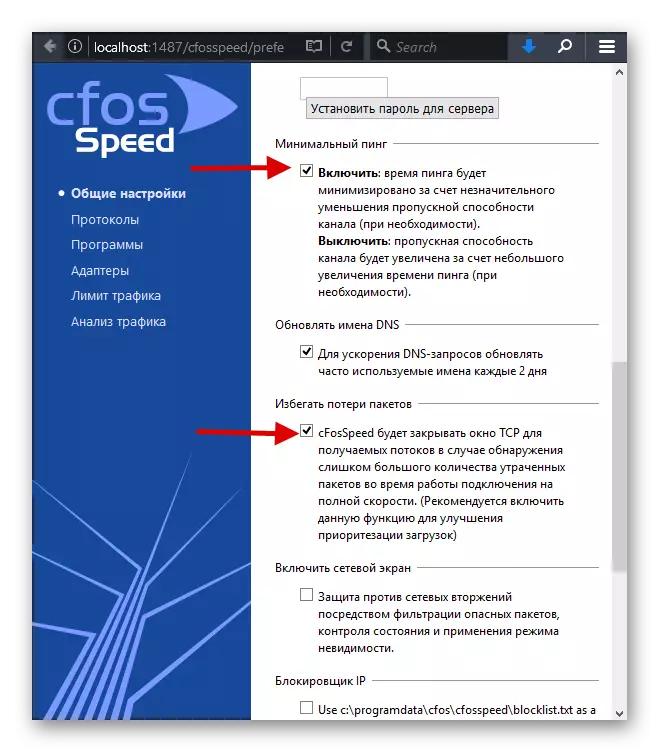



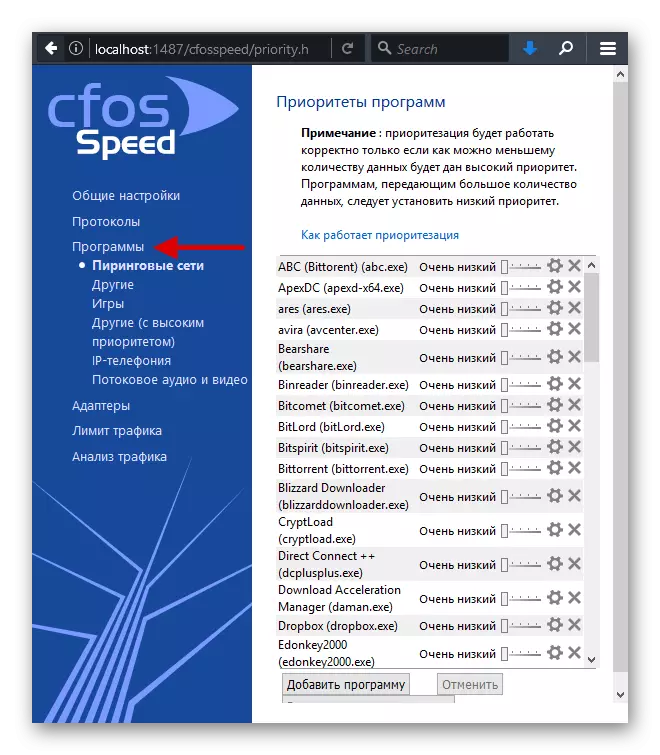
Metoda 2: Ashampoo Accelerator Internet
To oprogramowanie optymalizuje również szybkość Internetu. Działa również w trybie automatycznego konfiguracji.
Pobierz Ashampoo Internet Accelerator z oficjalnej strony
- Uruchom program i otwórz sekcję "Automatycznie".
- Wybierz swoje parametry. Zaznacz optymalizację używanych przeglądarek.
- Kliknij "Start".
- Zgadzam się z procedurą i po zakończeniu uruchom ponownie komputer.

Metoda 3: Wyłącz limit prędkości QoS
Często system podkreśla 20% przepustowości do jego potrzeb. Można to skorygować na kilka sposobów. Na przykład, używając "lokalnej edytora zasad grupy".
- Hold Win + R i Enter
GPEDIT.MSC.
- Teraz przejdź wzdłuż ścieżki "Konfiguracja komputera" - "Szablony administracyjne" - "Sieć" - "Planista pakietów QoS".
- Otwórz podwójne kliknięcie "Ogranicz nadmiarową przepustowość".
- Włącz parametr i w polu "Ograniczenie przepustowości" wprowadź "0".
- Zatwierdź zmiany.


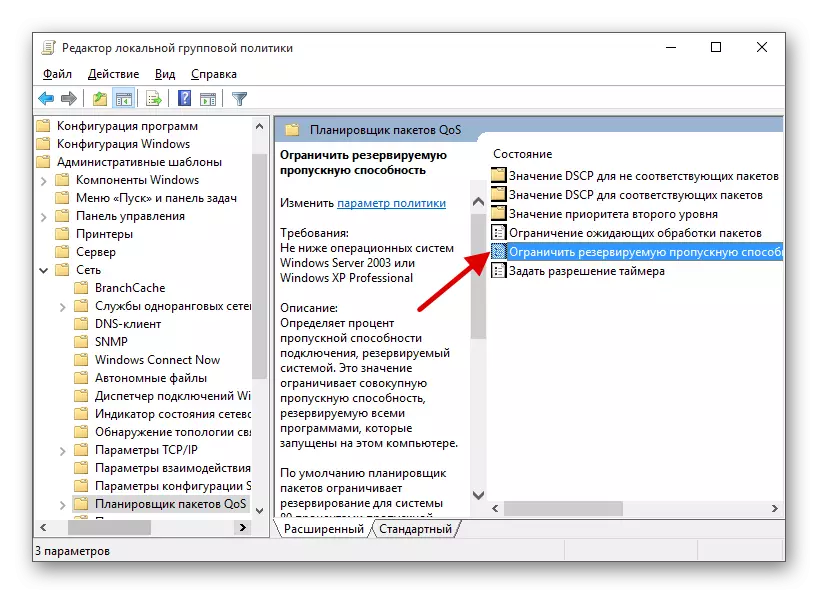

Możesz również wyłączyć ograniczenie przez Edytor rejestru.
- Clamp Win + R i Kopiuj
Regedit.
- Iść po drodze
HKEY_LOCAL_MACHINE Oprogramowanie Polityka Microsoft
- Kliknij sekcję Windows Kliknij prawym przyciskiem myszy i wybierz "Utwórz" - "Rozdział".
- Nazwij go "pałeczkowym".
- W nowej sekcji wywołaj menu kontekstowe i przejdź do "Utwórz" - opcja "DWORD 32 bit".
- Nazwij parametr "NonboxeFortlimit" i otwórz go za pomocą dwukrotnego kliknięcia lewym przyciskiem myszy.
- Umieść wartość "0".
- Uruchom ponownie urządzenie.

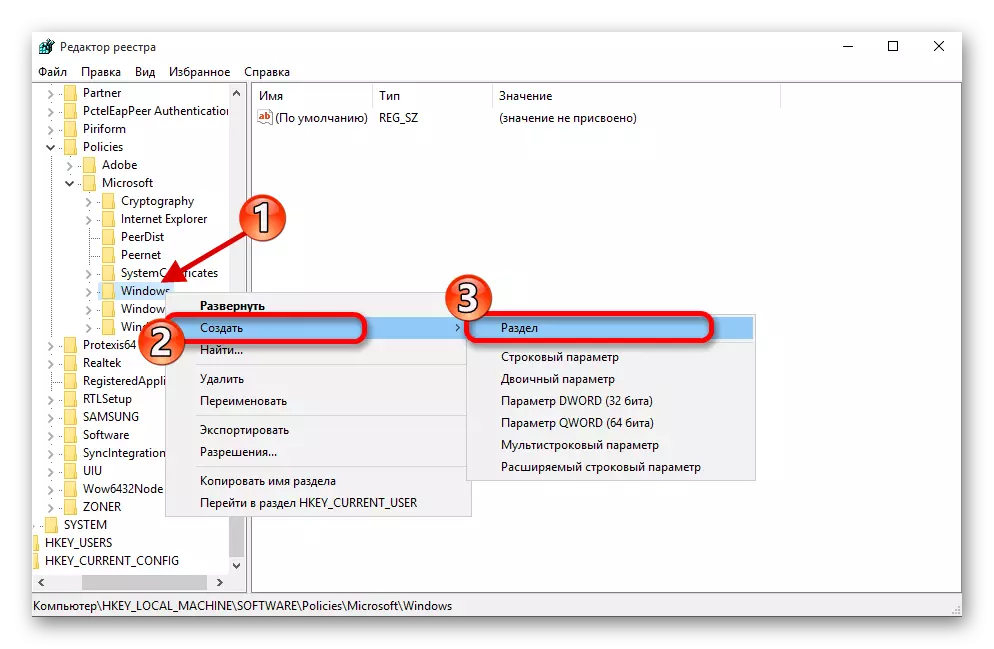


Metoda 4: Zwiększona pamięć podręczna DNS
Pamięć podręczna DNS ma na celu zapisywanie adresów, na których był użytkownik. Pozwala to zwiększyć prędkość pobierania podczas ponownego odwiedzania zasobu. Rozmiar do przechowywania tej pamięci podręcznej można powiększyć za pomocą Edytora rejestru.
- Otwórz Edytor rejestru.
- Przełącz na
HKEY_LOCAL_MACHINE System CurrentControlset Usługi DNSCache Parametry
- Teraz utworzyć cztery bitów DWORD 32 z takimi nazwami i wartościami:

Cachehashtablebucketize - "1";
Cachehashabablesize - "384";
MaxCachetryttllimit - "64000";
Maxsoactachetrytllimit - "301";
- Po zabiegu ponowne uruchom ponownie.
Metoda 5: Odłączenie TCP Auto
Jeśli odwiedzasz za każdym razem, wiele różnych witryn, nie do rafinacji, powinieneś wyłączyć automatykę TCP.
- Clamp Win + S i znajdź "wiersz polecenia".
- W menu kontekstowym aplikacji wybierz "Uruchom na nazwę administratora".
- Kopiuj następujące czynności
Interfejs Netsh Set TCP Globalny autotuninglel = Wyłączone
I naciśnij ENTER.
- Zrestartuj komputer.


Jeśli chcesz wrócić wszystko, a następnie wprowadź taki polecenie
Interfejs Netsh Set TCP Globalny autotuninglel = Normalny
inne metody
- Sprawdź komputer dla oprogramowania wirusowego. Często aktywność wirusowa jest przyczyną wolnego Internetu.
- Użyj trybów turbo w przeglądarce. W niektórych przeglądarkach jest taka funkcja.
Czytaj więcej: Sprawdzanie komputera dla wirusów bez antywirusów
Zobacz też:
Jak włączyć tryb turbo w przeglądarce Google Chrome
Jak włączyć tryb turbo w Yandex.browser
Narzędzia narzędzi do zwiększenia prędkości surfowania Opera Turbo
Niektóre metody zwiększania prędkości Internetu są złożone i wymagają opieki. Te metody mogą również zbliżyć się do innych wersji systemu Windows.
