
Windovs Defender (Windows Defender) to program wbudowany w system operacyjny, który umożliwia ochronę komputera przed atakami wirusowymi, blokując wykonanie najnowszych i ostrzeżeń o tym użytkowniku. Ten komponent jest automatycznie odłączony podczas instalowania oprogramowania antywirusowego innych firm. W przypadkach, w których to nie występuje, a podczas blokowania programów "Dobry" mogą wymagać ręcznej dezaktywacji. W tym artykule porozmawiajmy o tym, jak wyłączyć antywirus w systemie Windows 8 i innych wersji tego systemu.
Wyłącz Windows Defender
Przed wyłączeniem obrońcy należy rozumieć, że konieczne jest to tylko w wyjątkowych przypadkach. Na przykład, jeśli składnik uniemożliwia instalację żądanego programu, może być tymczasowo dezaktywowany, a następnie włączenie. Jak to zrobić w różnych edycjach "Windows" zostanie opisany poniżej. Ponadto porozmawiamy, jak włączyć komponent, jeśli jest z jakiegoś powodu jest wyłączona i nie ma możliwości aktywowania go przez konwencjonalne środki.Windows 10.
Aby wyłączyć Defender Windows w "tuzinie", musisz najpierw dotrzeć do niego.
- Kliknij przycisk Szukaj na pasku zadań i napisz słowo "Defender" bez cytatów, a następnie przejdź do odpowiedniego łącza.
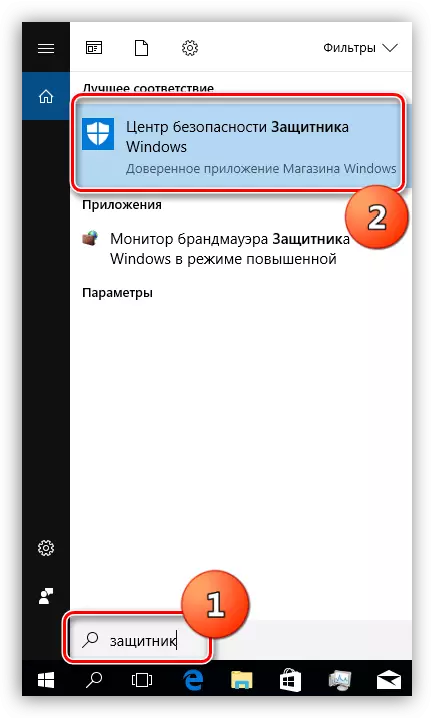
- W "Centrum zabezpieczeń" kliknij na sprzęt w lewym dolnym rogu.
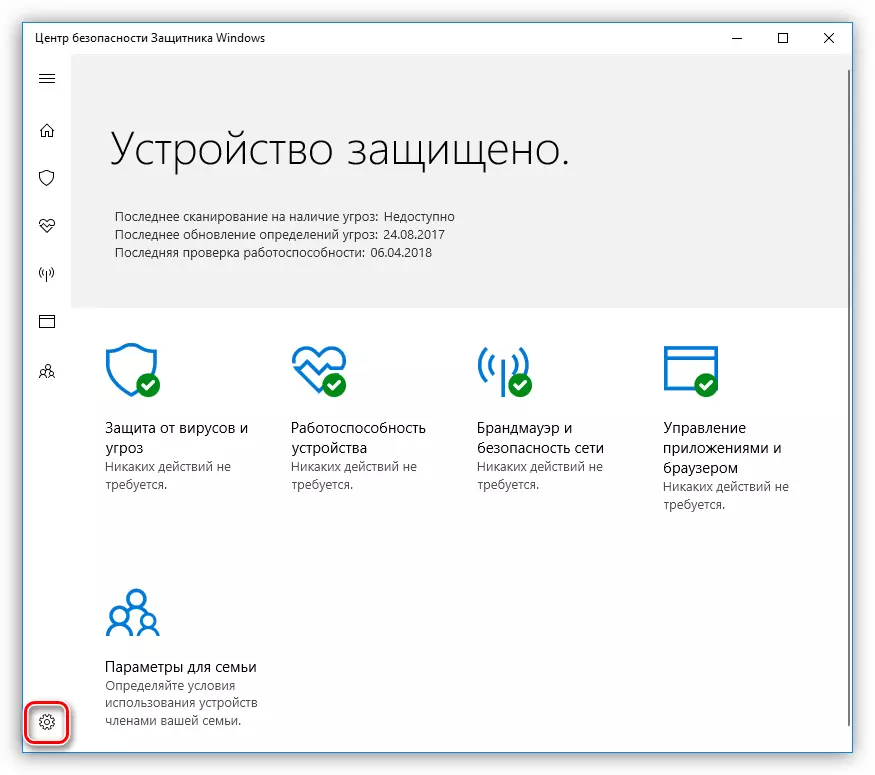
- Przełącznik przez odniesienie "Parametry ochrony przed wirusami i zagrożeniami".

- Ponadto w sekcji "Ochrona czasu w czasie rzeczywistym" ustawić przełącznik do pozycji "OFF".
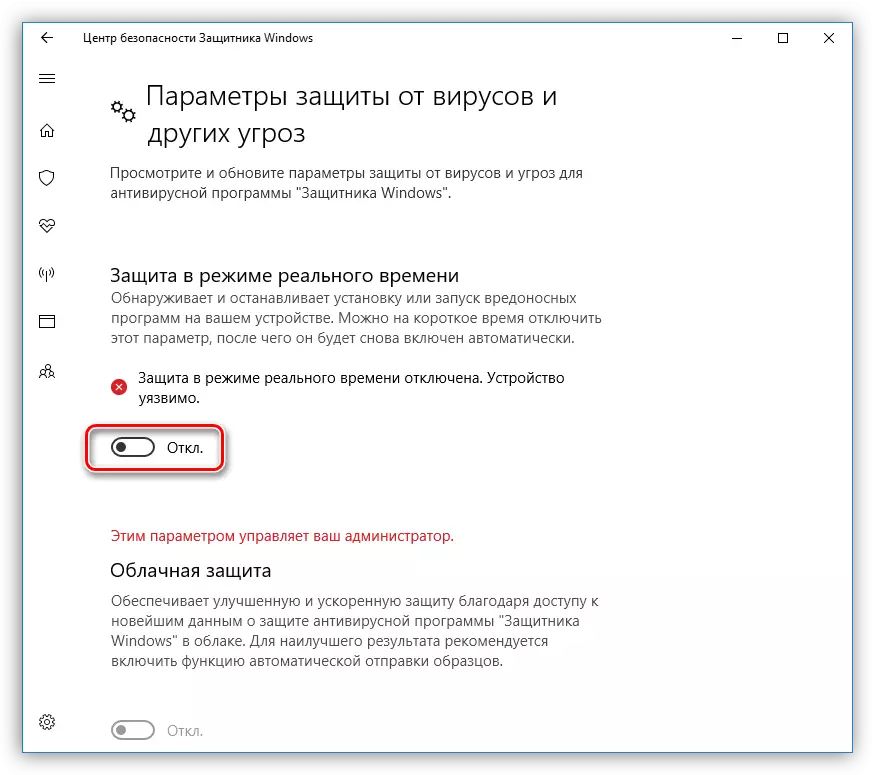
- Udane rozłączenie powie nam wyskakujące komunikat w dziedzinie powiadomień.
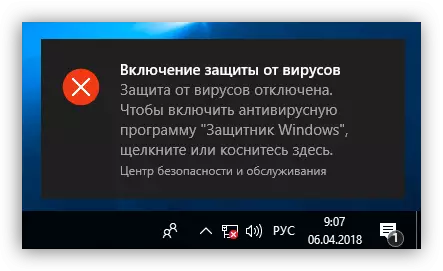
Istnieją inne opcje wyłączenia aplikacji, która jest opisana w artykule dostępnym pod linkiem poniżej.
Czytaj więcej: Wyłącz obrońcę w systemie Windows 10
Następnie wyznaje to, jak włączyć program. W normalnych warunkach obrońca jest po prostu aktywowany, wystarczy przetłumaczyć przełącznik do pozycji "on". Jeśli tego nie zostanie wykonane, aplikacja jest aktywowana niezależnie po ponownym uruchomieniu lub po pewnym czasie.
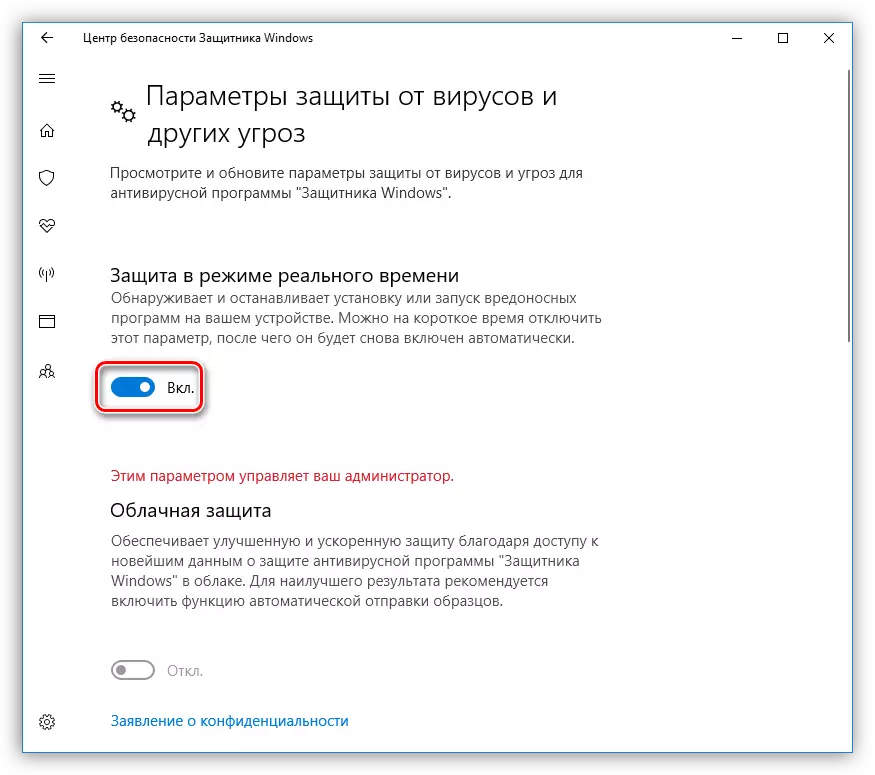
Czasami, gdy włączyłeś program Windows Defender, niektóre problemy pojawiają się w oknie parametru. Są wyrażone w wyglądzie okna z ostrzeżeniem, że wystąpił nieoczekiwany błąd.
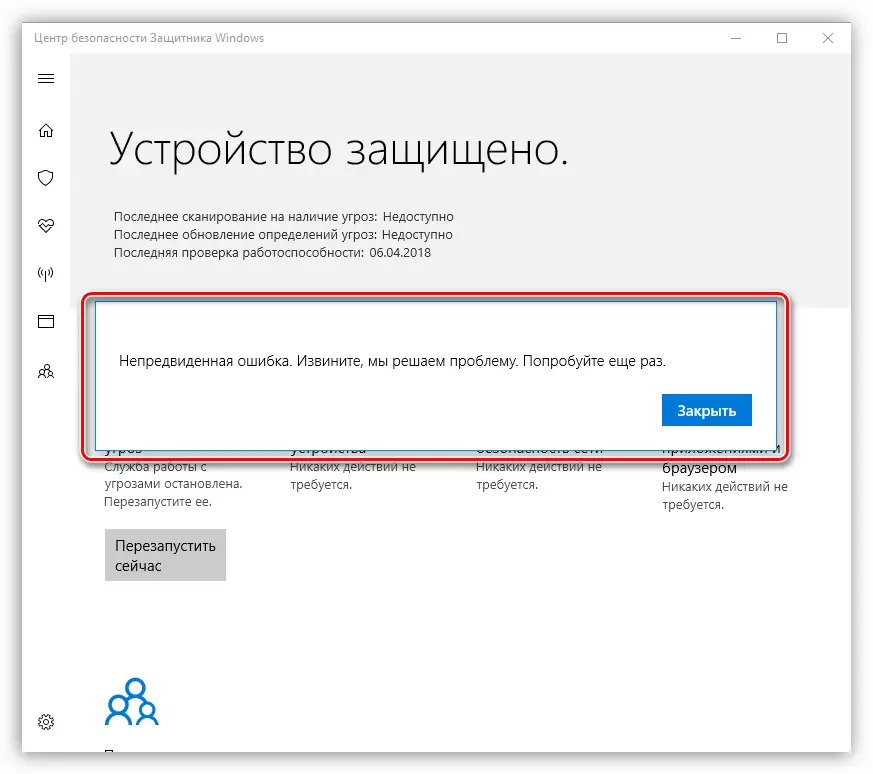
W starszych wersjach "dziesiątki" zobaczymy taki komunikat:

Możesz sobie z nimi poradzić na dwa sposoby. Pierwszym jest użycie "redaktora polityków grupy lokalnych", a druga jest zmiana kluczowych wartości w rejestrze.
Czytaj więcej: Włączanie obrońcy w systemie Windows 10
Należy pamiętać, że z następną aktualizacją niektóre parametry w "edytorze" zmieniły się. Dotyczy to dwóch artykułów, do których podano powyżej. W momencie stworzenia tego materiału, niezbędna polityka znajduje się w folderze pokazanym z ekranem.
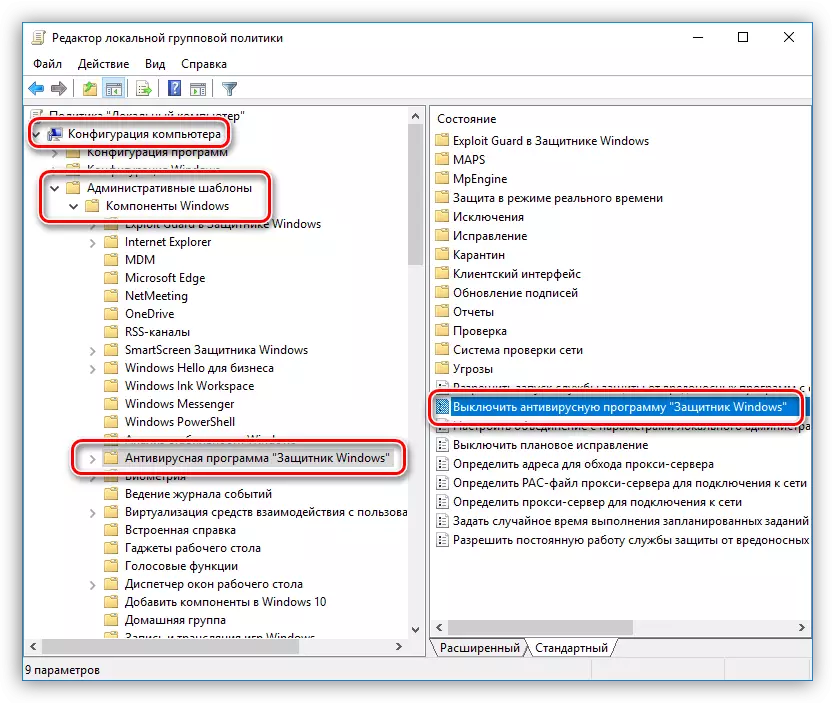
Windows 8.
Rozpoczęcie wniosku w G8 przeprowadza się również przez wbudowane wyszukiwanie.
- Przynosimy kursor myszy na prawym dolnym rogu ekranu, dzwoniąc do panelu Charms i przejdź do wyszukiwania.

- Wprowadzamy nazwę programu i kliknij znaleziony przedmiot.
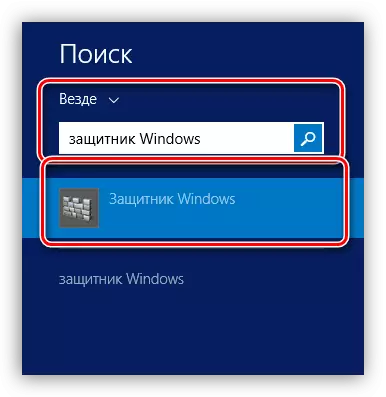
- Idziemy do zakładki "Parametry" oraz w "Ochrona w czasie rzeczywistym", usuwamy tam tylko pole wyboru. Następnie kliknij "Zapisz zmiany".
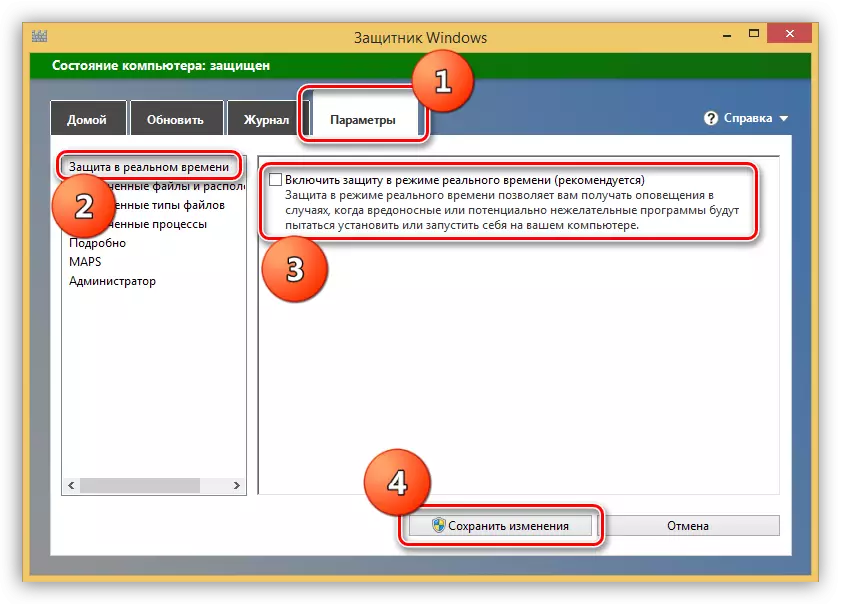
- Teraz na karcie "Home", zobaczymy to zdjęcie:
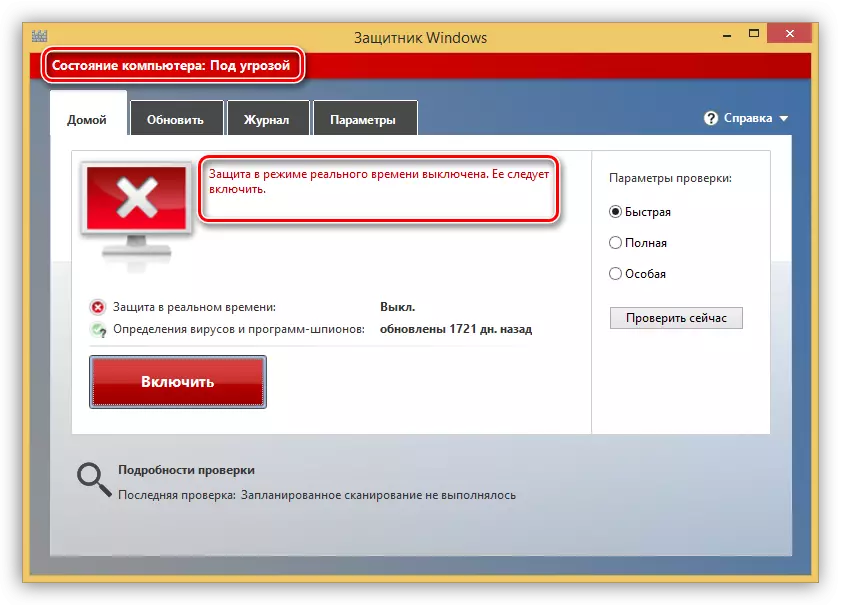
- Jeśli musisz całkowicie wyłączyć obrońcę, to znaczy, aby wyłączyć jego użytek, a następnie na karcie "Opcje" w jednostce administratora, usuń DAW w pobliżu wyrażenia "Użyj aplikacji" i zapisuj zmiany. Należy pamiętać, że po tych działaniach program może być uwzględniony tylko za pomocą specjalnych funduszy, które opiszemy poniżej.
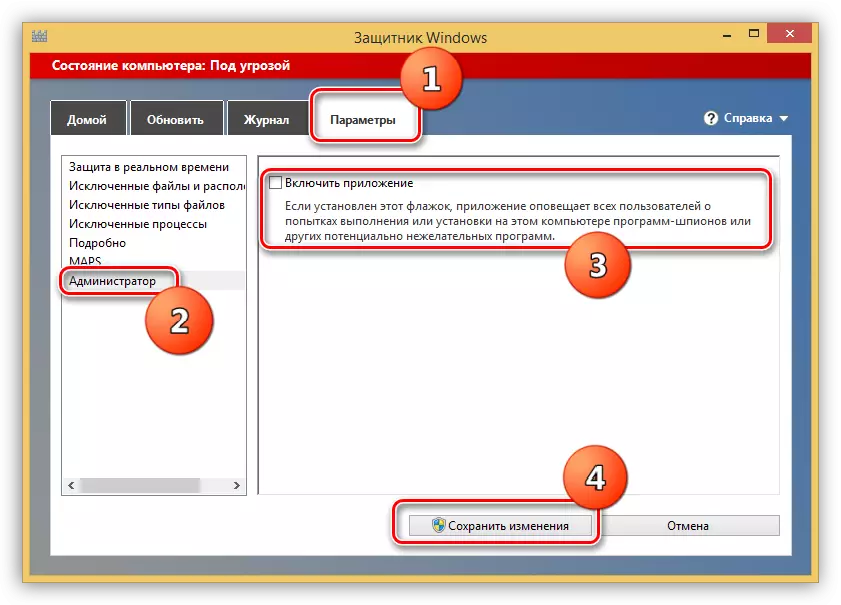
Możesz ponownie aktywować ochronę w czasie rzeczywistym, ustawiając pole, aby umieścić (patrz pkt 3) lub klikając przycisk Red na karcie Home.
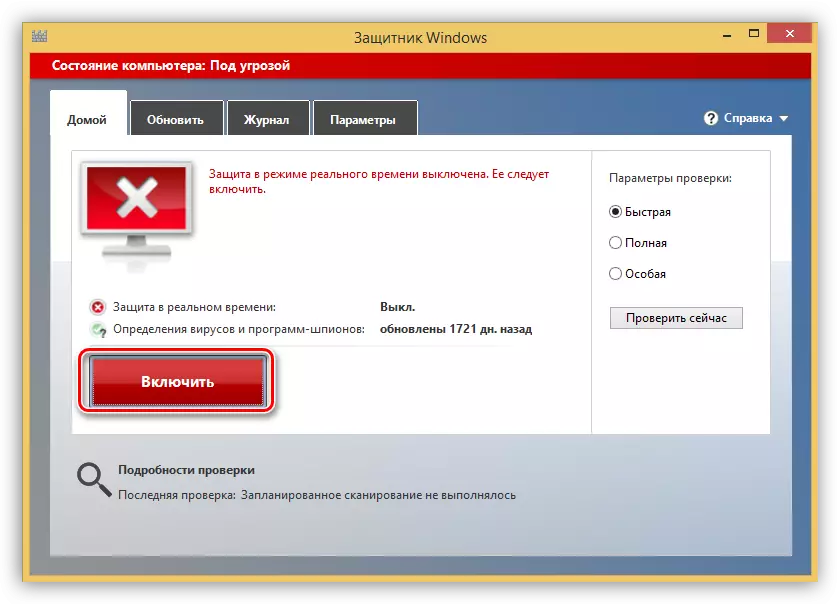
Jeśli obrońca został wyłączona w jednostce administratora lub w systemie były awarie w systemie, lub niektóre czynniki wpłynęły na zmiany parametrów aplikacji aplikacji, a następnie podczas próby uruchomienia go z wyszukiwania, zobaczymy ten błąd:
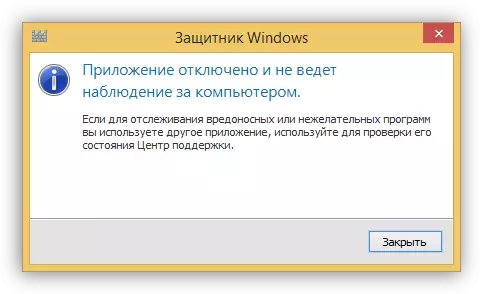
Aby przywrócić wydajność programu, możesz uciekać do dwóch rozwiązań. Są takie same jak w "Dozenowi" - konfigurowanie zasad lokalnych grup i zmienić jeden z kluczy w rejestrze systemowym.
Metoda 1: Polityka grupowa
- Możesz uzyskać dostęp do tego przystawki, stosując odpowiednie polecenie w menu "Uruchom". Naciśnij kombinację kluczy Win + R i pisz
GPEDIT.MSC.
Kliknij OK".
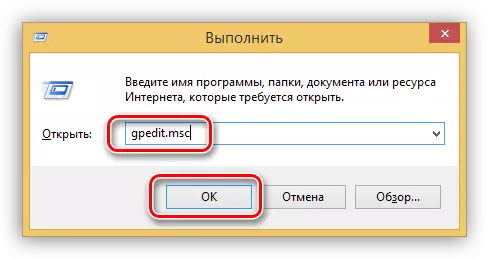
- Przejdź do sekcji "Konfiguracja komputera", ujawniamy oddział "Szablony administracyjne", a następnie "Komponenty systemu Windows". Folder, którego potrzebujesz, nazywany okno Defender.
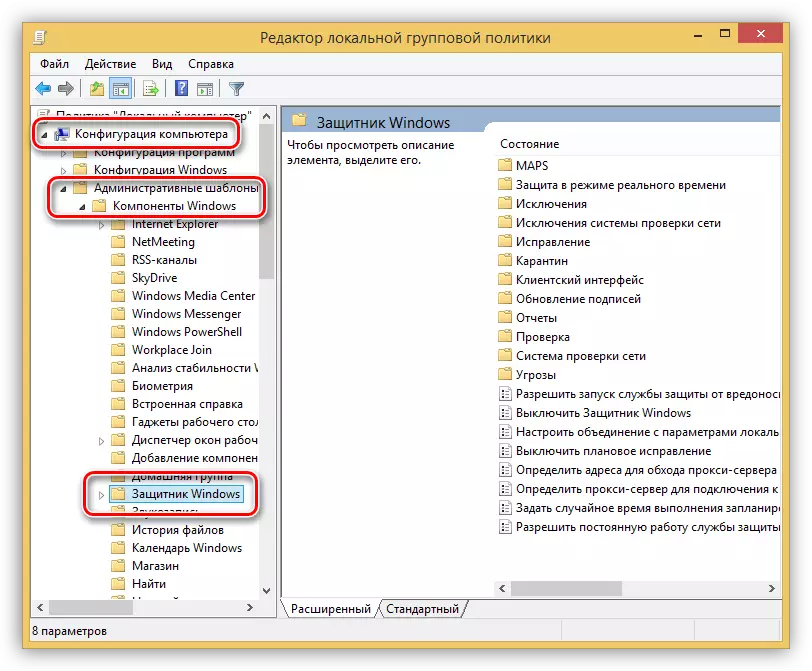
- Parametr, który dostosujemy, jest nazywany "Wyłącz Windows Defender".
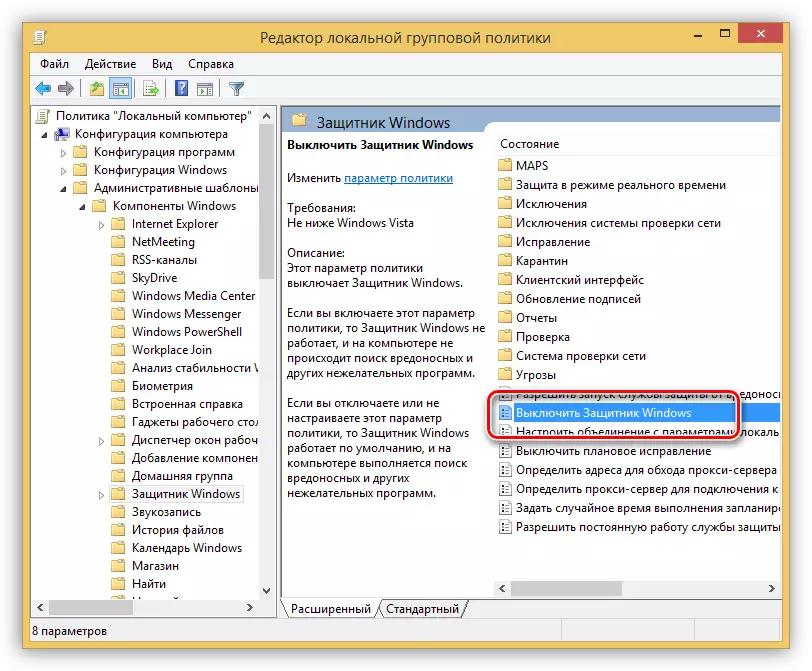
- Aby przejść do właściwości polisy, wybierz żądany element i kliknij link określony w zrzucie ekranu.
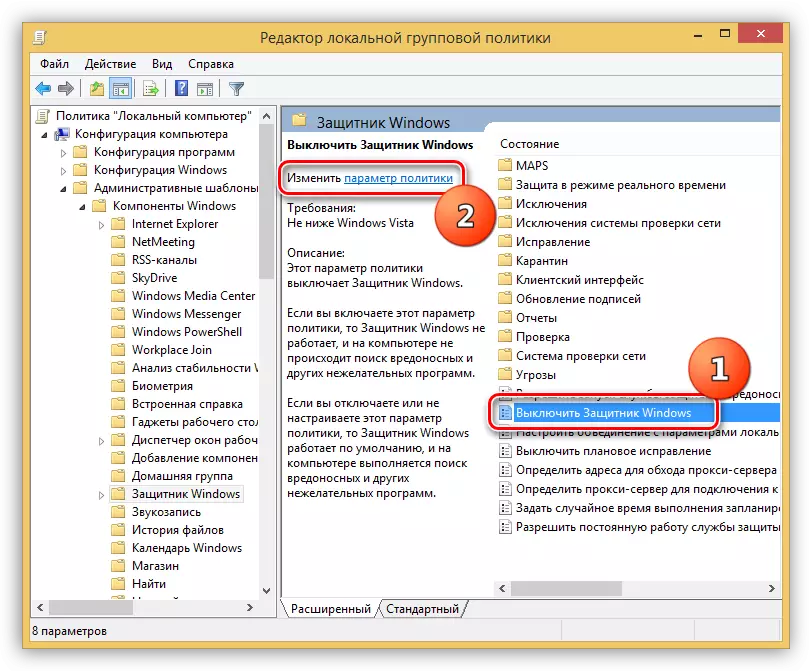
- W oknie Ustawienia ustawiamy przełącznik do pozycji "Wyłączone" i kliknij "Zastosuj".
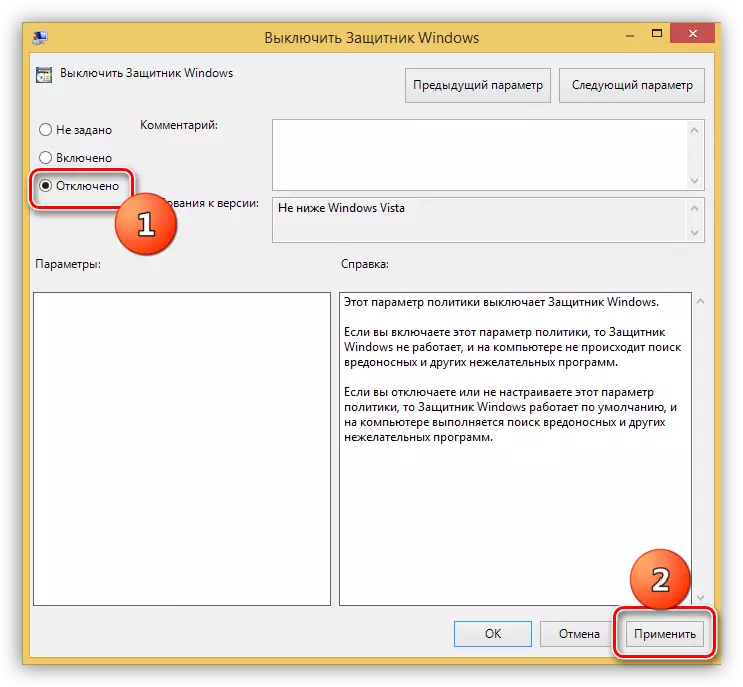
- Następnie uruchom obrońca w sposób, o jaki jest wymieniony powyżej (przez wyszukiwanie) i włącz go na użycie odpowiedniego przycisku na karcie Home.

Metoda 2: Edytor rejestru
Ta metoda pomoże włączyć obrońcę, jeśli nie ma "lokalnej edytora zasad grupy". Takie awarie są dość rzadkie i występują z różnych powodów. Jeden z nich jest przymusowy wyłączenie wniosku przez antywirus zewnętrzny lub złośliwy program.
- Otwórz Edytor rejestru systemu za pomocą ciągu "Uruchom" (Win + R) i polecenia
Regedit.
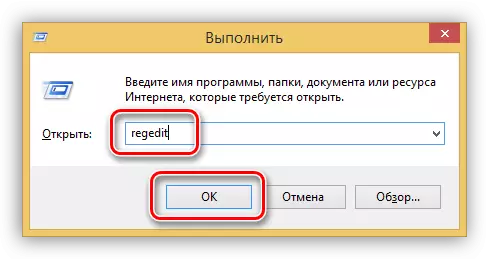
- Pożądany folder znajduje się w
HKEY_LOCAL_MACHINE Oprogramowanie Polityka Microsoft Windows Defender
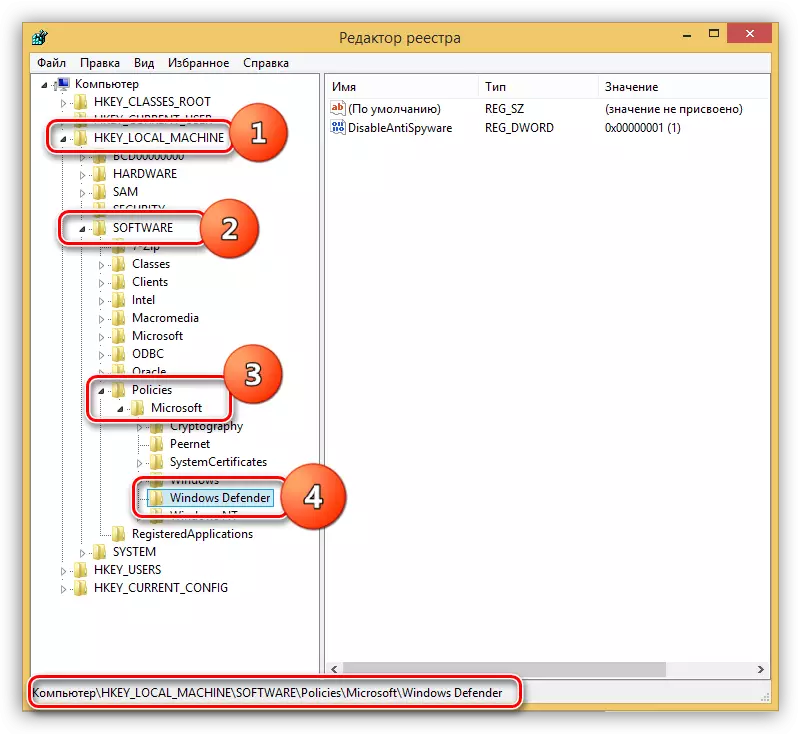
- Jest tutaj pojedynczy klucz. Kliknij dwukrotnie go i zmień wartość za pomocą "1" na "0", a następnie kliknij "OK".
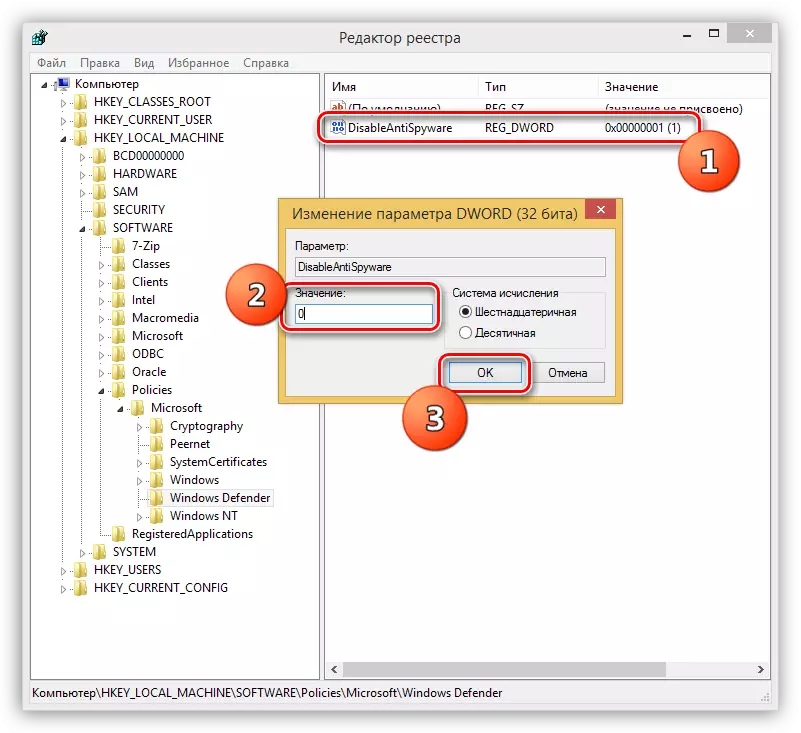
- Zamknij edytora i uruchom ponownie komputer. W niektórych przypadkach ponowne uruchomienie nie będzie potrzebować, po prostu spróbuj otworzyć aplikację za pośrednictwem panelu Charms.
- Po otwarciu obrońcy będziemy musieli aktywować przycisk "Uruchom" (patrz powyżej).
System Windows 7.
Możesz otworzyć tę aplikację w "Siedem", a także w systemie Windows 8 i 10 poprzez wyszukiwanie.
- Otwórz menu Start i w polu "Znajdź programy i pliki" Pisze "Defender". Następnie wybierz żądany element w ekstradycji.
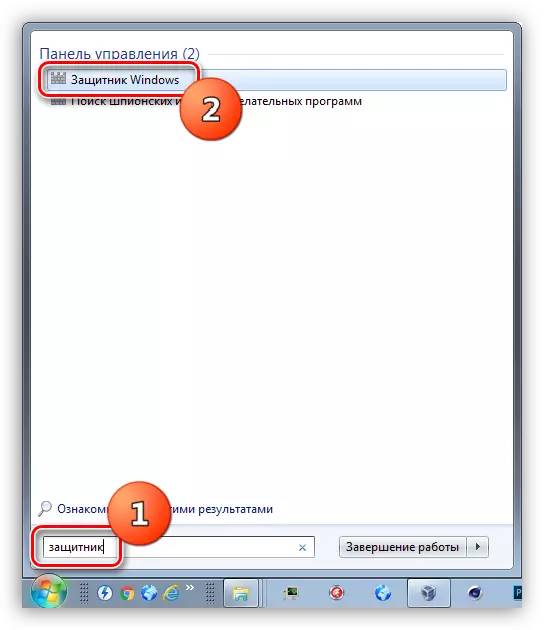
- Aby wyłączyć, przejść przez link "Programy".
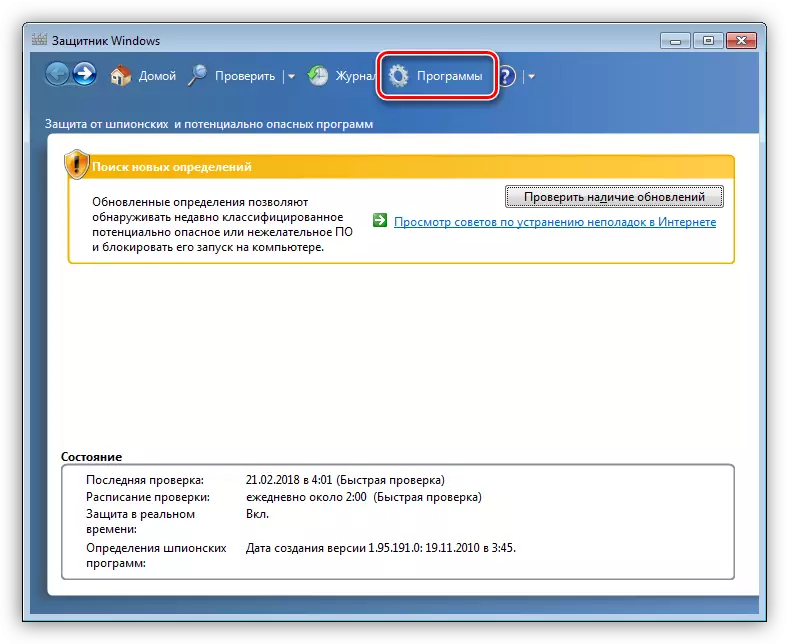
- Idziemy do sekcji parametrów.

- Tutaj, na karcie "Ochrona w czasie rzeczywistym" usuń DAW, umożliwiając używanie ochrony i kliknąć "Zapisz".
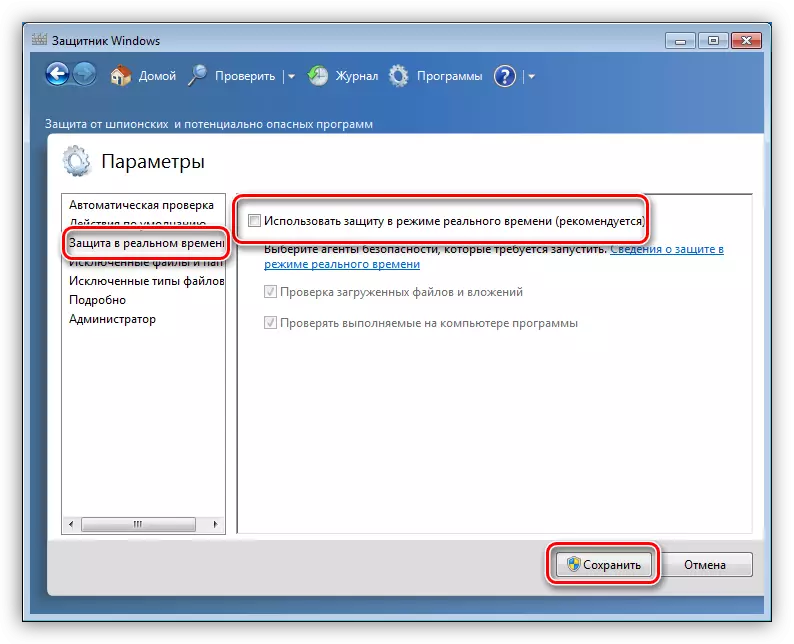
- Pełne wyłączenie jest wykonywane w taki sam sposób jak w G8.
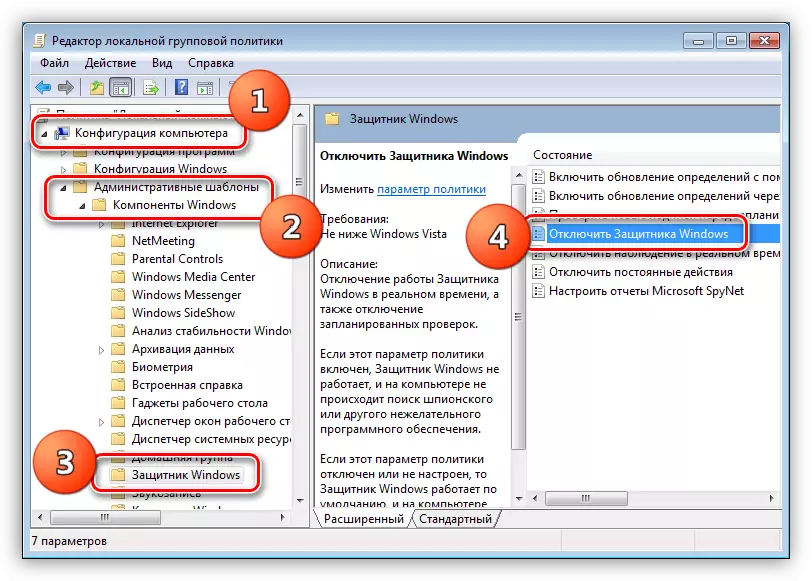
Możesz włączyć ochronę, ustawiając pole wyboru, które zostaliśmy sfilmowane w pkt 4, do miejsca, ale istnieją sytuacje, w których nie można otworzyć programu i skonfigurować jego parametry. W takich przypadkach zobaczymy to okno z ostrzeżeniem:

Rozwiązywanie problemu można również rozwiązać poprzez utworzenie lokalnej polityki grupy lub rejestr systemu. Działania, które należy wykonać, są całkowicie identyczne z systemem Windows 8. Jest tylko jedna nieznaczna różnica w nazwie polityki w "edytorze".
Czytaj więcej: Jak włączyć lub wyłączyć Defender Windows 7
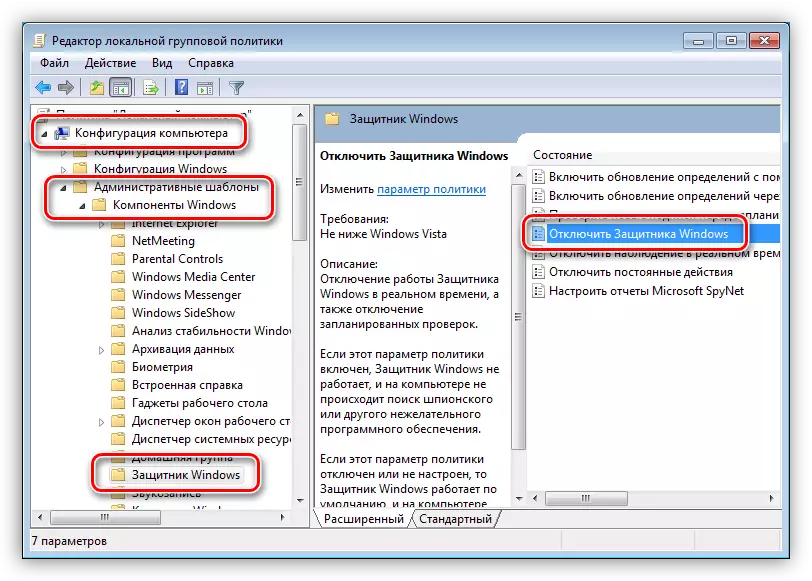
Windows XP.
Ponieważ w momencie pisania tego artykułu wygrywa XP wycofuje się, obrońca tej wersji systemu operacyjnego nie jest już dostępny, ponieważ "przybył" wraz z następną aktualizacją. Prawda, możesz pobrać tę aplikację na stronach innych firm, wprowadzając wyszukiwarkę z prośbą o typ "Windows Defender XP 1.153.1833.0", ale jest to twój strach i ryzyko. Takie pobieranie mogą zaszkodzić komputerowi.
Jeśli w tacy nie ma ikony, oznacza to, że ochraniacz jest wyłączony. Możesz go aktywować z folderu, do którego jest zainstalowany na adres
C: Program Files Windows Defender
- Uruchom plik z nazwą "msasccui".
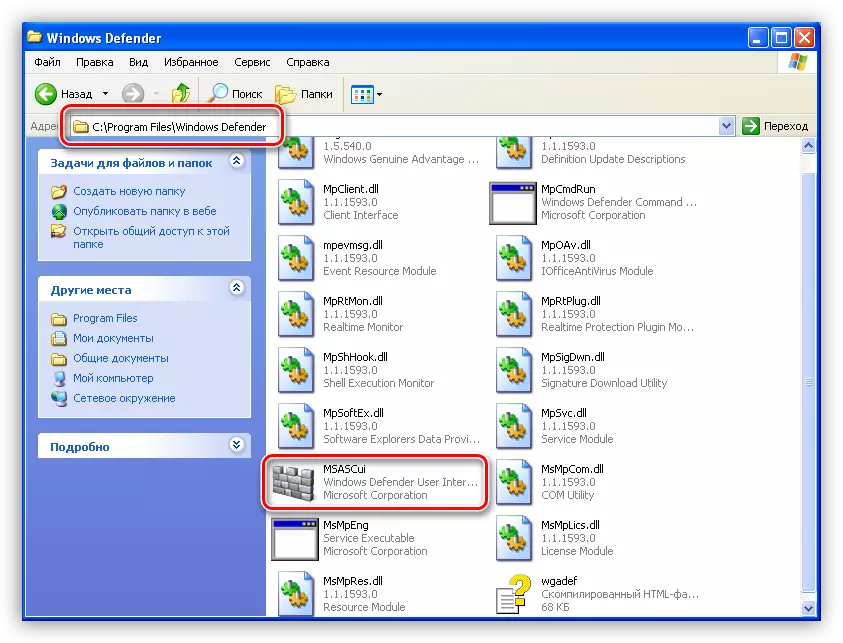
- W wyświetlonym oknie dialogowym kliknij link "Włącz i otwórz Windows Defender", po którym aplikacja zostanie uruchomiona w trybie normalnym.
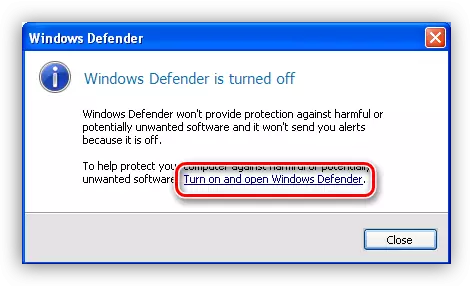
Wniosek
Z wszystkich napisanych powyżej możemy stwierdzić, że włączenie i wyłączenie systemu Windows Defender nie jest tak trudnym zadaniem. Najważniejszą rzeczą jest pamiętać, że nie można opuścić systemu bez ochrony przed wirusami. Może to prowadzić do smutnych konsekwencji w formie utraty danych, haseł i innych ważnych informacji.
