
Domyślnie wszystkie właściwości pamięci komputera są zdefiniowane przez BIOS i Windows całkowicie automatycznie w zależności od konfiguracji sprzętowej. Ale jeśli chcesz, na przykład, próbę rozpraszania pamięci RAM, możliwe jest dostosowanie parametrów w ustawieniach BIOS. Niestety, możliwe jest, aby nie robić tego na wszystkich płytach głównych, w niektórych starych i prostych modelach, taki proces jest niemożliwy.
Instrukcja wideo
Skonfiguruj pamięć RAM w BIOS
Możesz zmienić główne cechy pamięci RAM, czyli częstotliwość zegara, czasami i napięciem. Wszystkie te wskaźniki są ze sobą powiązane. Dlatego konieczne jest podejście teoretycznie przygotowane do ustawienia BIOS do BIOS.
Metoda 1: Nagroda BIOS
Jeśli twoja płyta główna jest zainstalowana na oprogramowaniu Phoenix / nagrody, algorytm działań będzie wyglądać następująco w następujący sposób. Pamiętaj, że nazwy parametrów mogą się nieznacznie różnić.
- Tworzymy komputer z ponownym uruchomieniem. Wejścimy do BIOS za pomocą klucza serwisowego lub kombinacji kluczy. Różni się w zależności od modelu i wersji "żelaza": Del, Esc, F2 i tak dalej.
- Naciśnij kombinację Ctrl + F1, aby wprowadzić rozszerzone ustawienia. Na stronie strzałki, przejdź do elementu "MB Inteligentne Tweaker (M.t.)" i naciśnij Enter.
- Poniższe menu znajduje się parametr mnożnik pamięci systemowej. Zmieniając jego mnożnik, możliwe jest zmniejszenie lub zwiększenie częstotliwości zegara pamięci operacyjnej. Wybieramy trochę więcej działających.
- Możesz starannie zwiększyć bieżące napięcie dostarczane do pamięci RAM, ale nie więcej niż 0,15 V.
- Wróć do strony głównej BIOS i wybierz zaawansowany parametr Funkcje chipsetu.
- Tutaj możesz skonfigurować czasy, czyli czas odpowiedzi urządzenia. Idealnie, tym mniejszy ten wskaźnik, tym szybszy jest pamięć operacyjna komputera. Najpierw zmień wartość "DRAM Selectable" z "Auto" na "Ręcznie", to znaczy w trybie regulacji ręcznej. Następnie możesz eksperymentować zmniejszenie czasów, ale nie więcej niż jeden w tym samym czasie.
- Ustawienia są zakończone. Wyjeżdżamy z BIOS z zachowaniem zmian i uruchomimy specjalny test, aby sprawdzić stabilność systemu i pamięci RAM, na przykład w AIDA64.
- Gdy niezadowolony z wyników ustawienia RAM powtórz powyższy algorytm.
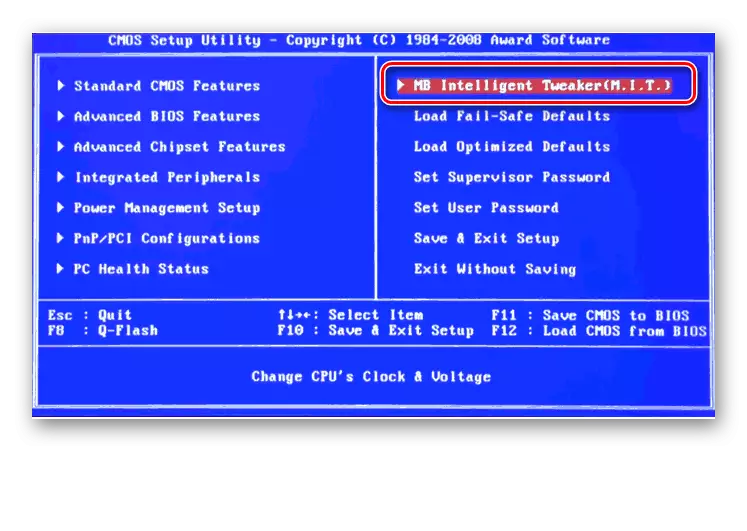


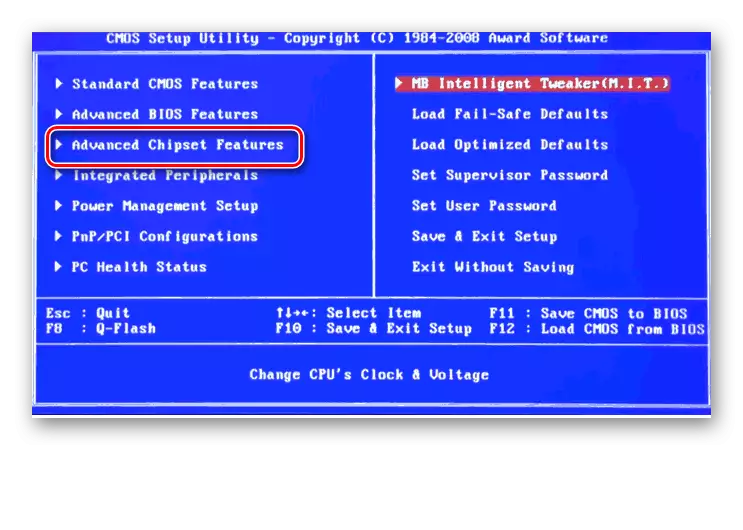


Metoda 2: AMI BIOS
Jeśli BIOS na komputerze z amerykańskich megatrendów, nie będzie żadnych podstawowych różnic od nagrody. Ale na wypadek, gdyby krótko wziąć pod uwagę tę sprawę.
- Wchodzą do BIOS, w menu głównym potrzebujemy elementu "Zaawansowane funkcje BIOS".
- Następnie przejdź do "Advance Dram Configuration" i dokonaj niezbędnych zmian w częstotliwości zegara, napięcia i czasach pamięci RAM przez analogię z metodą 1.
- Opuśćmy BIOS i uruchommy benchmark, aby zweryfikować poprawność naszych działań. Dokonujemy cyklu kilka razy, aż do osiągnięcia najlepszego wyniku.

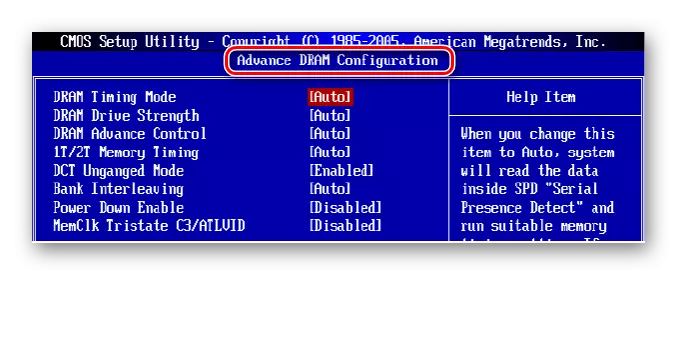
Metoda 3: BIOS UEFI
Większość nowoczesnych płyt głównych stoi przed biosem UEFI z pięknym i wygodnym interfejsem, wsparcie języka rosyjskiego i myszy komputerowej. Możliwości konfigurowania pamięci RAM w tak szerokim oprogramowaniu są bardzo szerokie. Rozważ je szczegółowo.
- Idziemy do BIOS, naciskając Del lub F2. Częściej spotyka innych kluczy serwisowych, można znaleźć je w dokumentacji lub z monitu na dole ekranu. Następnie przejdź do "Tryb zaawansowany", naciskając F7.
- Na stronie Ustawienia zaawansowane, przejdź do zakładki "AI Tweaker", znajdź parametr "Częstotliwość pamięci" i w oknie rozwijanym Wybierz żądaną częstotliwość zegara pamięci RAM.
- Przesuwając się w dół menu poniżej, widzimy ciąg "DRAM CONTROL CONTROL" i klikając go, wpadamy w sekcję regulacji różnych czasów pamięci RAM. Domyślnie wszystkie pola są "Auto", ale jeśli chcesz, możesz spróbować umieścić czas odpowiedzi.
- Wracając do menu "AI Tweaker" i przejdź do sterowania jazdy DRAM. Tutaj możesz spróbować nieznacznie zwiększyć mnożniki częstotliwości RAM i przyspieszyć swoją pracę. Ale konieczne jest to, by to zrobić świadomie i ostrożnie.
- Wracamy do ostatniej karty, a następnie obserwujemy parametr "DRAM Voltage", gdzie można zmienić napięcie dostarczane do modułów RAM. Możesz podnieść napięcie do minimalnych wartości i etapów.
- Następnie wychodzimy w oknie Ustawienia zaawansowane i przejdź do zakładki "Zaawansowane". Uczęszczamy na Most North, północny most płyty głównej.
- Tutaj jesteśmy zainteresowani ciągiem "konfiguracji pamięci", która jest naciśnięta.
- W następnym oknie można zmienić parametry konfiguracji modułów RAM zainstalowanych na komputerze. Na przykład włącz lub wyłącz kontrolę i korekcję błędów (ECC) RAM, określaj tryb alternatywny banków RAM i tak dalej.
- Po zakończeniu ustawień zapisz wprowadzono zmiany, pozostaw bios i pobieranie systemu, sprawdź działanie pamięci RAM w dowolnym wyspecjalizowanym teście. Wyciągamy wnioski, poprawiamy błędy przez ponowne regulowane parametry.


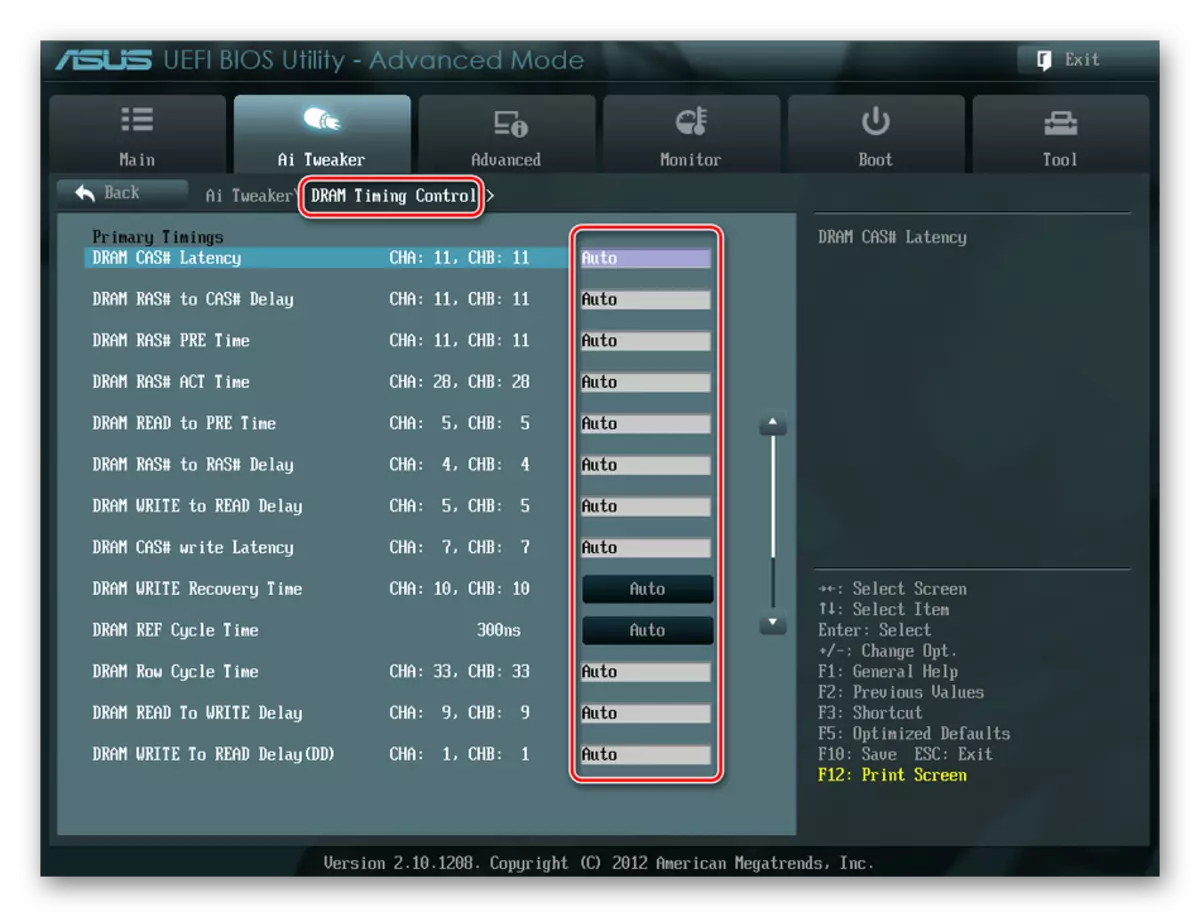


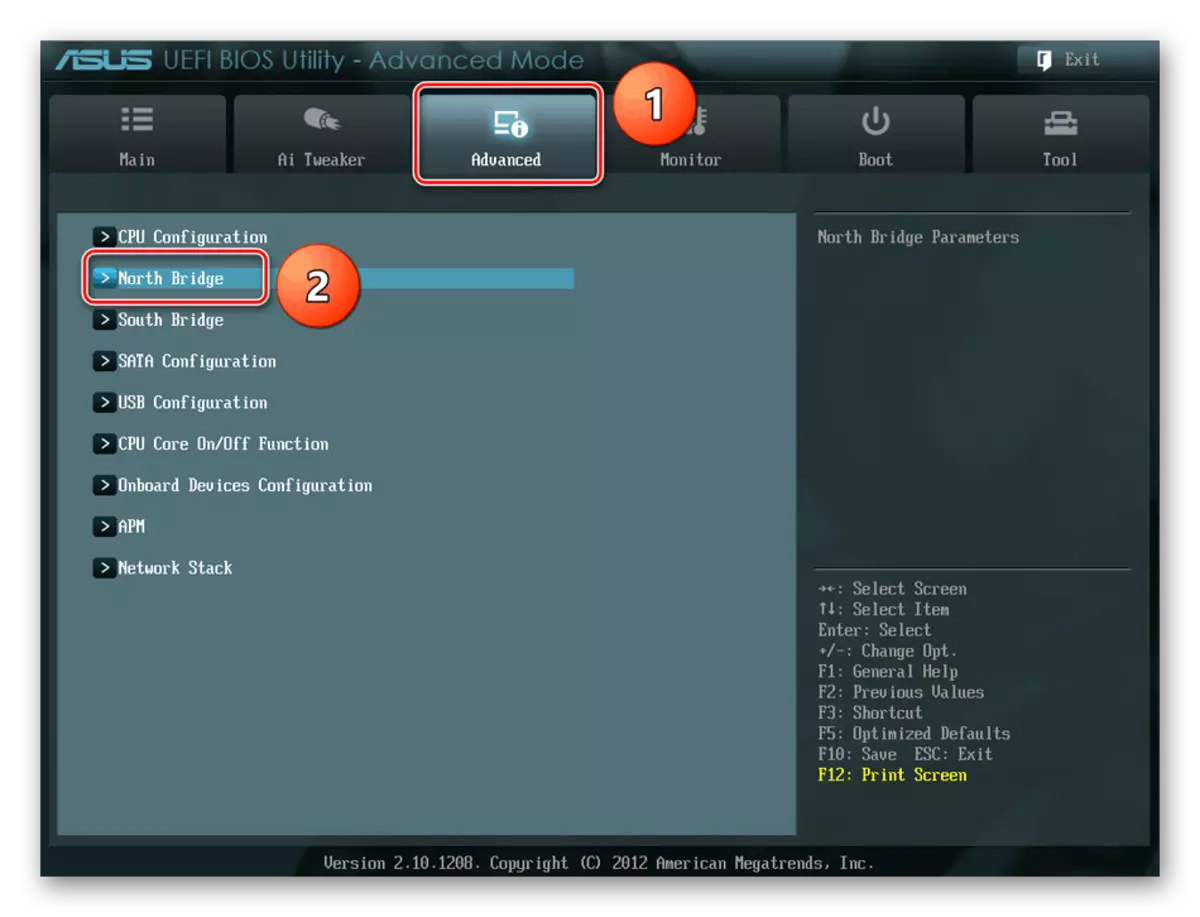
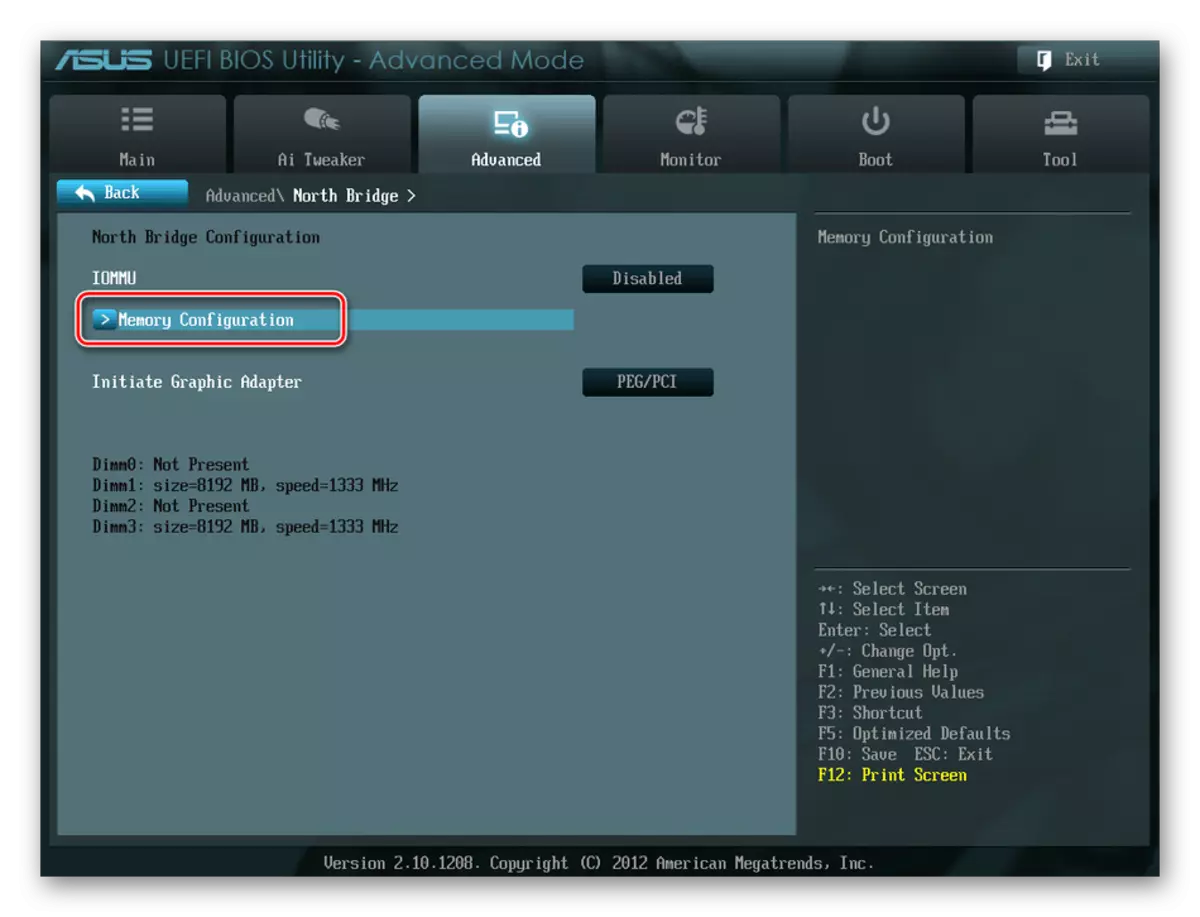

Jak widziałeś, konfigurowanie pamięci RAM w BIOS jest całkiem możliwe dla doświadczonego użytkownika. Zasadniczo, jeśli nieprawidłowe działania w tym kierunku, komputer po prostu nie włączy lub oprogramowanie układowe zresetuje błędne wartości. Ale ostrożność i środki poczucia nie będą boleni. I pamiętaj, że zużycie modułów RAM ze zwiększonymi wskaźnikami jest odpowiednio przyspieszane.
Przeczytaj również: Zwiększ pamięć RAM na komputerze
