
"Koszyk" to folder systemowy, w którym usunięte pliki są tymczasowo zapisane. Jego etykieta znajduje się na pulpicie, aby łatwo korzystać. W niektórych przypadkach, na przykład po aktualizacji systemu, zainstaluj dowolne programy lub proste ponowne uruchomienie, ikona "Koszyk" może uszkodzić. Dziś przeanalizujemy opcje rozwiązania tego problemu.
Przywracamy "koszyk"
Powyżej mówiliśmy już, że zniknięcie etykiety z pulpitu może być spowodowane różnymi czynnikami. Wśród tych instalacji aktualizacji, oprogramowania i desigracji. Przyczyny mogą być inne, ale esencja jest jednym - resetowaniem lub zmianą ustawień systemowych odpowiedzialnych za wyświetlanie "kosze". Wszystkie parametry są "pod maską" okien w poniższych sekcjach:
- Personalizacja.
- Lokalny edytor zasad grupy.
- Rejestr systemu.
Następnie sposoby rozwiązywania problemów w ramach dyskusji dzisiaj za pomocą powyższych narzędzi zostaną uwzględnione.
Windows 8 i 7
- Klikamy na prawym przycisku myszy na pulpicie i przejdź do "personalizacji".

- Następnie przejdź do "Zmień ikony pulpitu".

- Tutaj, a także w "tuzinie", sprawdź obecność znaku w pobliżu "Koszyku", a jeśli nie, ustawiamy DAW i kliknij "Zastosuj".
Czytaj więcej: Jak wyświetlić kosz na pulpitu Windows 7
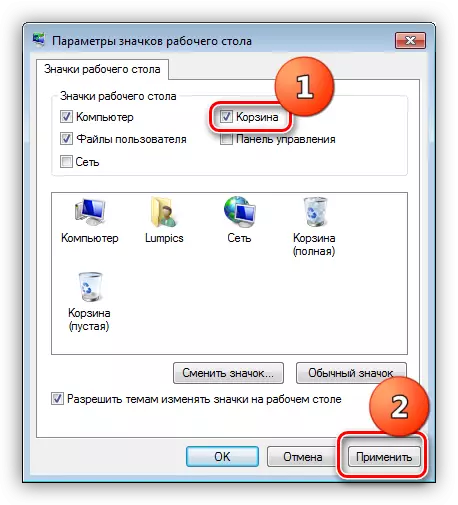
Windows XP.
W XP nie jest to zapewnione do konfigurowania wyświetlania "Kosz" na pulpicie, więc gdy wystąpiły problemy, przywrócenie jest możliwe tylko w sposobach pokazanych poniżej.
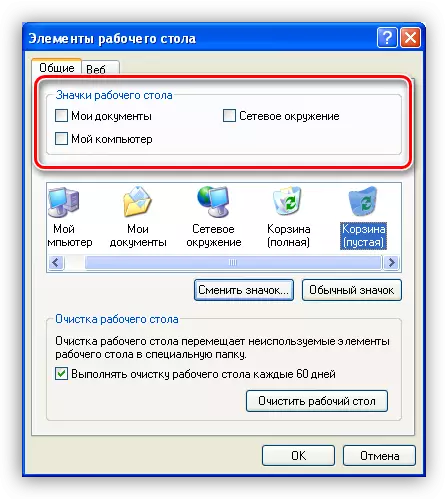
Tematy do dekoracji
Jeśli korzystasz z tematów projektu pobranych z Internetu, powinieneś wiedzieć, że nie wszystkie z nich są "równie przydatne". W takich produktach można ukryć różne błędy i "usterki". Ponadto wiele tematów jest w stanie zmienić ustawienia wyświetlania ikon, ze względu na niektórych użytkowników, wystąpi zakłopotanie - koszyk zniknął z pulpitu: jak go przywrócić.
- Aby wykluczyć ten czynnik, ustawiamy DAW w pobliżu przedmiotu określonego w zrzucie ekranu, a następnie kliknij "Zastosuj".
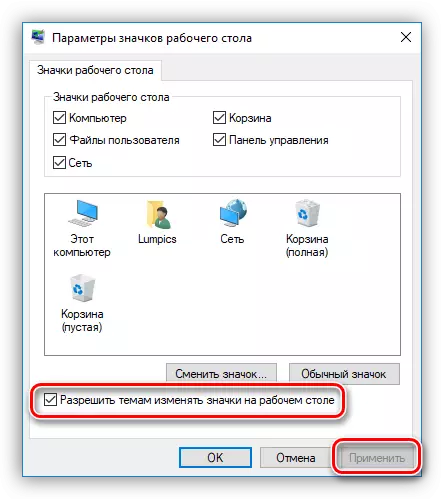
- Następnie włącz jeden ze standardowych okien, to jest ten, który był w systemie po zainstalowaniu systemu operacyjnego.

W "Siedem" i "osiem" konstrukcja przełączania jest przeprowadzana bezpośrednio w głównym oknie "personalizacji".
Czytaj więcej: Zmień motyw rejestracji w systemie Windows 7
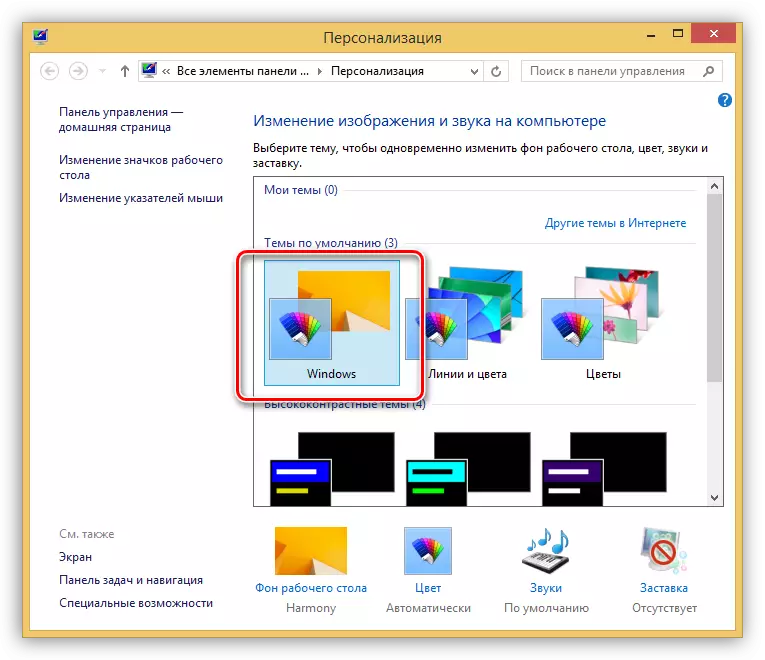
Metoda 2: Ustawianie polityki lokalnej grupy
Lokalna polityka grupy to narzędzie do zarządzania komputerami i kontami użytkownika. Narzędzie do konfigurowania polityki (reguły) jest "Lokalny edytor zasad grupy", dostępny tylko na komputerach z systemem Windows Editor nie niższy niż Pro. Jest to 10, 8 i 7 profesjonalnych i korporacyjnych, 7 maksymalnie, XP Professional. Do niego i zwróć się, aby przywrócić kosz. Wszystkie działania muszą być wykonywane w imieniu Administratora, ponieważ tylko takie "konto" ma niezbędne prawa.
Inny parametr należy zwrócić uwagę na odpowiedzialność za usunięcie plików bez użycia "koszyka". Jeśli w niektórych przypadkach jest włączony, system może usunąć ikonę z pulpitu. Dzieje się tak w wyniku awarii lub z innych powodów. Ta zasada znajduje się w tej samej sekcji - "Konfiguracja użytkownika". Tutaj musisz ujawnić oddział "Komponenty systemu Windows" i przejdź do folderu "Eksplorator". Żądany element nazywa się "Nie przesuwaj usuniętych plików do koszyka". Aby wyłączyć, musisz wykonać te same działania, co w PP. 3 i 4 (patrz wyżej).

Metoda 3: Rejestr systemu Windows
Przed rozpoczęciem edycji rejestru systemu Windows musisz utworzyć punkt odzyskiwania. Pomoże to przywrócić wydajność systemu w przypadku awarii.
Czytaj więcej: Jak utworzyć punkt odzyskiwania w systemie Windows 10, Windows 8, Windows 7
- Uruchom edytor za pomocą polecenia w ciągu "Uruchom" (Win + R).
Regedit.

- Tutaj jesteśmy zainteresowani sekcją lub kluczem z tą niezrozumiałą nazwą:
{645FP040-5081-101B-9F08-00AA002F954E}
W poszukiwaniu przejdziemy do menu "Edytuj" i wybierz odpowiednią funkcję.

- Włóż nazwę w polu "Znajdź", usuń pole wyboru w pobliżu elementu "Wartości parametrów" i w przybliżeniu "Szukaj tylko dla całego ciągu". Następnie kliknij przycisk "Znajdź następny". Aby kontynuować wyszukiwanie po zatrzymaniu jednego z elementów, musisz nacisnąć klawisz F3.

- Edytujmy tylko parametry, które są w gałęzi
HKEY_CURRENT_USER oprogramowanie Microsoft Windows CurrentVersion Explorer

Klucz, który nas interesuje, znajduje się w sekcji
HideSktopicons / NewstartPanel.
lub
HideSktopicons / ClassicStartMenu.

- Kliknij dwukrotnie na znalezionym parametrze i zmień jego wartość z "1" na "0", a następnie kliknij przycisk OK.

- Jeśli folder zostanie znaleziony w sekcji określonej poniżej, a następnie kliknij go LKM i wybierz domyślny parametr po prawej stronie. Jego wartość musi zostać zmieniona na "Koszu recyklingu" bez cytatów.
Desktop / przestrzeń nazw.
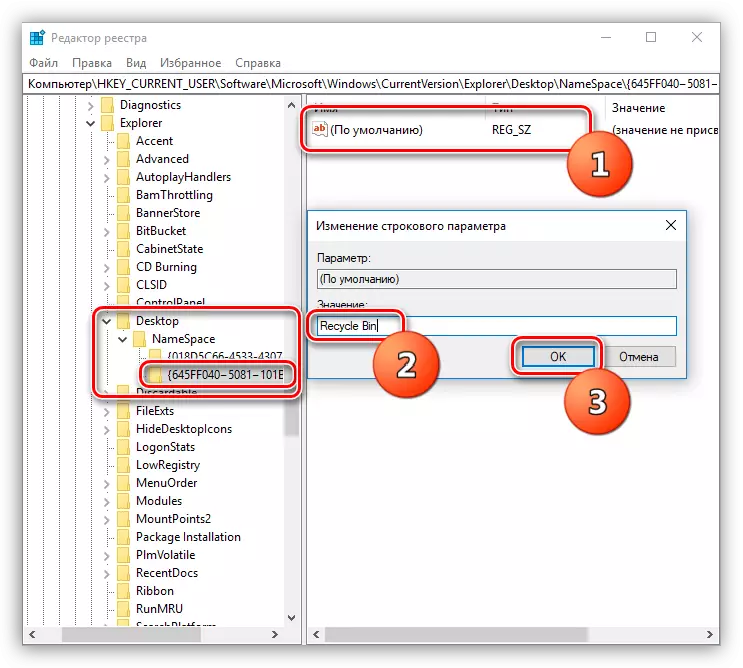
Jeśli określone pozycje nie zostaną znalezione w rejestrze, konieczne będzie utworzenie partycji z tytułem i wartością w folderze
Przestrzeń nazw.
- Kliknij PCM w folderze i wybierz elementy "Utwórz - sekcję".

- Przypisujemy odpowiednią nazwę i zmienić domyślną wartość parametru do "Koszu recyklingu" (patrz wyżej).

Po wykonaniu tych działań należy ponownie uruchomić komputer, aby wprowadzić zmiany w życie.
Metoda 4: Przywracanie systemu
Jedną z najskuteczniejszych metod zwalczania różnych problemów jest "wycofanie" systemu do państwa, w którym było przed ich wystąpieniem. Możesz to zrobić za pomocą wbudowanych narzędzi lub specjalnie napisanych dla tych programów. Przed rozpoczęciem procedury konieczne jest zapamiętanie, gdy i po tym, jakie działania rozpoczęły problemy.Czytaj więcej: Opcje przywracania systemu Windows
Wniosek
Przywracanie "koszyka" na pulpicie może być raczej skomplikowanym procesem dla początkującego użytkownika komputera. Mamy nadzieję, że informacje podane w dzisiejszym artykule pomogą ci rozwiązać problem, bez kontaktu z specjalistą.
