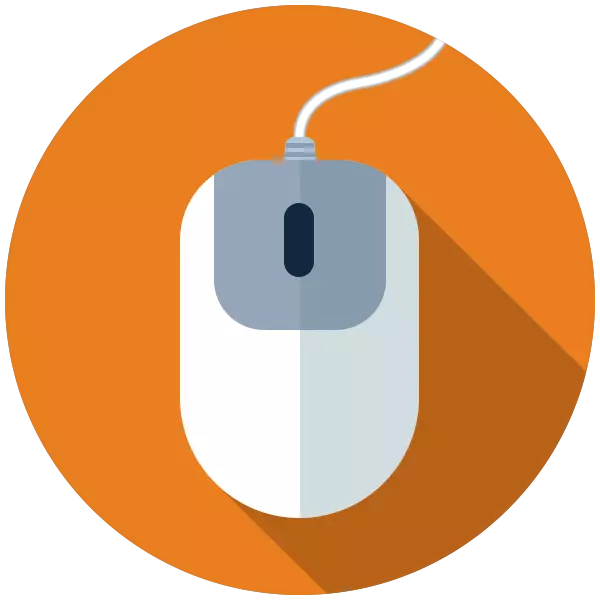
W sytuacji, w której mysz jest całkowicie odmówiona pracy, prawie każdy użytkownik upadł. Nie wiedzą, że komputer może być kontrolowany bez manipulatora, więc wszystkie zatrzymania pracy i sklep w sklepie jest zorganizowany. W tym artykule porozmawiamy, jak wykonywać kilka standardowych kroków bez korzystania z myszy.
Zarządzaj PCS bez myszy
Nasze codzienne życie ma długość różnych manipulatorów i innych narzędzi wejściowych. Obecnie możesz kontrolować komputer nawet przy pomocy dotykania ekranu lub wszystkich zwykłych gestów, ale nie zawsze. Nawet przed wynalezieniem myszy i gładzika, wszystkie polecenia przeprowadzono za pomocą klawiatury. Pomimo faktu, że technika i rozwój oprogramowania osiągnęła raczej wysoki poziom, możliwość korzystania z kombinacji i pojedynczych kluczy do wywołania menu i uruchomienie programów i funkcji sterowania przez system operacyjny pozostał. To "relikt" pomoże nam od przerwać przez jakiś czas przed zakupem nowej myszy.
Teraz możesz kontrolować kursor z Numpada. Wszystkie numery, oprócz podstaw i pięciu, określając kierunek ruchu, a klucz 5 zastępuje lewy przycisk myszy. Prawa przycisku zastępuje klucz połączenia menu kontekstowego.

Aby wyłączyć kontrolę, możesz nacisnąć Num Lock lub całkowicie przestać wykonać funkcję, aby wywołać okno dialogowe i naciśnij przycisk "NO".
Zarządzanie pulpitu i blok zadania
Ponieważ prędkość przesuwania kursora za pomocą Numepada pozostawia wiele do życzenia, możesz zastosować inny, szybszy sposób otwarcia folderów i rozpocząć skróty na pulpicie. Ta kombinacja kluczy Win + D, która "kliknie" na pulpicie, aktywując go. Jednocześnie wybór pojawi się na jednej z ikon. Przemieszczanie między elementami odbywa się przez strzałki, a uruchomienie (otwarcie) jest klawiszem Enter.

Jeśli dostęp do ikon na pulpicie ingeruje za pomocą otwartych okien folderów i aplikacji, a następnie wyczyść, można go oczyścić za pomocą kombinacji Win + M.
Aby przejść do sterowania elementami "Pasek zadań", musisz nacisnąć klawisz Tab, który jest już znany na pulpicie. Panel z kolei składa się również z kilku bloków (od lewej do prawej) - menu "Start", "Szukaj", "Zadanie reprezentujące" (w Win 10), "Obszar powiadomień" i "Zwiń wszystkie okna". Mogą też być panele niestandardowe. Przełączanie między nimi odbywa się przez klawisz Tab, ruch między elementami - strzałki, Start - Enter i ujawnienie list rozwijanych lub grupowych elementów to "przestrzeń".

Zarządzanie window.
Przełączanie między blokami już otwartego okna folderu lub listy programów plików, pól wejściowych, ciągów adresu, obszar przejścia i inne - ten sam klawisz Tab jest przeprowadzany i przemieszczając się wewnątrz bloku - strzałki. Zadzwoń do menu "Plik", "Edytuj" itp. - Możesz klawisz Alt. Kontekst jest ujawniony przez naciśnięcie strzałki w dół.
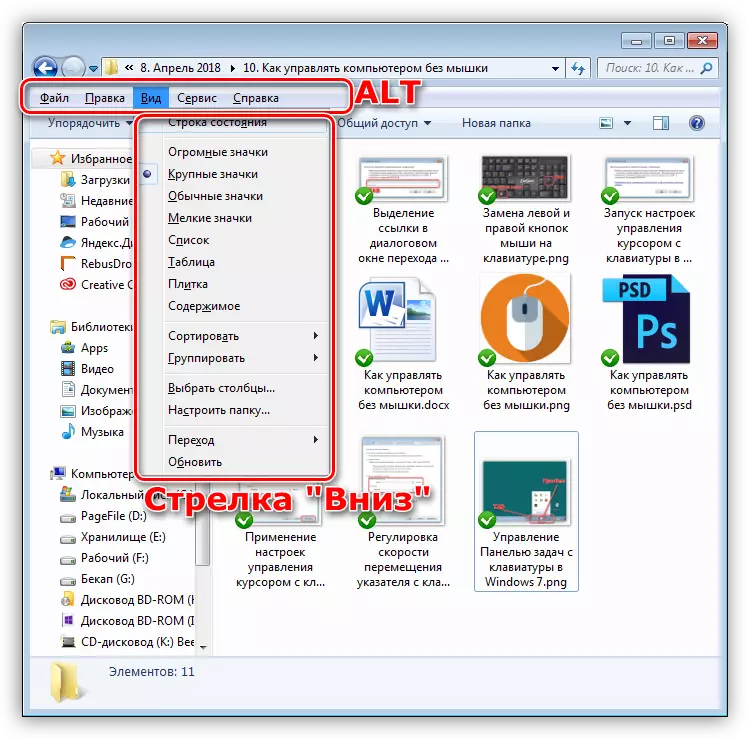
Okna są zamknięte w kombinacji Turn ALT + F4.
Zadzwoń "Menedżer zadań"
"Menedżer zadań" nazywa się kombinacją Ctrl + Shift + Esc. Następnie możesz z nim współpracować, podobnie jak proste okno - przełączanie między blokami, otwórz elementy menu. Jeśli chcesz wykonać dowolny proces, możesz to zrobić za pomocą klawisza Usuń z późniejszym potwierdzeniem intencji w oknie dialogowym.
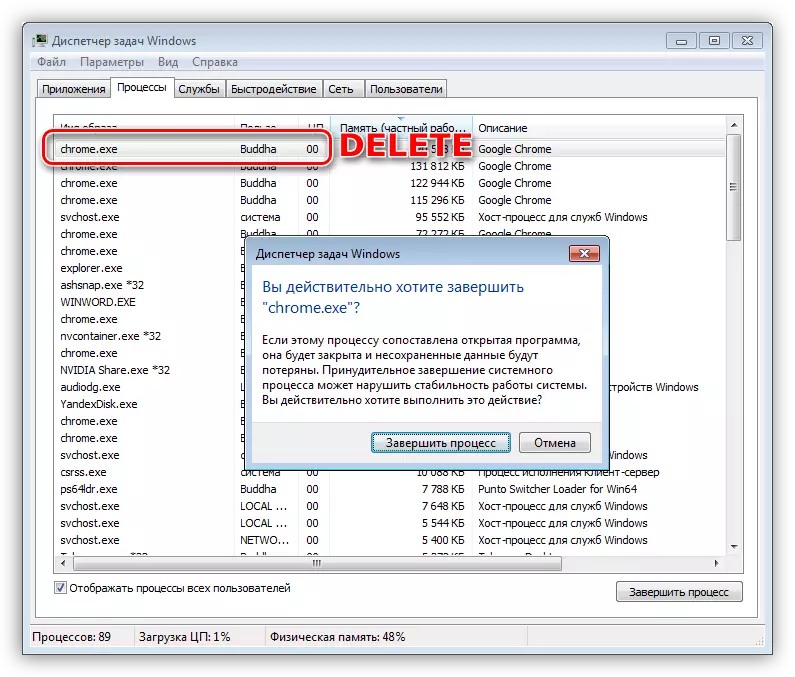
Wywoływanie głównych elementów systemu operacyjnego
Następnie wymieniamy kluczowe kombinacje, które pomogą Ci szybko przejść do podstawowych elementów systemu operacyjnego.
- Win + R otwiera ciąg "Uruchom", z którego można otworzyć dowolną aplikację za pomocą poleceń, w tym systemowe, a także dostęp do różnych funkcji sterowania.
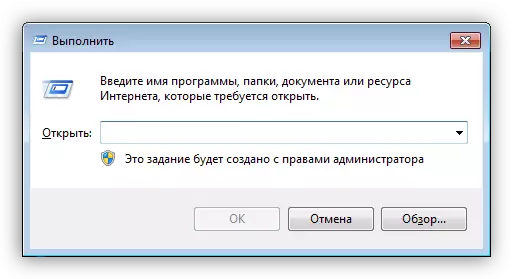
- Win + E w "Siedem" otwiera folder "Komputer", aw "Tuzen" uruchamia "Dyrygent".

- Win + Pause zapewnia dostęp do okna "System", z którego można przejść do parametrów OS sterowania.

- Win + X w G8 i "Tuzin" pokazuje menu systemowe, które otwiera drogę do innych funkcji.

- Win + I daje dostęp do "parametrów". Działa tylko w systemie Windows 8 i 10.

- Ponadto, tylko w "osiem" i "tuzinie", działa wyzwanie funkcji wyszukiwania przez połączenie kluczy Win + S.
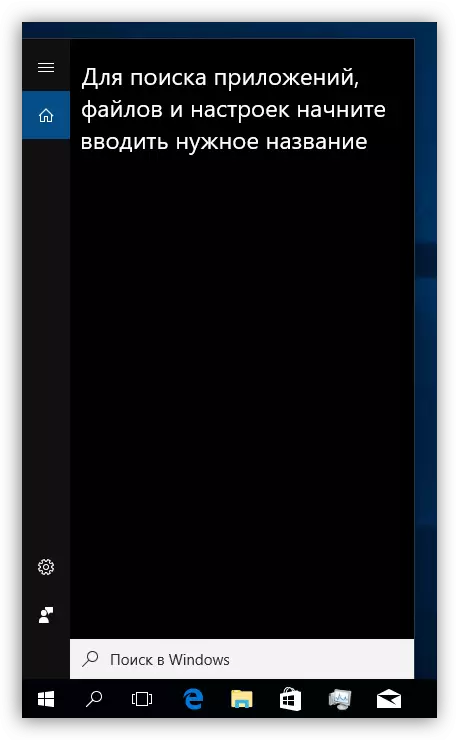
Zamknij i uruchom ponownie
Ponowne uruchomienie komputera jest przeprowadzane przy użyciu znanego Ctrl + Alt + Delete lub ALT + F4 kombinację. Możesz także przejść do menu "Start" i wybierz żądaną funkcję.Czytaj więcej: Jak ponownie uruchomić laptopa za pomocą klawiatury
Ekran blokady nazywa się kombinacją klawisza Win + L. Jest to najłatwiejsze z dostępnych sposobów. Istnieje jeden warunek, który należy wykonać, aby ta procedura ma sens - ustawienie hasła do konta.
Czytaj więcej: Jak zablokować komputer
Wniosek
Nie panikuj i nie wpadaj w przygnębienie, gdy mysz nie powiedzie się. Możesz zarządzać komputerem bez trudności i z klawiatury, najważniejsza rzecz, pamiętaj o kluczowych kombinacjach i sekwencji niektórych działań. Informacje przedstawione w tym artykule pomogą nie tylko tymczasowo zrobić bez manipulatora, ale również znacznie przyspieszyć pracę z oknami w normalnych warunkach pracy.
