
Metoda 1: Ikona Trey
Uruchom wyszukiwanie Bluetooth wynika z przypominania, że w komputerach stacjonarnych obecność tego modułu jest rzadki. Mają wbudowany adapter tylko nowoczesne, głównie drogie, grać modele płyt głównych, w zwykłych komputerach Bluetooth, ponieważ takie są prawie zawsze nieobecne. W laptopach, wręcz przeciwnie, jest prawie zawsze, nieobecny tylko w segmencie budżetowym i bardzo starym modelach.
Najczęściej, możliwe jest określenie obecności Bluetooth przez obecność ikony na tacy z charakterystycznym logo tej funkcji. Jednak jego nieobecność nie zawsze potwierdza braku samego Bluetooth: ikona będzie widoczna tylko wtedy, gdy odpowiedni sterownik jest zainstalowany dla urządzenia, a sama funkcja jest włączona. W systemie Windows 10 często zdarza się automatycznie przez sam system operacyjny, w systemie Windows 7 może być wymagana instalacja ręczna. Ponadto, jeśli użyłeś programu, aby zainstalować wszystkie sterowniki (takie jak DriverPack Solution), następnie sterownik Bluetooth jest najprawdopodobniej zainstalowany.

W systemie Windows 10, dodatkowo, ta sama funkcja można znaleźć w centrum powiadomień, jeśli płytki nie zostały wcześniej edytowane przez sam użytkownika.
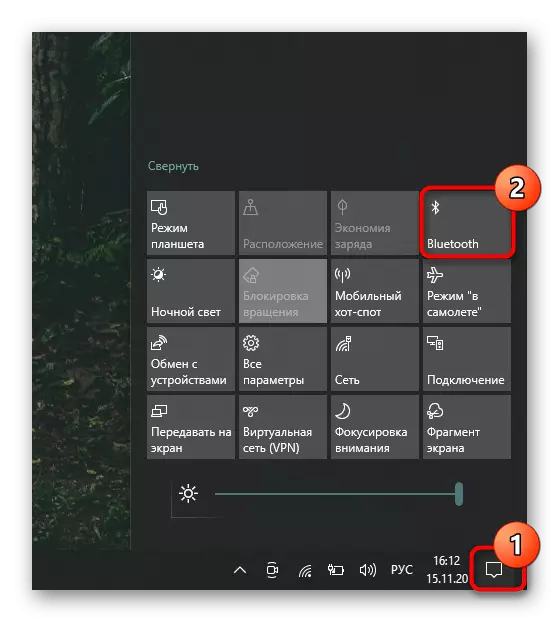
Metoda 2: "Parametry" / "Panel sterowania"
Poprzez aplikacje systemowe nie będzie trudne do sprawdzenia obecności Bluetooth w komputerze.
- Posiadacze "dziesiątki" muszą działać "parametry", na przykład przez menu "Start".
- Przełącz na sekcję "Urządzenia".
- Na pierwszej karcie "Bluetooth i inne urządzenia" musi być przełącznik przełączania zarządzania usługą.

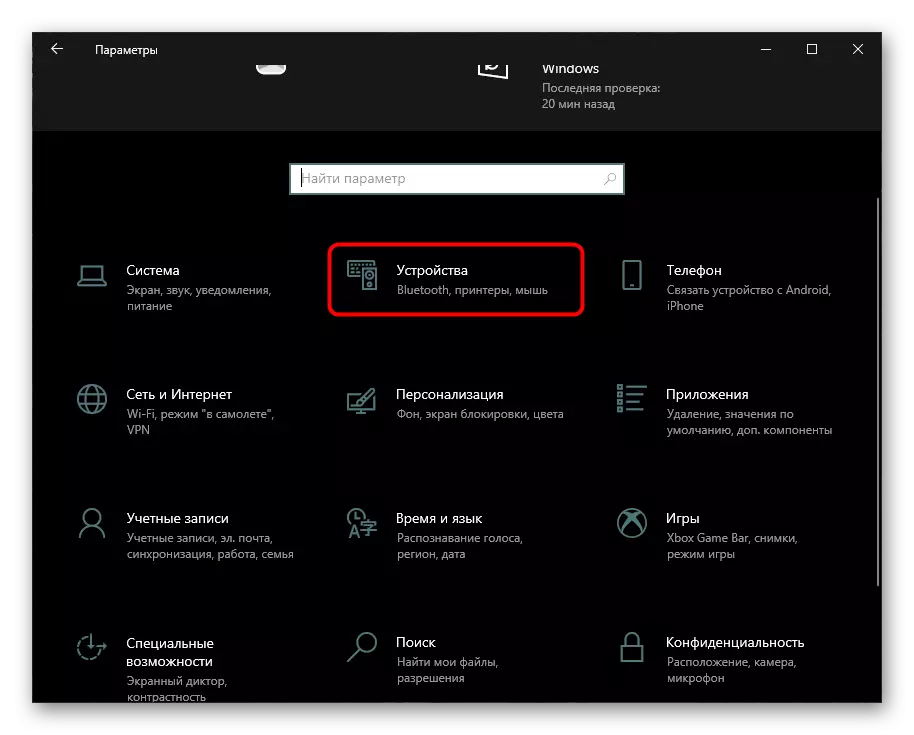
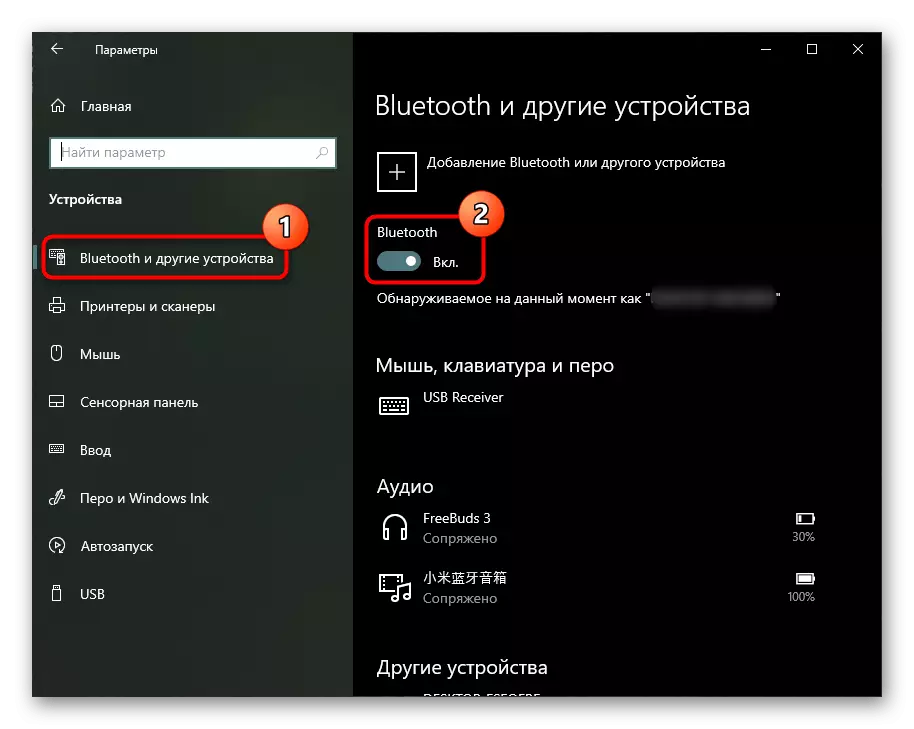
W "Siedem" aplikacji omówiono powyżej, dlatego zajmie klasyczny "panel sterowania" zamiast go.
- Uruchom go przez "Start" i przejdź do sekcji "Sprzęt i dźwięk".
- Tutaj w sekcji "Urządzenia i drukarki" musi być "Dodawanie urządzenia Bluetooth". Jeśli nie jest to, najprawdopodobniej nie ma samego bluetooth.


Metoda 3: "Menedżer urządzeń"
Inna aplikacja wbudowana umożliwia dowiedz się wszystkich zainstalowanych i podłączonych urządzeń. Dzięki nim możesz upewnić się, że brak Bluetooth.
- Otwórz program przez "Start", znajdując jego nazwę w wyszukiwaniu. W systemie Windows 10, jako alternatywą proponuje się, aby kliknąć "Uruchamianie" z prawym przyciskiem myszy i wybierz ten element z menu.
- Rozwiń sekcję "Adaptery sieciowe" i poszukaj tam ciąg, którego nazwa będzie "Bluetooth". W systemie Windows 7 sterowanie Bluetooth można wykonać oddzielnie w sekcji modułu radiowej Bluetooth.
W sytuacji, w której znalazłeś Bluetooth w tym menu, ale nie można go znaleźć w inny sposób, a funkcja nie jest widoczna w systemie operacyjnym, musisz zainstalować sterownik lub włączyć go tutaj. W pierwszym przypadku musisz zainstalować aktualizacje systemu Windows 10 ("Opcje"> "Aktualizacja i zabezpieczenia"), a jeśli używasz systemu Windows 7, sterownik musi być podpisany na oficjalnej stronie producenta modelu płyty głównej. W drugim przypadku wystarczy kliknąć prawym przyciskiem myszy linię za pomocą Bluetooth i wybierz "Włącz".

Czytaj więcej: Instalowanie Bluetooth w systemie Windows 10 / Windows 7

Metoda 4: Ustawienia wyszukiwania w BIOS
Niektóre BIOS umożliwiają również użytkownikowi dowiedzieć się o obecności adaptera i zarządzać go bez uciekania się do systemu operacyjnego. Jednak w zależności od dewelopera to ustawienie może znajdować się w różnych miejscach. W poniższym przykładzie pokazaliśmy lokalizację konfiguracji na płycie głównej z ASUS z oprogramowaniem sprzętowym posiadającym interfejs UEFI. Jest to istotne dla innych marek - najprawdopodobniej w innych UEFI, opcja będzie w tej samej sekcji "Zaawansowana" (nazwa sekcji może się nieznacznie różnić).
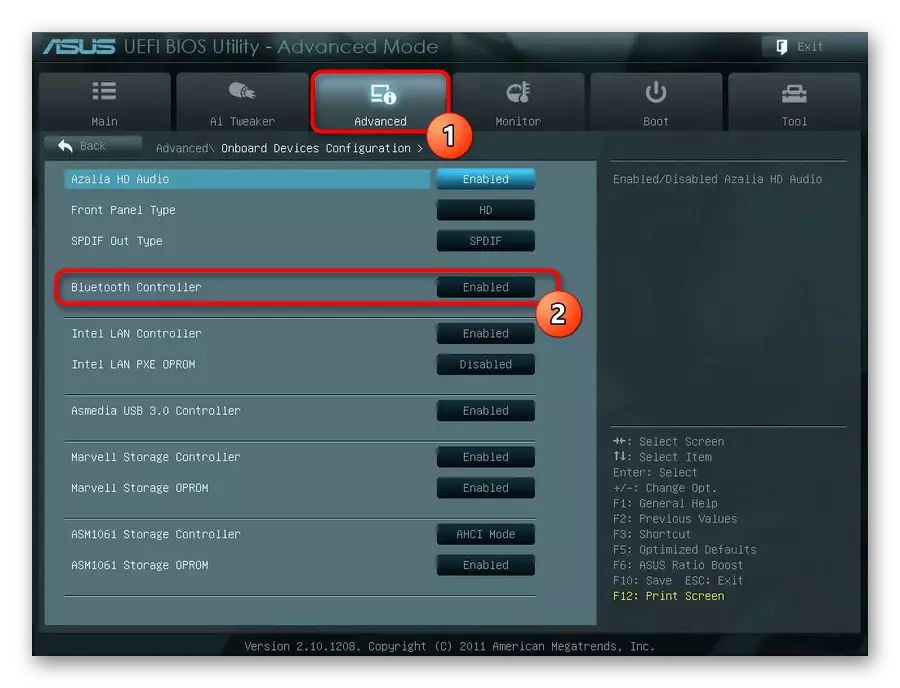
Metoda 5: Oprogramowanie boczne
Programy specjalne, które zapewniają informacje na temat składników komputera i systemu operacyjnego, pomogą również znaleźć dane danych dotyczących Bluetooth. Często nie masz sensu do pobrania tego oprogramowania, ponieważ istnieje wystarczająca ilość funkcji systemu Windows, ale jeśli niektóre z tych aplikacji masz już, możesz skontaktować się z nią, aby wyszukać informacje. Pokażemy, gdzie informacje o tym komponencie znajduje się w przybliżeniu na przykładzie wykrycia.
Uruchom program używany i przełącz na sekcję "Sieć" lub podobna do tej nazwy. Spójrz na listę dostępności kategorii Bluetooth, a jeśli brakuje, oznacza to, że urządzenie nie jest zainstalowane w komputerze.
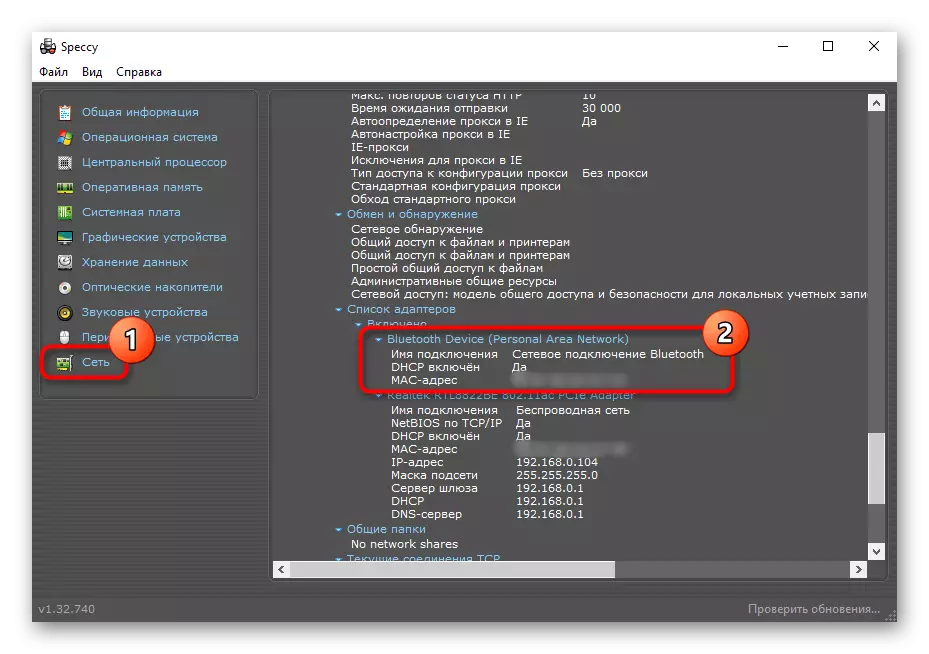
Nie zapominaj, że nawet jeśli nie znalazłeś Bluetooth na swoim komputerze i nie jesteś gotowy do zmiany płyty głównej, zawsze możesz kupić maleńki adapter zewnętrzny podłączony przez USB do jednostki systemowej. Cena zapytania - od 400 do 1000 rubli, w zależności od jakości urządzenia i producenta. Nie zapomnij zwrócić uwagi na wersję konkretnego adaptera Bluetooth: tym wyższe jest, tym bardziej stabilna będzie połączenie z urządzeniami bezprzewodowymi.
