
Standardowe okna wygaszacza ekranu szybko się nudzi. Dobrze jest łatwo zmienić na twoje zdjęcie, które lubisz. Może to być Twoje osobiste zdjęcie lub obraz z Internetu, a nawet można zorganizować pokaz slajdów, w którym zdjęcia będą zmienić co kilka sekund lub minut. Wystarczy podnieść obrazy o wysokiej rozdzielczości, aby pięknie wyglądać na monitorze.
Zainstaluj nowe tło
Rozważmy szczegółowo kilka metod pozwalających na umieszczenie zdjęcia na "pulpicie".Metoda 1: Zmieniacz tapety startowej
Windows 7 Starter nie pozwala na niezależnie zmieniać tła. Pomoże to w przypadku narzędzia do przełazdu tapety startowej. Chociaż jest przeznaczony dla startera, może być używany w dowolnej wersji systemu Windows.
Pobierz zmieniacz tapety rozrusznika
- Unzip Utility i kliknij "Przeglądaj" ("Przegląd").
- Okno zostanie otwarte, aby wybrać obraz. Znajdź żądany i kliknij "Otwórz".
- W oknie Utility pojawi się ścieżka do obrazu. Kliknij "Zastosuj" ("Zastosuj").
- Zobaczysz ostrzeżenie o konieczności wypełnienia sesji użytkownika, aby zastosować zmiany. Po nowej autoryzacji w systemie tło zmieni się na określony.
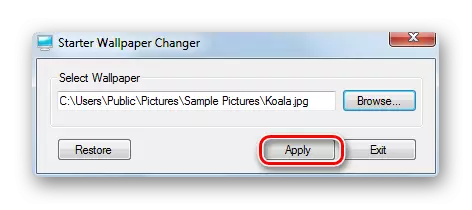


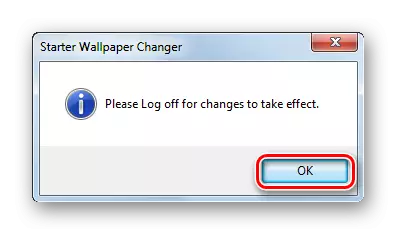
Metoda 2: "Personalizacja"
- Na "pulpicie" kliknij "PCM" i wybierz "Personalizacja" w menu.
- Idź na "tło pulpitu".
- Okna mają już zestaw standardowych obrazów. Opcjonalnie można zainstalować jedną z nich lub przesłać własne. Aby go pobrać, kliknij "Przegląd" i określ ścieżkę do katalogu ze zdjęciami.
- W standardowej tapety znajduje się menu rozwijane z różnymi opcjami edycji dla wymiarów ekranu. Domyślny tryb "napełniania" jest ustawiony, co jest optymalne. Wybierz obraz i potwierdź rozwiązanie, naciskając przycisk "Zapisz zmiany".
- Aby to zrobić, zaznacz tapety lubisz tapety, wybierz tryb wypełnienia i ustaw czas, przez które zostaną zmienione obrazy. Możesz także umieścić kleszcz w kolumnie "w kolejności losowej", aby slajdy były wyświetlane w innej kolejności.


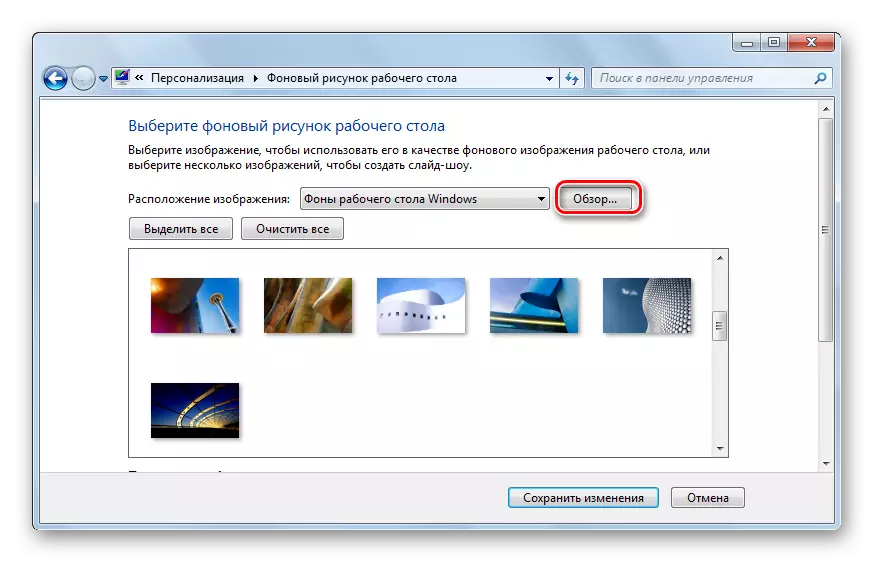

Jeśli wybierzesz kilka zdjęć, możesz zrobić pokaz slajdów.
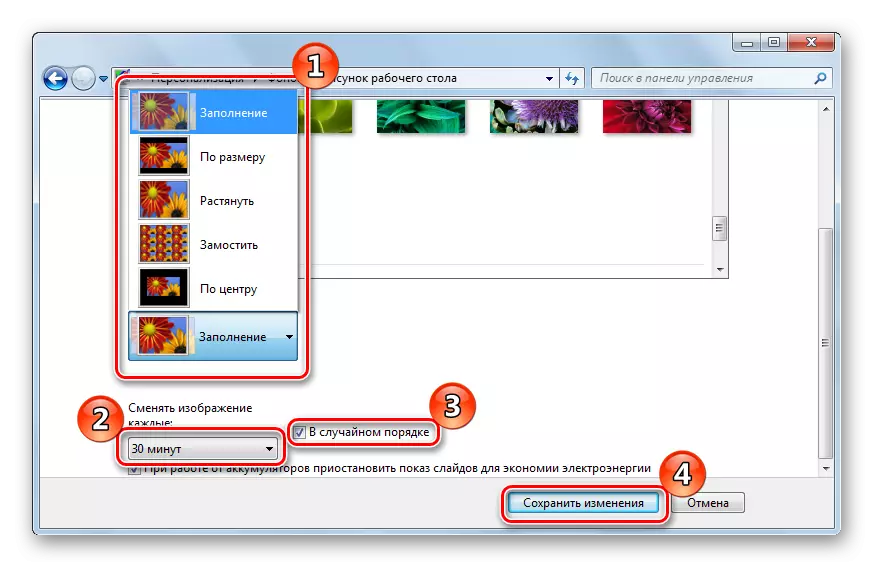
Metoda 3: Menu kontekstowe
Znajdź żądane zdjęcie i kliknij go. Wybierz "Ustaw obraz tła pulpitu".
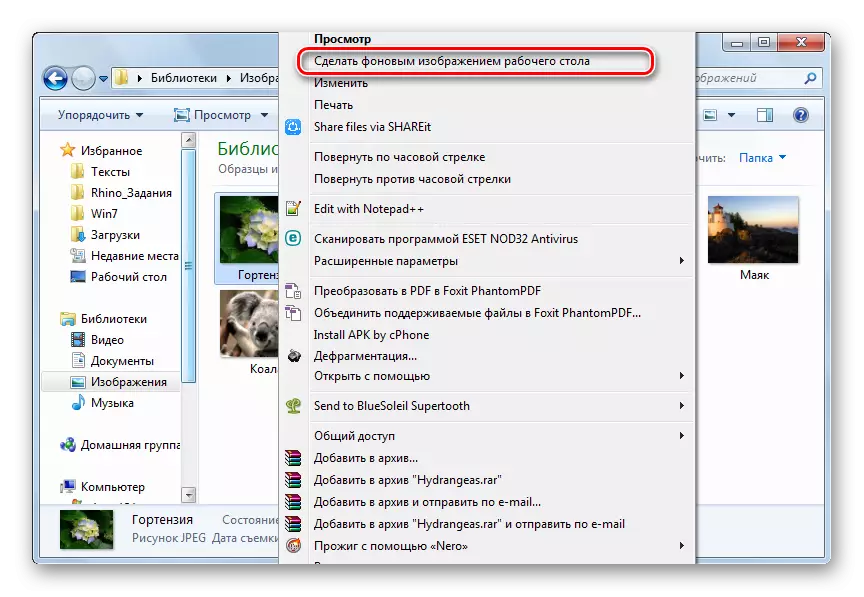
Możesz łatwo zainstalować nowe tapety na "pulpicie". Teraz możesz je zmienić przynajmniej każdego dnia!
