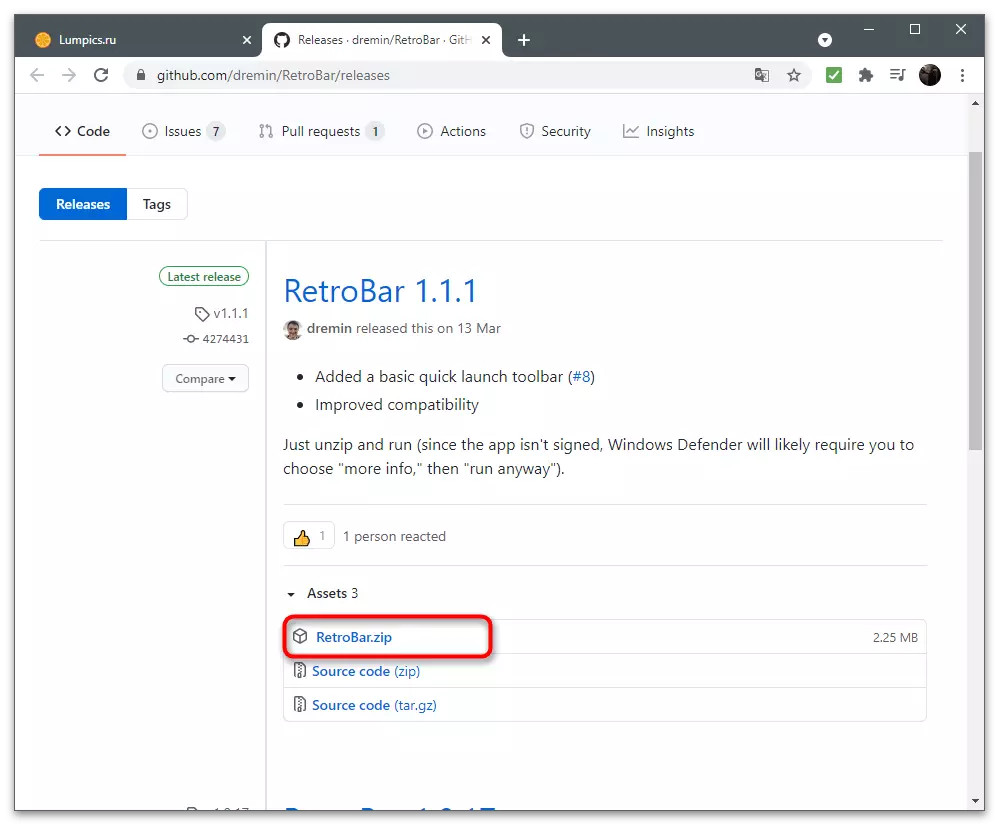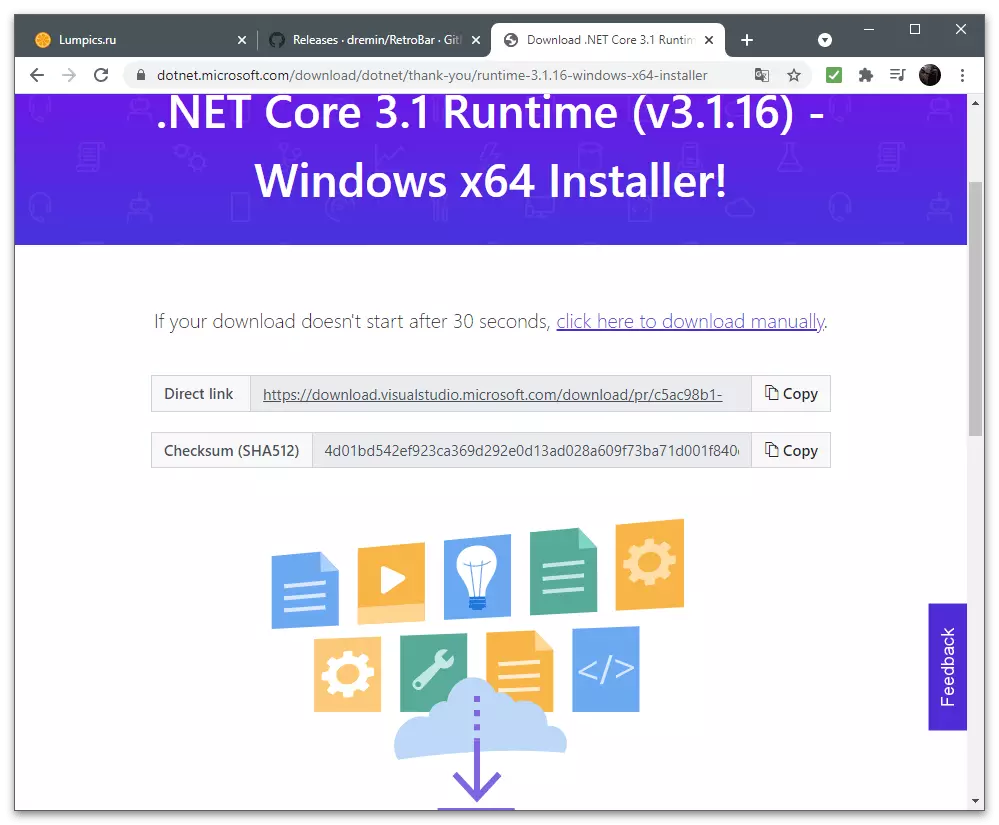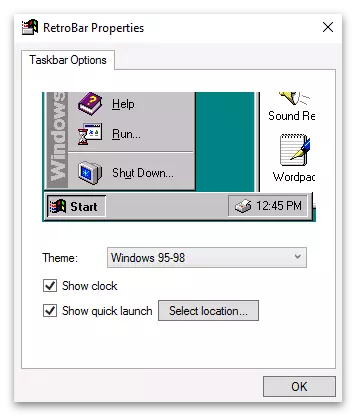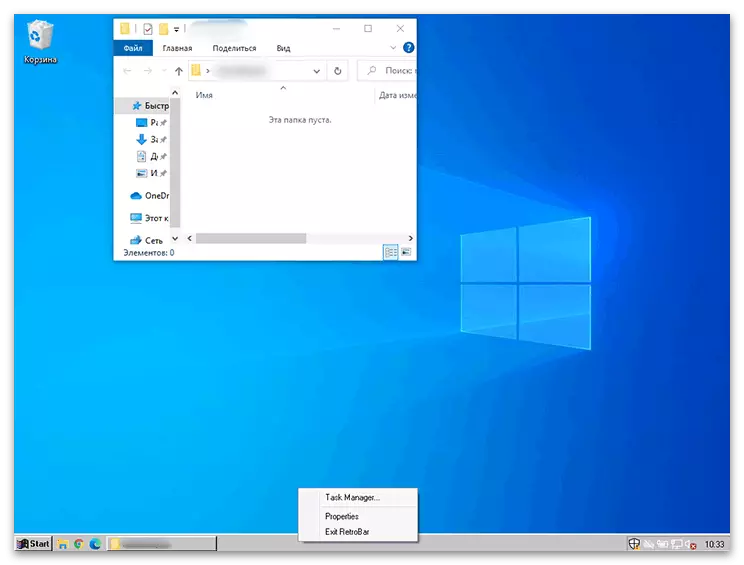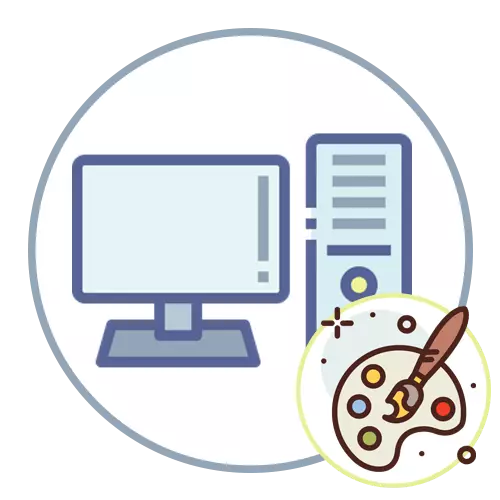
Windows 10.
W systemach operacyjnych Windows wystarczającą liczbę wbudowanych funkcji mających na celu ustalenie wyglądu pulpitu i optymalizuje go pod użytkownikiem. Wygląda na to, aby wprowadzić tło obrazu, ale także zmienić kolor systemu Windows, paska zadań, dostosowywać spersonalizowane skróty i inne elementy wizualne, które stale pojawiają się przed oczami. Ponadto dostępne są również specjalne programy z deweloperów osób trzecich, zaprojektowane do wykonywania różnych zadań pod względem dostosowywania. Jeśli rozmawiamy o najnowszej wersji systemu Windows, istnieje znacznie więcej możliwości personalizacji i używaj ich łatwiej, ponieważ musisz tylko przejść do odpowiedniego menu i skonfigurować czcionki, tło, pasek zadań lub menu "Start" lub pobierz oprogramowanie które rozszerzy standardowe parametry. Wszystko to w formularzu szczegółowym jest napisane w innym artykule na naszej stronie internetowej przez odniesienie poniżej.
Czytaj więcej: Jak zrobić piękny pulpit w systemie Windows 10
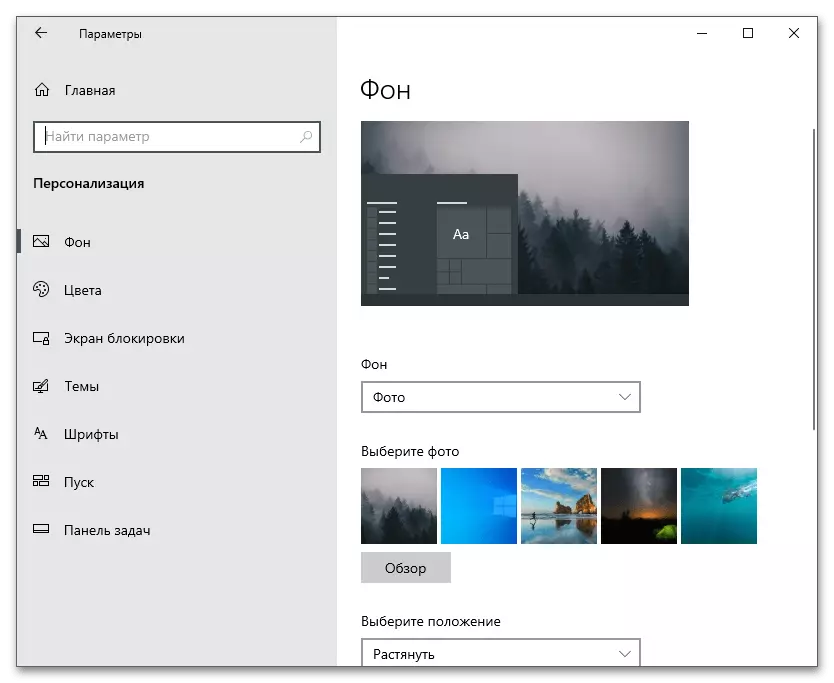
System Windows 7.
Chociaż Windows 7 jest uważany za przestarzałą, nadal używa milionów użytkowników. Jeśli jesteś właścicielem tej wersji systemu operacyjnego i chcesz spersonalizować wygląd pulpitu, można również użyć wbudowanych funkcji, jednak należy go pamiętać, że większość z nich nie jest obsługiwana w minimalnym montażu . Właściciele wspomnianych montażu są programy innych firm, które umożliwiają prawie dostosowanie systemu operacyjnego. Tylko nasz autor opowiada o tym i innych funkcjach.
Czytaj więcej: Zmieniamy wygląd i funkcjonalność pulpitu w systemie Windows 7
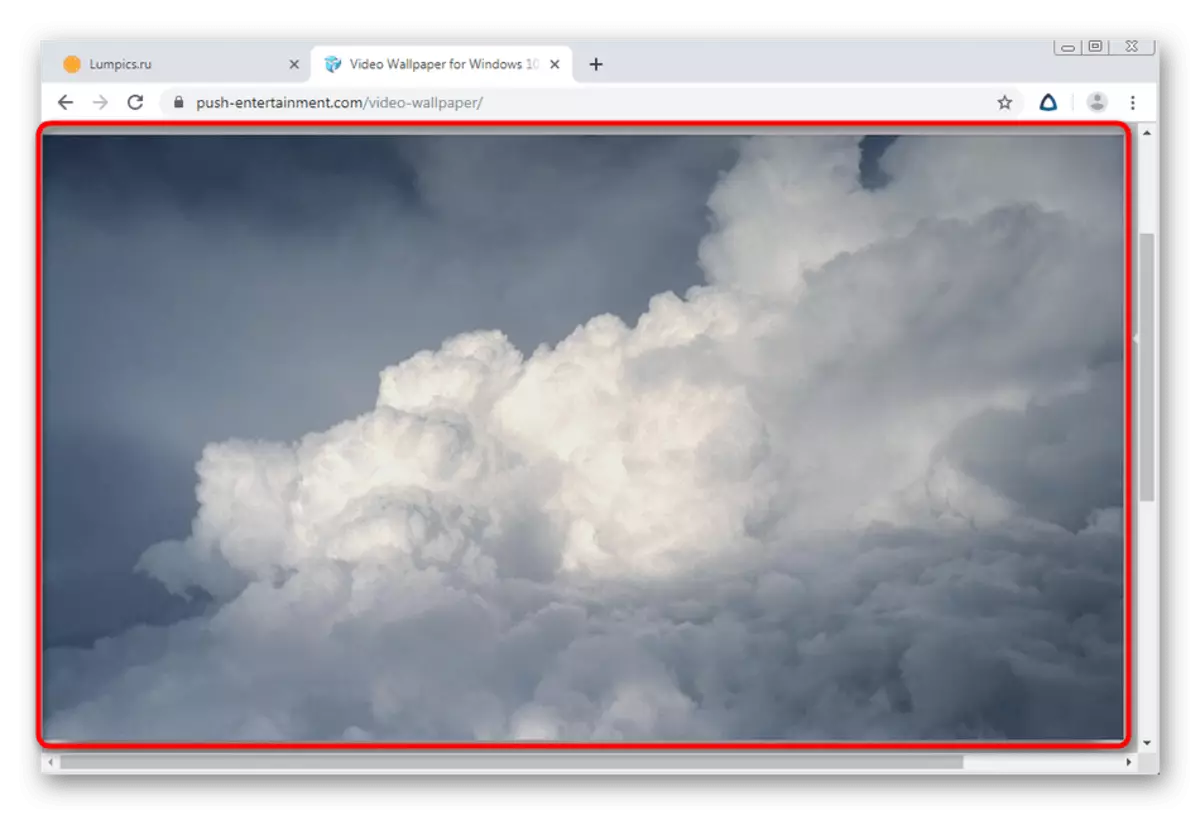
Inne programy dostosowywania
Przynosimy do Twojej uwagi Dodatkowe rozwiązania dla dostosowywania, nie wymienione w artykułach, które daliśmy powyżej odniesienia. Niezależni deweloperzy próbują wdrożyć różne funkcje na własną rękę, zapewniając użytkownikom zaawansowane możliwości personalizacji. Każdy następny program jest odpowiedzialny za różne zmiany, dzięki czemu można ich używać zarówno osobno, jak i razem.Wiatrynamicdesktop.
Zacznijmy od aplikacji o nazwie WindynamicDesktop, który zapewnia użytkownikowi tylko jedną funkcję - dynamicznie zmieniającą tapetę z wiązaniem z pora dnia. Miękki określa bieżącą godzinę i zmienia projekt na wygaszaczu ekranu wieczorem, nocną noc lub poranną. Istnieje możliwość wdrożenia takiej koncepcji z pomocą konwencjonalnych tapet żywych, więc wiatrynamicdesktop jest doskonałą opcją dla tych, którzy są zainteresowani taką dostosowaniem. To rozwiązanie jest obsługiwane tylko w systemie Windows 10, ponieważ dotyczy oficjalnego sklepu aplikacji.
- Aby uruchomić instalację, otwórz "Start" i znajdź "Microsoft Store" przez wyszukiwanie.
- W sklepie użyj paska wyszukiwania, aby znaleźć windynamicdesktop i przejdź do strony aplikacji.
- Jak widać, program jest rozprowadzany bezpłatnie, więc konieczne będzie tylko kliknięcie "Get".
- Oczekuj pobierania, aby zakończyć postępy w tym oknie. Można go zabrać przez chwilę, a powiadomienie o instalacji jest wyświetlane w tacy.
- Kliknij "Uruchom" w sklepie aplikacyjnym lub użyj "Start", aby znaleźć wiatnovicdesktop przez wyszukiwanie.
- Głównym zadaniem jest skonfigurowanie harmonogramu. Musisz ustawić bieżącą geolokalizację lub niezależnie ustawić czas świtu i zachód słońca. Istnieje trzecia opcja - korzystanie z usług geolokalizacji systemu Windows, ale wtedy będziesz musiał podać wniosek o uprawnienia w imieniu administratora.
- Po uruchomieniu należy zwrócić uwagę na dostępną tapetę po lewej stronie. Zestaw standardowy wystarczy, aby sprawdzić wydajność programu.
- Wybierz jedną z opcji i przełączaj swoje tryby, aby zrozumieć, w jaki sposób funkcjonuje dynamiczna zmiana czasu.
- Kliknij "Pobierz", aby uzyskać pełny podgląd lub "Zastosuj", aby zainstalować tapetę na pulpicie.
- Pobieranie zajmie mniej minutę, po czym możesz sprawdzić wynik.
- Użyj linku "więcej Tot tylko", aby pobrać inne tapety z oficjalnej strony internetowej, a następnie zaimportuj je.
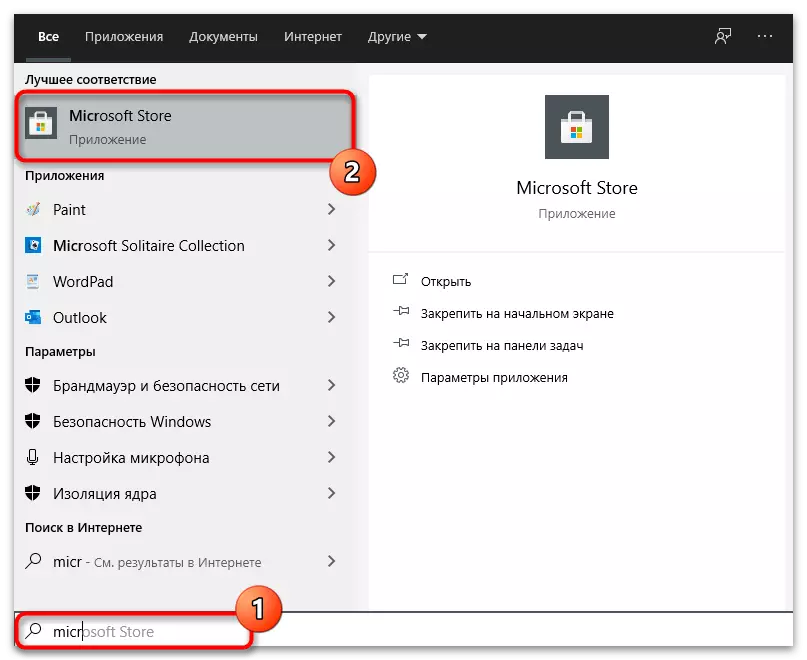
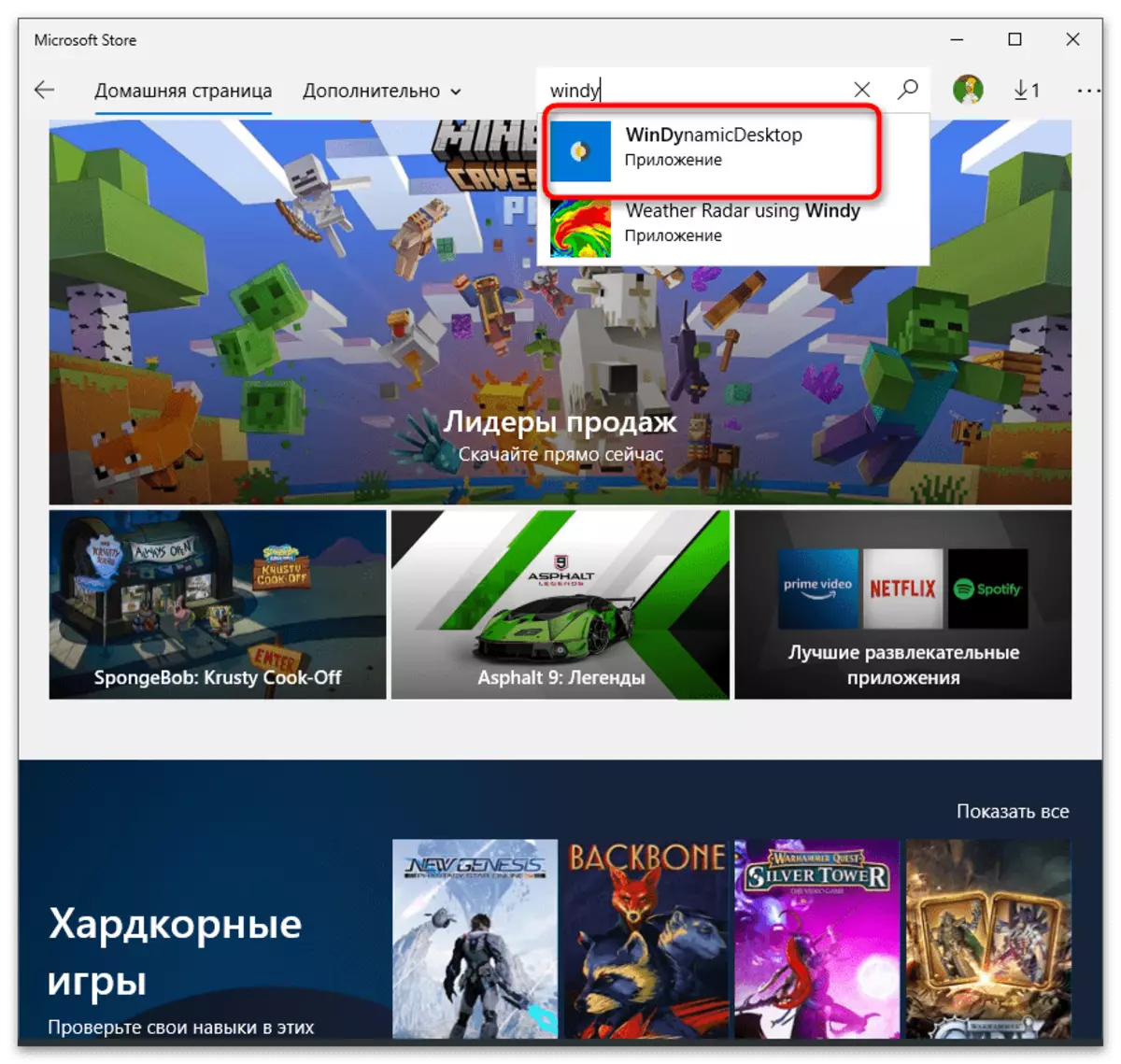
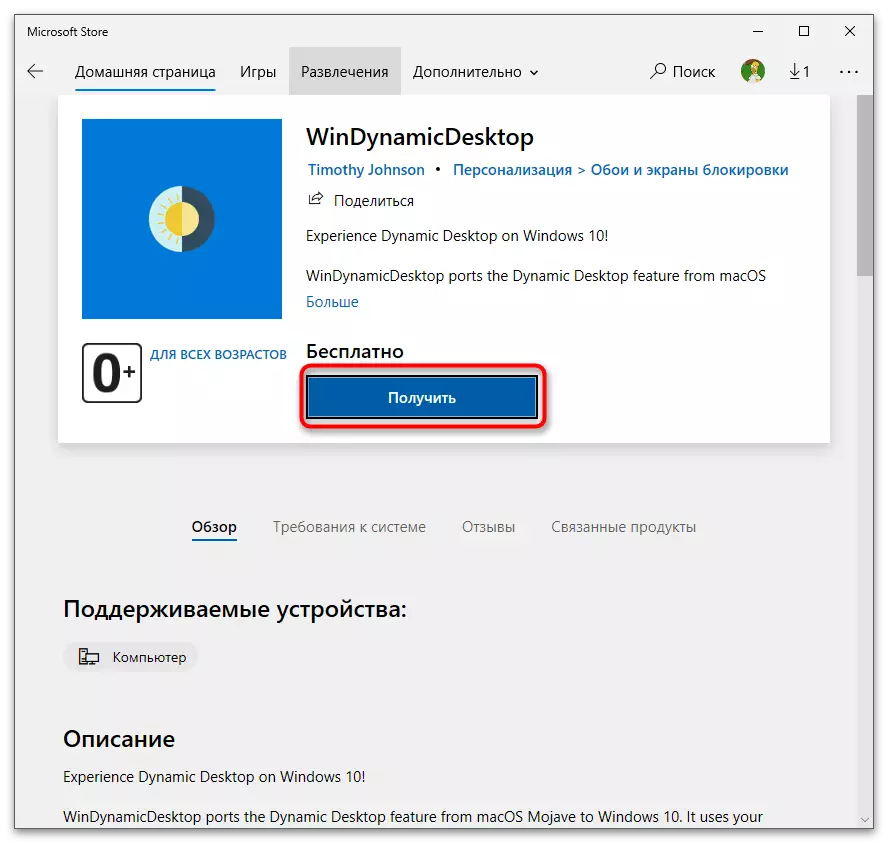
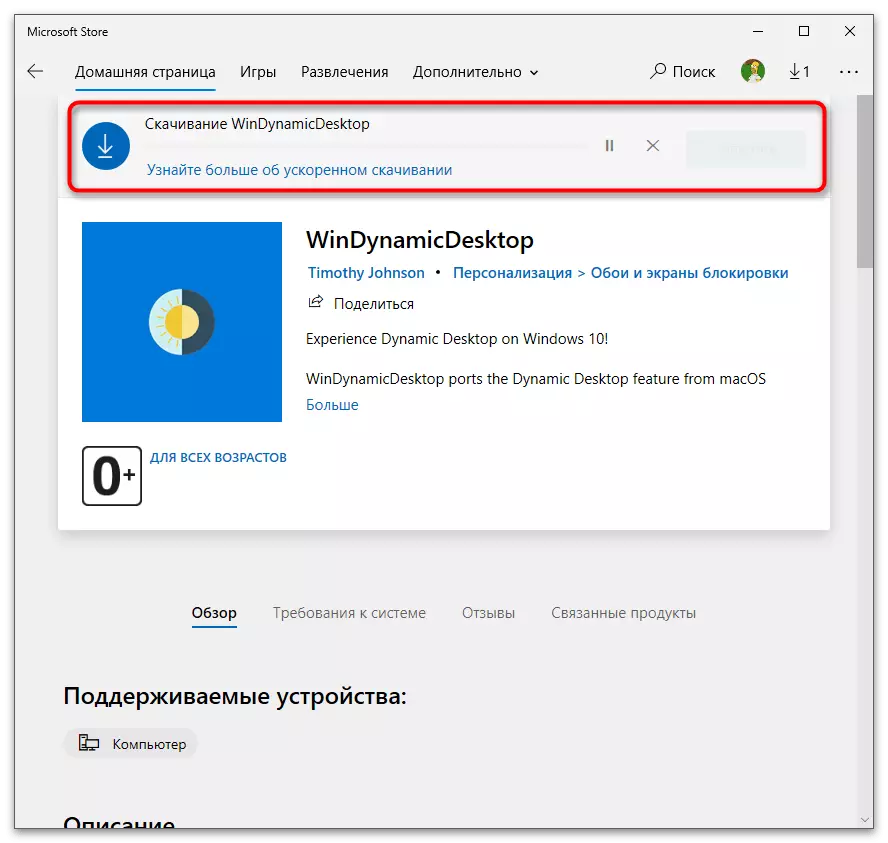
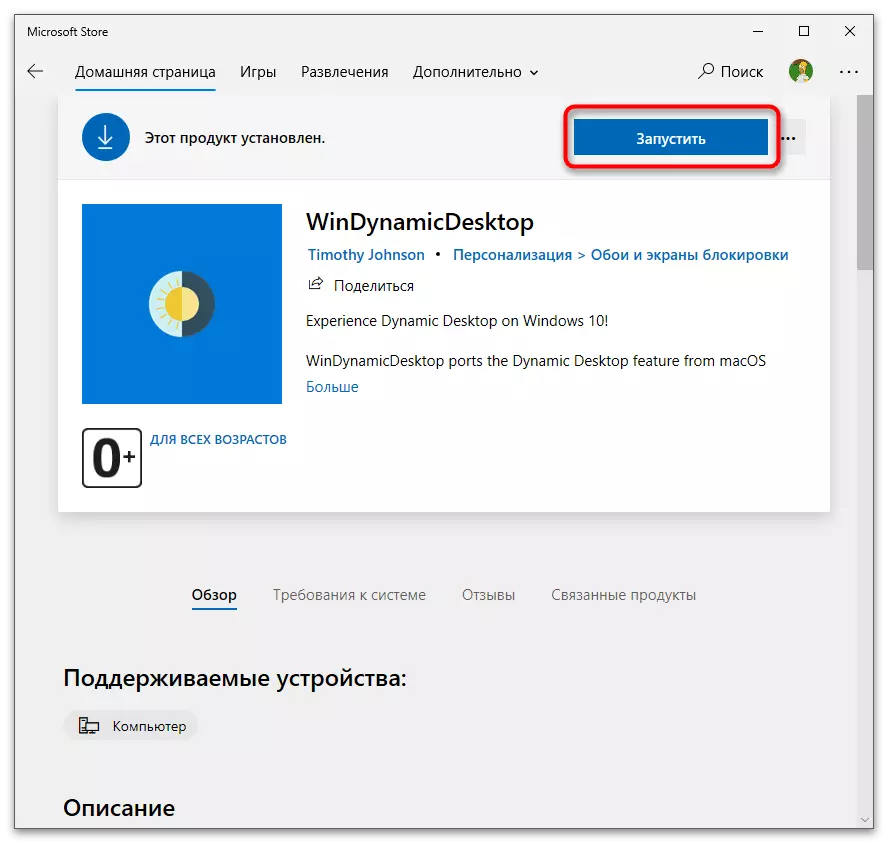
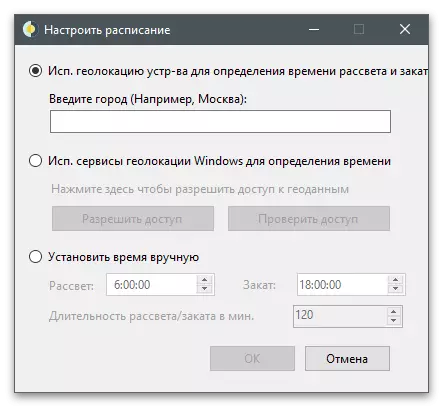
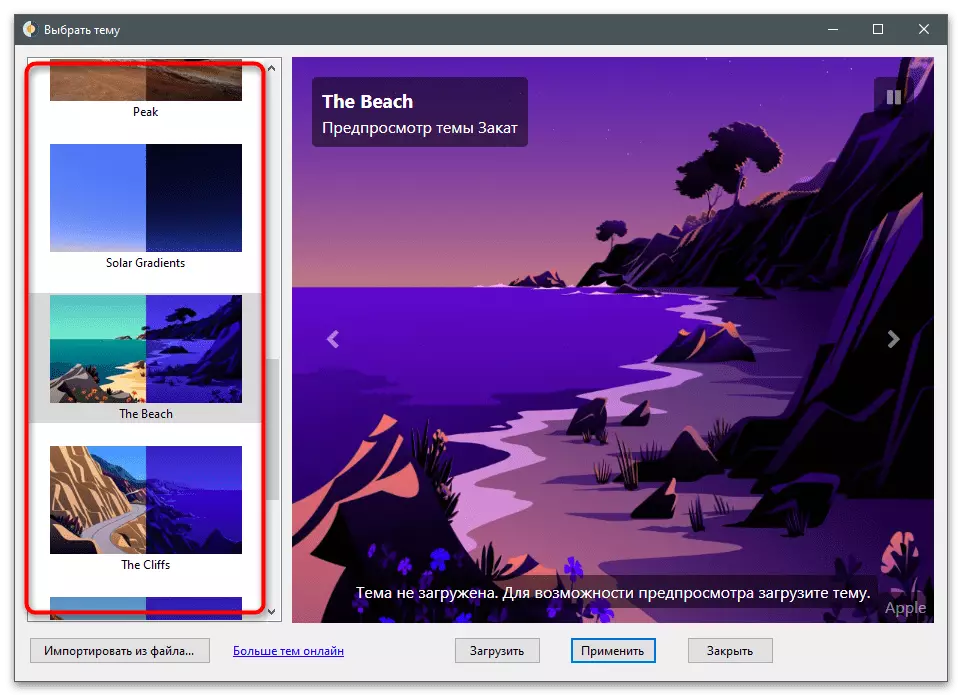
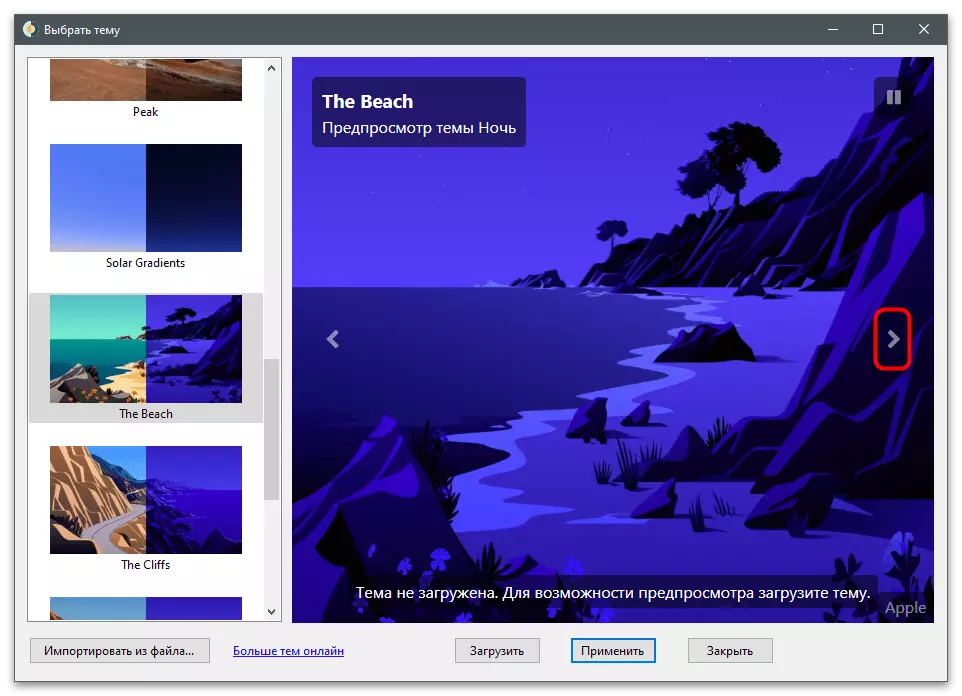
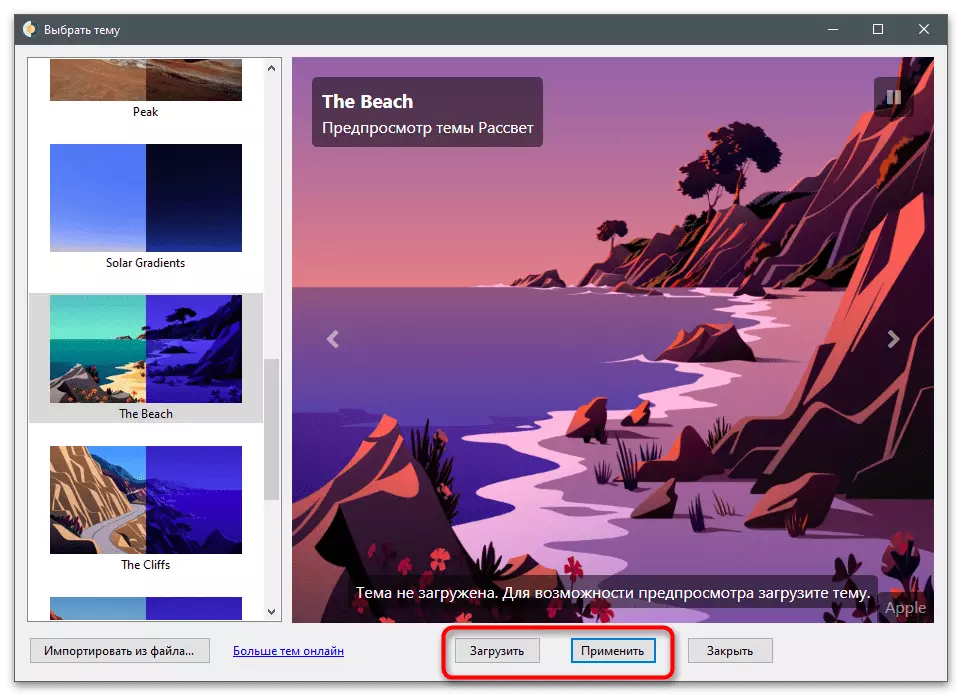
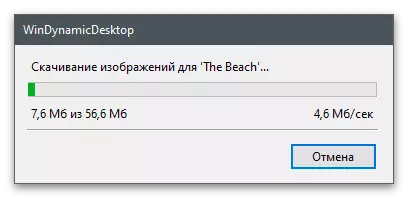
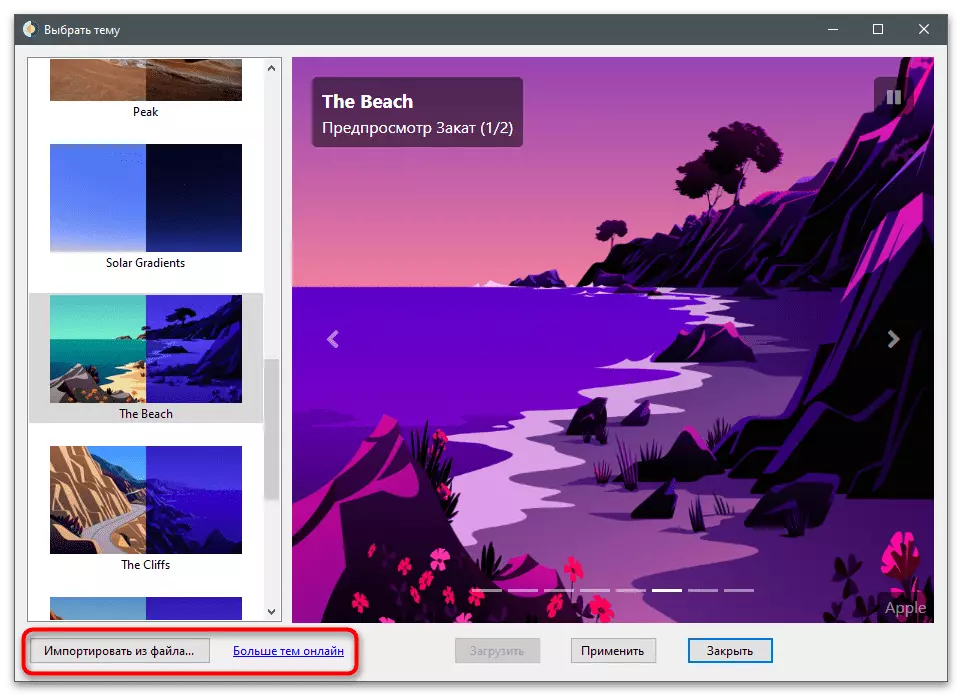
Grupy paska zadań.
Grupy paska zadań nie wpływa na wygląd pulpitu, ponieważ optymalizuje jego użycie i pozwala pozbyć się dodatkowych odznak bez usuwania ich i grupowania za pomocą specjalnej funkcji. Po prostu przyjrzymy się na nią w następnej instrukcji, a ty zdecydujesz, czy chcesz grupować ikony na pasku zadań w ten sposób.
- Grupy paska zadań rozciąga się za pomocą platformy Otwórz Github i pobierz każdą wersję jest inna, ponieważ układ archiwum zmienia się do pobrania. Musisz przejść przez link powyżej i kliknij przycisk "Najnowsza wersja".
- Na nowej stronie kliknij nazwę najnowszej wersji, aby przejść do pobrania.
- Z proponowanych opcji wybierz Archiwum Programu Zip.
- Po pobraniu otwórz archiwum i rozpakuj go w dowolnej dogodnej lokalizacji na komputerze. Uruchom grupy paska zadań za pomocą pliku wykonywalnego w korzeniu archiwum.
- W głównym oknie programu kliknij "Dodaj grupę paska zadań", aby utworzyć nowy profil.
- Kliknij "Zmień ikonę grupy", aby ustawić ikony ikony.
- Możesz wybrać dowolną ikonę przechowywaną na komputerze lub pliku PNG lub pobierz ikonę na własną rękę za pomocą wyszukiwarki w przeglądarce.
- Rozpocznij dodawanie skrótów dla grupy, klikając "Dodaj nowy skrót".
- Połóż istniejące skróty lub pliki wykonywalne i naprzemiennie tworzą grupę z nich.
- Zwróć uwagę na ustawienia panelu grupowego: kolor, przezroczystość i rozmiar. Zmieniają rzadko, ale czasami mogą być przydatne.
- Po zakończeniu grupy ikon naciśnij "Zapisz".
- Wróć do menu głównego i kliknij dwukrotnie nazwę grupy, aby przejść do lokalizacji etykiet.
- Otworzy się okno "Eksplorator", w którym kliknij prawym przyciskiem myszy skrót grupy.
- Z wyświetlonego menu kontekstowego wybierz opcję "Stop TaskBar".
- Ikona pojawiła się na dolnym panelu, po czym możesz go kliknąć.
- W następnym zrzucie ekranu widzisz, że zamiast uruchomić dowolny program, pojawił się inny panel z ikonami grupy. W ten sposób można utworzyć inne listy, optymalizując miejsce na pasku zadań i uczynienie pulpitu piękne.
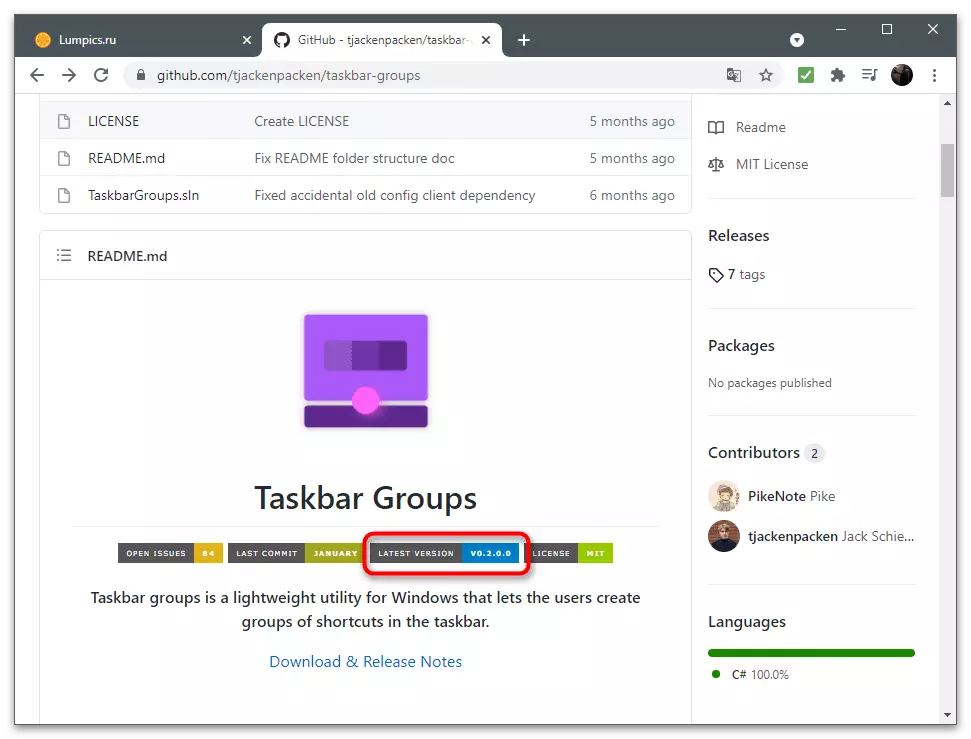
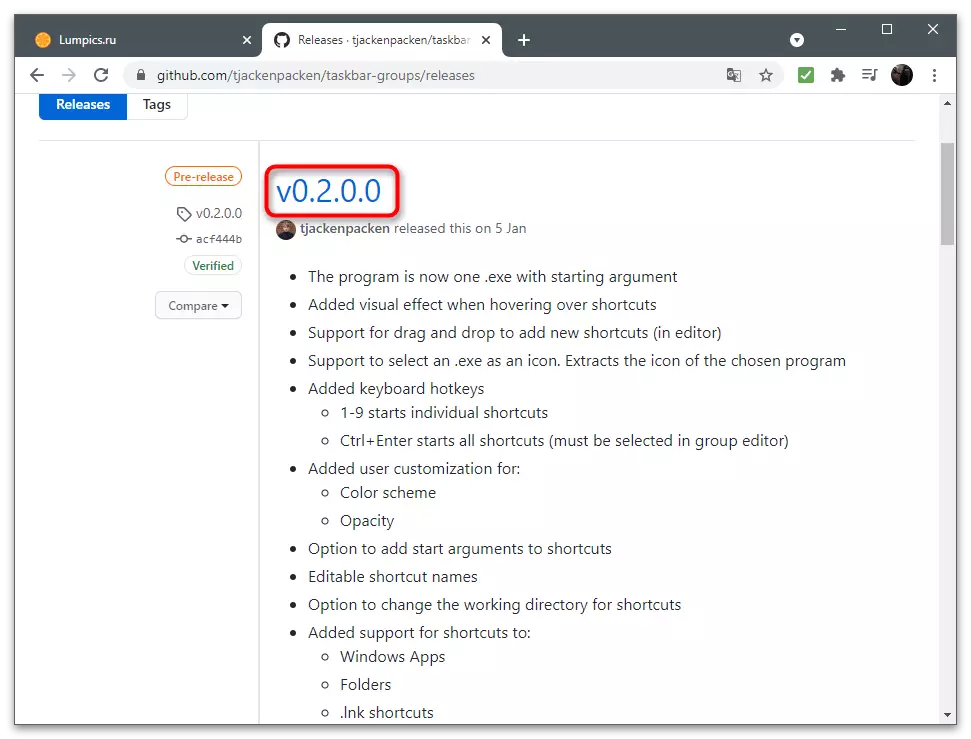
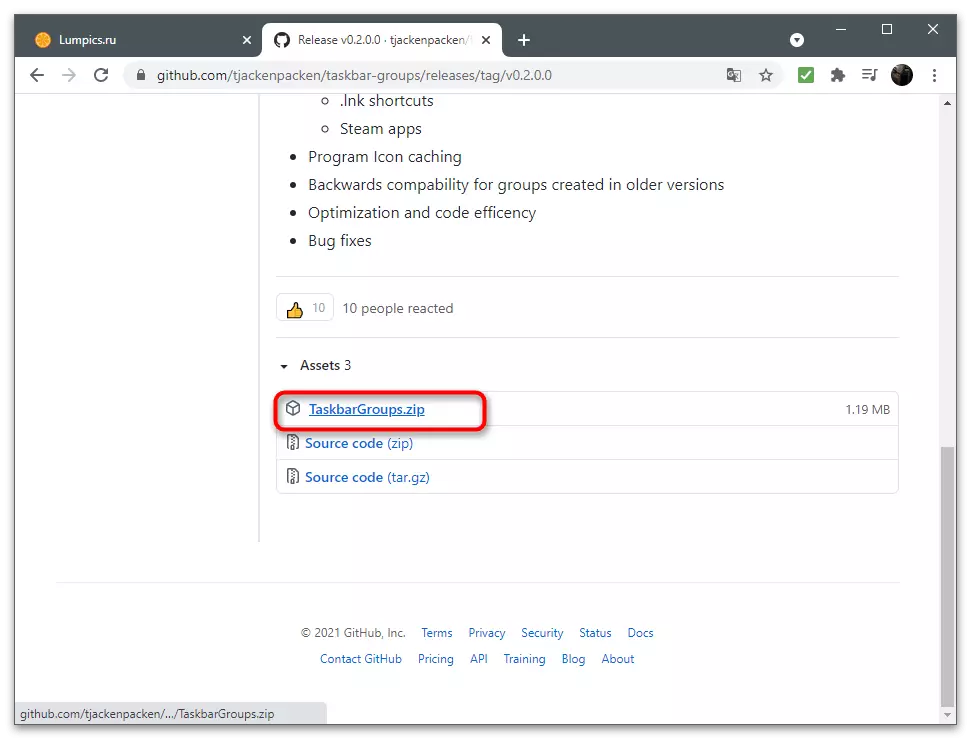
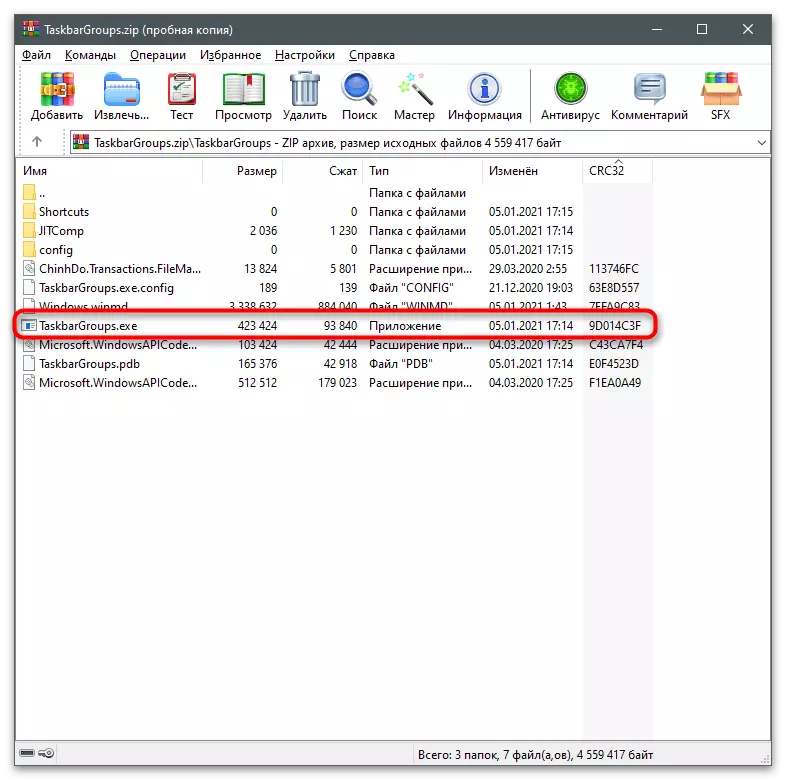
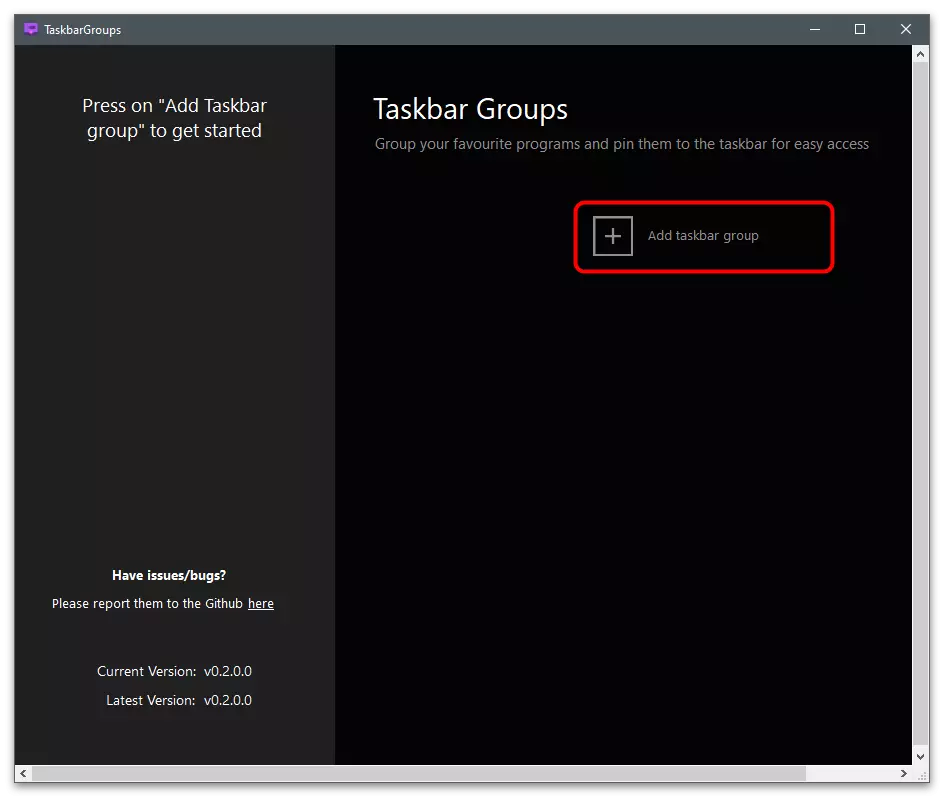
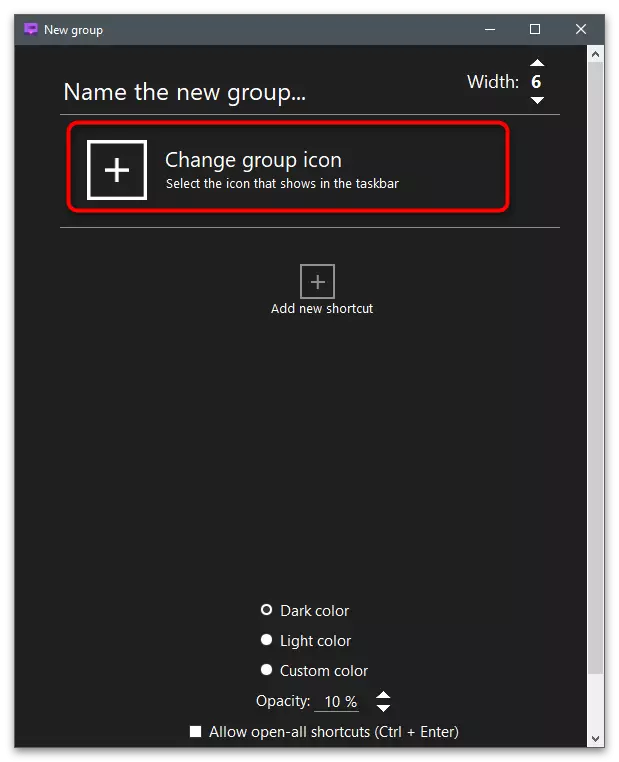
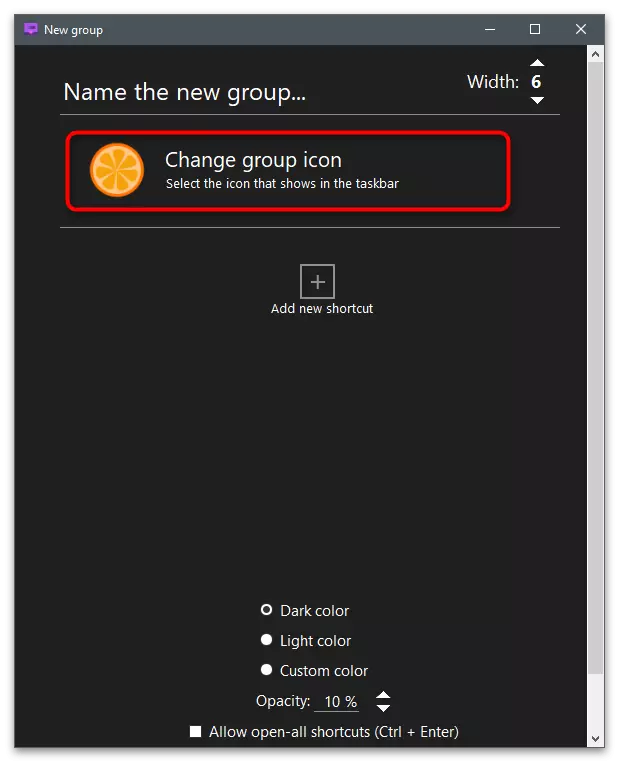
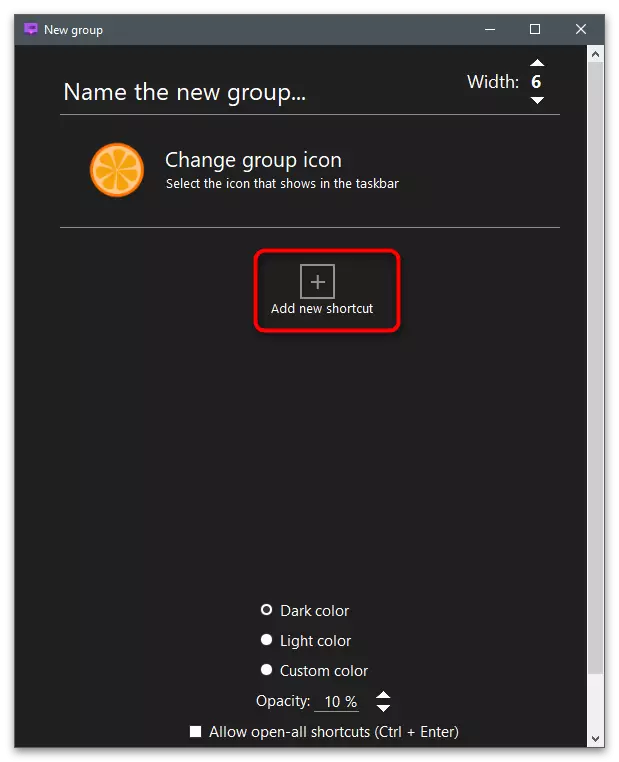
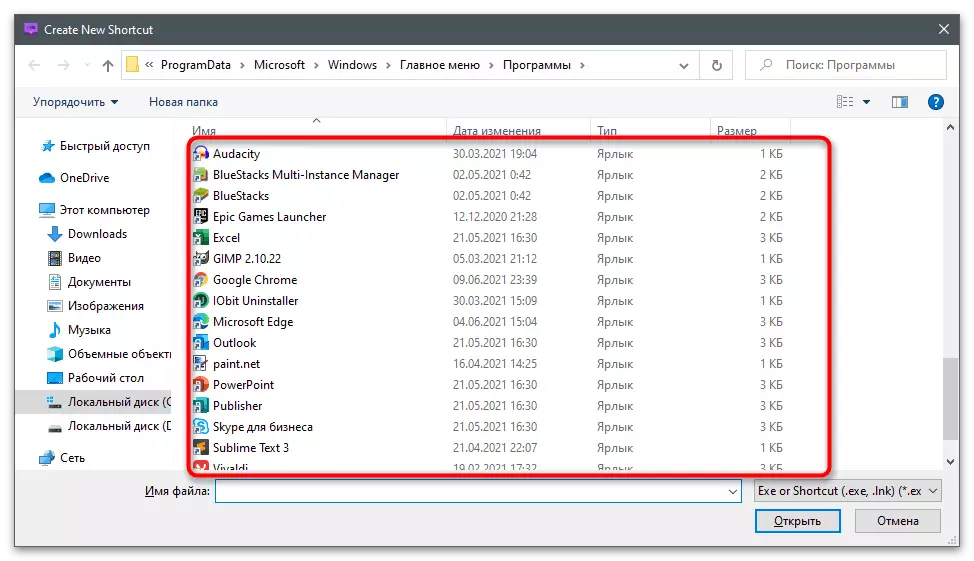
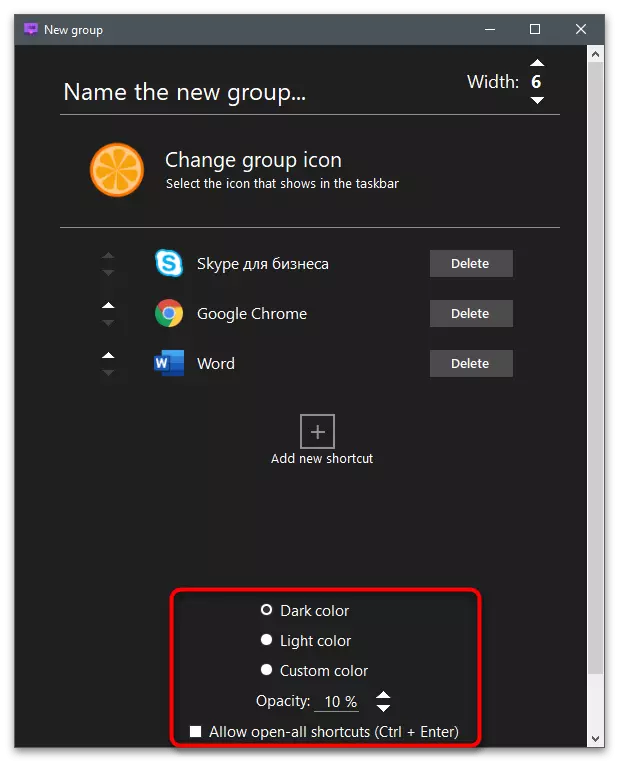
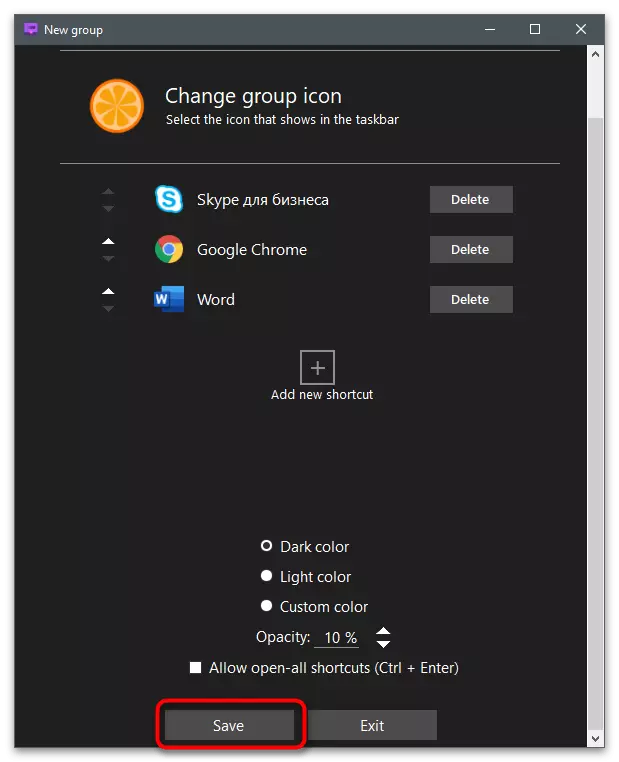
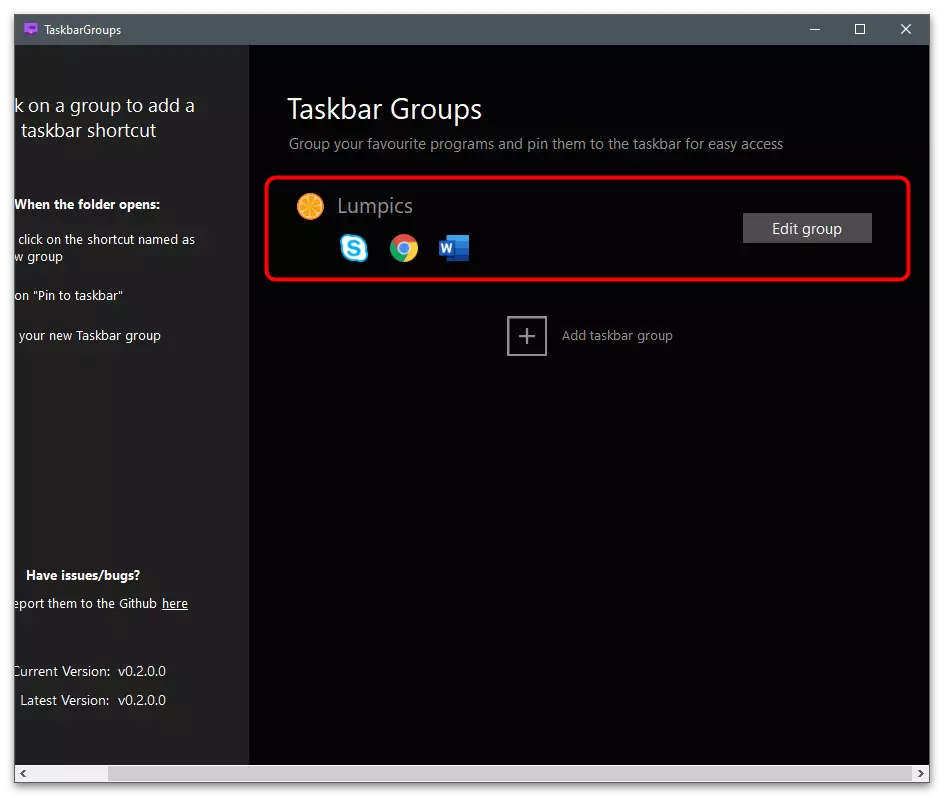
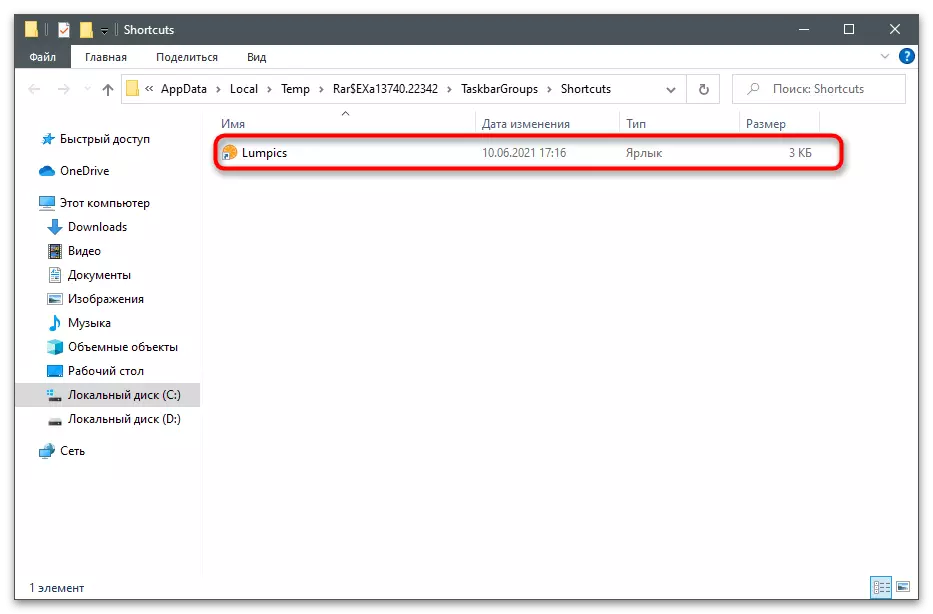
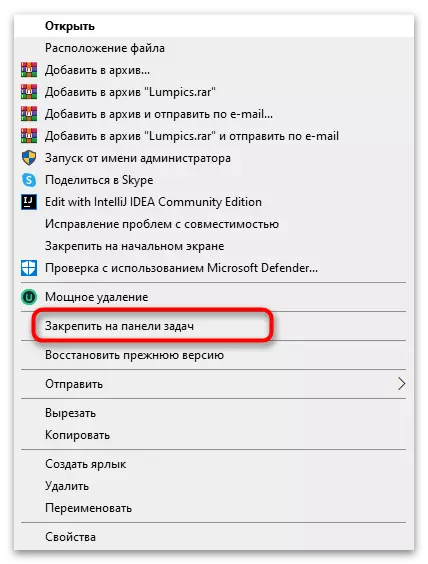

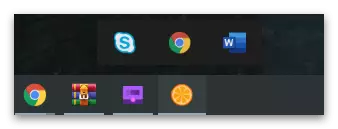
Retrobar.
W ukończeniu rozważ nietypowy program - Retrobar, który umożliwia zainstalowanie w systemie Windows 10 lub 7 pojawienie się paska zadań Windows 98 lub XP. Nie ma już żadnych funkcji lub ustawień, więc wskazane jest użycie go tylko wtedy, gdy koncepcja wyglądu paska zadań w wersji retro podlega koncepcjom piękny pulpit dla Ciebie.
- Postępuj zgodnie z powyższym linkiem i pobierz archiwum z retrobar do komputera.
- Po uruchomieniu pliku wykonywalnego powiadomienie zostanie powiadomieni o potrzebie pobrania .NET Core 3.1. Zostaniesz przekierowany do oficjalnej witryny Microsoft, gdzie rozpocznie się obciążenie komponentu. Po zainstalowaniu go wróć do głównego okna programu.
- W nim wybierz jeden z dostępnych tematów i skonfiguruj dodatkowe parametry w razie potrzeby.
- Na poniższym obrazie widać przykład, jak wygląda wygląd pulpitu podczas programu.