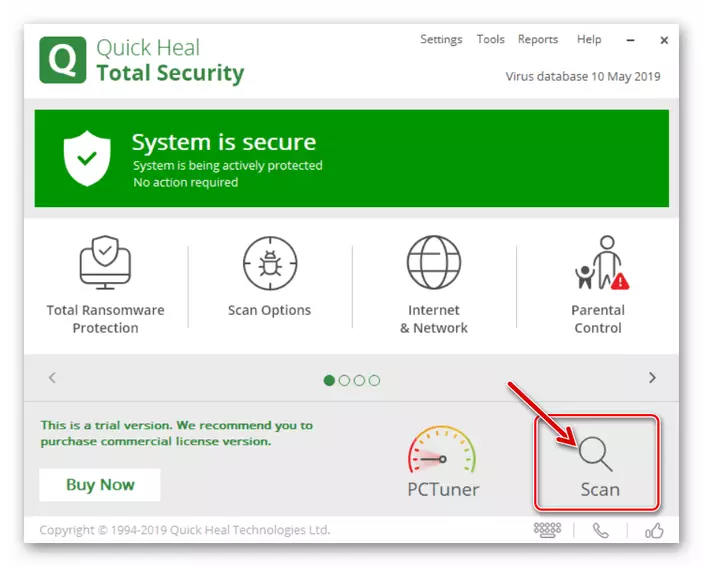Ważny! Przed przystąpieniem do przeprowadzenia poniższych instrukcji, sprawdź jakość i szybkość połączenia z Internetem, a także upewnij się, że Google Chrome nie otwiera wszystkich lub większości stron internetowych, a nie oddzielnej witryny ani witryn.
Czytaj więcej:
Jak sprawdzić połączenia internetowe na komputerze i telefonie
Jak podnieść szybkość Internetu na komputerze i telefonie
Opcja 1: komputer
Przyczyny, dla których Google Chrome na PC nie otwierają stron, jest wiele. Na szczęście, aby zidentyfikować i wyeliminować większość z nich może być używana bez użycia środków radykalnych.Ważny! Poniższe sposoby rozwiązywania problemu należy przeprowadzić ściśle w określonej kolejności, począwszy od pierwszego. Jest prawdopodobne, że z jednego z kroków wydajność programu zostanie przywrócona, a kolejne instrukcje można pominąć.
Metoda 1: Uruchom ponownie przeglądarkę
Pierwszą rzeczą do wykonania w przypadku rozpatrywanego problemu jest zamknięcie programu, upewnij się, że nie działa w tle, a następnie uruchom go.
- Zamknij Google Chrome, klikając krzyż zlokalizowany w prawym górnym rogu.
- Sprawdź tacę systemową - być może przeglądarka internetowa pozostała pracować w tle. W takim przypadku konieczne będzie się zamknąć w menu kontekstowym.
- Otwórz na przykład "Menedżera zadań", używając klawiszy "Ctrl + Shift + ESC" i upewnij się, że nie ma aktywnych procesów o nazwie "Google Chrome". Jeśli jakikolwiek zostanie wykryty, zatrzymaj je, najpierw podświetlanie oddzielnego elementu, a następnie klikając przycisk "Usuń zadanie". W razie potrzeby powtórz tę akcję z resztą programu.
- Zadzwoń do menu Google Chrome i przejdź do "Ustawienia".
- Przewiń listę dostępnych opcji do bloku "Prywatność i bezpieczeństwo".
- Idź do podsekcji "Clear Story".
- W następnym oknie kliknij kartę Zaawansowane, ustaw znaki naprzeciwko wszystkich elementów reprezentowanych w nim, wybierz listę rozwijaną "All Time",

Następnie kliknij przycisk Usuń dane.
- Uruchom ponownie przeglądarkę internetową i sprawdź, czy otwiera strony internetowe.
- Powtórz kroki z pierwszego kroku poprzedniej instrukcji, przewiń stronę za pomocą ustawień programu na dole i kliknij opcję "Dodatkowy" napis.
- Przewiń do najłatwiejszej strony i otwórz sekcję "Przywróć ustawienia domyślne" znajdujące się w "Ustawienia resetowania i usuwania złośliwego oprogramowania".
- W pojawił się okno kliknij przycisk "Ustawienia resetowania".
- Skopiuj powyższy adres, włóż go do paska adresu przeglądarki internetowej i naciśnij klawisz Enter, aby przejść.
- W ciągu wyszukiwania wprowadź zapytanie poniżej.
Okluzja
- Upewnij się, że element podświetlony "Oblicz okno okluzji w systemie Windows" znajduje się w stanie "Domyślnie" lub "wyłączone", a jeśli tak nie jest, zainstaluj jedną z tych wartości.
- Przejdź do swojego pulpitu, kliknij prawym przyciskiem myszy na skrócie Google Chrome i wybierz element "Właściwości" w menu kontekstowym.
- W zakładce "Etykieta" sprawdź adres określony w polu "Obiekt" - musi mieć następujący formularz:
"C: Pliki programów (X86) Google Chrome Aplikacja Chrome.exe"
- Zainstaluj wskaźnik kursora w polu pod adresem i przejdź do końca. Dodaj miejsce (na cytaty) i wprowadź jedną z następujących wartości, najpierw dla 64-bitowych systemów, drugi - przez 32-bitowy.
- -Nie-piaskownica
- --No-piaskownica
- W oknie Właściwości skrótu na przemian kliknij przycisk "Zastosuj" i "OK", a następnie zamknij.
- Uruchom Google Chrome i sprawdź, czy otwiera strony.
- Przejdź do "Ustawienia" przeglądarki i przewiń je na samym końcu.
- Rozwiń sekcję "Zaawansowane" i ponownie przewiń stronę w dół.
- Przejdź do podsekcji "Usuń złośliwe oprogramowanie".
- Kliknij przycisk "Znajdź".
- Oczekiwać, dopóki procedura zostanie zakończona.
- Zadzwoń do menu wielozadaniowego.
- Android
Jak wykonana jest ta akcja, zależy od modelu urządzenia, jego ustawień i wersji systemu operacyjnego. Najczęściej występują następujące opcje: Przesuń z dolnego limitu ekranu w górę, naciskając przycisk wywołania do menu drukowanego lub jeśli urządzenie i wersja zainstalowana na nim są przestarzałe, przytrzymaj przycisk mechaniczny "Home".
- iPhone.
W modelach z przyciskiem mechanicznym "Home" jest to prowadzone przez jego podwójne tłoczenie. Na najnowszym (bez przycisku lub z nie-mechanicznym) - dotknij panelu gestu umieszczonego w dolnym obszarze ekranu, a kolejny machnięcie jest z dna w górę (palec, którego potrzebujesz, aby opóźnić trochę).

- Android
- Na liście uruchomionych aplikacji znajdź Google Chrome i zamknij go.
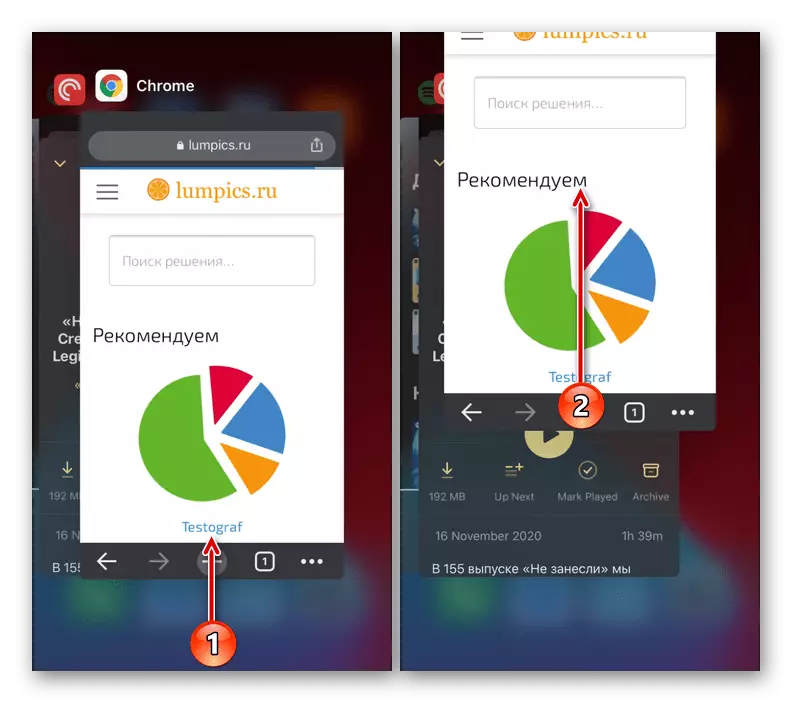
Na iPhone odbywa się to przez Swipe Up, na Androidzie, w zależności od wersji i powłoki, - przesuń się w jedną z boków lub w górę, naciskając krzyż.
- Uruchom ponownie przeglądarkę internetową, używając go za pomocą skrótu i sprawdź, czy zostanie załadowana strona.
- Zadzwoń do menu przeglądarki mobilnej, dotykając trzech punktów po prawej stronie paska adresu (znajduje się na górze, a same punkty są pionowo) lub elementy sterujące (na iPhone - na dole i poziomo).
- Dotknij elementu "Nowa karta incognito".
- W karcie Anonimowa, która została otwarta, wprowadź adres dowolnej witryny, która wcześniej nie udało się otworzyć i spróbować przeprowadzić do niego.
- Zadzwoń do menu aplikacji i przejdź do "Ustawienia".
- Otwórz sekcję prywatności.
- Dotknij nazwy podsekcji "Historia czyszczenia".
- W liście "Zakres czasowy" wybierz "cały czas".
- Pamiętaj, aby sprawdzić pliki cookie, dane witryny i "pliki zapisane w pola wyboru w KESHE", z resztą drogi do dyskrecji.
- Kliknij "Wyczyść historię" i potwierdź swoje intencje w wyskakującym oknie.
- Zamknij ustawienia i przeglądarkę internetową, uruchom ponownie, uruchom ponownie urządzenie mobilne i sprawdź, czy zostanie otwarta strona.
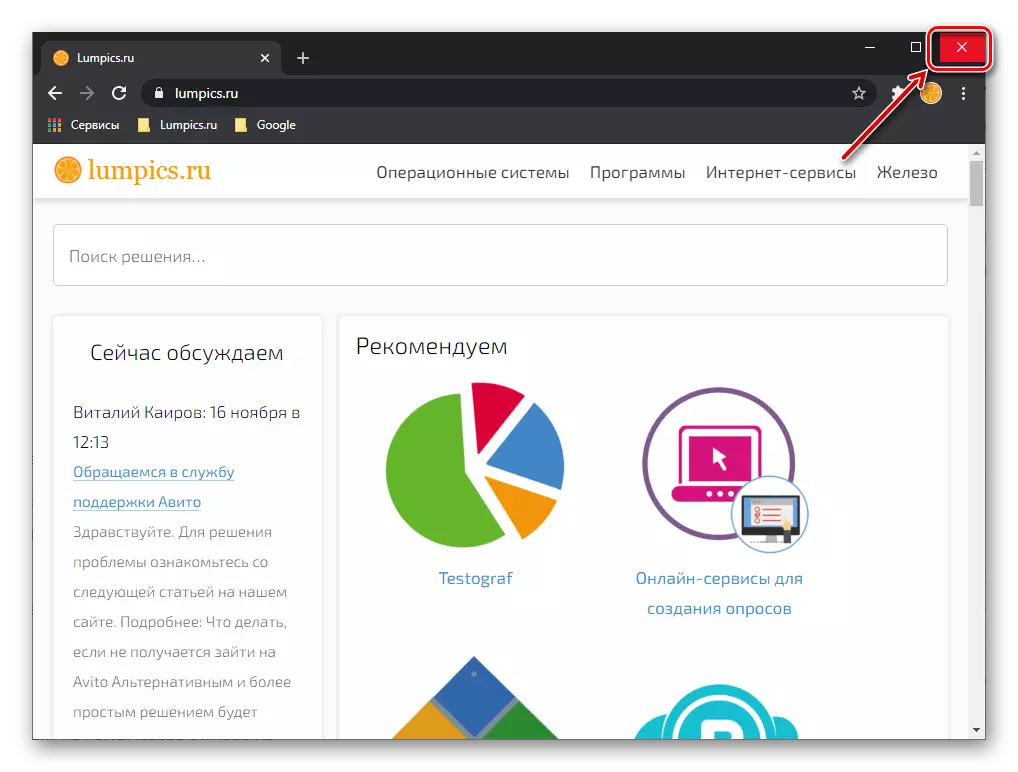
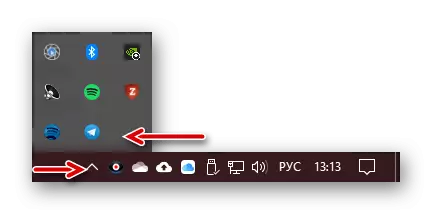
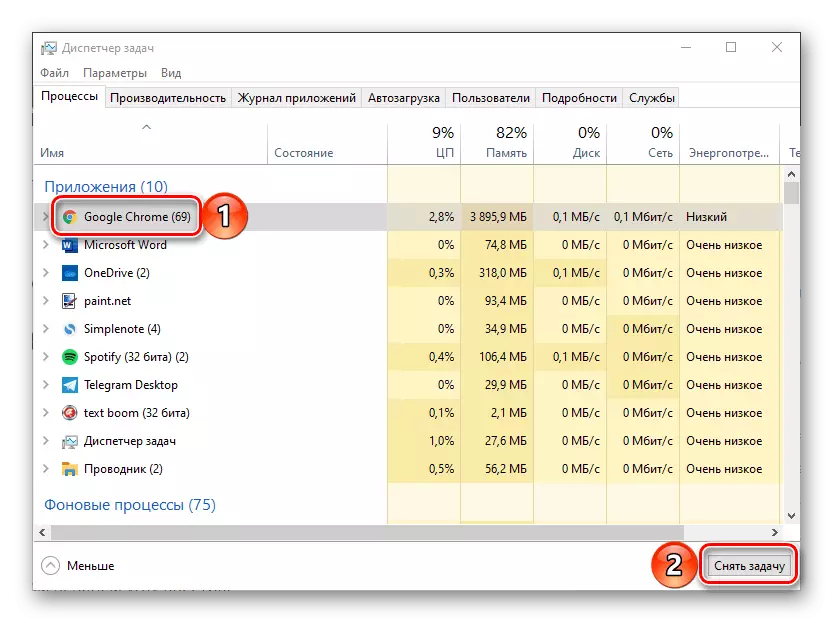
Metoda 2: Uruchom ponownie
Kolejne rozwiązanie, obok programu Restart, jest ponowne uruchomienie systemu operacyjnego. Wykonaj tę procedurę, a następnie uruchom ponownie Google Chrome i sprawdź jego wydajność.
Czytaj więcej: Jak ponownie uruchomić komputer
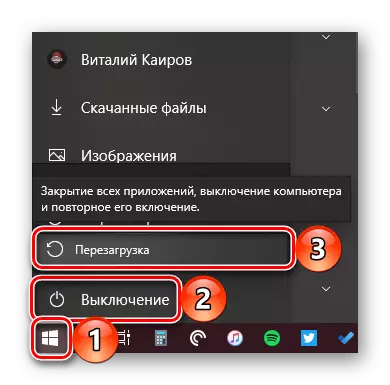
Metoda 3: Synchronizacja daty i godziny
Programy, dla których należy mieć aktywne połączenie internetowe, oprócz tego, wymagają również, aby system operacyjny był prawidłowo zainstalowany przez datę i godzinę. W przeglądarce, aby zweryfikować certyfikaty bezpieczeństwa używane przez witryny, konieczne jest, aby te parametry są określone automatycznie. Jeśli "przeszłość" lub "przyszłość" zainstalowana w systemie operacyjnym, prawdopodobnie Google Chrome nie otworzy stron strony internetowej. Oczywiście, w tym przypadku należy sprawdzić ustawienia strefy czasowej, a jeśli nie odpowiadają rzeczywistości, zmień je do prawidłowego. O tym, jak to zrobić, wcześniej powiedziano nam w oddzielnej instrukcji.
Czytaj więcej: Jak skonfigurować datę i godzinę na komputerze z systemem Windows
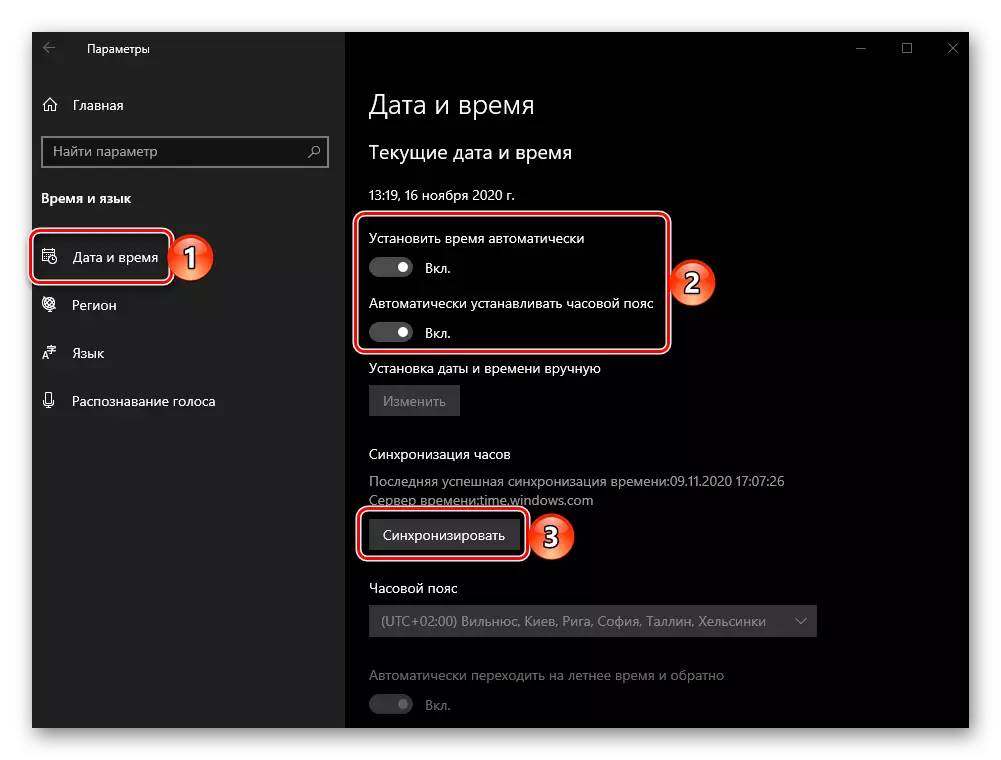
Metoda 4: Aktualizacja przeglądarki
Google aktywnie rozwija Chrome, dodając nowe funkcje i korygowanie różnych błędów, więc niezwykle ważne jest skonfigurowanie aktualizacji w celu zapewnienia normalnej wydajności. Jeśli z jakiegoś powodu odłączyłeś automatyczną aktualizację przeglądarki internetowej lub użyj jej przestarzałej wersji, jest prawdopodobne, że strony nie są dokładnie załadowane z tego powodu. Aby rozwiązać problem, konieczne jest go zaktualizowanie - wszystkie cechy tej procedury zostały uwzględnione w poniższym opisie poniżej.
Czytaj więcej: Jak zaktualizować przeglądarkę Google Chrome

Metoda 5: Dane przeglądarki rozliczeniowej
Jeśli nie uruchamianie programu ani ponownego ładowania systemu nie rozwiązał problemu z otwarciem stron, powinieneś uciekać do bardziej decydujących działań. Pierwszym z nich jest oczyszczanie danych Google Chrome.
Ważny! Poniższa instrukcja oznacza oczyszczenie pamięci podręcznej, plików cookie, historii, haseł i innych danych do wprowadzenia, automatycznych formularzy i ustawień witryn. Jeśli korzystasz z przeglądarki z kontem Google i synchronizacją, nie ma się czym martwić, ale jeśli nie jest, ale myte informacje mają wysoką wartość, zapisz go, na przykład, wprowadzając konto lub pomijaj tę metodę i przejść do tej metody Następny.
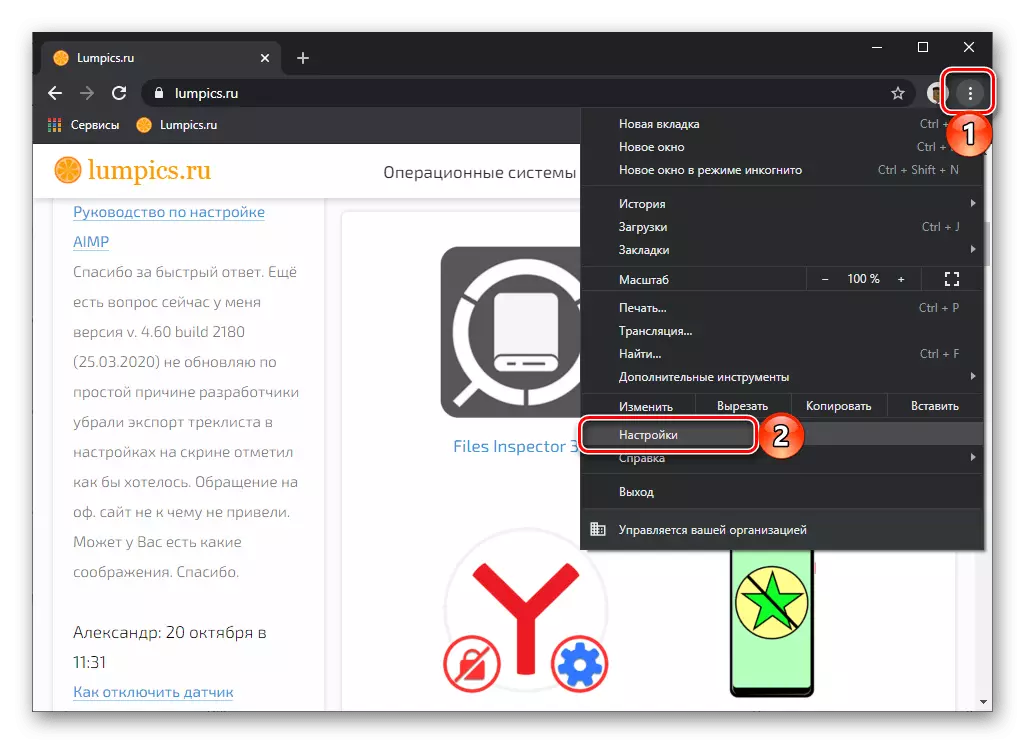
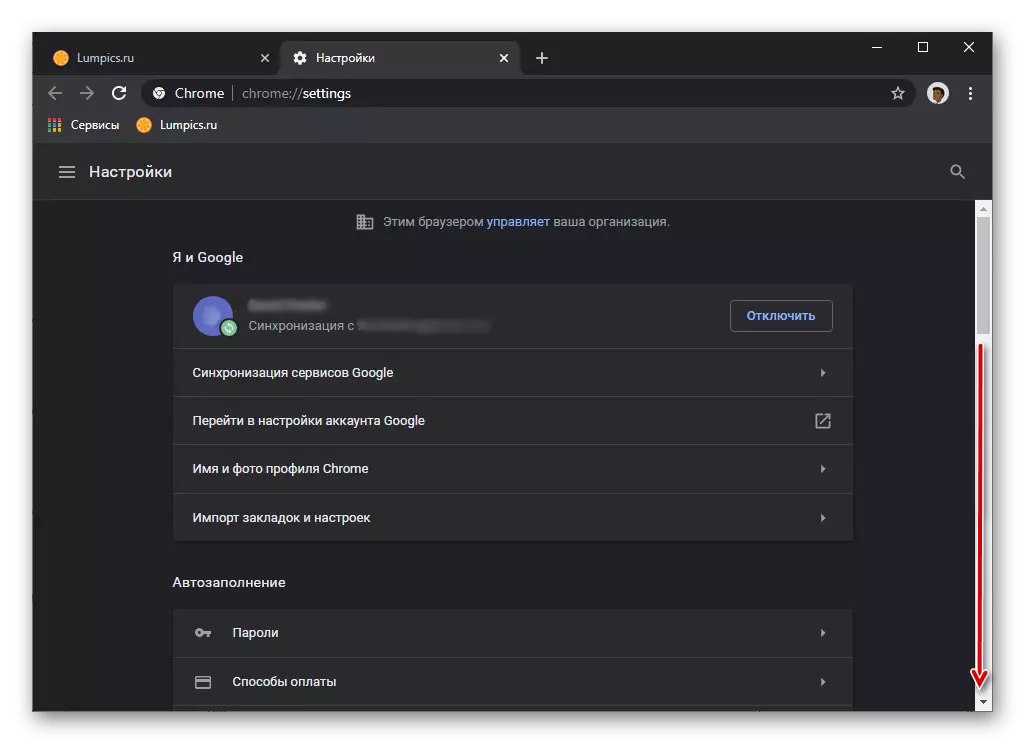


Metoda 6: Zresetuj ustawienia
Zwiększ wydajność procedury czyszczenia danych powyżej, możliwe jest resetowanie ustawień Google Chrome. Algorytm jest następujący:

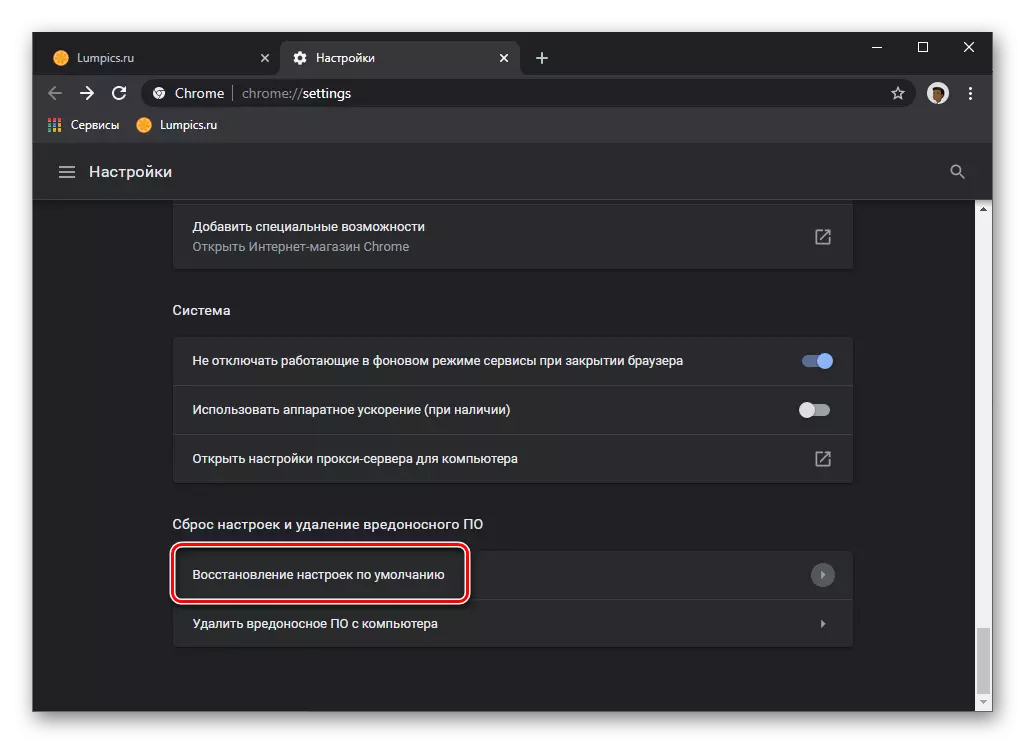
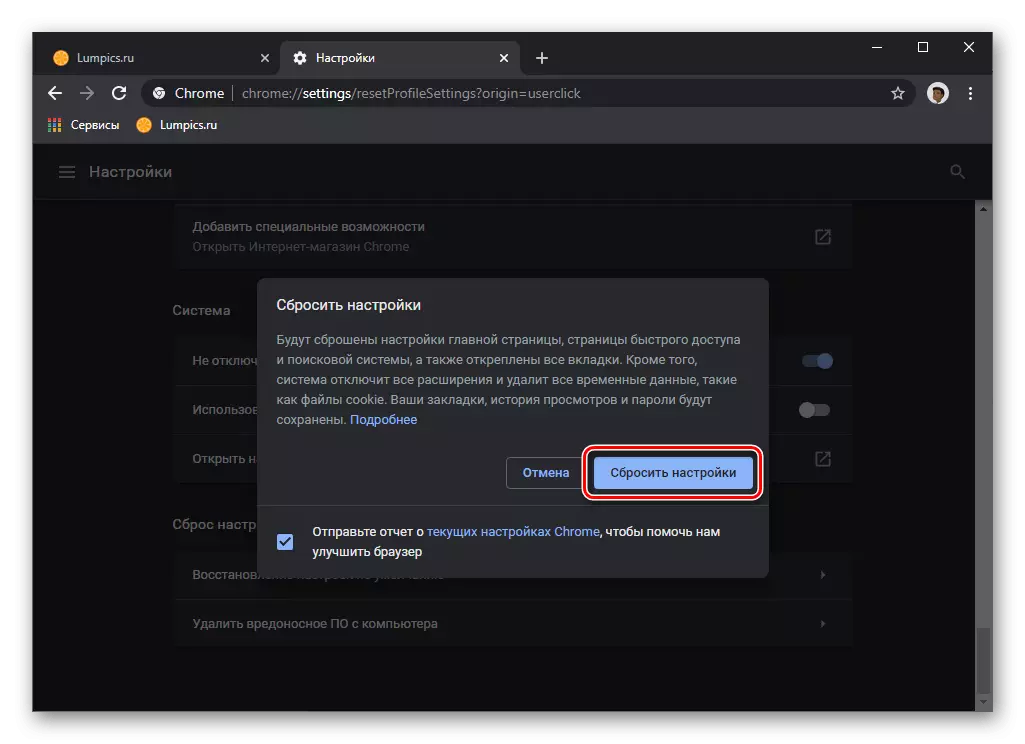
Procedura resetowania trwa kilka sekund, a po zakończeniu użycie profilu użytkownika lub konta Google zostało zawieszone w przeglądarce internetowej zostanie zawieszone, a konieczne będzie się zalogować ponownie.
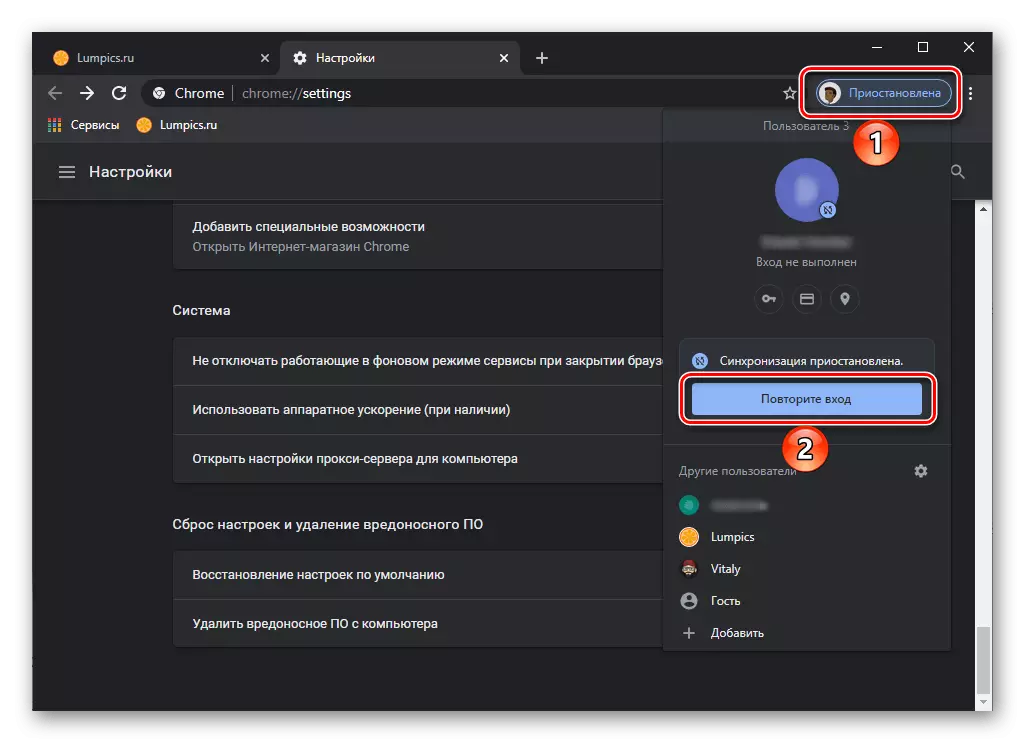
Czytaj więcej: Jak wprowadzić konto Google
Metoda 7: Dane do czyszczenia systemu
Być może problem rozważany pojawia się nie z powodu faktu, że Google Chrome "Cross" przez pliki tymczasowe (pamięć podręczna, pliki cookie itp.), Która zakłócała normalną pracę, a to stało się z systemem. Na przykład, jeśli na dysku nie ma wystarczającej ilości miejsca na dysku, rejestr lub niektóre pliki systemowe są uszkodzone, może mieć negatywny wpływ na funkcjonowanie niektórych programów. Rozwiązaniem w tym przypadku jest czyszczenie systemu operacyjnego z tak zwanych gruzu plików, które można wykonać ręcznie, ale lepiej jest używać jednego z programów innych firm. Oba opcje były wcześniej widoczne w oddzielnej instrukcji.
Czytaj więcej: Jak wyczyścić system operacyjny od śmieci
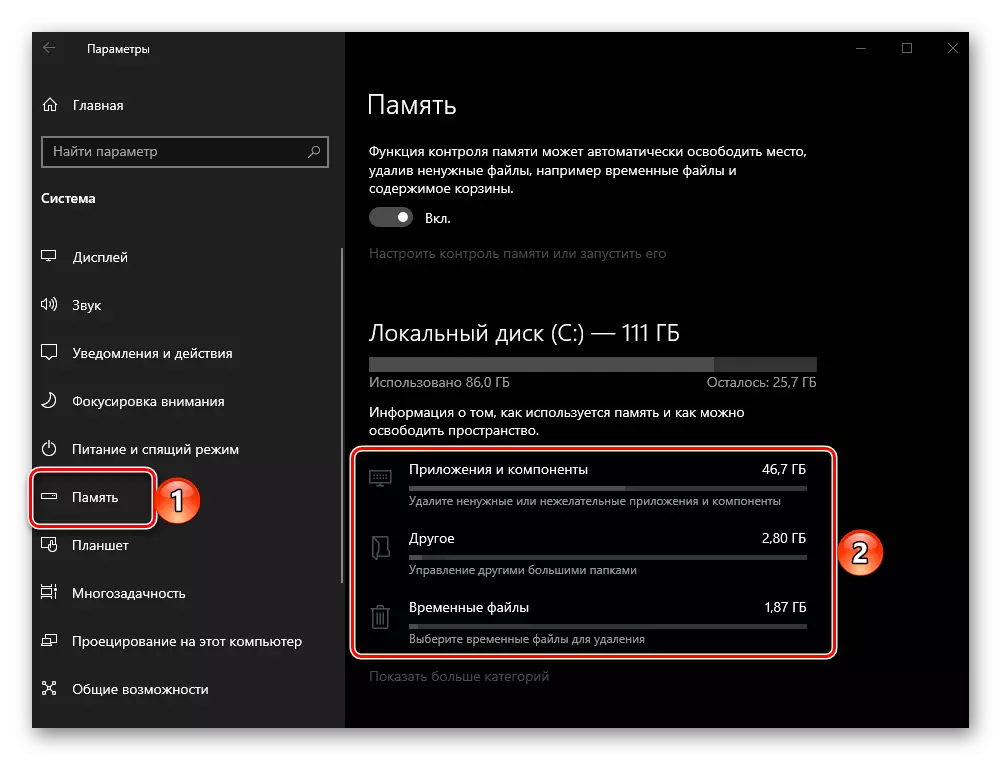
Metoda 8: Wyzwolenie pamięci RAM
Google Chrome, jak wiesz, jest jedną z najbardziej wymagających przeglądarek internetowych, a zwłaszcza aktywnie konsumuje RAM. Strony witryny mogą nie być otwarte ani nie zatrzymują wyświetlania z powodu braku pamięci - w tym przypadku, często jest to możliwe, ale nie zawsze, wyświetlane jest odpowiednie powiadomienie. W obliczu podobnego problemu należy zamknąć niepotrzebne zakładki, wyłączanie lub usuwanie niepotrzebnych rozszerzeń, a także, jeśli to możliwe, zamknij nieużywane programy. Ponadto konieczne może być poszukiwanie pomocy z oprogramowania innych firm. Bardziej szczegółowe informacje, dlaczego przeglądarka jest "Eats" The RAM i jak można go wydać, możesz nauczyć się od następujących odniesień.
Czytaj więcej:
Co jeśli przeglądarka używa dużo pamięci RAM
Jak zwolnić pamięć RAM na komputerze
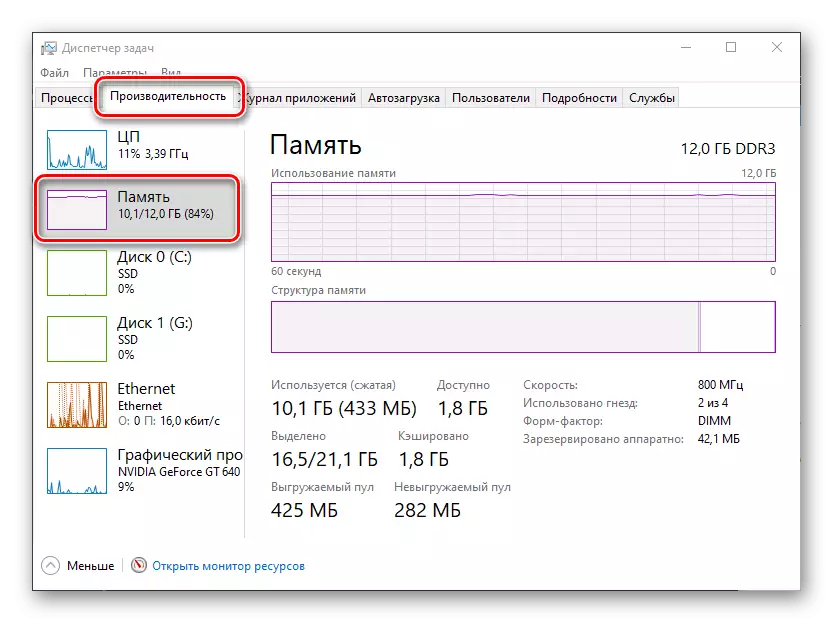
Metoda 9: Sprawdź ustawienia eksperymentalne
Pomimo pozornej prostoty Google Chrome jest raczej wielofunkcyjną przeglądarką, obdarzoną mnóstwem przydatnych ustawień dostępnych dla każdego użytkownika, a także w pobliżu - eksperymentalne. Jeden z nich aktywowany, może zakłócać normalne ładowanie stron.
Chrome: // flagi / #
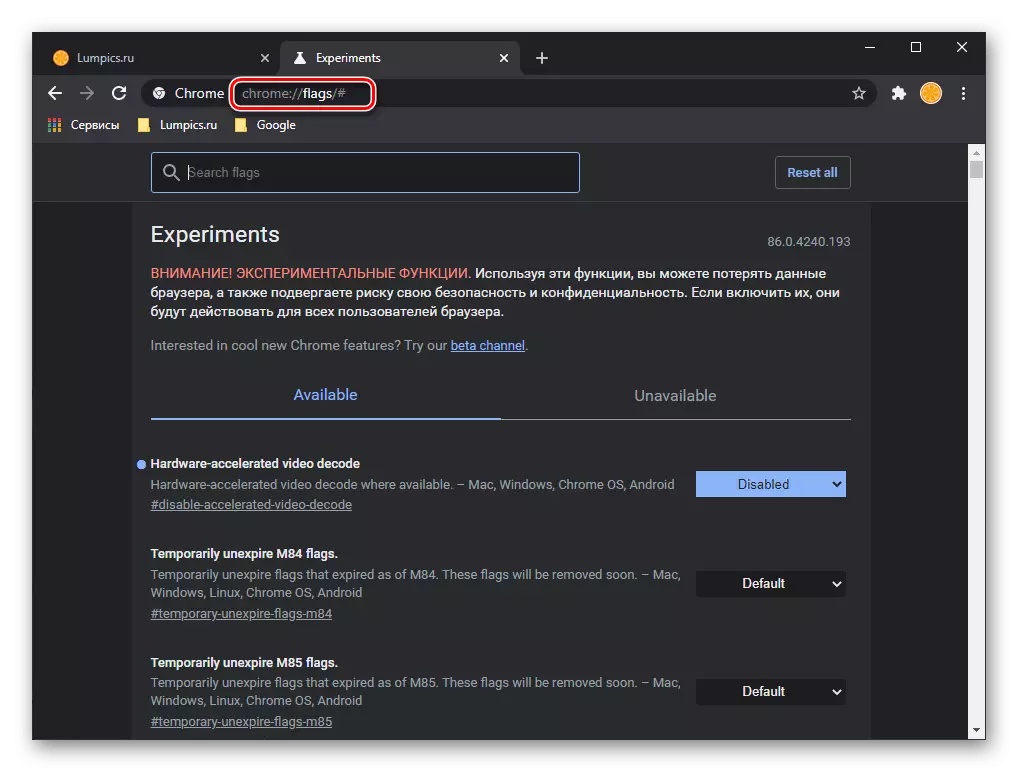
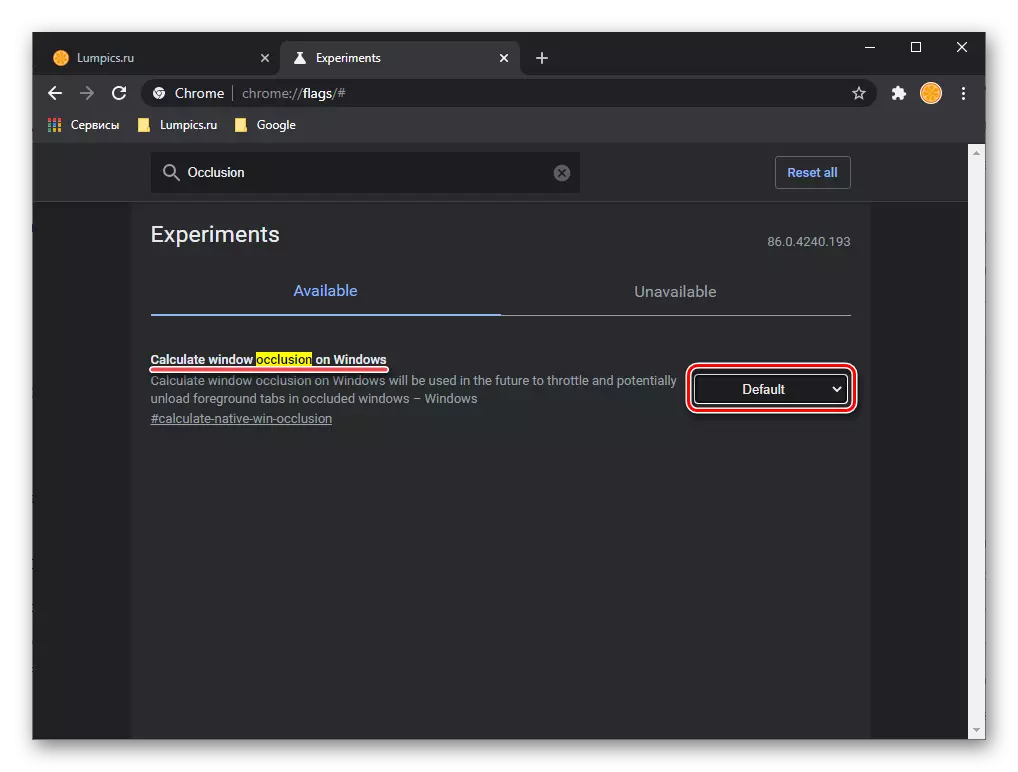
Po zakończeniu tej akcji program będzie musiał ponownie uruchomić. Zrób to i sprawdź, czy zostanie otwarta strona. Jeśli tak się nie stanie, przejdź do następnej decyzji.
Metoda 10: Zmiana właściwości etykiety
Główną metodą uruchamiania Google Chrome dla większości użytkowników jest jego skrót do pulpitu. Niestety, ten ostatni często staje się ofiarą złośliwego oprogramowania, który zmienia podstawowe parametry przeglądarki, dlatego może nie otwierać stron lub, przeciwnych, przećwiczyć je według własnego uznania. Bardziej szczegółowo o wyszukiwaniu i usunięciu wirusów, które mogłyby zadzwonić do rozpatrywania problemu, zostanie opisany w kolejnej części artykułu, tutaj rozważymy, jak skorygować rzekomo uszkodzonego skrótu programu.
Notatka: Przed wykonaniem następujących instrukcji zamknij przeglądarkę.
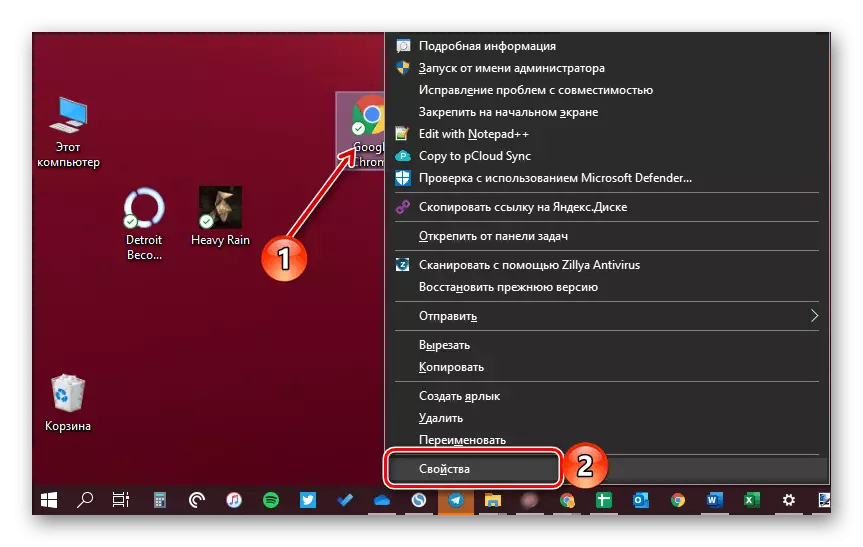
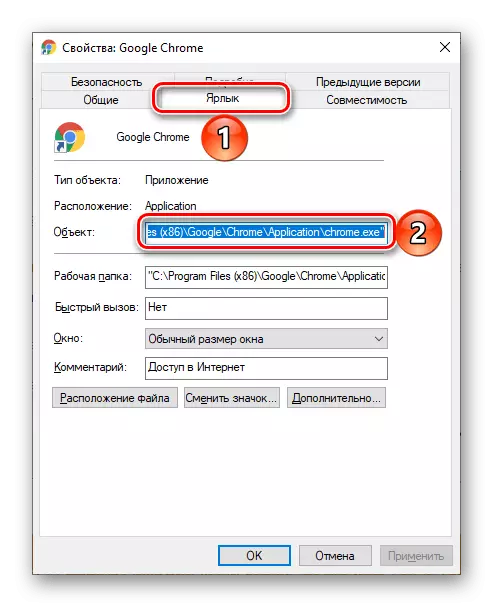
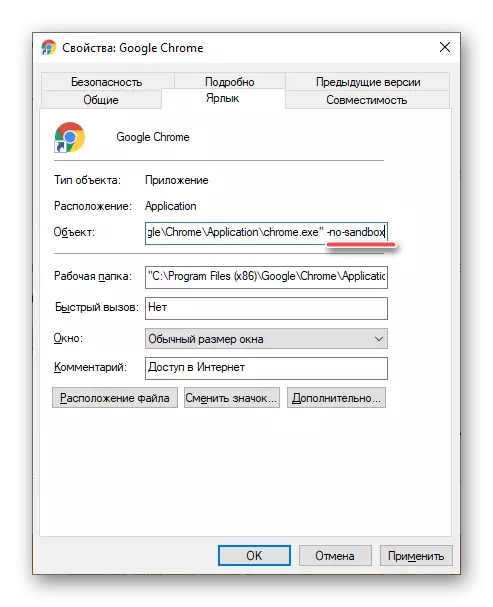
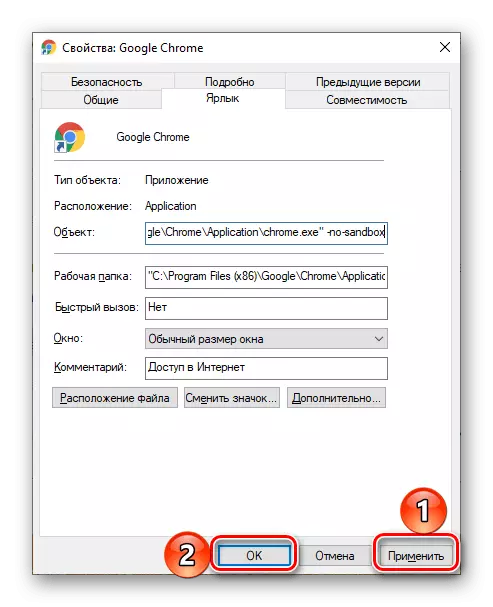
Notatka: Jeśli przeglądarka nie zaczyna się nie przez etykietę na pulpicie, ale przez podobny element, ale zamocowany na pasku zadań, usuń go i dodaj aktualizowany tam.
Jeśli problem nadal nie jest wyeliminowany, zwróć poprzednią wartość adresu w oknie Właściwości etykiety programu, usuwając go dodane.
Metoda 11: Wyszukaj i usuń wirusy
Jak wspomniano powyżej, infekcja wirusowa może być jednym z powodów, dla których Google Chrome odmawia otwarcia stron w Internecie. W związku z tym, aby poprawić ten problem, konieczne jest znalezienie szkodników i pozbycia się ich. Aby rozpocząć, rozważ, jak to zrobić, oznacza, że sama przeglądarka internetowa.
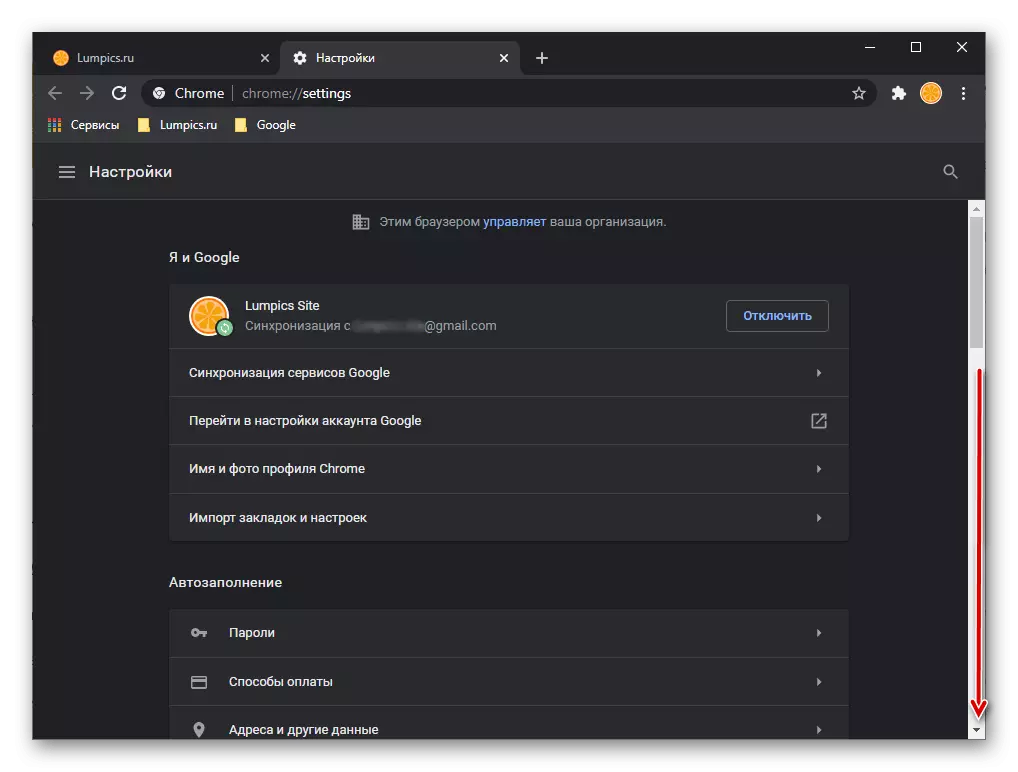
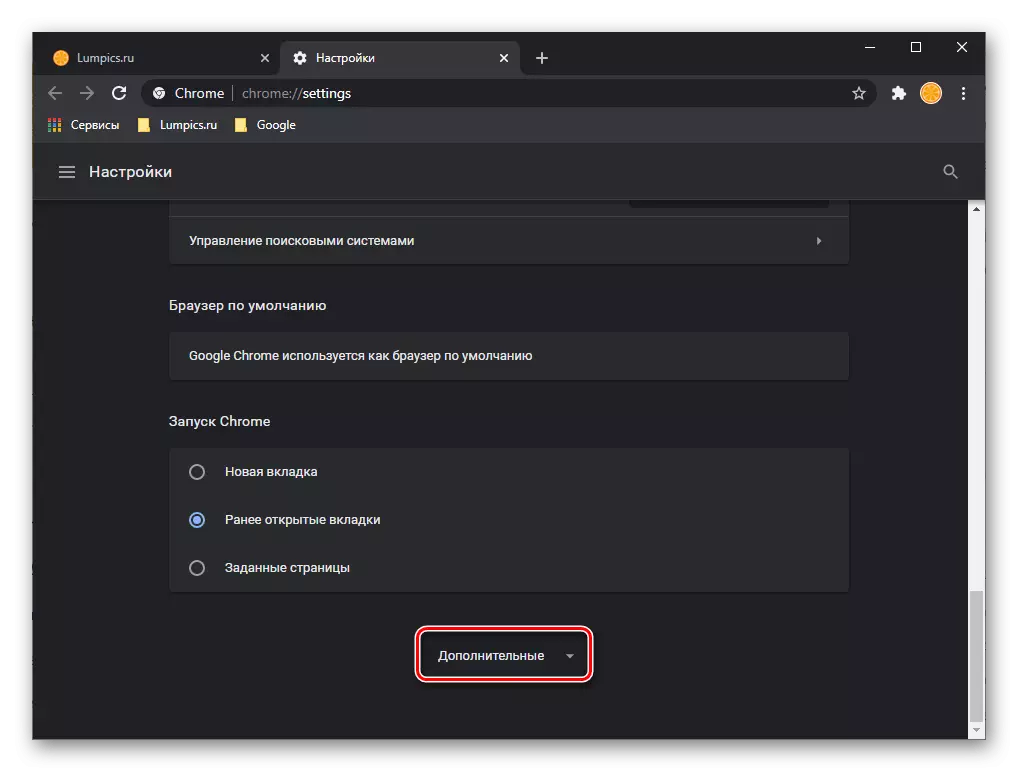
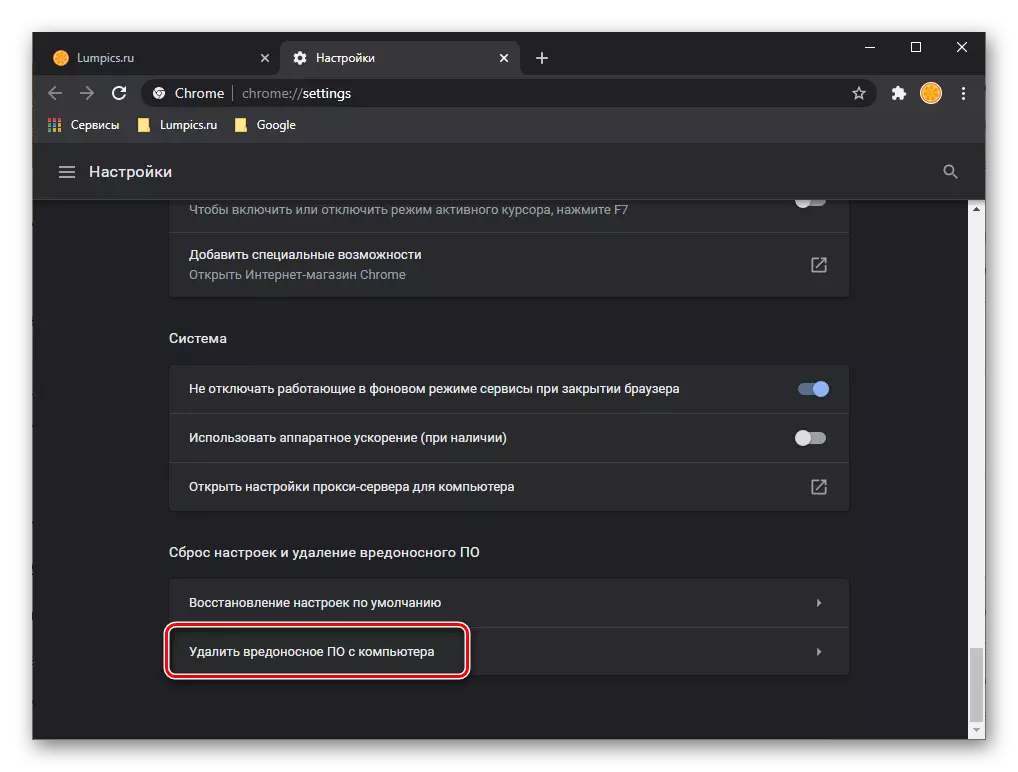
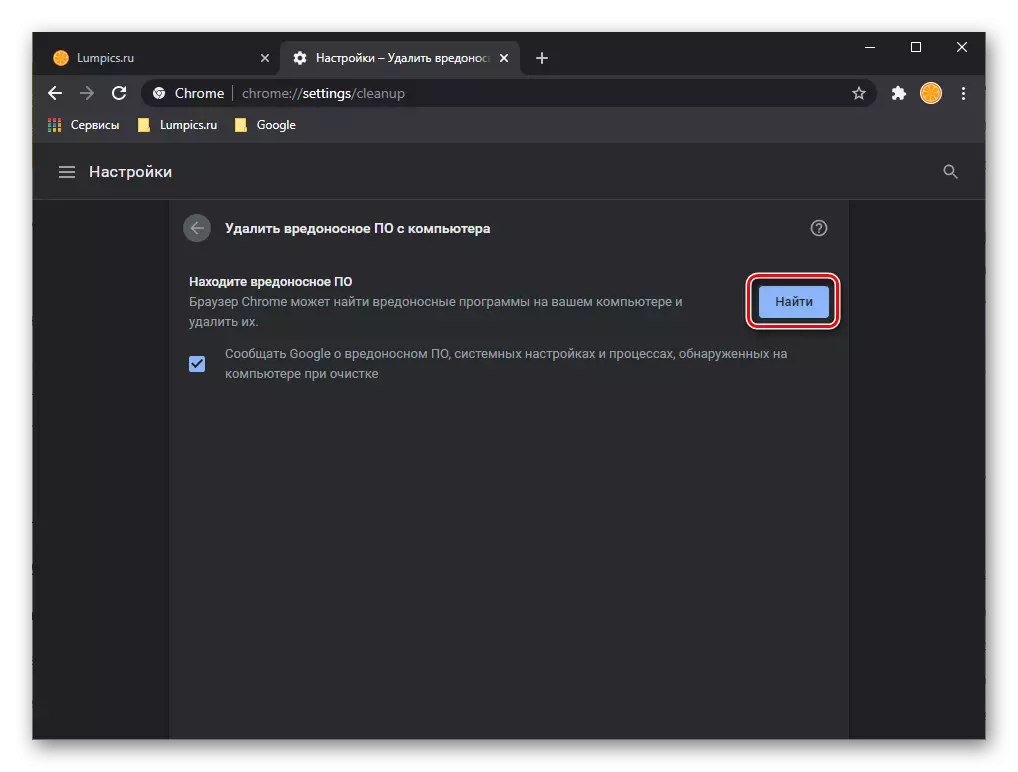
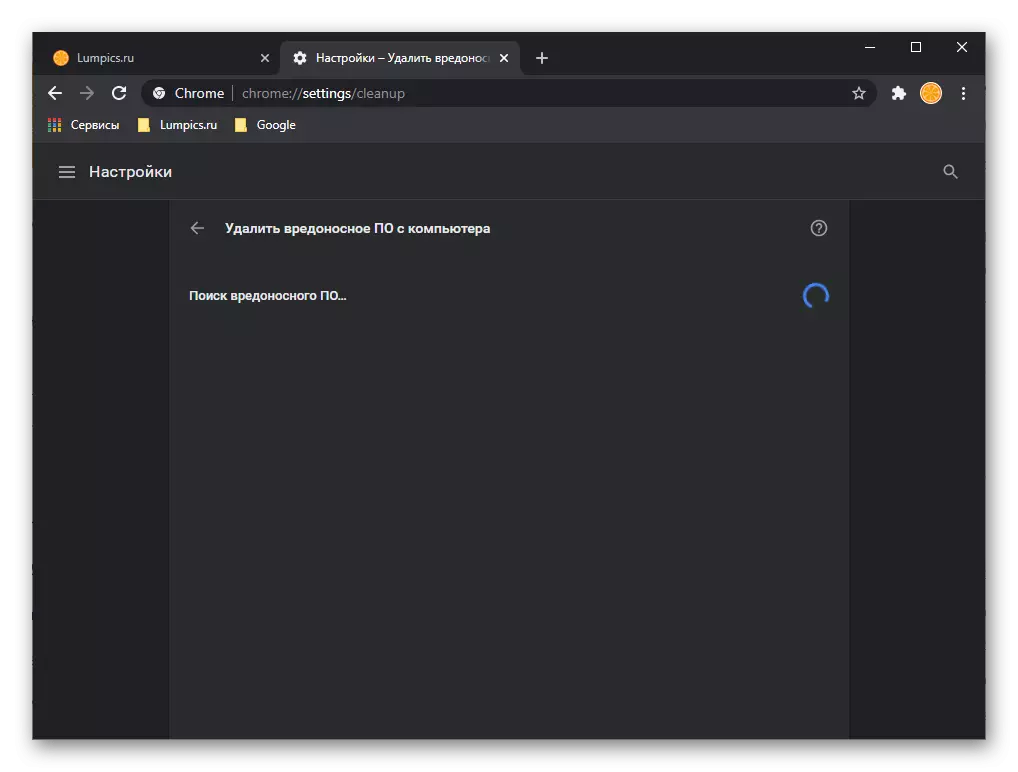
Jeśli wykryto wirusy, program zaoferuje im do usunięcia - po prostu postępuj zgodnie z monitami.
Własne wyszukiwanie i usunięcie złośliwego oprogramowania z Google nie działa dobrze ze swoim zadaniem, ale jego działanie ma zastosowanie tylko do przeglądarki internetowej. W tym przypadku potencjalne zagrożenie może być w systemie operacyjnym, w tym przypadku, jeden lub kilka wyspecjalizowanych programów powinno być wykorzystane do poszukiwania jego wyszukiwania. Wcześniej powiedzieliśmy o nich w poszczególnych artykułach, z którymi zalecamy zapoznanie się w celu wyboru odpowiedniego rozwiązania problemu wydawanego w tytule tytułu, a zwłaszcza, dotknięte jego częścią.
Czytaj więcej:
Jak usunąć wirusy reklamy z komputera
Jak sprawdzić komputer dla wirusów bez antywirusów
Jak znaleźć i usunąć wirusa z komputera
Walkowanie wirusów komputerowych.
Metoda 12: Wyłącz VPN
VPN jest aktywnie używany przez wielu użytkowników do omijania bloków różnych miejsc w Internecie i / lub ukryć swoją prawdziwą lokalizację. Czasami w pracy tego rodzaju oprogramowania (i przedłużenia przeglądarki oraz indywidualne programy) Istnieją niepowodzenia, dzięki czemu Internet na komputerze może być aktywny, ale w rzeczywistości nie działa, a to nie może być wykonane w ogóle, Ale tylko w osobnych zastosowaniach. Wśród tych często okazują się Google Chrome.
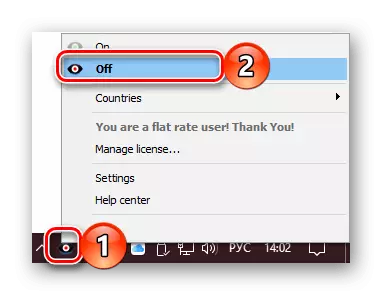
Jedyną rzeczą, która może być zalecana w tym przypadku, jest tymczasowo wyłączanie środków blokujących, po którym zresetuje połączenie internetowe, ponowne uruchomienie routera lub odłączyć kabel Ethernet przez 10 sekund, a następnie łączenie go z powrotem. W tym samym czasie, jeśli taki wpływ VPN na działanie sieci będzie obserwowany w przyszłości, lepiej jest zastąpić go bardziej stabilnym analogiem, korzyścią dla alternatyw.
Czytaj więcej:
Jak wyłączyć lub usunąć rozszerzenie w Google Chrome
Jak skonfigurować i używać VPN na komputerze
Metoda 13: Przywrócenie przeglądarki
W niektórych przypadkach powodem problemu z otwarciem stron internetowych leży w naruszaniu zdolności roboczej przeglądarki lub uszkodzenia jego składników. Może to wystąpić z powodu nieudanej instalacji lub aktualizacji, wyżej wymienionej infekcji wirusów, a także ze względu na różne błędy i awarie nie tylko w samym programie, ale także w systemie operacyjnym. Decyzja w tym przypadku jest przywrócenie Google Chrome, który wcześniej opisywaliśmy szczegółowo w oddzielnej instrukcji.
Czytaj więcej: Jak przywrócić przeglądarkę internetową Google Chrome
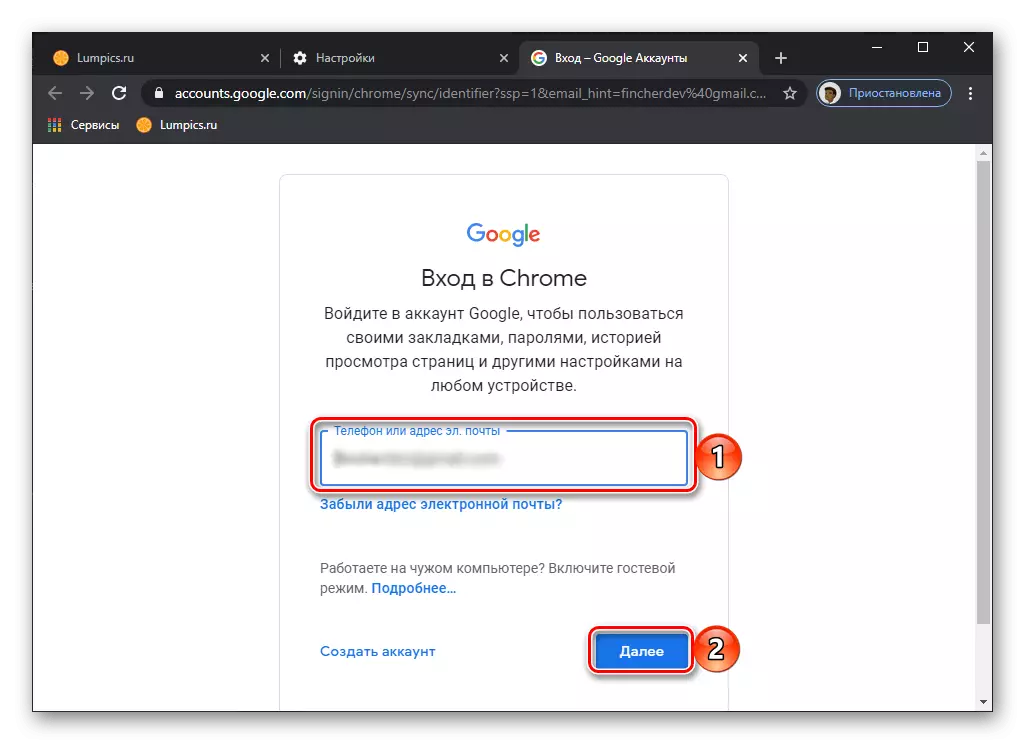
Metoda 14: Ponowna instalacja przeglądarki
Radykalne bole niż decyzja zaproponowana w poprzedniej części artykułu jest ponowna instalacja przeglądarki internetowej, która oznacza jego całkowite usunięcie z czyszczeniem danych i kolejną instalacją aktualnej wersji. Procedura jest prosta i nie zajmuje dużo czasu, ale podczas jego wykonania należy przestrzegać konkretnych zaleceń. Co dokładnie można nauczyć się z poniższej instrukcji poniżej.
Czytaj więcej: Jak zainstalować Google Chrome
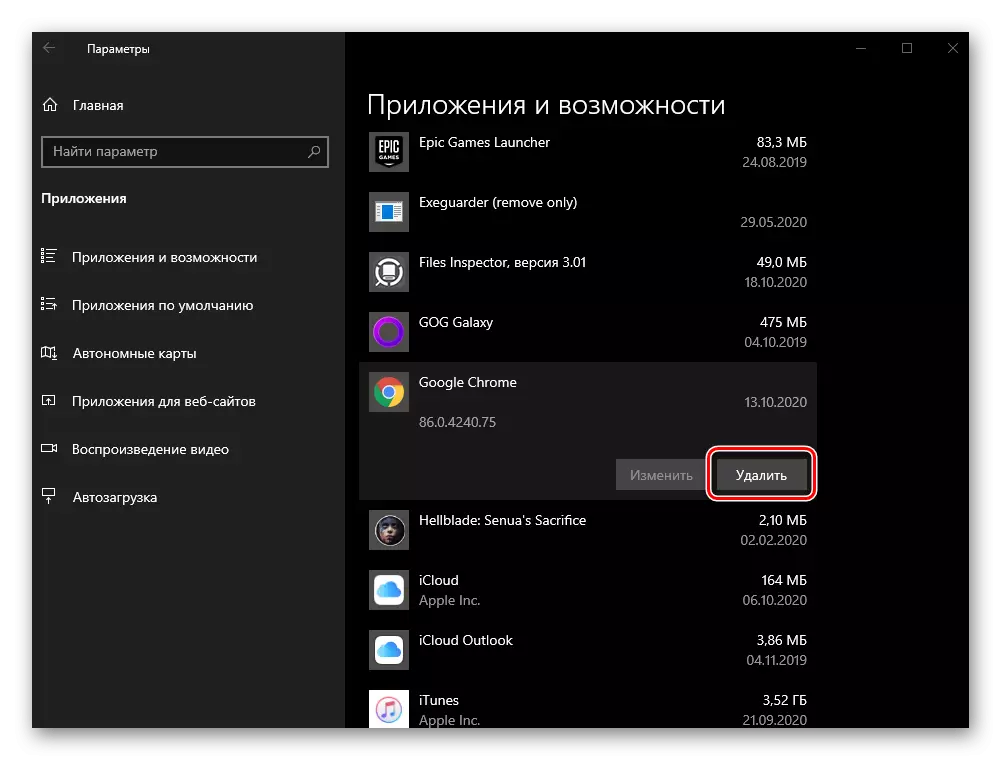
Metoda 15: Walczenie systemu
W absolutnej większości przypadków problem z otworem stron w Google Chrome jest wyeliminowany przez pole wykonania jednego z powyższych rozwiązań, a przed odzyskiwaniem i / lub ponownie zainstalowanie przeglądarki internetowej, staje się niezwykle rzadki. Czasami jednak nadal zdarza się, że działania te nie dają pozytywnego wyniku. Ten ostatni, co warto uciekać w podobnym przypadku, jest to wycofanie systemu operacyjnego do jednego z wcześniej zarezerwowanych punktów - ten, który został utworzony przed wystąpieniem problemu. O tym, jak się skończy, napisaliśmy wcześniej.
Czytaj więcej: Jak powrócić do komputera z oknami do punktu odzyskiwania

Notatka! Wadą tego podejścia jest to, że wraz z przywróceniem normalnej wydajności i wycofania, Google Chrome, inne aplikacje zainstalowane na komputerze, ich dane (na przykład, oszczędzanie, wersje dokumentów itp.), A także niestandardowe pliki przechowywane Na dysku systemowym zostanie zwrócone również do poprzedniego stanu - wersje utworzone w momencie tworzenia kopii zapasowej.
Opcja 2: urządzenia mobilne
Powody, dla których Google Chrome odmawia otwarcia stron na urządzeniach mobilnych z Androidem i iOS / iPados, trochę mniej niż na komputerze, ale metody ich eliminacji są w dużej mierze podobne i powinny być wykonywane w określonej kolejności.Notatka: Poniższe zalecenia są równie stosowane, a na Androida i do iPhone'a, a w większości są uniwersalne. Różnice w algorytmach działania, w których są, wyznaczymy oddzielnie.
Metoda 1: Uruchom ponownie przeglądarkę
Pierwszą rzeczą, która warto spróbować, jest zamknięcie aplikacji, a następnie uruchom go ponownie.
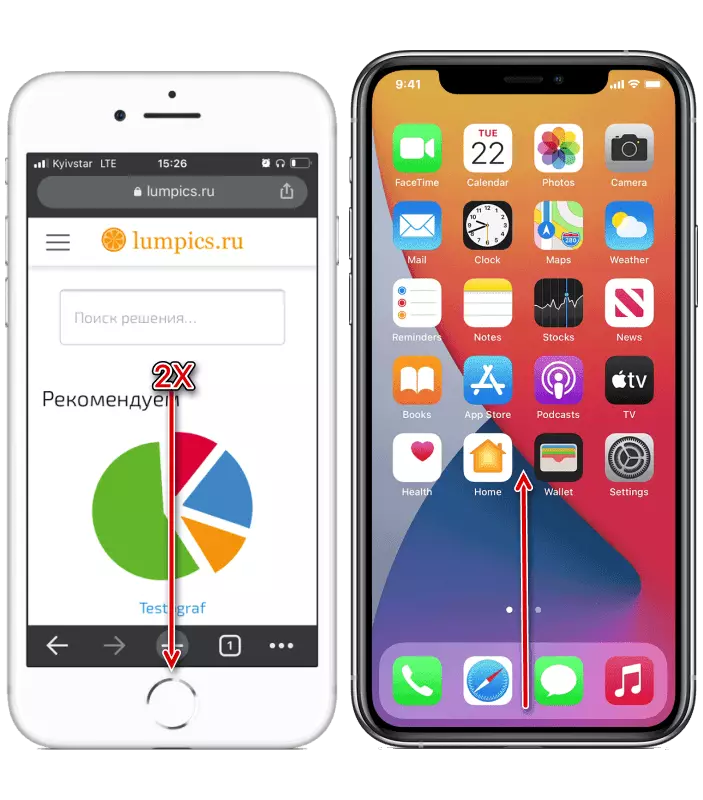
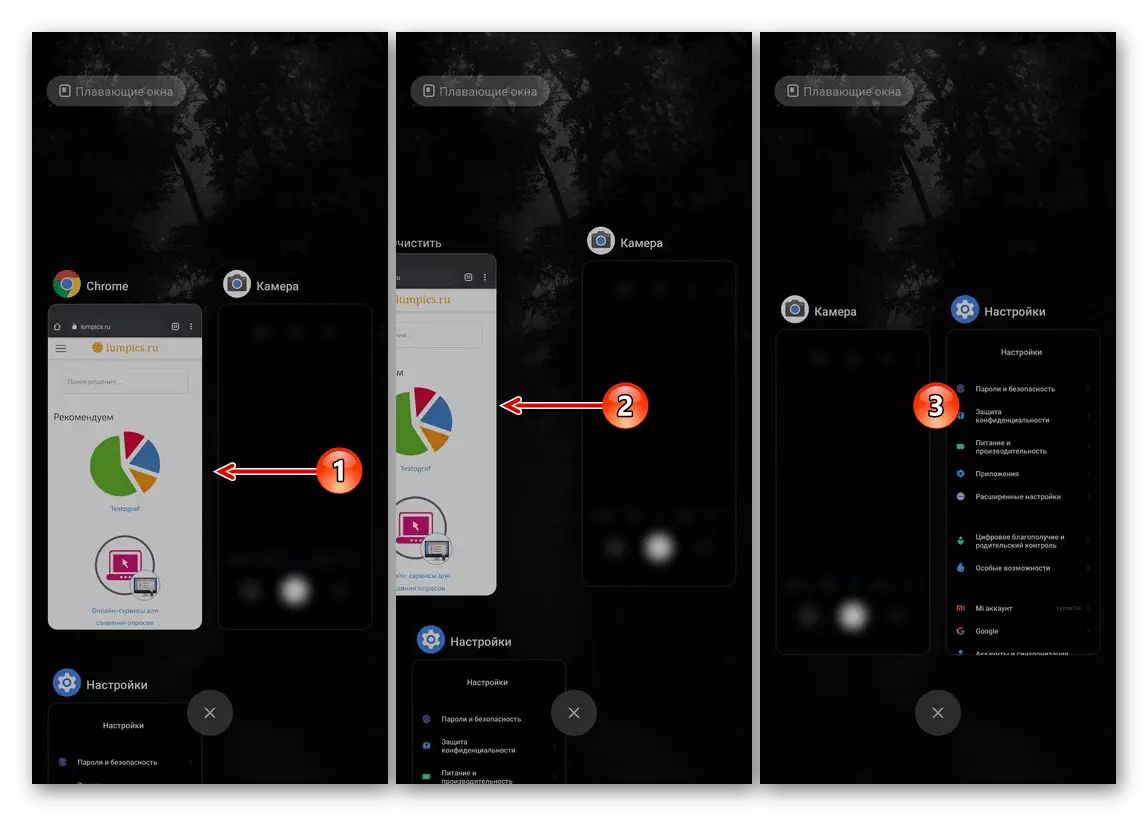
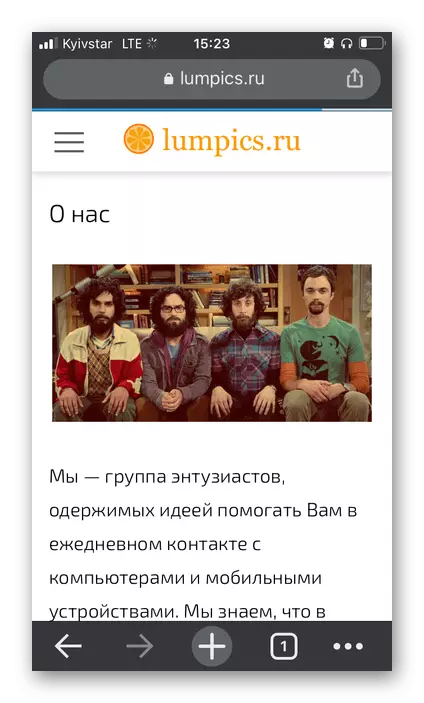
Metoda 2: Urządzenie do ponownego uruchomienia
Oprócz ponownego uruchomienia aplikacji, aby wyeliminować rozpatrywaną problem, przynajmniej jeśli jest singiel, należy ponownie uruchomić urządzenie mobilne.
Czytaj więcej: Jak uruchomić telefon
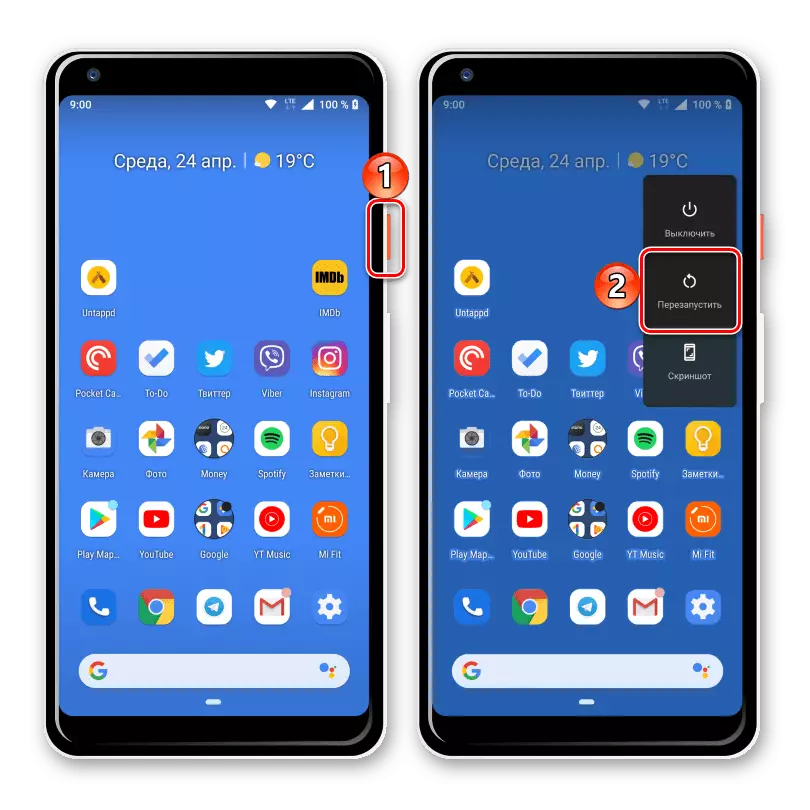
Metoda 3: Sprawdź ustawienia daty i godziny
Jeśli system operacyjny jest zainstalowany nieprawidłową datę i / lub czas, wiele aplikacji może działać nieprawidłowo lub odmówić rozpoczęcia w ogóle. Jest to szczególnie prawdziwe dla tych, które wymagają aktywnego połączenia internetowego i aby zapewnić regularne zweryfikowane certyfikaty. W ich liczbie, która oczywiście zawiera Google Chrome. Ważne jest, aby parametry strefy czasowej były dokładnie odpowiadane lub korzystniej, automatycznie zainstalowane. Możesz go udostępnić w ustawieniach urządzenia, procedura ta została uwzględniona bardziej szczegółowo wcześniej w oddzielnych instrukcjach.
Czytaj więcej:
Jak skonfigurować randkę na Androida
Jak zmienić datę i godzinę na iPhone
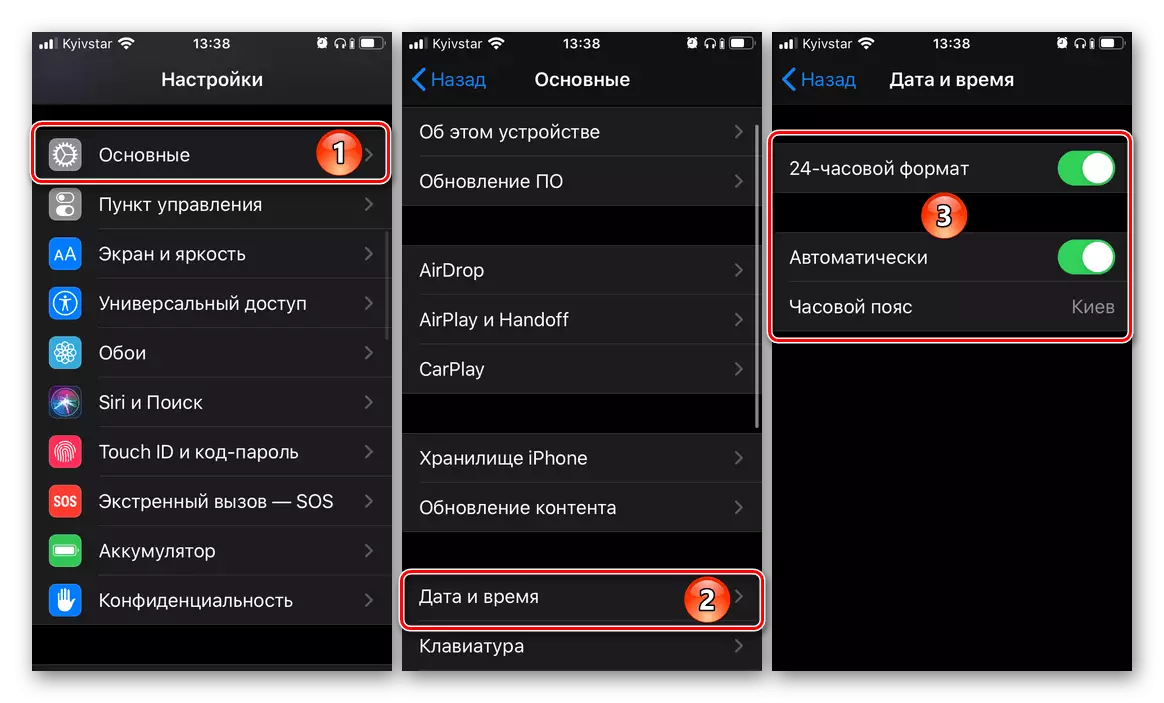
Metoda 4: Aktualizacja aplikacji
Aby aplikacje mobilne działały normalnie i radzić sobie ze wszystkimi przypisanymi zadaniami, konieczne jest aktualizacja ich regularnie i aktualnych. W ten sposób nie tylko otrzymasz nowe funkcje, ale także pozbyć się możliwych błędów i błędów, które mogą być dozwolone w poprzednich wersjach. Problem rozważany na mocy niniejszego artykułu może pojawić się zarówno w moralnie przestarzałej wersji Google Chrome, jak iw jednej z odpowiednich, ale nie świeżych. W związku z tym należy pobrać go z App Store lub Google Play Market najnowszą dostępną aktualizację. Udaj się pomoże Ci zaprezentować przez odniesienie poniżej materiału.
Czytaj więcej: Jak zaktualizować aplikację na telefon
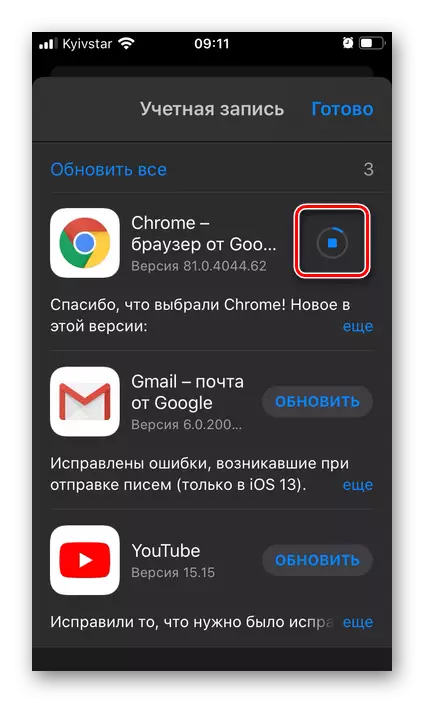
Metoda 5: Aktualizacja systemu operacyjnego
Równie ważne jest aktualizacja systemu operacyjnego w odpowiednim czasie, ponieważ wsparcie starych wersji programistów prądu lub później zostanie rozwiązany, a prawidłowe funkcjonowanie ich produktów w takich przypadkach nie jest gwarantowane. Tutaj problem jest również skomplikowany przez fakt, że w moralnie przestarzałym systemie operacyjnym nie będzie możliwe ustanowienie świeżego oprogramowania, więc konieczne jest działanie na przemian, po pierwsze, po raz pierwszy, a następnie drugi (pod warunkiem, że taka okazja jest dostępny w ogóle).
Czytaj więcej: Jak zaktualizować system operacyjny na iPhone'a i Androida
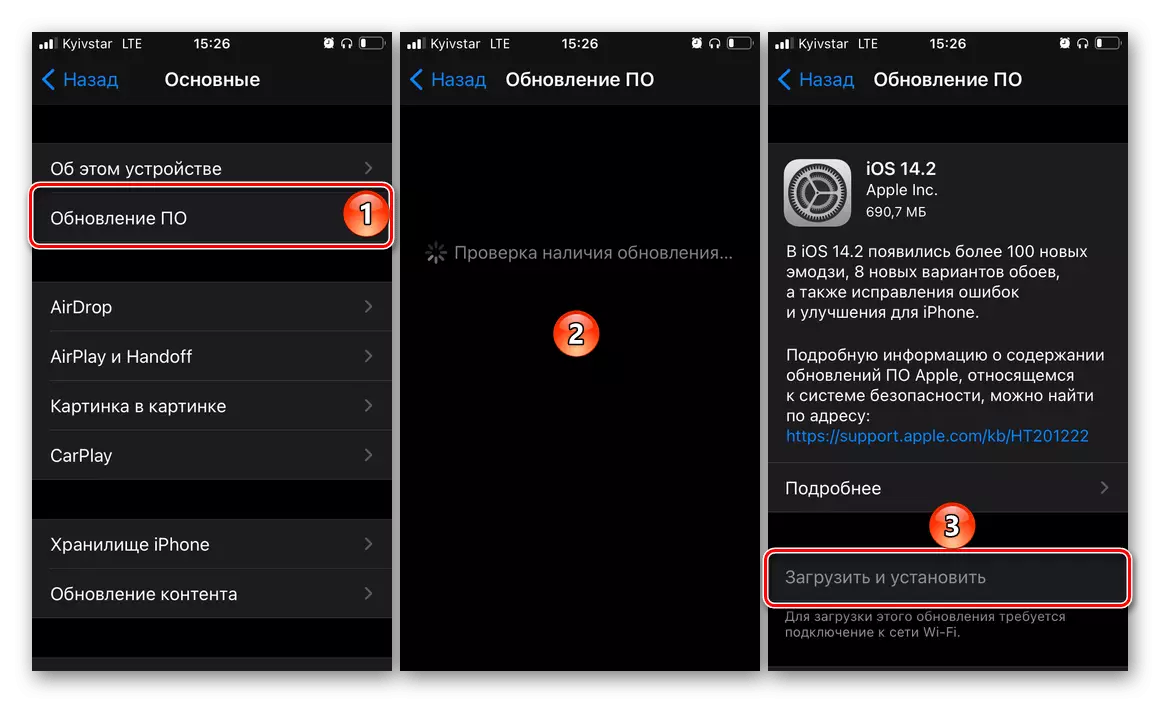
Metoda 6: Tryb incognito
To rozwiązanie jest oferowane przez programistów Google Chrome na stronie wsparcia i choć wygląda na nieskuteczne, w niektórych przypadkach nadal pozwala pozbyć się problemu z otworem stron.
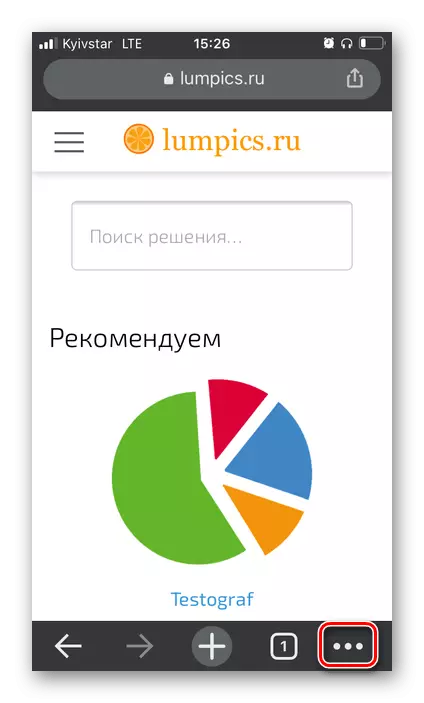
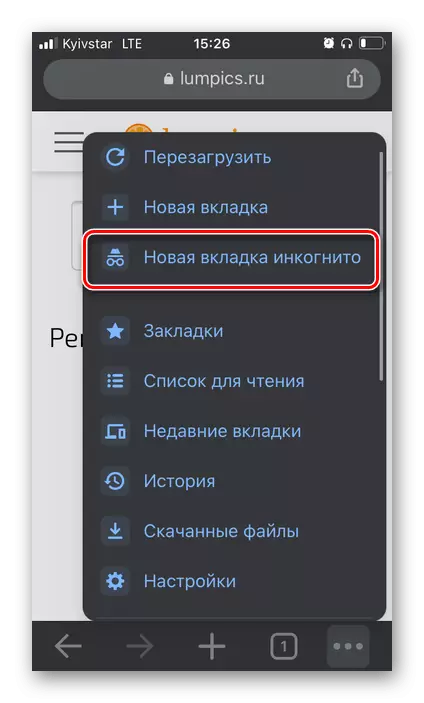
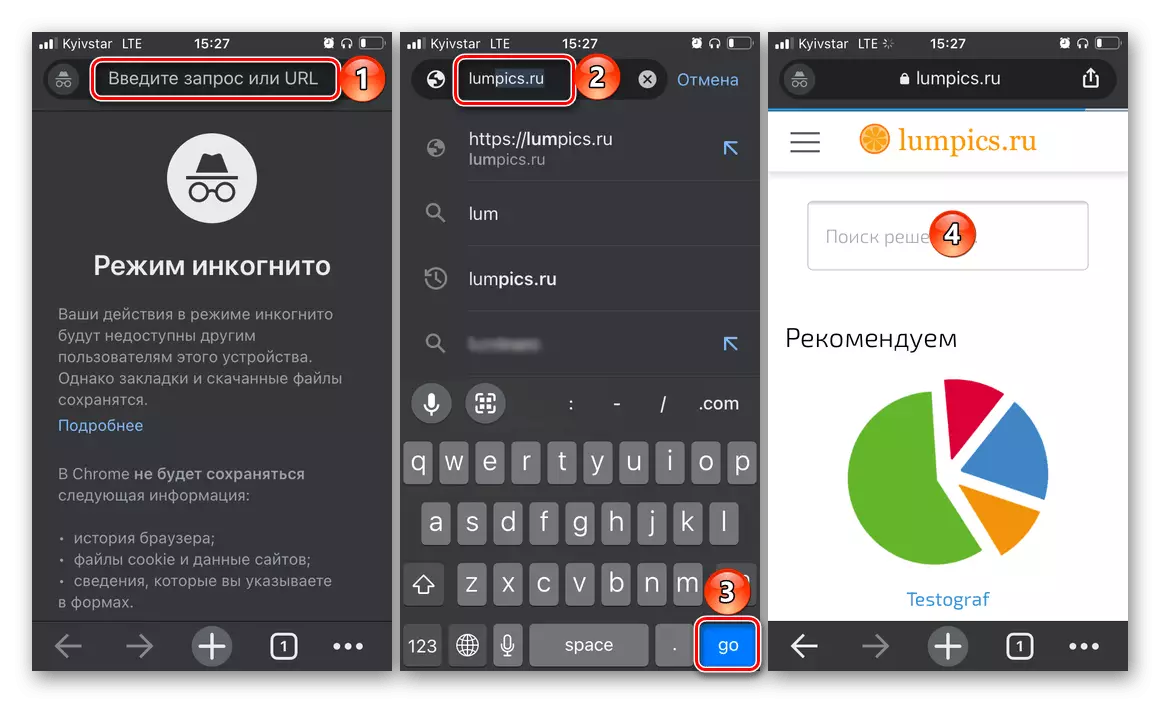
Jeśli strona jest załadowana, uruchom ponownie Google Chrome, uruchom ponownie urządzenie mobilne i spróbuj użyć przeglądarki internetowej jak zwykle. Jest całkiem możliwe, problem zostanie wyeliminowany, ale jeśli tak się nie stanie, przejdź do następnego kroku.
Metoda 7: Uwolnienie pamięci
Jednym z powodów, dla których Google Chrome nie może otworzyć stron na urządzeniu iPhone lub Android, jest niedoborem pamięci - zarówno fizycznych (miejsce w pamięci wewnętrznej), jak i operacyjnej. Możesz zwolnić, usuwając niepotrzebne pliki i aplikacje, drugie - zamykanie niewykorzystanego oprogramowania przez menu wielozadaniowe. Bardziej szczegółowe informacje o rozwiązaniu każdego z wyznaczonych zadań, powiedziano nam w oddzielnej instrukcji.
Czytaj więcej: Jak zwolnić pamięć w telefonie

Metoda 8: Wyczyszczanie danych przeglądarki
Być może fakt, że rozpatrywany problem nie obserwuje się nie z powodu braku pamięci na urządzeniu mobilnym, ale ze względu na fakt, że Google Chrome gromadził wiele pamięci podręcznej i tymczasowych, co zapobiegają normalnej wydajności. Aby rozpocząć, rozważ, jak pozbyć się tych plików za pomocą samej przeglądarki mobilnej.
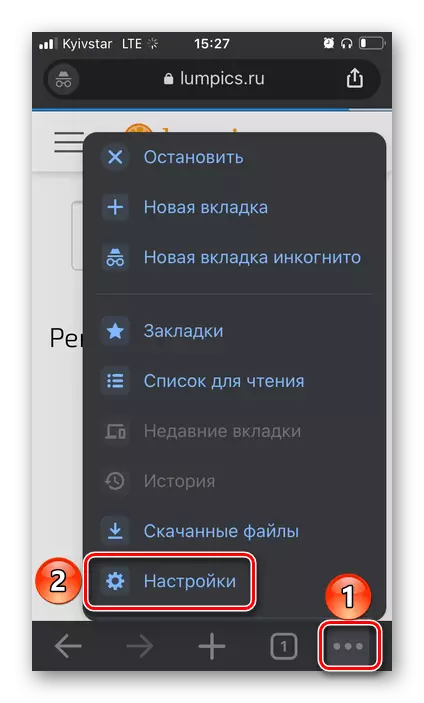
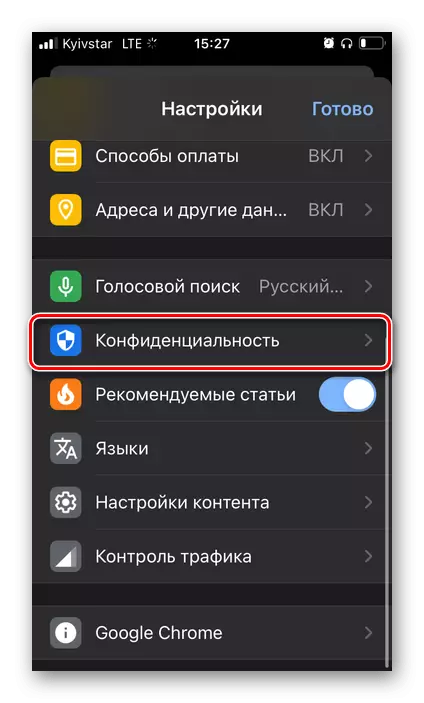

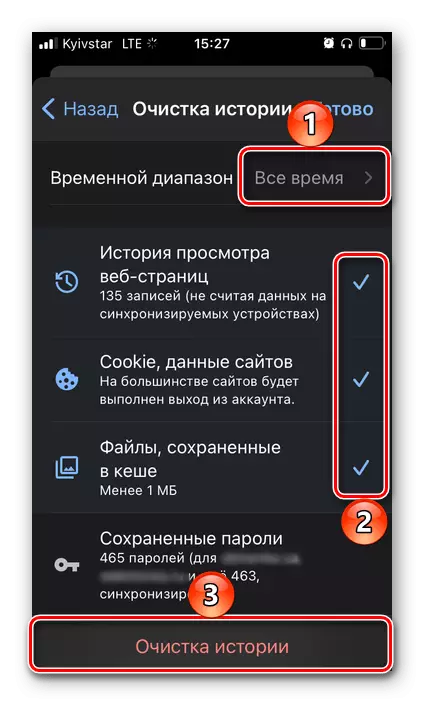

A na Androidzie, aw danych iPhone Data można również oczyścić za pomocą systemu operacyjnego, kontaktując się z nim. Wszystkie szczegóły tej metody zostały opisane przez nas w odniesieniu poniżej poniżej.
Czytaj więcej: Jak wyczyścić aplikacje pamięci podręcznej w telefonie
Metoda 9: Ponowna instalacja przeglądarki
Jeżeli żadna z poniższych decyzji przedstawiła problem z otwarciem stron internetowych w Google Chrome, konieczne jest ponowne zainstalowanie go, to znaczy, najpierw usuń przeglądarkę, a następnie ponownie zainstalować go z App Store lub Google Play Market, w zależności od obiektu w systemie operacyjnym urządzenia mobilnego. Procedura jest elementarna i znana większości użytkowników, a jeśli musisz uzyskać bardziej szczegółowe informacje na temat jego wykonania, sprawdź poniższe materiały.
Czytaj więcej: Jak usunąć i zainstalować aplikację na telefon
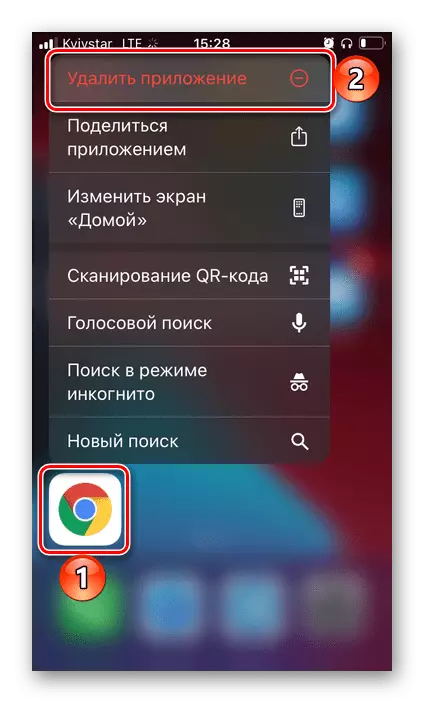
Metoda 10: Wyszukaj i usuń wirusy
Wirusy w IOS i Androidzie są niezwykle rzadkie, ale nadal nie są wyjątkiem. Zakażenie systemu złośliwego oprogramowania może przejawiać się na różne sposoby, ale w bezwzględnej większości przypadków wpłynie na przeglądarkę. Dlatego możliwe jest, że jest to, że przyczyną problemu, której eliminacja jest poświęcona niniejszym artykule. Aby się go pozbyć, urządzenie mobilne musi być sprawdzane za pomocą specjalnych aplikacji antywirusowych lub skontaktowanie się z komputerem, a jeśli zostanie wykryty "szkodnik", pozbyć się go. Jak to zrobić, napisaliśmy też wcześniej.
Czytaj więcej:
Jak sprawdzić wirusy iPhone'a i Androida
Jak sprawdzić telefon dla wirusów przez komputer